• Abgelegt bei: E-Mails retten & reparieren • Bewährte Lösungen
Erscheint auf Ihrem Bildschirm plötzlich die Fehlermeldung "Outlook - ein unerwarteter Fehler ist aufgetreten"? Wenn er auftritt, stürzt Outlook normalerweise ab, beschädigt es oder sorgt dafür, dass es nicht mehr reagiert. Befinden Sie sich auch in einer solchen Situation? Wenn ja, dann erfahren Sie hier die möglichen Gründe, die dieses Problem verursachen und die verschiedenen Methoden zur Behebung des Problems.
Ursachen für den Fehler "Outlook - Ein unerwarteter Fehler ist aufgetreten"
Wenn in Ihrem Outlook plötzlich ein unerwarteter Fehler auftritt, kann das alle Möglichen Gründe haben. Einige der möglichen sind:
- Ein beschädigtes Outlook Profil
- Ein installiertes Add-In kann die Funktion von Outlook beeinträchtigen
- Gelöschte oder beschädigte PST-Datei
- Ältere Outlook-Version
- Falsche Konfiguration oder Installation der Anwendung
- Beschädigte Software
- Virusangriff
- Konflikt in der internen Registry
Die Ursache kann alles Mögliche sein. Aber wie gesagt, wenn der Fehler auftritt, können Sie nicht mehr auf Ihre Outlook-Anwendung zugreifen. Wenn Ihre gespeicherten Daten und E-Mails unzugänglich werden, suchen Sie vielleicht nach Lösungen, um das Problem zu beheben.
Wir haben im nächsten Teil verschiedene Methoden zur Lösung dieses Problems erörtert. Lesen Sie weiter, um die detaillierten Schritte zu erfahren, mit denen Sie schnell auf Ihr Outlook zugreifen können.
Fünf Methoden zur Behebung des Problems "Outlook - Ein unerwarteter Fehler ist aufgetreten".
Nachdem Sie die verschiedenen Ursachen für den unerwarteten Outlook-Fehler kennengelernt haben, sehen Sie sich jetzt die verschiedenen Methoden und ihre detaillierten Schritte an.
1 Reparieren der Office-Anwendung
Wenn der Fehler auf beschädigte Datendateien zurückzuführen ist, müssen Sie Ihre Microsoft Office-Anwendung reparieren. Beginnen Sie die Prozedur mit den folgenden einfachen und detaillierten Schritten:
Schritt 1: Microsoft Office-Anwendungen schließen
Wenn eine Anwendung von Microsoft Office geöffnet ist oder läuft, müssen Sie diese schließen, um den Reparaturprozess zu starten.
Schritt 2: Öffnen Sie die Systemsteuerung und wählen Sie Programme und Funktionen.
Schritt 3: Suchen Sie nach der Microsoft Office-Version und klicken Sie mit der rechten Maustaste darauf.
Schritt 4: Klicken Sie auf die Reparieren Option, um den Reparaturvorgang zu starten.
Sobald der Reparaturprozess abgeschlossen ist, starten Sie Microsoft Outlook und sehen Sie nach, ob Sie die Anwendung jetzt verwenden können.
2 Ein neues Outlook-Profil einrichten
Wenn Sie ein neues Outlook-Profil erstellen, kann dies ebenfalls zur Behebung des Problems beitragen. Erstellen Sie es mit den folgenden Schritten:
Schritt 1: Klicken Sie auf Start und öffnen Sie die Systemsteuerung
Schritt 2: Öffnen Sie die Mail-Einstellungen über die Option "Mail".

Schritt 3: Öffnen Sie "Profile anzeigen" und klicken Sie auf "Hinzufügen", um Ihr neues Profil zu erstellen.
Schritt 4: Vergeben Sie einen Namen für Ihr erstelltes Profil und klicken Sie auf "OK".
Ihr Profil ist erstellt; Sie können jetzt versuchen, auf Outlook zuzugreifen.
3 Outlook auf Ihrem Computer neu installieren
Wenn Ihre Outlook-Installation unvollständig oder fehlerhaft ist, kann dies ebenfalls einen unerwarteten Fehler verursachen. Sie können das Problem beheben, indem Sie Outlook mit den folgenden einfachen Schritten neu installieren:
Schritt 1: Öffnen Sie die Systemsteuerung und suchen Sie "Programme und Funktionen".
Schritt 2: Klicken Sie auf Outlook und dann auf die Option "Deinstallieren". Sie sehen die "Deinstallieren" Option, wenn Sie mit der rechten Maustaste auf Ihr Outlook klicken. Ihr Outlook wird entfernt, sobald Sie auf "Deinstallieren" klicken.
Schritt 3: Nach der erfolgreichen Deinstallation starten Sie Ihren Computer neu, um Outlook neu zu installieren.
Können Sie jetzt auf Outlook zugreifen? Wenn ja, zeigt dies, dass der Fehler auf eine fehlerhafte Installation zurückzuführen ist.
4 Verwenden Sie das Outlook Inbox Repair Tool
Das Microsoft Tool zur Reparatur des Posteingangs, ScanPST.exe, ist eine hervorragende Möglichkeit, den unerwarteten Fehler zu beheben. Fahren Sie mit den unten aufgeführten Schritten fort:
Schritt 1: Führen Sie die ScanPST.exe Datei nach der Suche aus dem Outlook-Installationsordner aus.
Schritt 2: Klicken Sie auf "Scannen", um die Datei auszuwählen, die repariert werden soll. Nachdem Sie die Datei ausgewählt haben, klicken Sie auf "Reparieren", um den Reparaturvorgang zu starten.
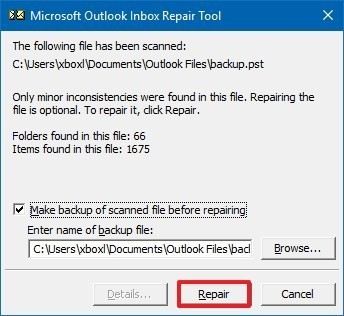
Starten Sie Outlook neu, wenn der Reparaturvorgang abgeschlossen ist.
5 Probieren Sie das professionelle Outlook Repair Tool aus
Nachdem Sie alle oben aufgeführten Schritte ausprobiert haben, ist der Fehler immer noch nicht behoben? Verwenden Sie Stellar Outlook Repair; es wird Ihnen sicher helfen, das Problem zu beheben. PST-Dateien sind größer und werden oft beschädigt. Es spielt keine Rolle, wie schwer die Beschädigung ist; die leistungsstarke Stellar PST-Reparatursoftware kann Ihnen mit ihrer benutzerfreundlichen GUI-Oberfläche helfen, sie schnell zu beheben.
Schritt 1: PST-Datei hinzufügen
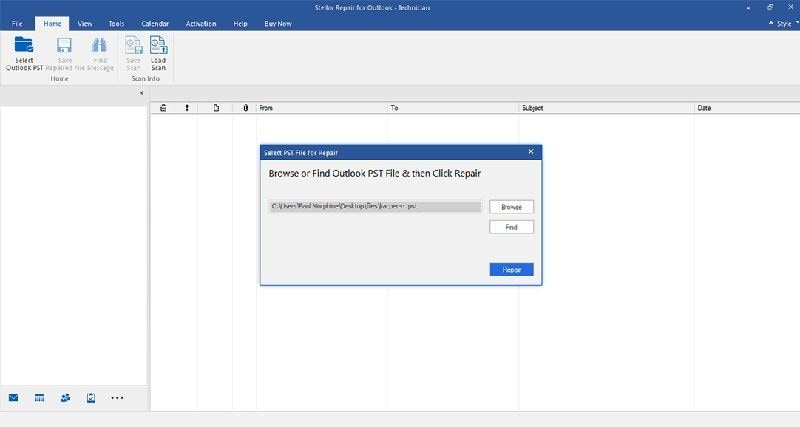
Auf der Hauptoberfläche finden Sie zwei Optionen: "Durchsuchen" und "Suchen". Klicken Sie auf eine der beiden Optionen. Sie können auf "Durchsuchen" klicken, wenn Sie den genauen Speicherort der Datei kennen oder Sie klicken auf "Suchen", um nach der gewünschten Datei zu suchen.
Schritt 2: Reparieren der PST-Datei

Klicken Sie nach der Dateiauswahl auf "Reparieren" und beginnen Sie mit dem Reparaturvorgang. Sie können den Fortschritt des Prozesses am Fortschrittsbalken ablesen. Wenn Sie den Vorgang während der Reparatur jederzeit unterbrechen möchten, klicken Sie auf die Schaltfläche "Stopp". Es wird den Vorgang sofort stoppen. Die Gesamtdauer des Prozesses hängt vom Grad der Beschädigung und der Größe der Datei ab.
Schritt 3: Vorschau und Speichern
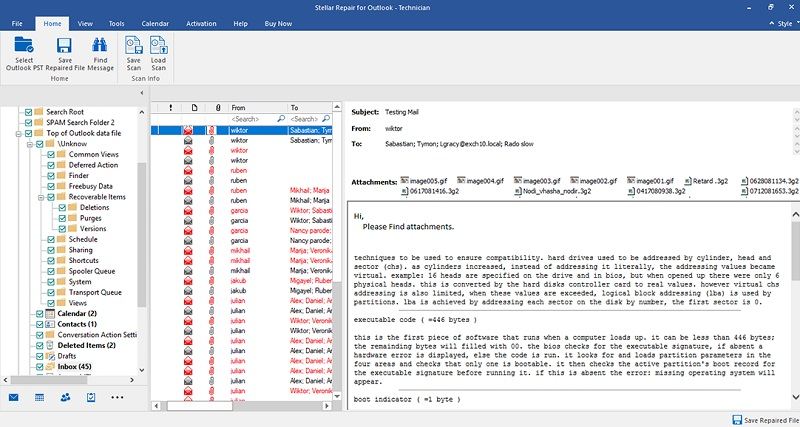
Die Software ermöglicht es Ihnen, die reparierten Dateien anzusehen und zu bestätigen, bevor Sie sie speichern. Doppelklicken Sie auf die Dateien, die in der linken Seitenleiste aufgelistet sind. Bestätigen Sie die Ansicht, nachdem Sie auf "OK" geklickt haben. Wählen Sie den Speicherort für die Datei.
Ihre Datei ist repariert und Sie können jetzt auf Ihr Outlook zugreifen.
Fazit
Inzwischen haben Sie sicher die verschiedenen Gründe verstanden, warum in Microsoft Outlook ein unerwarteter Fehler aufgetreten ist. Wenn Sie also beim Zugriff auf Outlook auf einen solchen Fehler stoßen, versuchen Sie, ihn mit den oben beschriebenen detaillierten Methoden zu beseitigen. Stellar Outlook Repair ist das beste Programm von allen und wir empfehlen, es zu verwenden, um unerwartete Outlook-Fehler schnell und einfach zu beheben.
Wir hoffen, dass dieser Artikel für Sie hilfreich war!
Dateien Lösungen
- Video wiederhrestellen
- TikTok-Videos wiederherstelllen
- M4A-Dateien wiederherstellen
- QuickTime-Videos wiederherstelllen
- MKV-Videos wiederherstellen
- MP4-Videos wiederherstellen
- Foto wiederhrestellen
- Die kostenlosen Foto-Wiederherstellungsprogramme
- Instagram-Fotos wiederherstellen
- Dauerhaft gelöschte Bilder wiederherstellen
- Snapchat Bilder wiederherzustellen
- Fotos von Micro-SD-Karten wiederherstellen
- Dokument wiederherstellen
- Ungespeicherte Word-Dokumente
- Beschädigte Word-Datei
- Ungespeicherte PowerPoint-Datei
- Verlorene PDF-Dateien
- Verlorene PDF-Dateien
- Dokument reparieren
- Excel-Dateien reparieren
- Excel-Fehler beheben
- Word-Reparatur-Tool
- Schreibgeschützte Excel-Dateien
- Excel-Arbeitsmappe reparieren
- Mehr


Classen Becker
chief Editor