USB-Tethering ist eine praktische Möglichkeit, ein Smartphone und einen Computer zu verbinden und ein wirklich einfacher Trick, um das Internet zwischen den beiden Geräten zu teilen. Sie können damit die Internetverbindung auf Ihrem Computer verbessern und gleichzeitig drahtlose Störungen vermeiden.
Jetzt denken Sie: Das klingt großartig. Es ist schade, dass es nicht funktioniert.
Tethering über USB-Kabel ist bekanntlich unbeständig, das stimmt. Diese Option ist oft ausgegraut und viele Benutzer haben Probleme mit der Verbindung. Wenn das auf Sie zutrifft, haben wir das Richtige für Sie. Hier erfahren Sie, was Sie tun können, wenn Ihr USB-Tethering unter Windows 7, 8, 10 und 11 nicht funktioniert.
Inhaltsverzeichnis
- Lösung für nicht funktionierendes USB-Tethering durch Deaktivieren von WLAN
- Starten Sie Ihren Computer neu
- Geräte-APN-Einstellungen prüfen
- Verwenden Sie einen anderen USB-Anschluss
- USB-Treiber aktualisieren
- Wechseln Sie das Kabel, das Sie verwenden
- Windows Updates installieren
- Führen Sie die Windows-Fehlerbehebung aus.
Häufige Ursachen für nicht funktionierendes USB-Tethering
Lassen Sie uns zunächst klären, warum Ihnen das immer wieder passiert. Es gibt viele verschiedene Ursachen für USB-Tethering-Probleme. Es gibt zwei übliche Verdächtige, nach denen Sie suchen sollten - der erste ist eine physische Beschädigung des USB-Kabels oder der USB-Anschlüsse, der zweite sind falsch eingestellte Tethering-Einstellungen.
Wenn Ihr USB-Tethering nicht mehr funktioniert, liegt das an einem dieser Gründe:
- Beschädigtes USB-Kabel;
- Beschädigter USB-Anschluss;
- Tethering deaktiviert;
- Veraltete Treiber;
- Keine Mobilfunkdaten;
- Falsche Einstellungen.
Wenn Ihnen eines dieser Szenarien bekannt vorkommt, ist das großartig. Sie können direkt zur Lösung für Ihr spezielles Problem springen. Wenn Sie aber immer noch unsicher sind, was mit dem USB-Tethering auf Ihrem Computer nicht stimmt, lassen Sie uns gemeinsam Schritt für Schritt vorgehen. Irgendwann wird sich sicher die richtige Lösung finden.
Wie man sein Telefon richtig an den PC bindet
Bevor wir etwas anderes tun, müssen wir sicherstellen, dass das USB-Tethering unter Windows 11, 10 und älteren Versionen korrekt aktiviert ist. Legen Sie Ihr USB-Kabel bereit und befolgen Sie die folgenden Schritte:
- Verbinden Sie Ihr Smartphone über ein kompatibles USB-Kabel mit Ihrem PC.
- Aktivieren Sie Tethering auf Ihrem Smartphone. Sie finden diese Option normalerweise unter Einstellungen und manchmal unter der Unterkategorie Netzwerk & Internet. Suchen Sie je nach Modell nach einer Option namens Tethering, Tragbarer Hotspot, Persönlicher Hotspot oder ähnlich.

- Sobald die Verbindung hergestellt ist, zeigt Windows 11 das Ethernet Symbol in der Task-Leiste neben der Uhr an. Alternativ können Sie auch unter Einstellungen > Netzwerk & Internet danach suchen.

- Wenn Sie Windows 10 verwenden, sollten Sie die Ethernet-Verbindung unter Einstellungen > Netzwerk & Internet > Status finden können.

Nachdem Sie Ihr Smartphone mit dem Computer verbunden haben, wird möglicherweise auf beiden Geräten eine Popup-Meldung angezeigt, in der Sie aufgefordert werden, zu wählen, was Sie als Nächstes tun möchten - Daten übertragen, Fotos importieren, das Gerät öffnen, etc. Wählen Sie entweder die Option "Keine Maßnahmen ergreifen" oder ignorieren Sie diese Nachrichten ganz und gar.
Wie man USB-Tethering Probleme auf Windows PCs löst
Wenn Sie alles richtig gemacht haben, aber das USB-Tethering auf Ihrem Computer immer noch nicht funktioniert, haben wir einige Tipps für Sie, mit denen Sie das Problem schnell lösen können. In den meisten Fällen sind PC-Benutzer wie Sie selbst in der Lage, dies ohne professionelle Hilfe zu tun. Das Einzige, was Sie tun müssen, ist, die Schritte zu befolgen.
Lösung 1: Das nicht funktionierende USB-Tethering durch Deaktivieren des WLANs beheben
Der Sinn der Nutzung von USB-Tethering zur gemeinsamen Nutzung des Internets zwischen einem Smartphone und einem Computer besteht darin, schwaches WLAN zu vermeiden. Das bedeutet, dass Sie das USB-Tethering nur dann optimal nutzen können, wenn Sie WLAN auf beiden Geräten ausschalten, um einen reibungslosen und ununterbrochenen Datenfluss zu gewährleisten.
- Praktisch jedes Smartphone-Modell bietet WLAN-Optionen unter Einstellungen. Suchen Sie sie und schalten Sie den Schalter um, um die WLAN-Verbindung zu deaktivieren.

- Unter Windows 11 gehen Sie zu Einstellungen > Netzwerk & Internet > Erweiterte Netzwerkeinstellungen und klicken auf die Schaltfläche neben WLAN, um es zu deaktivieren.

- Um WLAN auf einem Windows 10-Computer zu deaktivieren, suchen Sie nach dem WLAN-Symbol in der unteren rechten Ecke Ihrer Taskleiste und klicken Sie darauf, um die Option zu deaktivieren.

Lösung 2: Starten Sie Ihren Computer neu
Ein überbeanspruchter Computer ermüdet leichter und braucht gelegentlich einen Neustart. Wenn Sie Probleme mit dem USB-Tethering haben, kann ein Neustart Ihres PCs helfen. Der Neustart beendet die Hintergrundanwendungen, löst Konflikte und sortiert angeschlossene Geräte und andere Peripheriegeräte.
Der richtige - und schnellste - Weg, Ihren PC neu zu starten, führt über das Startmenü. Klicken Sie auf die Einschalttaste, wählen Sie die Option Neustart und warten Sie, bis der PC wieder startet.
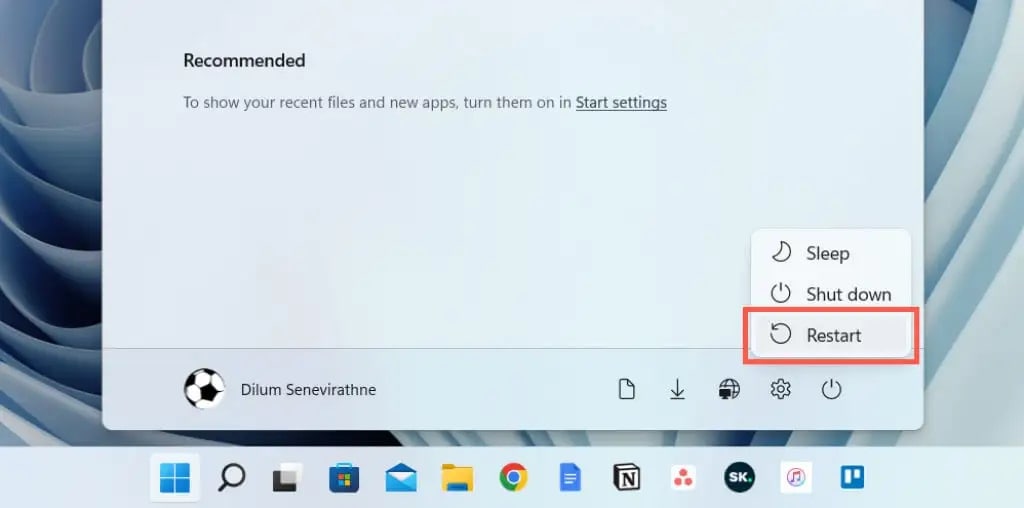
Lösung 3: Überprüfen Sie die APN-Einstellungen des Geräts
Ihr Smartphone verfügt über eine Funktion namens APN, was die Abkürzung für Access Point Name ist. Also, was ist das? Die einfachste Art, den APN zu beschreiben, ist die eines Gateways zwischen Ihrem Mobilfunkanbieter und dem Internet. Es teilt Ihrem Handy mit, wie es sich mit den mobilen Daten verbinden kann.
Die APN-Einstellungen sind einer der Gründe, warum USB-Tethering nicht funktioniert. Wenn keiner der oben genannten Punkte funktioniert hat, sollten Sie diese Einstellungen auf Ihrem Handy ändern. Und so geht's:
- Gehen Sie zu Einstellungen auf Ihrem Handy und öffnen Sie Mobile Netzwerke.
- Suchen Sie dann nach Access Point Names oder APN Settings und wählen Sie diese aus.

- Wählen Sie nun die SIM-Karte aus, die Sie für mobile Daten verwenden.
- Geben Sie unter APN-Typ entweder "default,dun" oder "dun" ein. Tippen Sie auf OK.

Lösung 4: Verwenden Sie einen anderen USB-Anschluss

Eine der häufigsten Ursachen für USB-basierte Verbindungsprobleme sind fehlerhafte USB-Anschlüsse an einem Computer. Um sicherzustellen, dass dies bei Ihnen nicht der Fall ist, verbinden Sie Ihr Smartphone über einen anderen Anschluss mit Ihrem PC. Sie können Ihr Kabel sogar auf einen anderen PC verlegen, wenn Sie einen haben.
Lösung 5: USB-Treiber aktualisieren
Die meisten Windows-Computer suchen automatisch nach verfügbaren Updates und benachrichtigen den Benutzer, wenn sie eines finden. Manchmal ist die automatische Update-Funktion jedoch deaktiviert und Sie müssen selbst nach neuen Updates suchen. Was hat USB-Tethering mit der Aktualisierung von Windows zu tun?
Der Grund, warum dies helfen könnte, ist, dass Ihre USB-Treiber veraltet sein könnten. Wenn dies der Fall ist, können Sie die notwendigen Updates ausführen, um das Problem zu lösen und die USB-Verbindung herzustellen.
- Drücken Sie auf Ihrem Computer gleichzeitig die Windows-Taste und den Buchstaben R.
- Wählen Sie Geräte-Manager.

- Scrollen Sie ganz nach unten zu Universal Serial Bus Controllers und klicken Sie zum Erweitern.
- Klicken Sie mit der rechten Maustaste auf jeden USB-Treiber und wählen Sie "Treiber aktualisieren".

- Wählen Sie "Automatisch nach Treibern suchen" und folgen Sie den Anweisungen.

Lösung 6: Wechseln Sie das Kabel, das Sie verwenden

USB-Kabel sind nicht immun gegen Abnutzung und Verschleiß. Sie sind auch sehr vielseitig, so dass wir oft ein einziges USB-Kabel für mehrere Geräte verwenden. Früher oder später wird ein solches Kabel eine Fehlfunktion aufweisen, unabhängig davon, ob es sichtbare Anzeichen für eine Beschädigung gibt oder nicht, wodurch die Verbindung letztendlich geschwächt wird.
Da die Inspektion des Kabels nicht immer zuverlässig ist, um Defekte festzustellen, versuchen Sie, ein anderes Kabel zu verwenden. Wenn USB-Tethering mit einem anderen Kabel funktioniert, ist das Problem gelöst.
Haben Sie ein brandneues USB-Kabel? Sind Sie sicher, dass es das richtige für Ihr Gerät ist? Es gibt verschiedene Arten von USB-Kabeln, die heute verwendet werden. Stellen Sie also sicher, dass Sie das richtige Kabel haben.
Lösung 7: Windows Updates installieren
Die Aktualisierung von USB-Treibern ist eine Sache, aber ein System-Update ist etwas ganz anderes. Wenn es dazu kommt, haben alle unsere Lösungen für USB-spezifische Probleme versagt und das Problem liegt wahrscheinlich woanders. Wo auch immer das sein mag, ein Update wird es beheben können.
Wenn Sie dies noch nie manuell gemacht haben, erfahren Sie hier, wie Sie Updates auf einem PC installieren:
- Geben Sie in Start Einstellungen ein und klicken Sie auf Öffnen.

- Wählen Sie nun die Option Update & Sicherheit.

- Klicken Sie unter Windows Update auf "Nach Updates suchen".

Wenn neue Updates verfügbar sind, werden diese automatisch auf Ihrem Computer ausgeführt.
Lösung 8: Führen Sie die Windows-Fehlerbehebung aus.
Was tun Sie, wenn keine dieser Methoden erfolgreich ist und Ihr USB-Tethering immer noch nicht funktioniert? Gibt es noch Hoffnung? Verzweifeln Sie nicht. Windows ist ein intelligentes System mit integrierten Tools, die Ihnen helfen können, unspezifische Probleme wie dieses zu erkennen und zu lösen. Eines davon ist die Windows-Fehlerbehebung.
Das Ausführen einer Windows-Fehlerbehebung ist überhaupt nicht kompliziert. Hier sind die Schritte:
- Gehen Sie über Ihr Startmenü zu Einstellungen.
- Wählen Sie Update & Sicherheit aus der Liste.
- Wählen Sie Fehlerbehebung in der Seitenleiste.
- Gehen Sie zu "Zusätzliche Fehlerbehebungen".

- Wählen Sie Windows Update und klicken Sie auf Ausführen.
- Beheben Sie auch Fehler bei eingehenden Verbindungen.
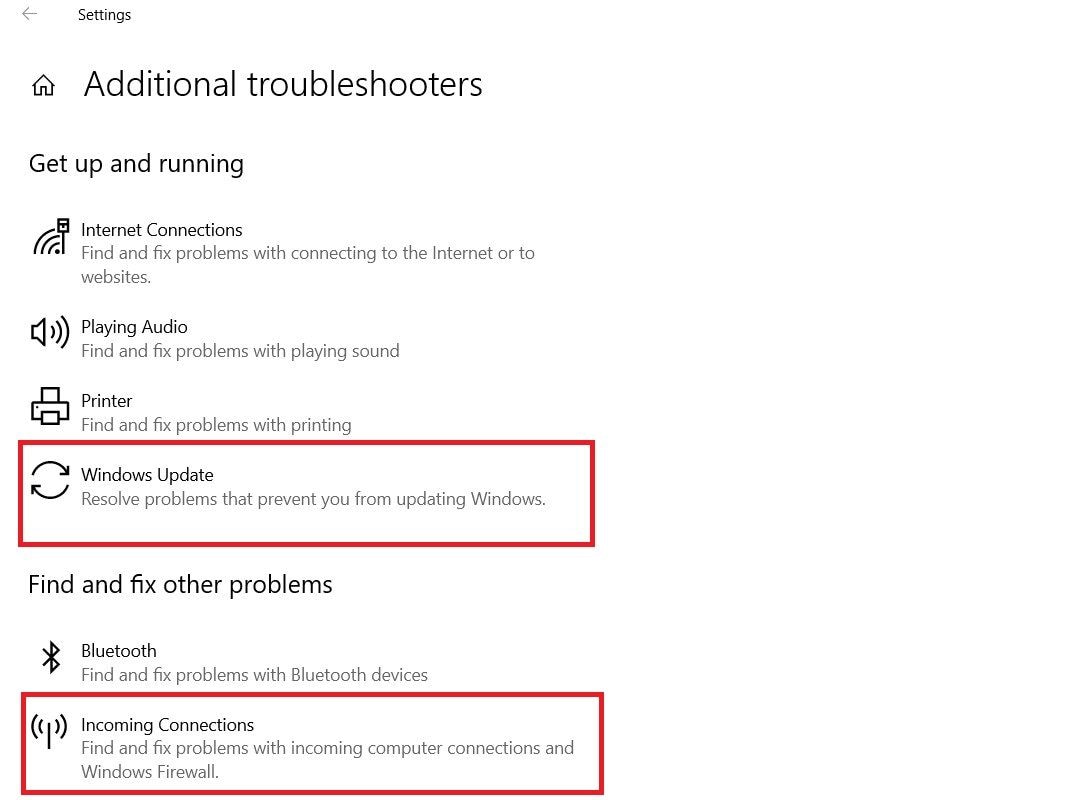
Fazit
USB-Tethering kann frustrierend sein, aber diese Probleme sind normalerweise leicht zu lösen. In den meisten Fällen löst die Deaktivierung des WLANs das Problem. Wenn dies nicht hilft, sollten Sie andere bewährte Lösungen ausprobieren: Einen Neustart und ein Update Ihres PCs, ein Update der USB-Treiber und einen Wechsel des Kabels.
Wenn das Smartphone ein USB-Tethering-Problem verursacht, kann eine Änderung der APN-Einstellungen in der Regel den Tag retten. Wenn nichts anderes funktioniert, was selten vorkommt, empfehlen wir Ihnen, die Fehlerbehebung durchzuführen oder Ihre beiden Geräte zur weiteren Diagnose zu einem Fachmann zu bringen.
FAQs über nicht funktionierendes USB-Tethering
Wie bekomme ich USB-Tethering zum Laufen?
Folgen Sie diesen Schritten, um USB-Tethering auf Ihrem PC zu aktivieren:- Verbinden Sie Ihr Smartphone über ein USB-Kabel mit dem Computer;
- Gehen Sie zu Einstellungen auf Ihrem Smartphone und aktivieren Sie USB-Tethering;
- Die USB-Verbindung sollte automatisch hergestellt werden;
- Schalten Sie WLAN auf beiden Geräten aus, um Störungen zu vermeiden.
Wie kann ich USB-Tethering dauerhaft aktivieren?
Tethering ist eine von mehreren Optionen, die zur Verfügung stehen, wenn Sie Ihr Smartphone über ein USB-Kabel mit Ihrem Computer verbinden. Wenn Sie jedes Mal, wenn Sie die beiden Geräte miteinander verbinden, direkt auf USB-Tethering umschalten und andere Optionen überspringen möchten, können Sie USB-Tethering als Standardeinstellung festlegen:- Gehen Sie zu den Einstellungen Ihres Smartphones und wählen Sie "Über das Handy";
- Scrollen Sie nach unten zur Option Build-Nummer und tippen Sie ein paar Mal darauf;
- Gehen Sie zurück zu den Systemeinstellungen und tippen Sie auf Entwickleroptionen;
- Suchen Sie die Standard-USB-Konfiguration und wählen Sie USB-Tethering.
Was ist der Unterschied zwischen einem Hotspot und Tethering?
Ein Hotspot ist eine Funktion auf einem Smartphone, mit der Sie seine Internetverbindung mit anderen Geräten wie Laptops oder Tablets teilen können. Beim Tethering hingegen werden zwei Geräte miteinander verbunden, um den Internetzugang gemeinsam zu nutzen, in der Regel über ein USB-Kabel.Muss ich den Hotspot für USB-Tethering einschalten?
Das kann von einem Smartphone-Modell zum anderen variieren, aber in den meisten Fällen lautet die Antwort ja. In der Regel müssen Sie die Hotspot-Funktion auf Ihrem Smartphone einschalten, um USB-Tethering zu nutzen.Warum ist meine USB-Internetoption für Tethering ausgegraut?
Wenn Ihre USB-Tethering-Option ausgegraut ist, ist Ihr Smartphone nicht korrekt mit Ihrem PC verbunden. Das kann mehrere Gründe haben, aber in der Regel liegt es an einem defekten USB-Kabel, einem beschädigten USB-Anschluss, veralteten USB-Treibern, etc.Wie kann man ein Android-Gerät ohne Hotspot per USB anbinden?
Wenn Sie die USB-Tethering-Option auf Ihrem Android nutzen möchten, ohne die Hotspot-Funktion zu aktivieren, müssen Sie Folgendes tun:- Gehen Sie zu Einstellungen auf Ihrem Smartphone;
- Suchen Sie das Menü Netzwerk & Internet oder Verbindungen;
- Suchen Sie nach der Option Tethering & tragbarer Hotspot oder einer ähnlichen Option;
- Aktivieren Sie USB-Tethering.

