• Abgelegt bei: USB-Wiederherstellung • Bewährte Lösungen
Die meisten Menschen haben keine Ahnung, was sie tun sollen, wenn die externe Festplatte von Seagate nicht angezeigt wird. Deshalb haben wir einen Leitfaden zusammengestellt, in welchem Sie erfahren, was überhaupt zu dem Problem geführt hat und wie Sie das Problem so schnell wie möglich lösen können.
- Teil 1: Warum wird die externe Festplatte von Seagate unter Windows 10 nicht angezeigt?
- Teil 2: Wie bekomme ich meinen Computer dazu, die externe Festplatte von Seagate zu erkennen?
- Teil 3: Wie können verlorene Daten von der externen Festplatte von Seagate nach Behebung des Fehlers wiederhergestellt werden?
Teil 1: Warum wird die externe Festplatte von Seagate unter Windows 10 nicht angezeigt?
Wenn die externe Seagate Festplatte nicht angezeigt oder vom System nicht erkannt wird, sind die Gründe dafür ziemlich offensichtlich. Dies beinhaltet:
- USB Port Probleme, aufgrund derer keine stabile Verbindung hergestellt werden kann.
- Der Ausfall der Festplatte ist auf Faktoren wie physische Schäden, Wassereintritt, etc. zurückzuführen.
- Veraltete Treiber, die repariert werden mussten.
- Virus- oder Schadsoftware-Angriff, bei welchem das System beschädigt wird.
Dies sind die häufigsten Gründe, welche zu einer nicht erkennbaren Festplatte führen. Glücklicherweise lassen sich diese Probleme leicht beheben.
Teil 2: Wie bekomme ich meinen Computer dazu, die externe Festplatte von Seagate zu erkennen?
Um den Personen zu helfen, die mit einer nicht erkennbaren oder unentdeckten externen Festplatte von Seagate zu tun haben, haben wir die folgenden Methoden zusammengestellt, die bei der Reparatur der Festplatte hilfreich sein können.
Methode 1: USB Port wechseln
Falls die externe Festplatte von Seagate nicht auf dem System angezeigt wird, müssen Sie zunächst den USB Port wechseln. Vergewissern Sie sich, dass Sie das Kabel richtig eingesteckt haben und dass kein Fehler im Anschluss oder Kabel vorliegt. Probieren Sie einen anderen Anschluss und besorgen Sie sich ein neues Kabel, um zu sehen, ob die Festplatte erkannt wird oder nicht.
Wenn Sie Glück haben, dann ist ein USB Wechsel vielleicht die einzige Lösung, die Sie brauchen und das Laufwerk wird so erkannt.
Methode 2: Überprüfen Sie das Laufwerk mit der Datenträgerverwaltung
Nun zu den Techniken, welche das Problem beheben können: Sie müssen auf die Datenträgerverwaltung zugreifen. Zuallererst ist zu prüfen, ob die externe Festplatte von Seagate in der Datenträgerverwaltung angezeigt wird oder nicht.
Schritt 1: Öffnen Sie das Datenträgerverwaltungstool, indem Sie die Windows-Taste + X drücken und die Option aus der Liste auswählen. Sie können die Datenträgerverwaltung auch öffnen, indem Sie das Dialogfeld Ausführen öffnen und "diskmgmt.msc" eingeben.
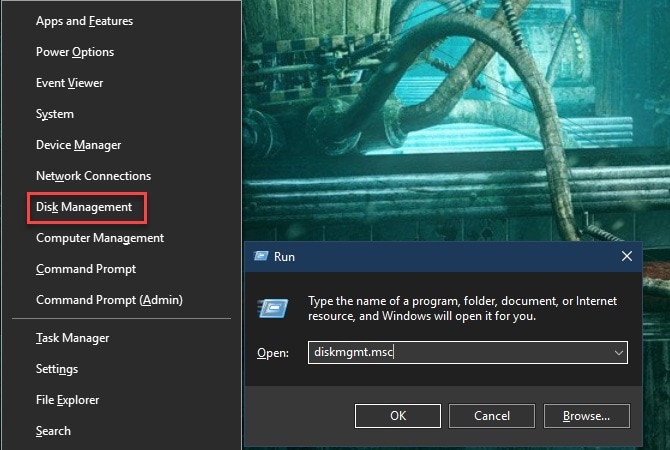
Schritt 2: Wenn das Datenträgerverwaltungs Dienstprogramm geöffnet wird, können Sie die an das System angeschlossenen Laufwerke einschließlich der primären und sekundären Datenträger sehen.
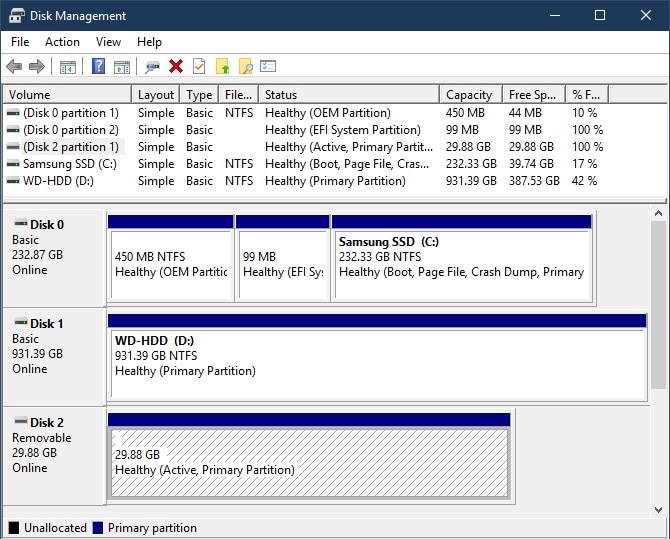
Schritt 3: Wenn das Laufwerk im Dienstprogramm aufgeführt ist, erstellen Sie ein neues Volumen und weisen Sie der externen Festplatte einen Laufwerksbuchstaben zu.
Wenn die externe Festplatte von Seagate immer noch nicht angezeigt wird, fahren Sie mit diesen Lösungen fort.
Methode 3: Neuinstallation der USB Controller
Eine der effektivsten Möglichkeiten, die externe Festplatte von Seagate zu reparieren, welche nicht auf dem Computer angezeigt wird, ist die Neuinstallation der USB Controller. Das bedeutet, dass Sie die Controller im Geräte-Manager deaktivieren und dann neu installieren müssen. Dies ermöglicht es den Controllern, den Port aus dem nicht reagierenden Zustand wiederherzustellen.
Schritt 1: Klicken Sie auf Start > Ausführen > Geben Sie devmgmtmt.msc ein > Drücken Sie die Eingabetaste und öffnen Sie den Geräte-Manager.
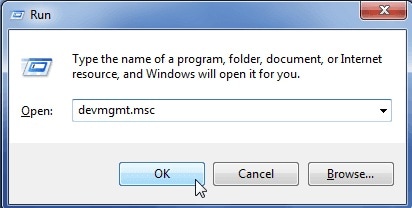
Schritt 2: Erweitern Sie die Universal Serial Bus Controller und klicken Sie mit der rechten Maustaste auf den USB, welcher nicht reagiert. Wählen Sie die Deinstallationsoption und entfernen Sie den USB Stick.
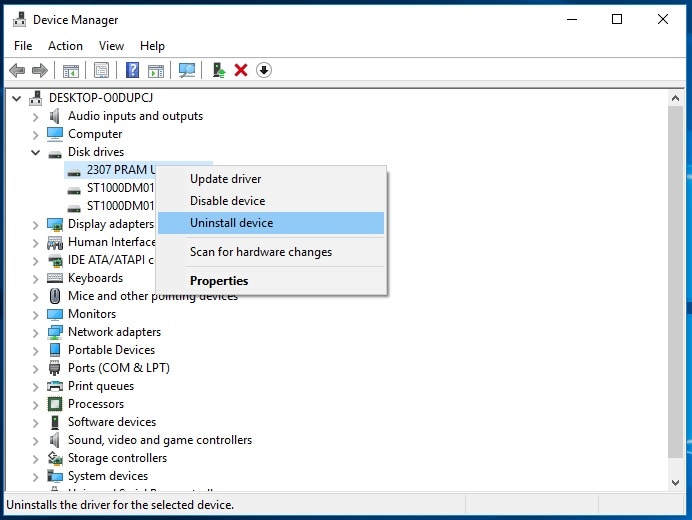
Starten Sie Ihr System neu und sobald sich die Hardware Änderungen ausgewirkt haben, installieren Sie die USB Controller neu. Hoffentlich erkennt der Computer dieses Mal die Festplatte und Sie können auf die gespeicherten Daten zugreifen.
Methode 4: Reparieren der eingebauten Systemtreiber
Es besteht die Möglichkeit, dass die beschädigten Treiber oder ausstehende Aktualisierungen von Treibern die Verbindung unterbrechen. Eine externe Festplatte von Seagate, welche erkannt wurde, aber nicht angezeigt wird, könnte das Ergebnis ausstehender Updates sein. Aktualisieren Sie also die Gerätetreiber so schnell wie möglich.
Schritt 1: Öffnen Sie den Geräte-Manager und wählen Sie die Kategorie des Treibers aus. Da wir versuchen, die Festplatte von Seagate an den Computer anzuschließen, werden wir die Kategorie Universal Serial Bus Controller wählen.
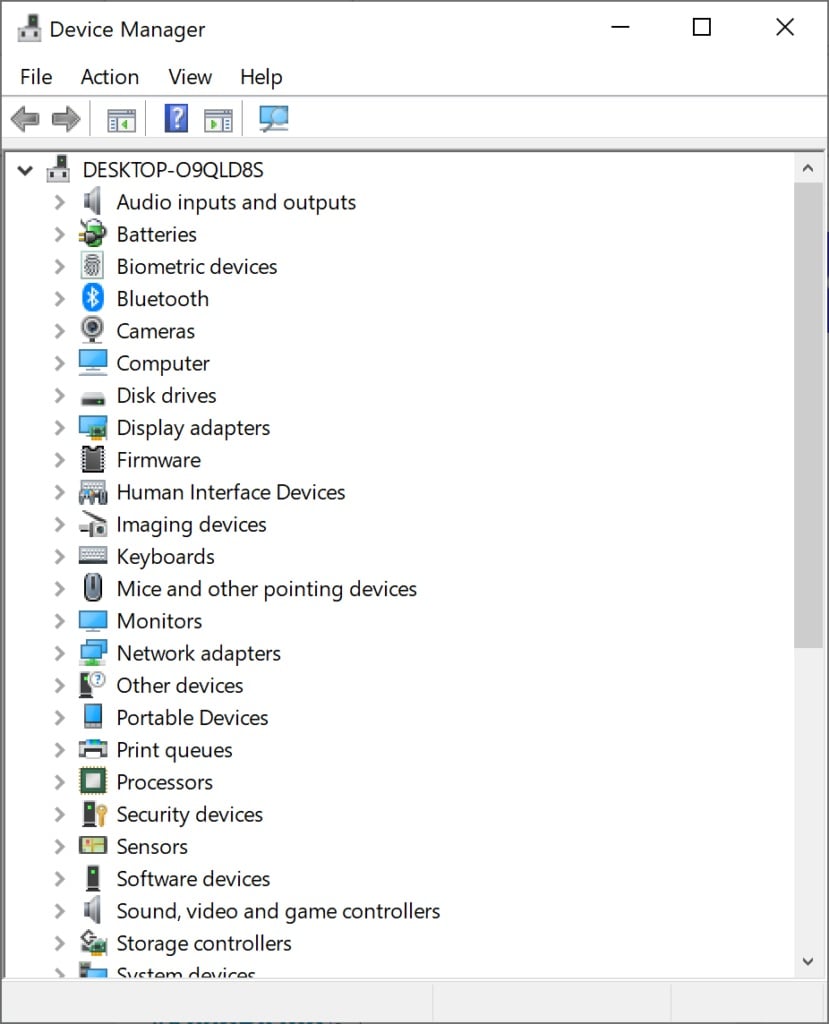
Schritt 2: Klicken Sie mit der rechten Maustaste auf den Treiber und Sie sehen die Option "Treiber aktualisieren". Klicken Sie darauf und aktualisieren Sie den Treiber. Wenn Sie im Geräte-Manager keine Update Option sehen, finden Sie den Treiber auf der Seite des Geräteherstellers.
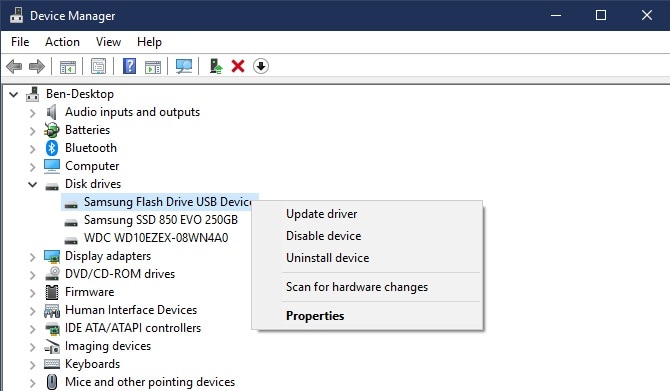
Eine Aktualisierung des Treibers erhöht die Chancen, dass das Problem behoben wird.
Methode 5: Virus auf dem Computer und dem externen Laufwerk entfernen
Als letztes Mittel wird geprüft, ob sich auf der Festplatte oder dem Computer ein Virus befindet, welcher zu diesem Problem führt. Wenn die externe 3TB Festplatte von Seagate aufgrund eines Virus nicht erkannt wird, bedeutet das, dass Sie am Ende die gesamten Daten der Festplatte verlieren.
Im Allgemeinen wird ein Anti-Virus- und Anti-Schadsoftware-Programm für das Windows-System empfohlen, um einen solchen Verlust zu verhindern. Sie können aber auch das Windows Defender Firewall System verwenden, um zu verhindern, dass Viren Ihren Computer und andere Speichergeräte infizieren.
Schritt 1: Öffnen Sie die Systemsteuerung > Windows Defender Firewall > Schalten Sie die Firewall ein und passen Sie die Einstellungen je nach Bedarf an.
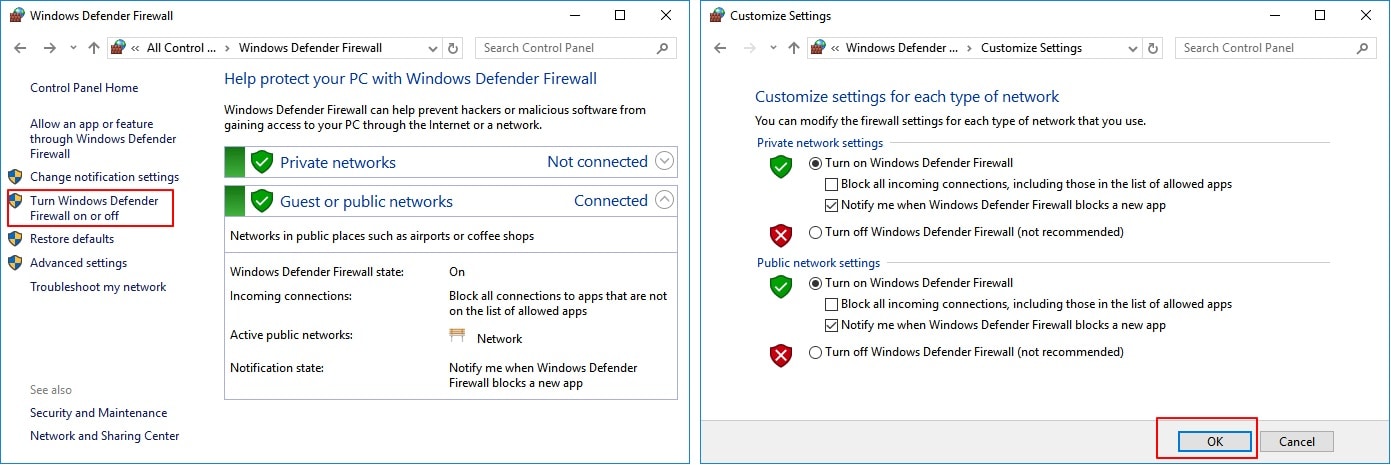
Schritt 2: Gehen Sie nun zu Einstellungen und wählen Sie die Option "Update & Sicherheit". Dadurch wird das Windows Sicherheitssystem geöffnet. Wählen Sie "Windows Defender Sicherheitscenter öffnen" und wählen Sie auf dem Bildschirm "Virus und Bedrohungseinstellungen".
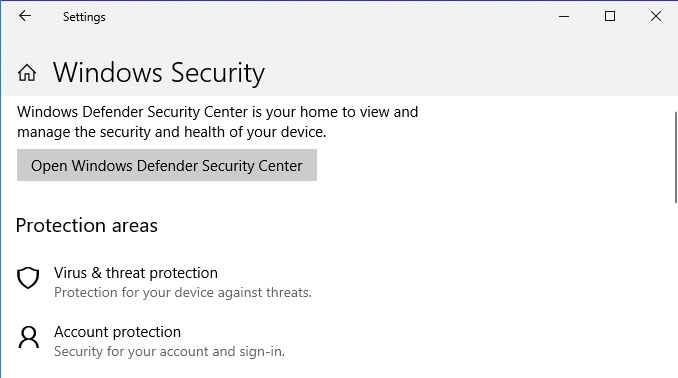
Schritt 3: Wenden Sie die Optionen Echtzeitschutz, Cloud-Delivered Protection und automatische Probenübermittlung an.
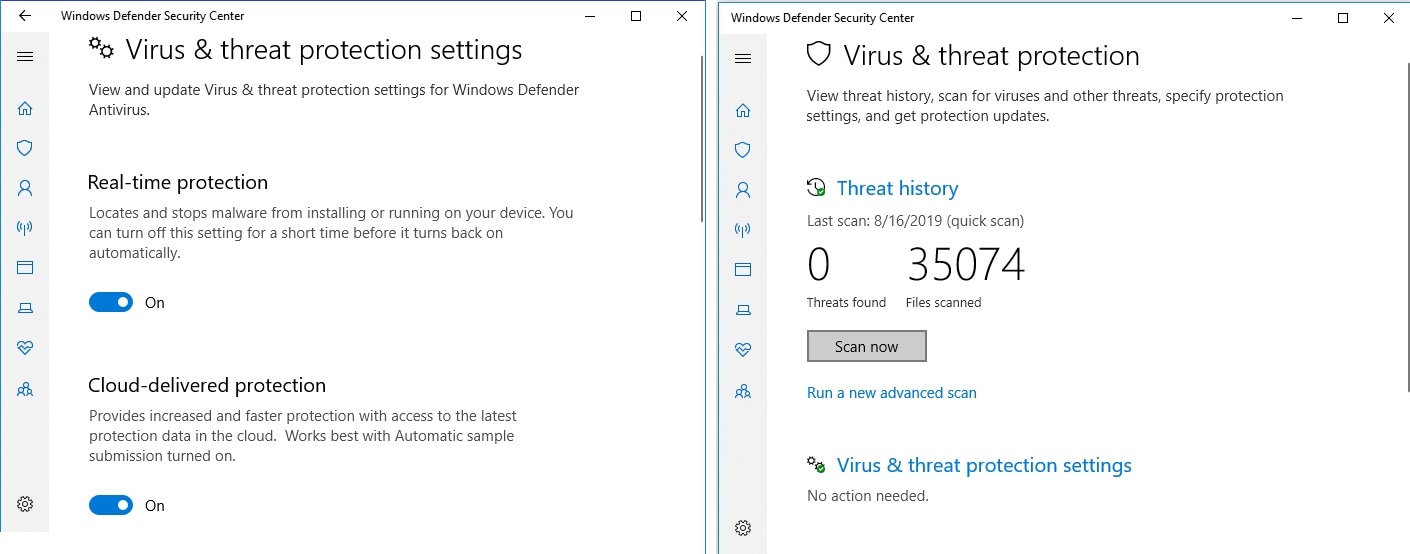
Sobald diese Funktionen aktiviert sind, überprüft der Defender alle Laufwerke und Dateien, um den Virus zu erkennen und sofort zu entfernen.
Teil 3: Wie können verlorene Daten von der externen Festplatte von Seagate nach Behebung des Fehlers wiederhergestellt werden?
Sobald Sie den Fehler "Externe Festplatte von Seagate wird in meinem Computer nicht angezeigt" behoben haben, könnten Sie auf ein weiteres Problem stoßen. Manchmal, wenn wir solche Fehler beheben, gehen Daten verloren. Aber Sie brauchen nicht beunruhigt zu sein, denn wir haben auch für diese Datenverlustszenarien die perfekte Lösung. Hier ist die Recoverit Data Recovery Software, welche Sie davor bewahren kann, Terabytes an Daten von der externen Festplatte von Seagate zu verwenden. Mehr als 5 Millionen Anwender vertrauen auf Recoverit, welches sich zum besten Wiederherstellungstool weltweit entwickelt hat. Probieren Sie das Tool aus und Sie werden wissen, warum die Nutzer es lieben.
Zu den Schlüsselfeatures der Software gehören:

Recoverit Data Recovery - Die beste Datei Wiederherstellungssoftware
- Stellen Sie alles wieder her, was Sie von Ihrem PC, Mac, Ihrer Festplatte, SD Karte oder einem anderen Gerät verloren haben.
- Kostenlose Scan- und Vorschaufunktion für eine bessere Wiederherstellung.
- Ist in der Lage, alle Arten von Dateien und Dateisystemen problemlos wiederherzustellen.
Hier ist das Benutzerhandbuch, damit Sie verstehen können, wie die Software funktioniert. Folgen Sie einfach den Schritten und Sie können Ihre verlorenen Dateien wiederherstellen.
Schritt 1: Recoverit starten
Laden Sie das Programm von der offiziellen Webseite herunter und schließen Sie die Einrichtung ab. Starten Sie das Programm und verbinden Sie Ihre Festplatte mit dem System.

Schritt 2: Speicherort bestimmen
Markieren Sie das externe Laufwerk und drücken Sie den "Start" Button, um den Scanvorgang zu starten. Stellen Sie sicher, dass Sie den richtigen Zielort angeben; andernfalls dauert der Scan länger als nötig.

Schritt 3: Vorschau & Wiederherstellen
Standardmäßig führt die Software einen Rundum-Scan für das Laufwerk durch und die Ergebnisse werden auf dem Bildschirm angezeigt. Sie können die Ergebnisse nach dem Dateipfad und Dateityp filtern.

Wählen Sie die Dateien, die Sie wiederherstellen möchten und lassen Sie sich eine Vorschau anzeigen. Drücken Sie den "Wiederherstellen" Button und in wenigen Sekunden werden die verlorenen Dateien auf dem Computer gespeichert.
Fazit:
Nun wissen Sie, dass es verschiedene Lösungen gibt, die Sie ausprobieren können, wenn die externe Festplatte von Seagate unter Windows 10 nicht erkannt wird. Wenn Sie die Festplattendaten auf irgendeine Weise verlieren, kann Ihnen das Tool zur Datenwiederherstellung unter unterschiedlichen Umständen helfen. So verlieren Sie Ihre wertvollen Dateien nicht mehr dauerhaft durch zufällige Fehler.
USB-Themen
- USB wiederherstellen
- Top 10 Tools zur USB-Wiederherstellung
- Daten von einem Pen-Drive wiederherstellen
- Gelöschte Dateien von USB wiederherstellen
- Daten von einem formatierten USB-Stick wiederherstellen
- USB formatieren
- Schreibgeschützte Laufwerke formatieren
- USB-Stick ohne Datenverlust formatieren
- USB-Laufwerk unter Windows in FAT32 formatieren
- 128GB USB zu FAT32 unter Windows formatieren
- USB reparieren
- Deaktiviertes USB-Zubehör reparieren
- USB-Stick wird nicht erkannt
- Unbekanntes USB Fehler
- Datenträger in USB einlegen
- USB kennen




Classen Becker
chief Editor