• Abgelegt bei: USB-Wiederherstellung • Bewährte Lösungen
In diesem Artikel finden Sie Schritte, wie Sie Ihren Computer dazu bringen, Ihr Laufwerk zu erkennen und wieder Zugriff auf Ihre Daten zu erhalten. Es gibt auch Lösungen dafür, wie Sie Ihre Daten von einer unzugänglichen Festplatte wiederherstellen können.
Überblick
Unabhängig davon, ob Sie ein USB Flash Drive oder eine externe Festplatte besitzen, kann es sein, dass Sie auf einen Fehler stoßen, welcher den Zugriff auf Ihre Dateien auf Ihrem Laufwerk verhindert. Dies zeigt sich als folgende Meldung "Auf das Laufwerk kann nicht zugegriffen werden. Zugriff verweigert." Dies kann auf folgende Umstände zurückzuführen sein: Stromausfall bei einer mit Strom versorgten Festplatte oder einer unzureichenden Stromversorgung, unsachgemäßes Entfernen der externen Festplatte oder des Wechseldatenträgers, Virus- oder Schadsoftware-Angriff, Dateisystemfehler, fehlerhafte Sektoren auf einem USB Laufwerk, brandneue USB Laufwerke ohne Partition, veraltete USB Laufwerke, USB Laufwerke ohne Laufwerksbuchstaben oder das aktuelle Dateisystem ist nicht mit Ihrem Betriebssystem kompatibel.
Wie man das behebt:
Der Prozess der Lösung dieses Problems ist sehr heikel und möglicherweise müssen Sie zuerst die Ursache herausfinden. Im Folgenden finden Sie Lösungen, welche Ihnen helfen können, Ihr Problem mit dem Zugriff auf USB Laufwerke zu lösen.
Lösung 1 - Fehler "Auf das Laufwerk kann nicht zugegriffen werden. Zugriff verweigert" mit dem Windows Explorer beheben
Wenn Ihr Computer Ihnen diese Meldung anzeigt, deutet dies darauf hin, dass Sie nicht das Recht haben, auf die Festplattenpartition zuzugreifen. Um dies zu beheben, müssen Sie also die Zugriffsrechte ändern, um Zugang zu erhalten. Der folgende 3-Schritte-Leitfaden zeigt Ihnen, wie Sie dies tun können.
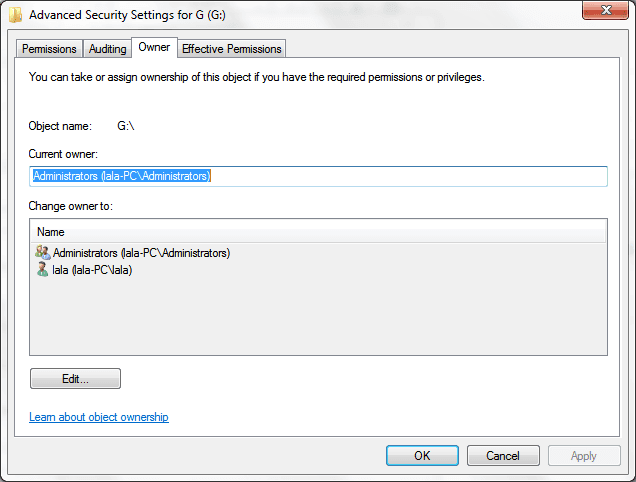
1. Klicken Sie mit der rechten Maustaste auf die nicht zugängliche Festplatte, wählen Sie Eigenschaften.
2. Gehen Sie auf den Sicherheit Reiter, klicken Sie auf Erweitert und dann auf den Bearbeiten Button.
3. Ändern Sie auf dem Besitzer Reiter die Zugriffsrechte für das angegebene Konto.
Lösung 2 - Allgemeine Lösung - USB Anschluss überprüfen
Bevor Sie weitere technische Lösungen ausprobieren, prüfen Sie zunächst, ob der USB Anschluss Ihres Computers funktioniert. Stecken Sie Ihr USB Laufwerk an einen anderen Anschluss Ihres PCs an. Wenn dies funktioniert, dann liegt das Problem an dem Anschluss. Wenn dies immer noch nicht funktioniert, schließen Sie Ihr USB Laufwerk an den USB Anschluss eines anderen Computers an. Dadurch wird geprüft, ob das Problem mit Ihrem USB Laufwerk oder Ihrem Computer selbst zusammenhängt. Wenn das Laufwerk nicht in der Datenträgerverwaltung angezeigt wird, müssen Sie möglicherweise Ihr USB Laufwerk ersetzen.
Wenn Ihr USB Laufwerk, Ihre Anschlüsse und Ihr Computer funktionieren, möchten Sie vielleicht eine technische Fehlerbehebung durchführen.
Lösung 3 - Führen Sie CHKDSK aus, um fehlerhafte Sektoren auf dem USB Laufwerk zu prüfen und zu reparieren
Wenn Ihr USB Laufwerk beschädigt ist oder fehlerhafte Sektoren enthält, könnte Sie das am Zugriff hindern. Führen Sie CHKDSK aus, um dieses Problem zu beheben. Stellen Sie sicher, dass Sie die Befehle korrekt eingeben.
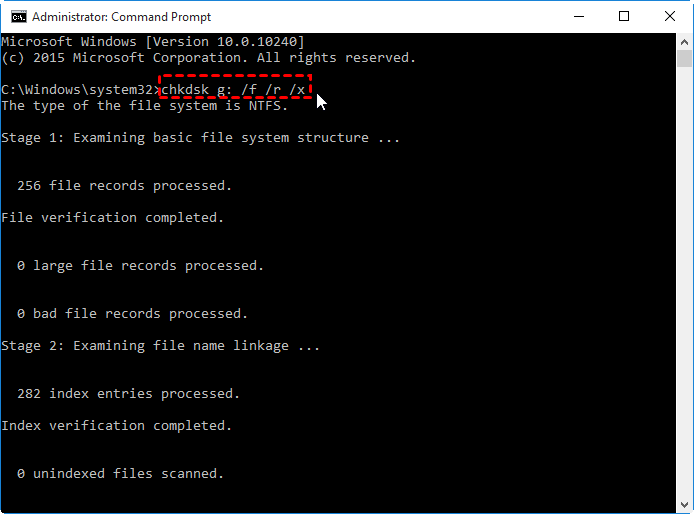
1. Klicken Sie auf das Suchfeld, geben Sie "cmd" ein, klicken Sie mit der rechten Maustaste auf das Symbol der Eingabeaufforderung und wählen Sie "Als Administrator ausführen".
2. Schritt 2. Geben Sie in das Eingabeaufforderungsfenster "chkdsk g:/f/r/x" ein, wobei das "g" für den Laufwerksbuchstaben Ihrer USB Partition steht.
Lösung 4. Dateisystemfehler auf dem USB Laufwerk prüfen
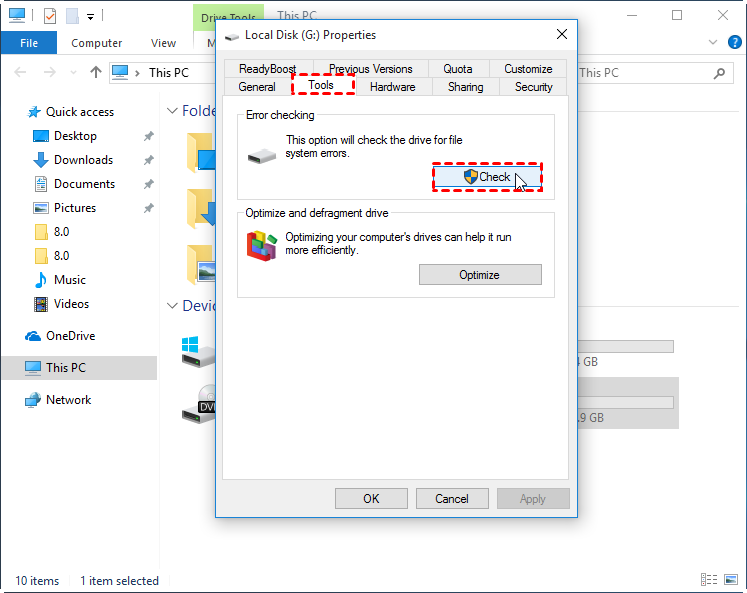
1. Öffnen Sie auf einem Windows 10 Computer den Windows Datei Explorer, klicken Sie mit der rechten Maustaste auf das USB Laufwerk und wählen Sie "Eigenschaften".
2. Navigieren Sie zum "Tools" Reiter und wählen Sie dann "Fehlerprüfung". Klicken Sie auf "Prüfen". Mit dieser Option wird das Laufwerk auf Dateisystemfehler überprüft.
Lösung 5. Neuzuweisung eines Laufwerksbuchstabens für das USB Laufwerk
Wenn Ihr USB Laufwerk keinen Laufwerksbuchstaben hat, können Sie es weder sehen noch im Datei Explorer öffnen. Um dies zu beheben, weisen Sie Ihrem Laufwerk in der Datenträgerverwaltung einen neuen Laufwerksbuchstaben zu. Halten Sie sich einfach an die folgenden Anweisungen.
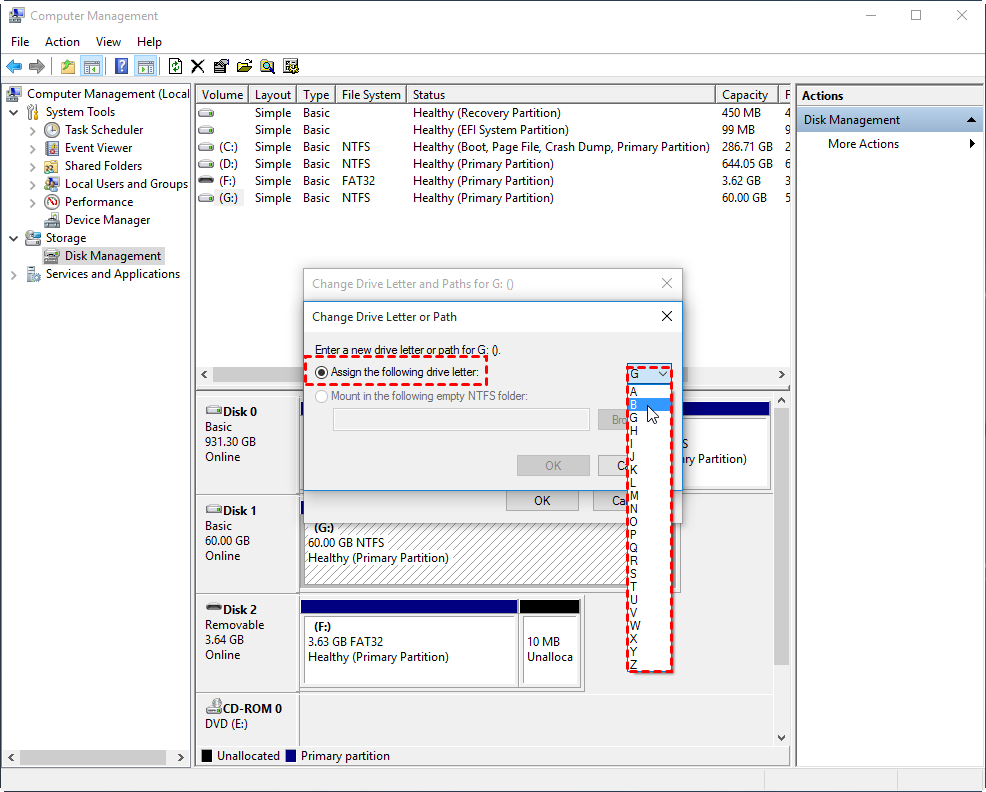
1. Suchen Sie in der Datenträgerverwaltung die USB Festplattenpartition, klicken Sie mit der rechten Maustaste darauf und wählen Sie "Laufwerksbuchstabe und Pfad ändern...".
2. Klicken Sie im Popup Fenster auf "Ändern" und weisen Sie der Partition einen neuen Laufwerksbuchstaben zu.
Lösung 6. Gerätetreiber für USB Laufwerk aktualisieren
Falls Ihr USB Laufwerk immer noch nicht unter Datenträgerverwaltung angezeigt wird, müssen Sie möglicherweise Ihren Gerätetreiber aktualisieren.
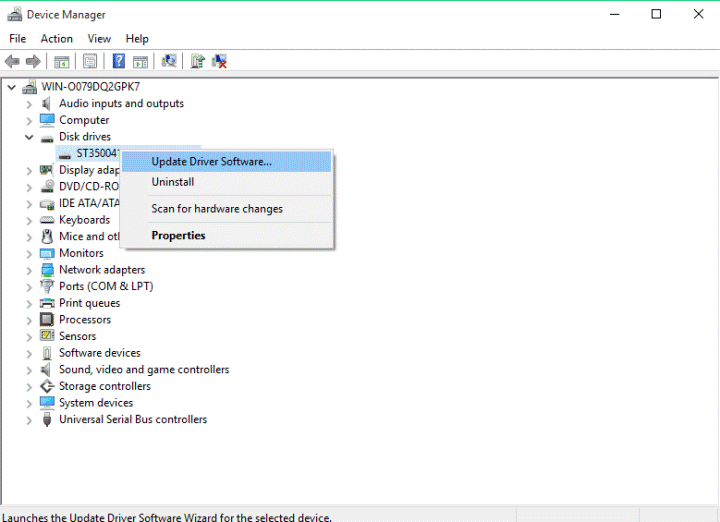
1. Klicken Sie mit der rechten Maustaste auf Start, klicken Sie auf "Geräte-Manager".
2. Erweitern Sie den Datenträgertreiber und suchen Sie das USB Laufwerk, welches nicht in der Datenträgerverwaltung gefunden werden kann.
3. Klicken Sie mit der rechten Maustaste auf die Festplatte und wählen Sie "Treibersoftware aktualisieren" aus dem Kontextmenü.
4. Wählen Sie "Automatisch nach aktualisierter Treibersoftware suchen".
Lösung 7. Reformatieren Sie das USB Laufwerk und stellen Sie Daten wieder her
Wann immer Ihr Laufwerk unzugänglich wird, hat die Wiederherstellung Ihrer wichtigen Daten höchste Priorität. Versuchen Sie nicht, die Festplatte zuerst zu formatieren oder zurückzusetzen, da dadurch alle Ihre Dateien dauerhaft vollständig gelöscht werden.
Die Datenwiederherstellungssoftware RecoverIt bietet einen 100% sicheren und vollständigen Wiederherstellungsprozess. Dies ist ein sehr leistungsstarkes Tool, welches mit einem umfassenden Wiederherstellungsalgorithmus ausgeführt wird, der alles, was Sie benötigen, wiederherstellt. Auf diese Weise können Sie Folgendes wiederherstellen: gelöschte Dateien, Papierkorb, formatierte Festplatte, verlorene Partition, externe Geräte, Daten zu Virenangriffen und Daten zu Systemabstürzen.
Wenn Sie keinen Zugriff auf Ihre wichtigen Daten auf Ihrem USB Laufwerk haben, kann das frustrierend sein. Unter den vielen oben genannten Lösungen werden Sie sicherlich eine finden, die Ihren Bedürfnissen am besten entspricht.
Video Tutorial zur Behebung des Fehlers, wenn ein USB Laufwerk nicht erkannt wird
USB-Themen
- USB wiederherstellen
- Top 10 Tools zur USB-Wiederherstellung
- Daten von einem Pen-Drive wiederherstellen
- Gelöschte Dateien von USB wiederherstellen
- Daten von einem formatierten USB-Stick wiederherstellen
- USB formatieren
- Schreibgeschützte Laufwerke formatieren
- USB-Stick ohne Datenverlust formatieren
- USB-Laufwerk unter Windows in FAT32 formatieren
- 128GB USB zu FAT32 unter Windows formatieren
- USB reparieren
- Deaktiviertes USB-Zubehör reparieren
- USB-Stick wird nicht erkannt
- Unbekanntes USB Fehler
- Datenträger in USB einlegen
- USB kennen

Classen Becker
chief Editor