• Abgelegt bei: USB-Wiederherstellung • Bewährte Lösungen
Haben Sie schon einmal Ihre externe Festplatte an Ihren Computer angeschlossen und plötzlich keinen Zugriff mehr gehabt? In diesem Artikel bieten wir vier effektive Lösungen für Ihr USB Laufwerk, wenn dieses nicht initialisiert wird. Im Folgenden finden Sie Anleitungen zur Initialisierung Ihrer Festplatte, zum Wechseln der Verbindungskabel, zum Scannen Ihres Computers nach Viren und Schadsoftware, zur Bereinigung Ihrer externen Festplatte mit DiskPart, zur Diagnose von Festplattenproblemen und zur Behebung von MBR.
Die Verwendung einer externen Festplatte ist für den Durchschnittsanwender so einfach wie das Anschließen an einen USB Port. Eine Festplatte ist möglicherweise erfolgreich auf Ihrem Computer installiert, erscheint aber nicht auf dem Arbeitsplatz. Sie könnte auch als "Datenträger ist unbekannt, nicht initialisiert, nicht zugewiesen" in den System Tools erscheinen.
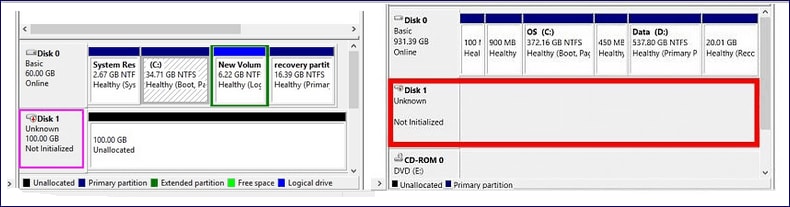
Festplattenprobleme treten in Windows in der Regel unerwartet auf, was frustrierend sein kann. Dies zeigt oft die Meldung "Unbekannter Datenträger nicht initialisiert". Dies kann verschiedene Gründe haben, wie z.B. eine Viren- oder Schadsoftware-Infektion, Beschädigung des Dateisystems, defekte Sektoren, MBR-Beschädigung, Partitionsverlust, etc. Wenn Sie die Ursache nicht feststellen können, folgen Sie einfach den vier Lösungen nacheinander, bis Sie das Problem erfolgreich behoben haben.
Lösung 1 - Versuchen Sie, die Festplatte zu initialisieren
Dies ist der einfachste Weg, das Problem "Unbekannter Datenträger nicht initialisiert" zu beheben. Folgend Sie einfach diesen Schritten.
1. Klicken Sie mit der rechten Maustaste auf Arbeitsplatz > Verwalten, um die Datenträgerverwaltung auszuführen.

2. Klicken Sie mit der rechten Maustaste auf die Festplatte und klicken Sie auf "Festplatte initialisieren".

3. Wählen Sie im Dialogfeld die zu initialisierende(n) Festplatte(n) aus und wählen Sie den MBR oder GPT Partitionsstil.
Die Initialisierung Ihrer Festplatte führt zum vollständigen Datenverlust. Wenn dies geschieht, können Sie verlorene Daten mit Hilfe einer Datenwiederherstellungssoftware wiederherstellen. Dadurch wird die Garantie oder Ihre externe Festplatte nicht ungültig. Wenn Sie eine Festplatte von Seagate verwenden, können Sie die Wiederherstellungssoftware von Seagate oder den Wiederherstellungsdienst von Seagate verwenden. Für SanDisk Marken wird empfohlen, die Software Ontrack EasyRecovery oder FILERECOVERY zu verwenden.
Lösung 2 - Verbindungskabel tauschen
Bei der Initialisierung Ihres externen Laufwerks erhalten Sie möglicherweise eine Fehlermeldung, dass die Anforderung aufgrund eines E/A-Gerätefehlers nicht abgeschlossen werden konnte. Dieser Fehler kann auf ein Verbindungsproblem zurückzuführen sein. In diesem Fall sollten Sie ein anderes Kabel verwenden, um das externe Laufwerk anzuschließen. Sie können Ihr Laufwerk auch an einen anderen funktionierenden Computer anschließen.
Lösung 3 - Durchsuchen Sie Ihren Computer nach Viren oder unerwünschter Schadsoftware
Viren und Schadsoftware können Ihre Festplatte infizieren; diese schreiben kontinuierlich Daten auf Ihre Festplatte und verhindern so, dass andere Programme darauf zugreifen können. Sie können dies beheben, indem Sie Windows Defender oder eine Antiviren- oder Antischadsoftware eines Drittanbieters verwenden, um eine vollständige Überprüfung Ihres Computers durchzuführen.
Lösung 4 - Bereinigen Sie das externe Laufwerk mit DiskPart
Wenn Sie die Daten nicht in Ihrem Laufwerk aufbewahren müssen, können Sie das in Windows integrierte Tool DiskPart.exe verwenden, um die Festplatte zu bereinigen und zu initialisieren. Dadurch kann Ihre externe Festplatte wieder in Ihrem Datei Explorer angezeigt werden. Führen Sie hierfür die folgenden Schritte durch
1. Drücken Sie Windows + R und geben Sie "diskpart.exe" ein.
2. Geben Sie in dem darauf erscheinenden Fenster "list disk" ein.
3. Geben Sie "select disk [Laufwerknummer]" ein. Wenn die externe Festplatte, die nicht initialisiert werden kann, als Datenträger 1 angezeigt wird, geben Sie "select disk 1" ein.
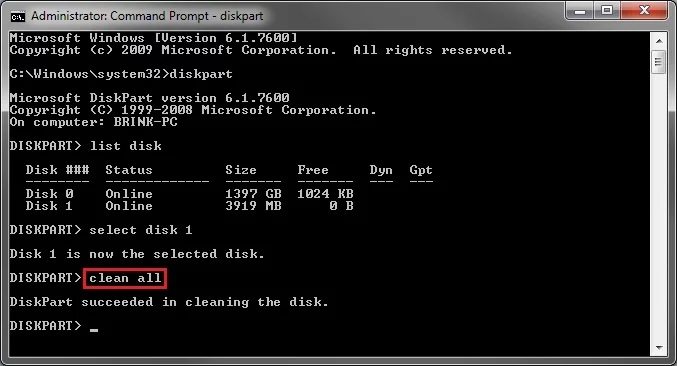
4. Geben Sie "clean all" ein.
5. Verwenden Sie die Datenträgerverwaltung, um den Datenträger zu initialisieren. Sie können die Festplatte auch mit DiskPart initialisieren.
Lösung 5 - Diagnose der externen Festplatte
Wenn sich Ihre externe Festplatte nach Durchführung aller oben genannten Schritte immer noch nicht initialisieren lässt, kann dies daran liegen, dass das Laufwerk fehlerhafte Sektoren enthält oder dass es physisch defekt ist. Sie können den AOIMEI Partition Assistant verwenden, um einen Festplatten-Oberflächentest durchzuführen. Um herauszufinden, ob Ihre externe Festplatte ersetzt werden muss, laden Sie eine professionelle Festplatten Diagnose Software herunter. Wenn Sie eine Western Digital Festplatte verwenden, können Sie die Data Lifeguard-Diagnose für Windows herunterladen.
Lösung 6 - MBR reparieren
Manchmal ist Windows nicht in der Lage, auf Daten von Ihrem Laufwerk zuzugreifen, wenn der Master Boot Record (MBR) Ihrer Festplatte beschädigt ist. Dies erscheint als Meldung "Datenträger unbekannt, nicht initialisiert, nicht zugeteilt". In diesem Fall können Sie eine Festplattenpartitionssoftware verwenden. AOIMEI Partition Assistant ist eine kostenlose Software, mit welcher Sie den MBR wiederherstellen können, um Daten von Ihrer nicht initialisierten Festplatte wiederherzustellen. Dies ermöglicht Ihnen, die Größe zu ändern/verschieben, Partitionen ohne Datenverlust zusammenzuführen und bootfähige Medien zur Verwaltung von Festplattenpartitionen unter Windows PE zu erstellen. Dies ist ein kostenloses und sicheres Partitionierungstool, welches für Windows 10, Windows 8.1, Windows 8, Windows 7, Vista und XP erhältlich ist.
Das Problem "Unbekannter Datenträger nicht initialisiert" kann schnell und einfach mit einer der angebotenen Lösungen gelöst werden. Eine Festplattenpartitionssoftware wie AOIMEI Partition Assistant kann sehr nützlich sein. Wenn das Problem mit Ihrer externen Festplatte nicht durch Befolgen einer der oben aufgeführten Lösungen gelöst wird, kann dies ein Hinweis darauf sein, dass Ihre Festplatte ersetzt werden sollte. Möglicherweise müssen Sie Ihre externe Festplatte löschen, bevor Sie sie entsorgen.
Video Tutorial zum Beheben des problems, wenn das USB Gerät nicht erkannt wird
USB-Themen
- USB wiederherstellen
- Top 10 Tools zur USB-Wiederherstellung
- Daten von einem Pen-Drive wiederherstellen
- Gelöschte Dateien von USB wiederherstellen
- Daten von einem formatierten USB-Stick wiederherstellen
- USB formatieren
- Schreibgeschützte Laufwerke formatieren
- USB-Stick ohne Datenverlust formatieren
- USB-Laufwerk unter Windows in FAT32 formatieren
- 128GB USB zu FAT32 unter Windows formatieren
- USB reparieren
- Deaktiviertes USB-Zubehör reparieren
- USB-Stick wird nicht erkannt
- Unbekanntes USB Fehler
- Datenträger in USB einlegen
- USB kennen




Classen Becker
chief Editor