Stundenlange Arbeit an einer PowerPoint-Präsentation zu verlieren, kann unglaublich frustrierend sein. Ganz gleich, ob Sie versehentlich eine wichtige Datei überschrieben haben, Ihr Computer unerwartet abgestürzt ist oder Sie einfach auf einen älteren Entwurf zugreifen müssen – das Bedürfnis, alte Versionen von PowerPoint wiederherzustellen, ist für viele Nutzer ein häufiges und dringendes Problem.
Probieren Sie Recoverit aus, um Powerpoint-Dateien wiederherzustellen

PowerPoint-Dateien können auf verschiedene Weise verloren gehen oder beschädigt werden: versehentliches Löschen von Folien, Dateibeschädigung oder unbeabsichtigte Speicherung. Zu wissen, wie man ältere Versionen von PowerPoint wiederherstellt, ist eine wichtige Fähigkeit, die Ihnen erheblich Zeit und Stress ersparen kann und sicherstellt, dass Ihre wertvolle Arbeit niemals wirklich verloren geht.
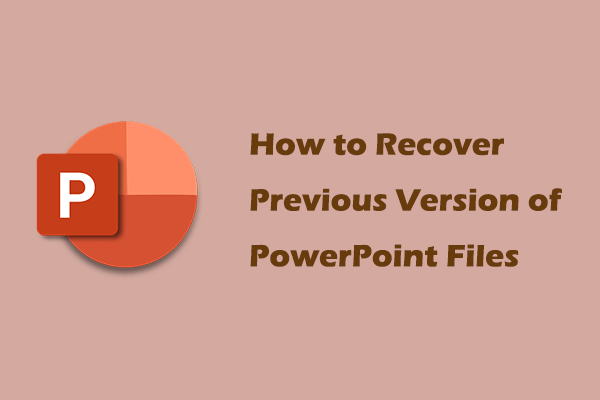
Glücklicherweise bieten Microsoft PowerPoint und Windows mehrere integrierte Methoden, die Ihnen helfen, eine alte Version von PowerPoint-Dateien wiederherzustellen, nicht gespeicherte Powerpoint wiederherzustellen und sogar gelöschte PowerPoint-Folien wiederherzustellen. Dieser umfassende Leitfaden führt Sie durch jede effektive Technik und macht den Prozess der Wiederherstellung verlorener PowerPoint-Dateien einfach und stressfrei.
Teil 1: Ist es möglich, eine ältere Version von PowerPoint wiederherzustellen?
Ja, Sie können frühere Versionen Ihrer PowerPoint-Präsentationen wiederherstellen. Microsoft weiß, dass Dateien verloren gehen können. Sie haben mehrere Möglichkeiten eingebaut, damit Sie gelöschte PowerPoint-Folien oder alte Versionen wiederherstellen können.
PowerPoint verfügt über eine AutoSave-Funktion. Sie speichert Ihre Arbeit alle paar Minuten. Das hilft Ihnen, nicht gespeicherte PowerPoint-Dateien wiederherzustellen, falls Ihr Programm abstürzt.
Windows speichert außerdem frühere Versionen von Dateien. Dadurch können Sie die alte Version von PowerPoint-Präsentationen wiederherstellen.
Die Methoden zur Wiederherstellung einer überschriebenen PowerPoint-Datei hängen von Ihrer Situation ab. Wenn Sie eine Datei überschrieben haben, benötigen Sie den Dateiversionsverlauf. Wenn PowerPoint abgestürzt ist, benötigen Sie das Wiederherstellungstool. Nachfolgend zeigen wir Ihnen alle Möglichkeiten, frühere Versionen von PowerPoint-Dateien wiederherzustellen.
Teil 2: Wie kann man die vorherige Version von PowerPoint wiederherstellen?
Es gibt mehrere Möglichkeiten, ältere Versionen von PowerPoint wiederherzustellen. Jede Methode eignet sich am besten für bestimmte Situationen. Manche funktionieren bei nicht gespeicherten Dateien. Andere helfen bei gelöschten oder überschriebenen Dateien. Lesen Sie jede Methode durch, um die beste Lösung für Ihr Problem zu finden.
Schauen wir uns die fünf Hauptmethoden an. Befolgen Sie die Schritte für Ihre Situation. Diese Methoden sind einfach zu verwenden. Die meisten sind direkt in PowerPoint oder Windows eingebaut.
Methode 1: Nutzen Sie die Versionsverlauf-Funktion in PowerPoint.
Die Versionsverlauf-Funktion ist ein leistungsstarkes Tool in PowerPoint. Sie verfolgt die Änderungen, die Sie an Dateien vornehmen, die auf OneDrive oder SharePoint gespeichert sind. Mit dieser Funktion können Sie frühere Versionen von PowerPoint-Präsentationen einfach ansehen und wiederherstellen.
So stellen Sie frühere PowerPoint-Versionen mit der Versionshistorie wieder her:
- Öffnen Sie Ihre PowerPoint-Datei von OneDrive oder SharePoint. Klicken Sie auf "Datei" -> "Informationen" -> "Versionsverlauf".
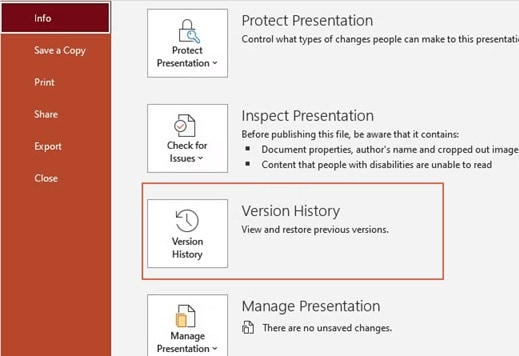
- Ein Bereich wird geöffnet, der alle gespeicherten Versionen anzeigt. Klicken Sie auf eine Version, um sie zu öffnen. Klicken Sie auf "Wiederherstellen", um diese Version zur aktuellen zu machen
| Die Nutzung der Versionshistorie hilft Ihnen dabei, |
| zu sehen, wann Änderungen an Ihrer Datei vorgenommen wurden |
| verschiedene Versionen Ihrer Präsentation zu vergleichen |
| Stellen Sie frühere Versionen Ihrer PowerPoint wieder her, ohne Ihre aktuelle Arbeit zu verlieren |
| Stellen Sie bestimmte Folien aus älteren Versionen wieder her |
| Verfolgen Sie, wer Änderungen vorgenommen hat (in freigegebenen Dateien) |
Methode 2: Verwenden Sie die Option "ältere Version wiederherstellen" im Datei-Explorer
Windows speichert Sicherungskopien Ihrer Dateien. Diese Funktion heißt "Dateiversionsverlauf" oder "ältere Versionen". Sie funktioniert für PowerPoint-Dateien, die auf Ihrem Computer gespeichert sind. Mit dieser Methode können Sie eine überschriebene PowerPoint-Datei wiederherstellen.
Schritte zum Wiederherstellen einer früheren PowerPoint-Version über den Datei-Explorer:
- Öffnen Sie den Datei-Explorer auf Ihrem Computer. Suchen Sie Ihre PowerPoint-Datei. Klicken Sie mit der rechten Maustaste auf die Datei. Wählen Sie "Vorherige Version wiederherstellen".
- Eine Liste der verfügbaren vorherigen Versionen erscheint. Wählen Sie die gewünschte Version aus. Klicken Sie auf "Wiederherstellen".
| Mit dem Datei-Explorer können Sie vorherige Versionen wiederherstellen und so |
| Stellen Sie Dateien wieder her, selbst wenn Sie OneDrive nicht verwendet haben |
| Finden Sie Versionen, die Windows automatisch gespeichert hat |
| Stellen Sie die vorherige Version von PowerPoint-Dateien wieder her, ohne PowerPoint zu öffnen |
| Stellen Sie Dateien nach versehentlichen Änderungen oder Speicherungen wieder her |
| Greifen Sie auf Dateien von einem bestimmten Datum oder Zeitpunkt zu |
Methode 3: Systemwiederherstellung verwenden
Die Systemwiederherstellung kann alte Versionen Ihrer PowerPoint wiederherstellen. Diese Windows-Funktion erstellt Schnappschüsse Ihres gesamten Systems. Sie kann Ihren Computer auf einen früheren Zustand zurücksetzen, einschließlich Ihrer PowerPoint-Dateien.
Schritte zur Wiederherstellung vorheriger PowerPoint-Versionen mithilfe der Systemwiederherstellung:
- Klicken Sie auf die Start-Schaltfläche. Tippen Sie "Systemwiederherstellung" ein und wählen Sie diese aus. Klicken Sie auf "Systemwiederherstellung". Klicken Sie auf "Weiter".
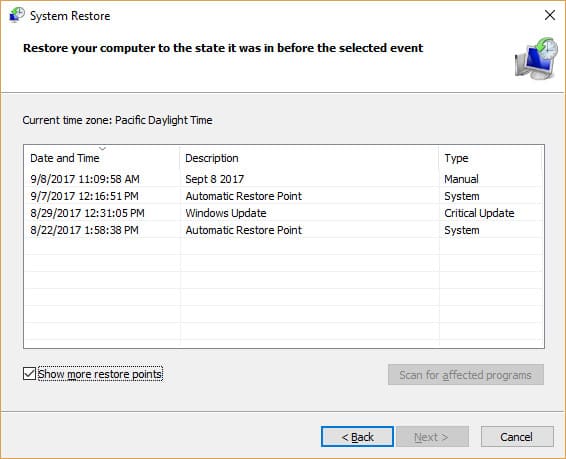
- Wählen Sie einen Wiederherstellungspunkt aus, der vor Ihrem PowerPoint-Problem liegt. Klicken Sie auf "Weiter" und dann auf "Fertig stellen". Warten Sie, bis Ihr Computer neu gestartet wird. Überprüfen Sie, ob Ihre PowerPoint-Datei wiederhergestellt wurde.
| Die Verwendung der Systemwiederherstellung hilft Ihnen |
| Dateien nach größeren Systemproblemen wiederherstellen |
| Mehrere Dateien gleichzeitig wiederherstellen |
| Probleme beheben, wenn andere Wiederherstellungsmethoden fehlschlagen |
| Zum spezifischen Datum zurückkehren, als Ihre Dateien funktionierten |
| Dateien wiederherstellen, die durch Viren oder Schadprogramme verändert wurden |
Methode 4: Verwenden Sie die Option "Nicht gespeicherte Präsentationen wiederherstellen"
PowerPoint verfügt über ein integriertes Wiederherstellungswerkzeug. Es hilft nicht gespeicherte PowerPoint-Dateien wiederherstellen. Dies funktioniert am besten, wenn PowerPoint unerwartet schließt, bevor Sie speichern.
Schritte zum Wiederherstellen nicht gespeicherter PowerPoint-Dateien:
- Öffnen Sie PowerPoint. Klicken Sie auf "Datei". Klicken Sie auf "Informationen". Klicken Sie auf "Nicht gespeicherte Präsentationen wiederherstellen".
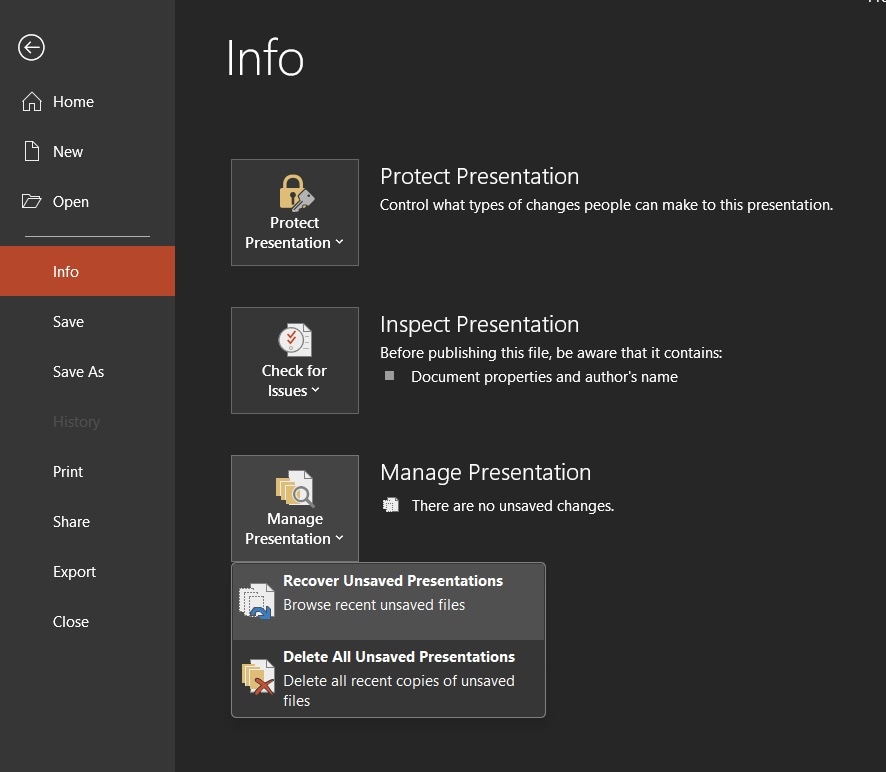
- Ein Ordner mit verfügbaren nicht gespeicherten Dateien wird geöffnet. Wählen Sie Ihre Datei aus. Klicken Sie auf "Öffnen". Speichern Sie die wiederhergestellte Datei.
| Mit der Option "Nicht gespeicherte Präsentationen wiederherstellen" können Sie |
| Präsentationen finden, die nie gespeichert wurden |
| Arbeiten nach einem PowerPoint-Absturz wiederherstellen |
| Präsentationen nach Stromausfällen wiederherstellen |
| Dateien finden, die mit AutoSpeichern erfasst wurden |
| Arbeiten aus der aktuellen Sitzung wiederherstellen |
Methode 5: Überprüfen Sie den Ordner für temporäre Dateien
PowerPoint erstellt während der Arbeit temporäre Dateien. Diese Dateien können weiterhin existieren, auch wenn Ihre Hauptdatei verloren gegangen ist. Das Überprüfen des Temp-Ordners kann Ihnen helfen, gelöschte PowerPoint-Folien oder nicht gespeicherte Arbeiten wiederherzustellen.
Schritte zur Wiederherstellung vorheriger Versionen von PowerPoint aus temporären Dateien:
- Drücken Sie Windows+R, um das Ausführen-Dialogfeld zu öffnen. Geben Sie "%temp%" ein und drücken Sie die Eingabetaste.
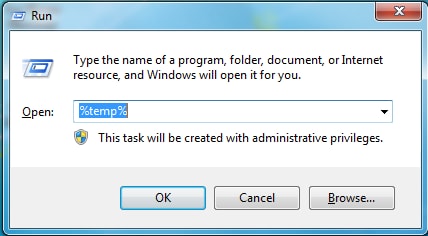
- Suchen Sie nach Dateien, die mit "PPT" beginnen oder mit ".tmp" enden. Kopieren Sie die Dateien an einen anderen Ort. Versuchen Sie, sie mit PowerPoint zu öffnen. Speichern Sie alle wiederhergestellten Inhalte mit "Speichern unter".
| Die Verwendung von temporären Dateien hilft Ihnen, |
| Finden Sie verlorene Präsentationsteile |
| Wiederherstellen nicht durch AutoSpeichern gesicherter Arbeiten |
| Inhalte aus Dateien wiederherstellen, die sich nicht öffnen lassen |
| Ältere Versionen Ihrer Folien finden |
| Dateien nach PowerPoint-Fehlern wiederherstellen |
Teil 3: Wichtige PowerPoint-Dateien verloren? Nutzen Sie das Recoverit Datenrettungstool
Wenn Sie mit wichtigen Präsentationen arbeiten, reichen die integrierten Wiederherstellungsmethoden von PowerPoint manchmal nicht aus. Das kann besonders frustrierend sein, wenn Sie unter Zeitdruck stehen oder wertvolle Inhalte scheinbar unerreichbar sind. In solchen Fällen kann Wondershare Recoverit eine echte Rettung sein. Dieses leistungsstarke und professionelle Tool wurde speziell entwickelt, um gelöschte oder verlorene Dateien auf Ihrem Computer zu finden, und stellt sicher, dass Sie eine Alternative haben, wenn herkömmliche Methoden versagen.
Recoverit ist darauf ausgelegt, PowerPoint-Präsentationen wiederherzustellen, die durch versehentliches Löschen, Systemabstürze oder andere unerwartete Probleme verloren gingen. Es bietet bessere Wiederherstellungsoptionen als Windows-Tools und gewährleistet eine zuverlässige Lösung. Egal, ob es sich um eine fehlende Folie oder eine ganze Präsentation handelt, Recoverit kann helfen, wenn andere Methoden scheitern.
Die Software scannt Ihre gesamte Festplatte, um nicht gespeicherte PowerPoint oder gelöschte Folien zu finden. Durch fortschrittliche Algorithmen wird eine gründliche Wiederherstellung sichergestellt, während die benutzerfreundliche Oberfläche den Vorgang vereinfacht. Recoverit arbeitet effizient im Hintergrund, um Ihre Präsentationen wiederherzustellen und Ihnen Zeit und Mühe zu sparen.
Schritte zum Wiederherstellen vorheriger Versionen von PowerPoint mit Recoverit:
- Laden Sie herunter und installieren Sie Recoverit Data Recovery. Starten Sie das Programm. Wählen Sie das Laufwerk aus, auf dem Ihre PowerPoint-Datei gespeichert war. Klicken Sie auf Start, um mit dem Scannen zu beginnen.

- Verwenden Sie Filter, um nach PowerPoint-Dateien (.pptx, .ppt) zu suchen, und sehen Sie sich eine Vorschau der gefundenen Dateien an.

- Wählen Sie die Dateien aus, die Sie wiederherstellen möchten. Klicken Sie auf Wiederherstellen und wählen Sie einen Speicherort aus.

Teil 4: Profi-Tipps zur einfachen Wiederherstellung gelöschter PowerPoint-Folien
Zu wissen, wie Probleme verhindert werden können, ist genauso wichtig wie das Wiederherstellen ältere Versionen von PowerPoint. Diese Tipps helfen Ihnen dabei, Arbeitsverluste zu vermeiden und die Wiederherstellung zu erleichtern, wenn Probleme auftreten.
Hier sind einige hilfreiche Profi-Tipps, um gelöschte PowerPoint-Folien einfach wiederherzustellen:
- Überprüfen Sie den Papierkorb: Beginnen Sie damit, den Papierkorb auf Ihrem Computer zu überprüfen. Wenn die Datei kürzlich gelöscht wurde, könnten Sie sie dort finden. Klicken Sie mit der rechten Maustaste auf die Datei und wählen Sie „Wiederherstellen“.
- Nach AutoRecover-Dateien suchen: PowerPoint speichert häufig temporäre Dateien automatisch. Öffnen Sie PowerPoint, gehen Sie zu „Datei“ → „Öffnen“ und suchen Sie nach „Nicht gespeicherte Präsentationen wiederherstellen“. Vielleicht finden Sie dort eine aktuelle Version Ihrer Datei.
- Nach vorherigen Versionen suchen: Klicken Sie in Windows mit der rechten Maustaste auf den Ordner, in dem Ihre PowerPoint-Datei gespeichert war, wählen Sie „Eigenschaften“ und gehen Sie auf die Registerkarte „Vorgängerversionen“. Falls verfügbar, können Sie eine ältere Version des Ordners wiederherstellen und Ihre Datei zurückholen.
- Dateiwiederherstellungssoftware verwenden: Tools wie Recoverit Data Recovery können Ihr Laufwerk nach gelöschten PowerPoint-Dateien durchsuchen. Sie bieten eine fortschrittlichere Möglichkeit, verlorene Folien wiederherzustellen, wenn die integrierten Methoden nicht funktionieren.
- Dateien regelmäßig sichern: Um ähnliche Situationen in Zukunft zu vermeiden, erstellen Sie immer Backups Ihrer wichtigen Dateien. Die Verwendung von Cloud-Speichern wie OneDrive oder einer externen Festplatte kann Ihnen den Aufwand der Wiederherstellung ersparen.
- Handeln Sie schnell: Die Chancen auf Wiederherstellung sind höher, wenn Sie zügig reagieren. Vermeiden Sie es, neue Dateien am selben Speicherort wie die gelöschte Datei zu speichern, um ein Überschreiben zu verhindern.
Mit diesen Strategien wird die Wiederherstellung Ihrer PowerPoint-Folien deutlich einfacher!
Fazit
Jetzt wissen Sie, wie man alte Versionen von PowerPoint wiederherstellen. Egal, ob Sie nicht gespeicherte PowerPoint-Dateien retten oder ältere Versionen wiederherstellen möchten, es gibt für jede Situation eine Lösung.
Denken Sie daran, AutoSave zu nutzen und Ihre Dateien regelmäßig zu sichern. So können Sie gelöschte
PowerPoint-Folien leichter wiederherstellen, wenn Probleme auftreten. Speichern Sie wichtige Präsentationen in OneDrive, um die automatische Versionsverwaltung zu nutzen. Verwenden Sie für Ihre wichtigsten Arbeiten mehrere Backup-Methoden.
Wenn die integrierten Tools nicht funktionieren, probieren Sie Recoverit Data Recovery aus. Dieses Tool kann in schwierigen Fällen PowerPoint älterer Version wiederherstellen. Mit diesen Methoden verlieren Sie nie wieder wichtige Präsentationsarbeiten.
FAQ
-
Wie lange speichert PowerPoint AutoWiederherstellungsdateien?
PowerPoint speichert AutoWiederherstellungsdateien standardmäßig 4 Tage lang. Diese temporären Dateien helfen, nicht gespeicherte Präsentationen nach Abstürzen wiederherzustellen. Um sie zu finden, verwenden Sie in PowerPoint die Option „Nicht gespeicherte Präsentationen wiederherstellen“ – das ist die erste Anlaufstelle nach einem Absturz. -
Kann ich eine PowerPoint-Datei wiederherstellen, die ich versehentlich überschrieben habe?
Ja, Sie können eine überschriebene PowerPoint-Datei wiederherstellen. Wenn sie sich auf OneDrive befindet, nutzen Sie die Versionshistorie, um eine frühere Version wiederherzustellen. Für lokale Dateien prüfen Sie Vorgängerversionen im Datei-Explorer. Beide Optionen ermöglichen Ihnen, ältere Versionen Ihrer Präsentation abzurufen. -
Wie kann ich gelöschte Folien in PowerPoint wiederherstellen?
Meistens können Sie gelöschte PowerPoint-Folien schnell wiederherstellen:
1. Drücken Sie sofort Ctrl+Z, um das Löschen rückgängig zu machen.
2. Falls das nicht funktioniert, prüfen Sie AutoWiederherstellungsdateien auf aktuelle Backups.
3. Für OneDrive-Dateien verwenden Sie die Versionsverlauf-Funktion, um frühere Versionen wiederherzustellen.
4. Wenn Folien dauerhaft verloren sind, versuchen Sie Datenwiederherstellungstools wie Recoverit.

