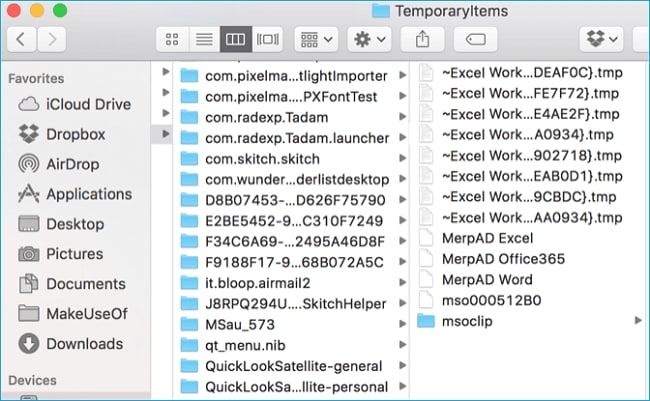Das versehentliche Löschen oder Verlieren einer Datei auf dem Mac ist etwas, das jeder Benutzer mindestens einmal durchmacht. Während die meisten anderen Dateien leicht wiederhergestellt oder wiedergewonnen werden können, gilt das leider nicht für Excel-Dateien. Selbst die kleinsten Probleme mit einer Excel-Datei können zu einem erheblichen Datenverlust führen und - je nach Verwendung - sogar zu stundenlanger Arbeit, die für die Erstellung dieser Datei erforderlich war.
Um Excel-Benutzern zu helfen, das Problem des Datenverlusts zu lösen, zeigt dieser Artikel, wie man gelöschte Excel-Datei von Mac wiederherstellt und wie man Mac-Excel-Dateien, die nicht gespeichert werden, auf einfache Weise wiederherstellen kann. Lesen Sie jetzt weiter und holen Sie sich die passende Lösung zur Wiederherstellung der Excel-Datei auf Ihrem Mac.
- Teil 1. Überblick über Excel-Dateien auf dem Mac
- Teil 2. Die beste kostenlose Software zur Wiederherstellung von Excel-Dateien
- Teil 3. Nicht gespeicherte Excel-Dateien auf Mac wiederherstellen mit Recoverit
- Teil 4. Ohne Software nicht gespeicherte Excel-Dateien auf Mac wiederherstellen
- Teil 5. Tipps zum Wiederherstellen von Excel-Dateien auf dem Mac
- Teil 6. Fazit
Teil 1: Überblick über Excel-Dateien auf dem Mac
Excel (Dateikürzel: ".xlsx") ist eine Tabellenkalkulationssoftware, die eine Vielzahl von Berechnungsfunktionen, Pivot-Tabellen, Diagrammwerkzeugen sowie Makroprogrammierungsfunktionen enthält. Excel ist in der Tat der Industriestandard für Tabellenkalkulationsprogramme und wird weltweit für eine Vielzahl von Zwecken verwendet. Jede Excel-Datei kann eine riesige Menge an Daten speichern und die Ergebnisse verschiedener Operationen enthalten, die mit ihr durchgeführt werden.
Warum Ihre Mac-Excel-Dateien verloren gehen können:
Sie fragen sich nun sicher, welche Situationen zu einem Verlust von Excel-Dateien auf Ihrem Mac führen können.
- Versehentliches Löschen ist die häufigste Ursache.
- Formatierte Festplattenpartitionen - Wenn Sie die Festplatte oder eine bestimmte Partition formatieren, verlieren Sie alle Excel-Dateien sowie alles andere, was sich auf der Festplatte befindet. Das kann zu massivem Datenverlusten führen, falls Sie kein Backup erstellt haben. Unsachgemäße Neupartitionierung ist eine häufige Ursache für Datenverlust.
- Viren-/Malware-Angriffe - Das ist eine der größten Bedrohungen, die zum Verlust von wichtigen Daten führen können. Jede Malware oder jeder Virus, der Ihre Festplatte befallen hat, kann wichtige Dateien löschen oder unbrauchbar machen. Das Formatieren der Festplatte ist zwar ein einfacher Weg, um den Virus loszuwerden, aber es löscht auch Ihre gesamten Dateien!
- Andere Gründe, einschließlich Stromausfall, Systemabsturz, Herunterfahren des Computers, unsachgemäße Handhabung durch den Menschen und so weiter.
Was passiert also, wenn Sie Ihre Excel-Dateien verlieren? Gibt es keine Möglichkeit, sie wiederherzustellen, wenn Sie keine Sicherungskopie davon haben? Genau in diesem Fall benötigen Sie eine Software zur Wiederherstellung von Excel-Dateien, die Ihnen hilft, gelöschte oder verlorene Excel-Dateien auf dem Mac wiederherzustellen.
Teil 2: Die beste kostenlose Software zur Wiederherstellung von Excel-Dateien
Das Erste, was Sie tun können, um gelöschte oder verlorene Excel-Dateien auf dem Mac wiederherzustellen, ist, den Papierkorb zu überprüfen. Wenn Sie diesen noch nicht geleert haben, befinden sich Ihre gelöschten Dateien dort. Wenn Sie jedoch die Methode "Command+Löschen" oder "Command+Option+Löschen" verwendet haben, befinden sich die Dateien nicht im Papierkorb. Sie benötigen ein Programm eines Drittanbieters, das Sie bei der Wiederherstellung von Excel-Dateien auf dem Mac unterstützt.
Eine einfache Suche kann Sie zu verschiedenen Excel-Dateiwiederherstellungsprogrammen führen - aber nicht alle bieten Ihnen die Art von Leistung und Ergebnissen, die "Recoverit" für Ihren Mac bietet. Wenn Sie nach einer vertrauenswürdigen, benutzerfreundlichen und effektiven Lösung zur Wiederherstellung gelöschter Excel-Dateien auf dem Mac suchen, dann ist Recoverit Datenrettung für Mac, was Sie brauchen.
Probieren Sie Recoverit aus, um die Datenwiederherstellung aus dem Mac durchzuführen

Mit der Dateiwiederherstellungssoftware können Sie Excel-Dateien unabhängig von Datenverlustsituationen wiederherstellen, insbesondere bei versehentlichem Löschen oder dauerhaftem Verlust. Außerdem unterstützt es eine Vielzahl von Dateisystemen auf Windows- oder Mac-Computern, wie APFS, HFS+, HFSX, FAT16, FAT32, exFAT und NTFS-Dateisysteme.
Eigenschaften von Recoverit Datenrettung:
Bevor Sie Recoverit verwenden, sollten Sie wissen, welche Funktionen das Programm überhaupt bietet, damit Sie sich bei der Wahl einer Software zur Wiederherstellung Ihrer Dateien sicherer fühlen. Eine Zusammenfassung dessen, was die Software alles bietet, finden Sie hier.
- Das Programm stellt Dateien auf dem Mac wieder her, die aufgrund von Formatierung, Löschung und Unzugänglichkeit beschädigt wurden.
- Recoverit stellt verschiedene Dateitypen wie: Dokumente, Videos, Bilder, Archive, Songs, etc. wieder her
- Die Anwendung ist zu 100% Virenfrei und führt nur lesende Operationen auf Ihrem Gerät durch.
- Es ermöglicht die Datenrettung von Macbook, iPod, Mac-Desktop, USB-Laufwerken, Digitalkameras, Handys und anderen Speichermedien.
Ein Video-Tutorial zur Wiederherstellung von nicht gespeicherter Excel-Dateien
Recoverit Excel Recovery kann Ihnen helfen, Excel-Dateien auf Windows (Windows 10/8/7/Vista/XP) und Mac-Computern wiederherzustellen.
Teil 3: Nicht gespeicherte Excel-Dateien auf Mac wiederherstellen mit Recoverit
Wie bereits erwähnt, dreht sich bei der "Recoverit Datenwiederherstellungssoftware für den Mac" alles um Einfachheit und Effektivität. Die Verwendung dieses leistungsstarken Datenwiederherstellungswerkzeugs ist nur eine Sache von 3 einfachen Schritten, welche im Folgenden beschrieben werden.
Schritt 1. Wählen Sie das Laufwerk der verlorene Dateien aus
Um die gelöschte Excel-Datei auf dem Mac wiederherzustellen, müssen Sie das Mac-Laufwerk auswählen, auf dem die gelöschten Dateien gespeichert waren. Wenn eine bestimmte Partition oder ein bestimmtes Laufwerk nicht in der Liste vorhanden ist, aktualisieren Sie die Liste.

Schritt 2. Der Scan des besagten Laufwerks
Es wird sofort ein Rundum-Scan auf der ausgewählten Festplatte durchgeführt, um nach den gelöschten (Excel-)Dateien auf dem Mac zu suchen. Sie können den Scanvorgang jederzeit unterbrechen.

Schritt 3. Die Vorschau und Wiederherstellung der gefundenen (Excel-)Dateien
Nach Abschluss des Scans werden alle Dateien angezeigt, die sich in dem jeweiligen Speicher befinden und die Sie wiederherstellen können. Wählen Sie nur die Dateien aus, die Sie benötigen, und klicken Sie auf die Schaltfläche "Wiederherstellen". Sie werden dann aufgefordert, den Pfad zu wählen, in dem die Dateien wieder hergestellt werden sollen. Auf diese Weise können Sie die gelöschten Excel-Dateien auf dem Mac wiederherstellen.

Jetzt, nach den 3 Schritten, glauben wir, dass alle Ihre gelöschten oder verlorenen Excel-Dateien erfolgreich und sicher wiederhergestellt und gespeichert wurden. Eine Sache, auf die wir Sie hinweisen sollten, ist, dass Sie die wiederhergestellten Excel-Dateien nicht am gleichen Ort abspeichern sollten, um ein Überschreiben oder erneutes Löschen der Daten zu vermeiden.
Teil 4: Ohne Software nicht gespeicherte Excel-Dateien auf Mac wiederherstellen
Manchmal kann das Herunterfahren des Macs dazu führen, dass Sie ungesicherte Excel-Dateien verlieren. Wenn Sie unter dieser Situation leiden, möchten Sie vielleicht erfahren, wie Sie ungespeicherte Excel-Dateien auf einem Mac wiederherstellen können. Die gute Nachricht: Sie können ungespeicherte Excel-Dateien wiederherstellen, wie Sie möchten. Es gibt 3 gängige Methoden, wie Sie dabei vorgehen können.
1. Nicht gespeicherte Excel-Dateien mit Excel AutoSave wiederherstellen
Mac Excel (2016 - 2010) verfügt über 2 hilfreiche Funktionen, nämlich "AutoSave" und "AutoRecover", mit denen Sie nicht gespeicherte Excel-Dateien auf dem Mac schnell wiederherstellen können. "AutoSave" kann die Excel-Dateien, in die Sie Daten schreiben, automatisch speichern. Das Speicherintervall wird von Ihnen selbst konfiguriert, normalerweise speichert es alle 5 Minuten. "AutoRecover" kann alle zuletzt automatisch gespeicherten Excel-Dateien anzeigen und ermöglicht Ihnen so, nicht gespeicherte Dokumente wiederherzustellen.
Schritt 1 Excel "AutoSave" und "AutoRecover" aktivieren
Bevor Sie ungespeicherte Excel-Dateien mit Excel "AutoSave" und "AutoRecover" wiederherstellen, müssen Sie die beiden Funktionen zunächst aktivieren. Andernfalls funktioniert diese Methode nicht.
- Um Excel "AutoSave" zu aktivieren und zu konfigurieren, können Sie auf "Datei" - "Optionen" - "Speichern" gehen.
- Dann müssen Sie die Minuten eingeben, die bestimmen, wie oft das Mac-Excel-"AutoSave" Ihre Daten zwischenspeichert.
- Kreuzen Sie die beiden Kästchen "AutoSpeichern alle X Minuten" und "Die letzte automatisch gespeicherte Version beibehalten, wenn ich schließe, ohne zu speichern" an.
- Klicken Sie auf "OK" und Mac Excel speichert Ihre Excel-Dateien automatisch entsprechend Ihrer Konfiguration.
Schritt 2 Nicht gespeicherte Arbeitsmappen auf dem Mac wiederherstellen
Schauen wir uns nun an, wie man ungespeicherte Excel-Dateien wiederherstellen kann.
- Gehen Sie oben in der Excel-Tabelle auf den Reiter "Datei". Klicken Sie darauf.
- Klicken Sie auf "Öffnen" und dort auf: "Letzte Arbeitsmappen" und scrollen Sie in der Liste nach unten.
- Wählen Sie die gewünschte Dokumentversion aus und klicken Sie auf "Nicht gespeicherte Arbeitsmappen wiederherstellen".
- Sie können auch auf "Datei" - "Info" und dort auf: "Arbeitsmappen verwalten" gehen und "Nicht gespeicherte Arbeitsmappen wiederherstellen" auswählen.
Beachte Die automatisch gespeicherten Dokumente können leicht überschrieben werden, so dass sie Ihnen manchmal nicht weiterhelfen können.
2. Nicht gespeicherte Excel-Dateien aus dem "AutoRecovery"-Ordner wiederherstellen
Sie können auch die "AutoRecovery"-Excel-Dateien öffnen und ungespeicherte Dokumente auf dem Mac wiederherstellen, indem Sie in den "AutoRecovery"-Ordner gehen.
- Gehen Sie zum "Finder" und suchen Sie das Suchfeld.
- Geben Sie "/Benutzer/Benutzername/Library/Containers/com.microsoft.Excel/Data/Library/Preferences/AutoRecovery" in das Suchfeld ein.
- Drücken Sie die Eingabetaste und Sie öffnen Sie den Ordner "AutoRecovery".
- Finden Sie die Excel-Dateien, die Sie wiederherstellen möchten, wählen Sie diese aus und speichern Sie sie an einem anderen Ort auf dem Mac ab.
3. Nicht gespeicherte Excel-Dateien aus den temporären Dateien wiederherstellen
Was sind temporäre Dateien? "Mac-Temp"-Dateien werden erstellt, um die Daten zu speichern, während ein neues Excel-Dokument erstellt wird. Normalerweise werden die "Temp-Dateien" gelöscht, wenn das Excel-Programm geschlossen wird. Aber manchmal, wenn Ihr Excel abnormal oder plötzlich geschlossen wird, können die "Mac-Temp"-Dateien Ihnen dabei helfen, nicht gespeicherte Excel-Daten auf dem Mac sofort wiederherzustellen.
- Gehen Sie zu "Programme" - "Dienstprogramme" und dort in das "Terminal".
- Tippen Sie in die Befehlszeile des Terminals: "open $TMPDIR" ein und drücken Sie die "Return"-Taste.
- Nun haben Sie Zugriff auf den Ordner "Temporäre Dateien" und "TemporaryItems". Öffnen Sie den Ordner.
- Markieren Sie die gewünschten ungespeicherten Excel-Dateien und ziehen Sie diese aus dem Ordner heraus.
Excel "AutoSave", Excel "AutoRecovery" und Excel "Temp Files" können leistungsstarke Optionen sein, die Ihnen helfen, nicht gespeicherte Excel-Dateien auf Windows- oder Mac-Computern wiederherzustellen. Wenn Sie aber eine Komplettlösung zur Wiederherstellung von ungespeicherten, gelöschten oder verlorenen Excel-Dateien benötigen, ist Recoverit Data Recovery, die optimale Lösung für Sie. Es kann Ihnen jederzeit bei der Wiederherstellung von Daten nach einem Computerabsturz helfen.
Teil 5: Tipps zum Wiederherstellen von Excel-Dateien auf dem Mac
Jetzt, da Sie wissen, wie Sie nicht gespeicherte, gelöschte oder verlorene Excel-Dateien auf dem Mac wiederherstellen können, sind Sie vielleicht etwas entspannter, was die Daten auf Ihrem Mac angeht. Es gibt zwar einige Möglichkeiten, Ihre Daten zu retten, aber es ist besser, wenn Sie vermeiden, dass solche Situationen in Zukunft auftreten. Hier sind ein paar Tipps, die Ihnen dabei helfen solche Situationen zu vermeiden:
- Vermeiden Sie die Verwendung von automatisierten Tools zur Bereinigung und zur Erhöhung des Speichers. Diese löschen Dateien, ohne Sie manchmal um Erlaubnis zu fragen, und können dazu führen, dass Sie sensible Daten verlieren.
- Wenn Sie die Kommandozeile zum Löschen von Dateien verwenden, seien Sie vorsichtig mit dem, was Sie eingeben, denn schon ein einziger Fehler kann hier viele Daten löschen.
- Bevor Sie eine Partition oder Festplatte formatieren, sollten Sie sich über die Folgen im Klaren sein. Eine der häufigsten Ursachen für verlorene Dateien und Daten ist die unsachgemäße Neupartitionierung von Laufwerken.
Zusammenfassung
So, mit all dem oben genannten Wissen, sollten Sie in der Zukunft keine weiteren Probleme mehr haben. Falls doch, ist es für Sie eine leichte Aufgabe, diese Probleme wieder zu beheben. Um Dateien von der Festplatte oder externen Geräten wiederherzustellen, kann Recoverit Data Recovery eine gute Option sein.Sie können das Tool jetzt kostenlos herunterladen und ausprobieren!
FAQ
-
Kann man gelöschte Excel-Dateien auf dem Mac wiederherstellen?
Ja, es ist durchaus möglich, gelöschte Excel-Dateien auf einem Mac wiederherzustellen – allerdings hängt der Erfolg von mehreren Faktoren ab, z. B. wie lange die Datei gelöscht ist, ob sie überschrieben wurde und welche Wiederherstellungsmethoden verwendet werden. Wenn die Datei nur kürzlich gelöscht wurde, lässt sie sich oft einfach aus dem Papierkorb oder über Time Machine wiederherstellen. Für dauerhaft gelöschte Dateien sind spezielle Datenrettungstools erforderlich. -
Wo finde ich gelöschte Excel-Dateien auf dem Mac?
Gelöschte Dateien landen zunächst im Papierkorb („Trash“) des Mac. Öffne den Papierkorb und suche dort nach der entsprechenden Excel-Datei. Wenn du sie findest, kannst du sie mit einem Rechtsklick und „Zurücklegen“ wiederherstellen. Wurde der Papierkorb bereits geleert, kannst du versuchen, Time Machine oder Datenrettungsprogramme zu nutzen. -
Welche Datenrettungstools sind für den Mac empfehlenswert?
Es gibt mehrere bewährte Programme zur Datenwiederherstellung auf dem Mac wie Wondershare Recoverit. Das Tool kann deine Festplatte nach verlorenen oder gelöschten Dateien durchsuchen und ermöglichen oft eine Vorschau, bevor du sie wiederherstellst. Viele bieten kostenlose Testversionen mit eingeschränkter Wiederherstellungsfunktion. -
Was sollte ich tun, wenn ich eine wichtige Excel-Datei versehentlich gelöscht habe?
Handele schnell und vermeide es, neue Dateien zu speichern oder große Software-Updates zu installieren, um das Überschreiben des Speicherbereichs zu verhindern. Prüfe zunächst den Papierkorb und Time Machine. Falls du die Datei dort nicht findest, nutze ein seriöses Datenrettungstool wie Recoverit. Je weniger Zeit vergeht und je weniger der Speicher verändert wurde, desto höher sind die Chancen auf eine erfolgreiche Wiederherstellung.