• Abgelegt bei: Mac-Probleme lösen • Bewährte Lösungen
Wie stelle ich Dateien von einer externen Festplatte auf dem Mac wieder her?
Externe Festplatten sind heute als erweiterter Massenspeicher für den Mac weit verbreitet. Es ist stets eine gute Entscheidung, Ihre wichtigen Fotos, Videos und anderen Dateien auf einem externen Speichermedium zu speichern, um sie überall dabei haben zu können. Doch möglicherweise stoßen Sie dabei auf ein Problem: Was, wenn Sie versehentlich die Dateien auf Ihrer externen Festplatte löschen? Was, wenn Dateien auf Ihrer formatierten externen Festplatte verloren gehen? Oder was, wenn Dateien auf Ihrer externen Festplatte beschädigt werden?
Wenn Sie vor einem lästigen Datenverlustproblem auf Ihrer externen Festplatte stehen, fragen Sie sich vielleicht: Wie kann ich die Dateien von meiner beschädigten, defekten oder formatierten externen Festplatte unter Mac OS X wiederherstellen? Wenn Sie Glück haben, besitzen Sie eine Sicherungskopie Ihrer verlorenen Dateien und können sie anhand dieser Kopie einfach wiederherstellen. Falls nicht, können Sie immer noch auf die Hilfe einer externen Mac-Festplattendatenrettungssoftware setzen.
Teil 1. Recoverit – Die beste externe Festplattenrettungssoftware für den Mac
Um Daten von einer externen Festplatte unter Mac OS X wiederherzustellen, können Sie Recoverit Data Recovery für Mac testen. Diese hervorragende Datenrettungssoftware für externe Mac-Festplatten unterstützt praktisch alle Marken externer Festplatten, einschließlich Seagate, LaCie, Western Digital, Maxtor, Samsung etc. Sie ermöglicht das Wiederherstellen aller Arten von Dateien, egal ob sie auf einem externen Laufwerk gelöscht, formatiert oder beschädigt wurden. Darüber hinaus ermöglicht es Ihnen diese Mac-Datenrettungssoftware, Dateien von externen Festplatten zu retten, egal ob beschädigt, formatiert, defekt, abgestürzt oder zerstört.
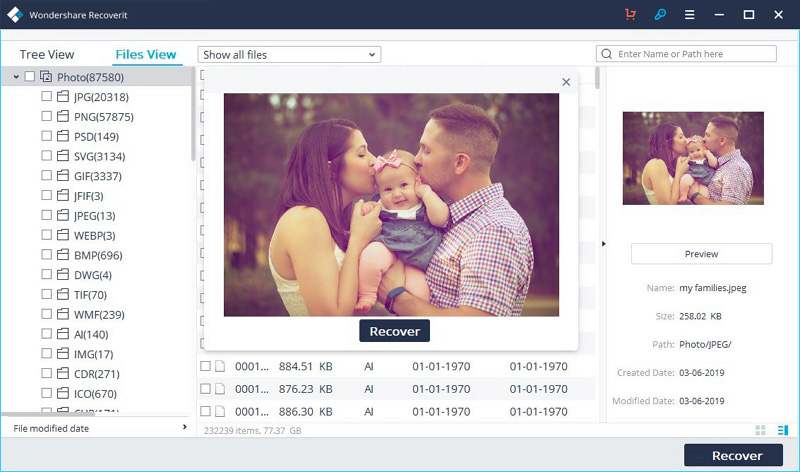
Recoverit Wiederherstellung externer Festplatten – Praktisch und leistungsfähig
- Stellt mehr als 1000 Arten verlorener oder gelöschter Dateien von externen Festplatten auf dem Mac sicher und vollständig wieder her.
- Unterstützt die Datenrettung von externen Festplatten in unterschiedlichen Situationen wie versehentliches Löschen und weitere.
- Kostenloser Scan, Vorschaubilder und Vorschau der abrufbaren Dateien, bevor Sie Dateien von Ihren Speichermedien wiederherstellen.
Teil 2. Wie Sie Daten von einer externen Festplatte unter Mac OS X wiederherstellen
1. Videoanleitung zur Datenrettung von externen Festplatten
Diese Videoanleitung stellt Ihnen vor, wie Sie Daten von einer externen Festplatte unter Windows wiederherstellen. Diese Schritte gelten auch für die Wiederherstellung von Mac OS X-Dateien von externen Laufwerken. Sie können außerdem die folgende Textanleitung zur Macos-Wiederherstellung lesen.
2. Wie Sie Daten von einer externen Festplatte auf dem Mac wiederherstellen
Laden Sie Recoverit Data Recovery herunter und installieren Sie die Software auf Ihrem Mac-Computer. Starten Sie die Recoverit Mac Festplattendatenrettung und folgen Sie den nachstehenden einfachen Schritten zur Datenrettung von externen Festplatten unter Mac OS X.
-
Externe Festplatte auswählen
-
Scannen Sie die Festplatte zur Suche nach Daten
-
Dateien von externen Mac-Festplatten wiederherstellen
Bei diesem Schritt müssen Sie den entsprechenden Ort wählen, an welchem Ihre Dateien gelöscht wurden oder verloren gegangen sind. Um Daten von einer externen Mac-Festplatte zu retten, wählen Sie bitte den Laufwerksbuchstaben Ihrer externen Festplatte und klicken Sie anschließend auf „Start“, um nach Daten zu scannen.

Recoverit beginnt nun mit einem Komplett-Scan. Im „Komplett-Wiederherstellung“-Modus durchsucht es Ihre externe Mac-Festplatte auf tiefer Ebene und stellt die gefundenen Teile Ihrer Dateien wieder her. Dieser Schritt kann etwas länger dauern.

Im Anschluss an den Scan können Sie sich nun eine Vorschau der gefundenen Inhalte im Fenster ansehen und diese überprüfen. Wählen Sie Ihre gewünschten Dateien und klicken Sie auf „Wiederherstellen“, um sie auf Ihrem Mac zu speichern.

Tipps zur Datenrettung:
- Um zu verhindern, dass Ihre wiederherstellbaren Dateien beim Wiederherstellen überschrieben werden, wählen Sie als Speicherplatz bitte einen separaten Ordner auf Ihrem Mac statt der externen Festplatte.
- Wenn Sie bei gescannten Fotos, Dokumente, Videos, Audiodateien und andere Dokumenten „Vorschau fehlgeschlagen“ sehen, so wurde das entsprechende Dokument beschädigt und kann nicht wiederhergestellt werden.
- Die Software ermöglicht keine Vorschau bestimmter Dateitypen, z.B. komprimierte Dateien, Installer etc, sondern nur deren vollständige Wiederherstellung. Daher lässt sich nicht ermitteln, ob die Datei normal verwendet werden kann.
- Datenrettung ist kein Allheilmittel, das Ihnen in allen Situationen eine 100% Wiederherstellung garantiert. Sie sollten Datenverlust daher effektiv verhindern und sich angewöhnen, Ihre Daten rechtzeitig zu sichern.
Teil 3: Wie Sie eine externe Festplatte auf dem Mac reparieren
Um eine externe Festplatte auf dem Mac zu reparieren, haben Sie 2 Möglichkeiten, Festplattendienstprogramm und Terminal. Lassen Sie uns jetzt einen Blick darauf werfen, wie Sie externe Festplatten auf dem Mac reparieren.
Externe Festplatte mithilfe des Festplattendienstprogramms reparieren
- Gehen Sie auf das Apple-Menü > Neustart. Starten Sie den Mac neu und halten Sie die Tasten „Command + R“ gedrückt.
- Klicken Sie auf „Festplattendienstprogramm“ > „Fortfahren“ > „Ansicht“ > „Alle Geräte anzeigen“.
- Wählen Sie in der Seitenleiste die zu reparierende externe Festplatte.
- Klicken Sie auf „Erste Hilfe“ > „Ausführen“, wenn Sie die Meldung „überlappende Bereichszuordnung“ sehen.
- Das Festplattendienstprogramm repariert nun wie gewünscht Ihre externe Festplatte auf dem Mac.
Externe Festplatte mithilfe des Terminals reparieren
- Gehen Sie auf Anwendungen > Dienstprogramme > Terminal
- Geben Sie in der Befehlszeile ein: „cd /Volumes“ und dann „ls“. Drücken Sie „Return“. Sie sehen nun eine Liste der Festplatten.
- Geben Sie „diskutil verifyVolume xxx (externer Speichername)“ ein und drücken Sie Return.
- Geben Sie „diskutil repair volume /Volumes/xxx (externer Festplattenname)“ ein und drücken Sie Return.
Nach der der Reparatur der externen Festplatte auf dem Mac lesen Sie in Teil 2 weiter, wie Sie Dateien von der externen Festplatte wiederherstellen. Mit Recoverit Data Recovery können Sie mindestens 96% der auf Ihrer externen Festplatte gespeicherten Daten ganz ohne Aufwand wiederherstellen. Sie können außerdem Ihre externe Festplatte scannen und sich eine Vorschau der Dateien auf Ihrem Mac vor der Wiederherstellung ansehen.
Hinweis: Wiederherstellen verlorener Mac-Daten unter Mac OS X 10.13 (High Sierra)
Aufgrund der aktuellen Anforderungen von Mac OS High Sierra (Mac OS 10.13) haben nun nicht mehr alle Apps Zugriff auf das interne Systemlaufwerk. Vor dem Wiederherstellen verlorener Daten unter Mac OS 10.13 vom internen Systemlaufwerk deaktivieren Sie bitte zunächst den „Systemintegritätsschutz“.
Wie deaktivieren Sie den „Systemintegritätsschutz“? Halten Sie sich dazu an die nachstehenden Schritte.
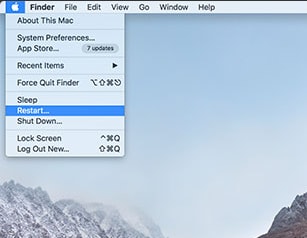
Schritt 1 Starten Sie den Mac neu und halten Sie zugleich die Tasten „Command + R“ gedrückt. OS X startet nun im Wiederherstellungsmodus.
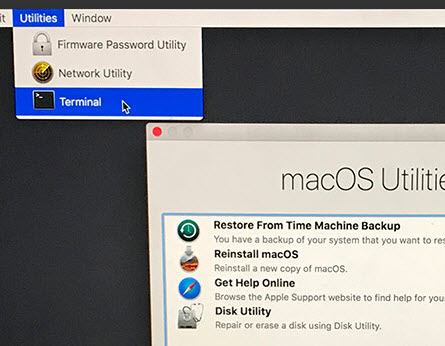
Schritt 2 Sobald der Bildschirm „OS X-Dienstprogramme“ zu sehen ist, öffnen Sie am oberen Bildschirmrand das „Dienstprogramme“-Menü und wählen Sie „Terminal“.
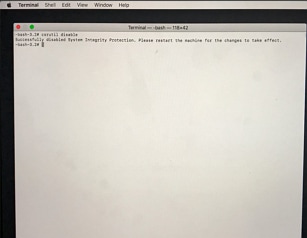
Schritt 3 Geben Sie im Fenster „Terminal“ jetzt „csrutil disable“ ein. Drücken Sie dann auf „Enter“. Starten Sie Ihren Mac nun neu.
Themen für Mac
- Mac wiederherstellen
- Mac-Daten kostenlos wiederherstellen
- Überschriebene Dateien wiederherstellen
- Top 5 Alternativen zu Recuva
- Dateien von USB wiederherstellen
- Gelöschte Notizen auf dem Mac wiederherstellen
- Ungespeicherte Excel-Dateien wiederherstellen
- Gelöschte Word-Dateien wiederherstellen
- Dateien von externer Festplatte auf Mac wiederherstellen
- Mac-Probleme beheben
- Internet-Recovery funktioniert nicht
- MacBook Pro Bildschirm wird schwarz
- Mac ist im Ladebildschirm hängen geblieben
- Macbook hängt sich beim Apple Logo auf
- Microsoft Word reagiert nicht auf Mac
- YouTube reagiert nicht auf dem Mac
- Mac-Sound funktioniert nicht
- Mac löschen
- Leeren des Papierkorbs auf dem Mac erzwingen
- APFS-Partition unter macOS Sierra löschen
- Löschen einer Datei auf dem Mac erzwingen
- Google Drive-Papierkorb leeren
- Mac-Hacks lernen



Classen Becker
chief Editor