Die Verschlüsselung Ihrer Festplatten bietet eine weitere Schutzschicht, um alle Ihre Daten offline zu sichern. Früher brauchten Sie dazu eine Software eines Drittanbieters, aber Microsoft hat die Aufgabe erleichtert, indem es die BitLocker-Entschlüsselung und -Verschlüsselung seit Windows 7 standardmäßig integriert hat. Seitdem ist es eine eingebaute Funktion. Viele Benutzer empfinden dies jedoch als lästig, insbesondere wenn sie ihre BitLocker-PIN oder ihr Passwort vergessen haben. Machen Sie sich keine Sorgen mehr, denn diese Anleitung beschreibt die verschiedenen Möglichkeiten, BitLocker in Windows 10 zu deaktivieren.
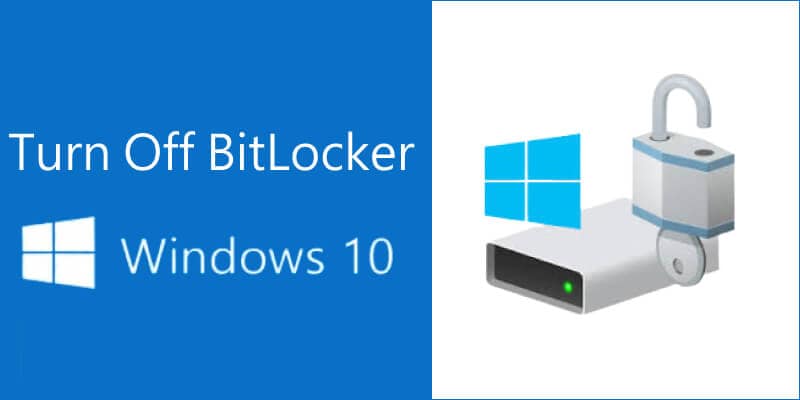
Tipps: Bitlocker ist eine Verschlüsselungsfunktion, die Ihre Daten durch Verschlüsselung schützt, falls Ihre physische Festplatte oder Ihr Computer verloren geht oder von einem Virus befallen wird. Wir empfehlen daher, BitLocker zu aktivieren.
In diesem Artikel
Weg 1: Deaktivieren der BitLocker-Verschlüsselung in Windows 10 über die Systemsteuerung
Dies ist der benutzerfreundlichste Weg, BitLocker in Windows 10 zu deaktivieren. Sie benötigen keine Befehlszeilen oder Software von Drittanbietern, da BitLocker Teil der Systemeinstellungen ist. So entfernen Sie die BitLocker-Verschlüsselung über die Systemsteuerung:
- Starten Sie die Systemsteuerung über das Startmenü und gehen Sie zu System und Sicherheit. Sie sollten die BitLocker verwalten Option im Menü sehen. Alternativ können Sie auch in der Suchleiste nach "BitLocker verwalten" suchen.
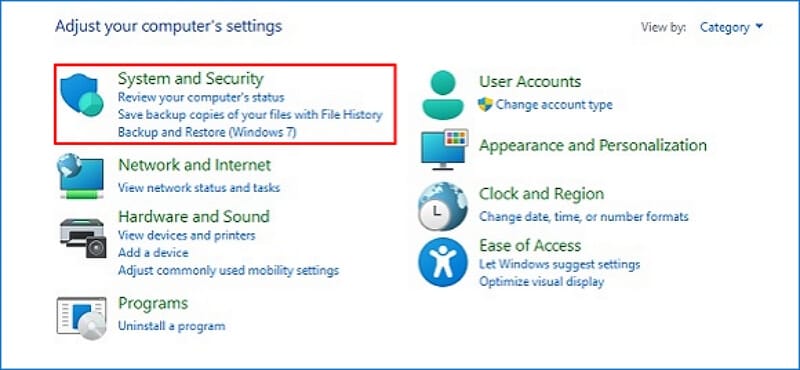
- Öffnen Sie die Registerkarte und Sie sollten die Laufwerke mit aktivem BitLocker sehen. Neben diesen Laufwerken finden Sie die Option, BitLocker auszusetzen oder ganz zu deaktivieren.
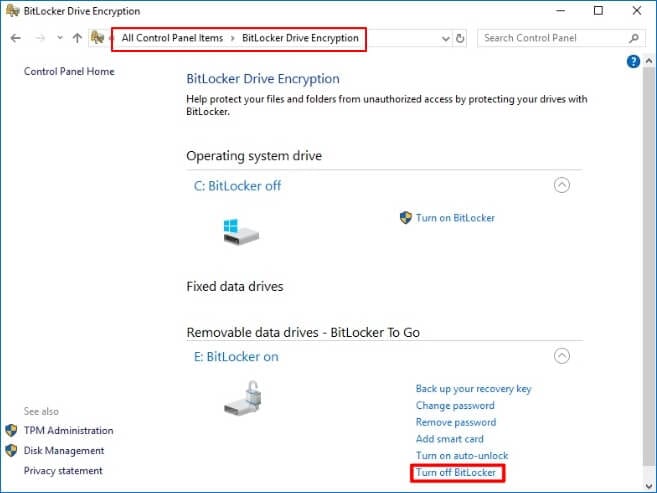
- Wählen Sie die entsprechende Option und bestätigen Sie Ihre Änderungen.
Hinweis: Bitte beachten Sie, dass Sie bei dieser Methode Ihre BitLocker-PIN oder Ihr Passwort bereithalten müssen. Wenn dies nicht der Fall ist, sollten Sie andere in diesem Leitfaden beschriebene Methoden verwenden.
Weg 2: Deaktivieren Sie BitLocker Windows 10 über die Einstellungen
Windows 10 verfügt über eine Einstellungs-App, mit der Sie Ihre Systemkonfiguration umfassender überwachen können. Zum Beispiel, um BitLocker Windows 10 mit den Einstellungen zu entfernen:
- Starten Sie die Einstellungen App über das Startmenü oder suchen Sie sie über die Suchfunktion. Sie können auch einen Shortcut wählen, indem Sie die Tasten Windows + I zusammen drücken.
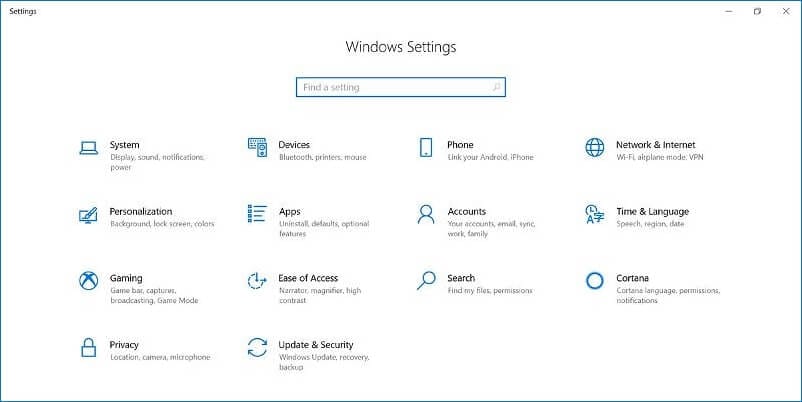
- Gehen Sie auf die Registerkarte System.
- Wählen Sie im Popup-Fenster auf der linken Seite die Option Über aus.
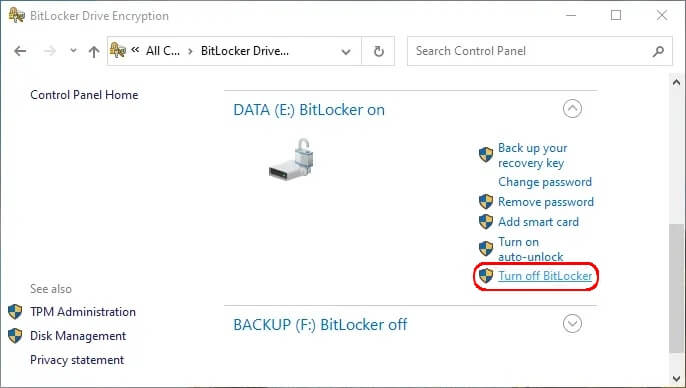
- Wechseln Sie auf dem Hauptbildschirm zum Abschnitt Geräteverschlüsselung. Wählen Sie die "Ausschalten" Option für die entsprechenden Geräte.
- Bestätigen Sie Ihre Änderungen.
Wie beim Deaktivieren von BitLocker in der Systemsteuerung benötigen Sie Ihr BitLocker-Passwort oder Ihre PIN, um die Verschlüsselung über die Windows-Einstellungen zu deaktivieren.
Weg 3: Deaktivieren Sie die BitLocker-Verschlüsselung von Windows 10 über den Editor für lokale Gruppenrichtlinien
Mit dem Editor für lokale Gruppenrichtlinien kann der Administrator den Zugriff und die Berechtigungen der verschiedenen Benutzer und Anwendungen auf dem Computer steuern. Sie können auch den BitLocker Windows 10-Dienst auf Ihrem System deaktivieren, wenn Sie die folgende Methode verwenden.
- Öffnen Sie die Ausführen Anwendung aus dem Startmenü oder suchen Sie sie in der Taskleiste.
- Geben Sie "gpedit.msc" in das Dialogfeld ein und klicken Sie auf OK.
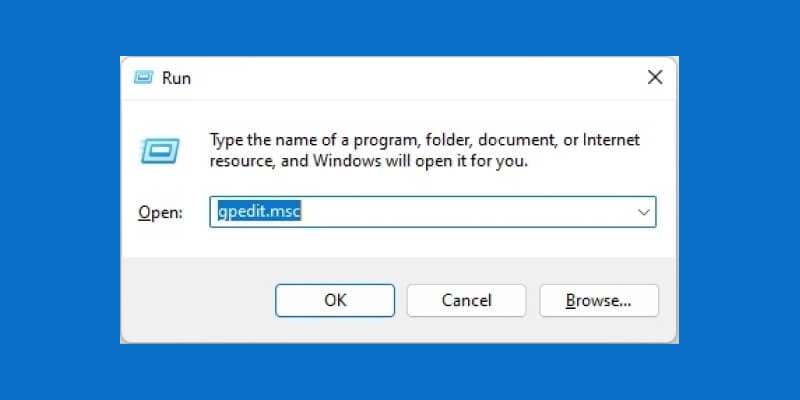
- Gehen Sie in dem Popup-Fenster auf die Registerkarte Computerkonfiguration und öffnen Sie Administrative Vorlagen.
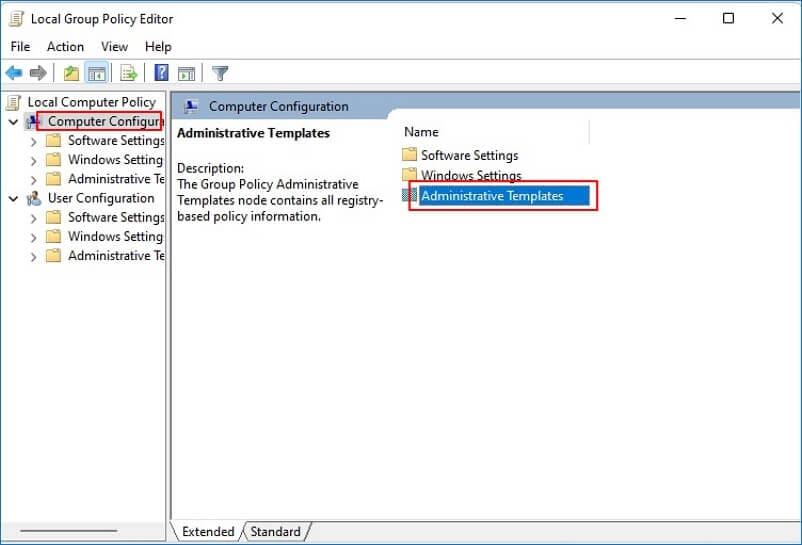
- Doppelklicken Sie auf den Ordner Windows-Komponenten.
- Blättern Sie durch das Menü, bis Sie die Option BitLocker Drive Encryption finden. Nach diesem Punkt verwenden Sie am besten die Standardansicht.
- Wählen Sie in der Dialogbox die Option Reparierte Datenlaufwerke.
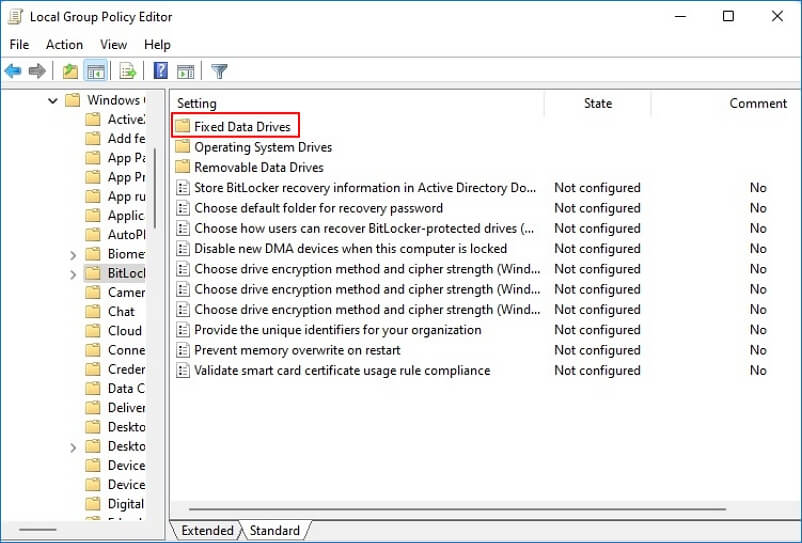
- Wählen Sie im Popup-Menü die Option "Schreibzugriff auf reparierte Laufwerke, die nicht durch BitLocker geschützt sind, verweigern".
- Wählen Sie direkt unter der letzten Option die Option Deaktiviert. Klicken Sie anschließend auf Übernehmen und dann auf OK, um Ihre Änderungen zu bestätigen.
Wenn Sie den Gruppenrichtlinien-Editor als Administrator ausführen, müssen Sie das BitLocker-Passwort oder die PIN möglicherweise nicht eingeben. Das Beste daran ist, dass die gleichen Einstellungen für alle Laufwerke und Benutzer des Systems gelten.
Weg 4: BitLocker Windows 10 mit PowerShell entfernen
Mit Windows PowerShell haben Sie mehr Kontrolle über die Anwendungen Ihres Systems als mit Ihrem normalen Browser. Betrachten Sie es als Eingabeaufforderung Lite. Die Befehle sind unkomplizierter, obwohl einige Schritte mehr nötig sind, um alle Aufgaben zu erledigen und alle Prozesse etwas langsamer sind. So entfernen Sie BitLocker Windows 10 auf einem beliebigen Laufwerk auf Ihrem Computer:
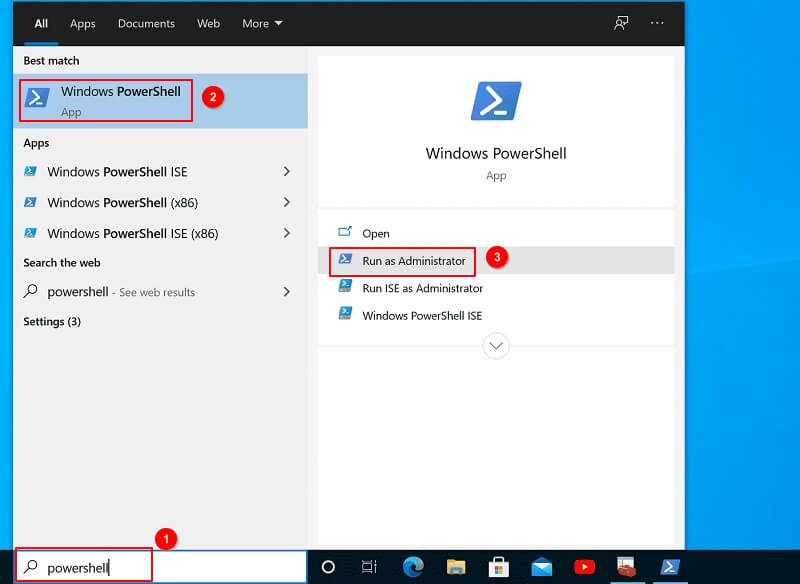
- Starten Sie Windows Powershell, indem Sie die Tasten Windows + S gleichzeitig drücken. Sie können die App auch über die Suchfunktion in der Taskleiste finden. Stellen Sie sicher, dass Sie die App als Administrator ausführen.
- Um BitLocker für ein bestimmtes Laufwerk zu deaktivieren, geben Sie den folgenden Befehl ein und drücken Enter: Disable-BitLocker -MountPoint "X:". Ersetzen Sie den Buchstaben "X" durch das spezifische Laufwerk, das Sie für die BitLocker-Entschlüsselung wünschen.
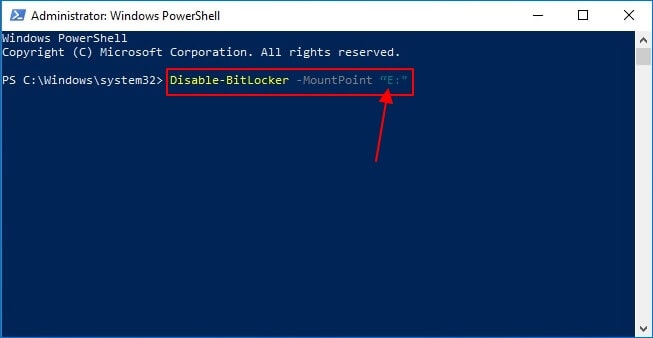
- Um BitLocker für alle Laufwerke auf einmal zu deaktivieren, verwenden Sie stattdessen die folgenden Befehle:
$BLV = Get-BitLockerVolume
Disable-BitLocker -MountPoint $BLV
Der Befehl weist den Speicherort aller Laufwerke mit BitLocker-Verschlüsselung der Variablen "BLV" zu. Sie können sie nach Belieben durch eine andere Variable ersetzen.
Sie sollten wissen, dass dieser Vorgang einige Zeit in Anspruch nimmt. Wenn Sie unterwegs sind, dürfen Sie das System nicht unterbrechen und keine Dateien von den Laufwerken öffnen, die von BitLocker entschlüsselt werden.
Weg 5: Deaktivieren Sie BitLocker Windows 10 mit der Eingabeaufforderung
Wie bei den meisten anderen Aufgaben auf Ihrem Computer reduziert die Eingabeaufforderung einen langwierigen mehrstufigen Prozess auf ein paar Zeilen Code. Führen Sie die folgenden Schritte aus, um die BitLocker-Verschlüsselung auf Ihrem Windows 10 Computer über CMD zu entfernen:
- Starten Sie das Fenster der Eingabeaufforderung über die Taskleiste oder verwenden Sie die Suchoption im Windows-Menü. Stellen Sie sicher, dass Sie es im Administratormodus starten.
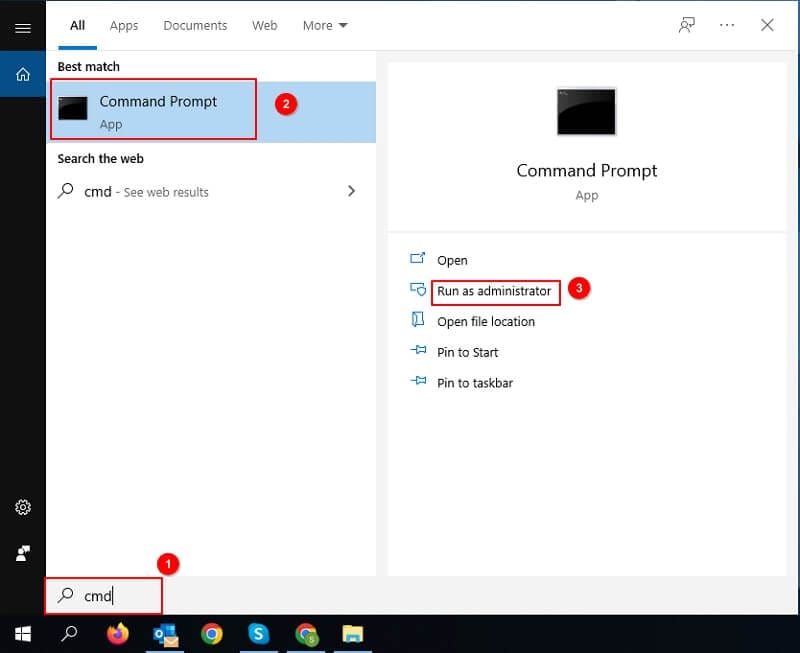
- Geben Sie den folgenden Befehl ein, um den Verschlüsselungsstatus zu überprüfen: manage-bde -status.
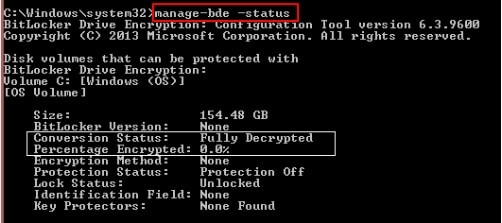
- Beobachten Sie den Prozess, der als nächstes stattfindet. Zunächst werden alle Laufwerke überprüft, auf denen die BitLocker-Verschlüsselung noch aktiv ist. Außerdem sehen Sie darunter die Meldung "Prozentual verschlüsselt". Es wird einige Zeit dauern, bis Sie 100% erreicht haben.
- Sobald der Vorgang abgeschlossen ist, verwenden Sie den folgenden Befehl zur BitLocker-Entschlüsselung:
manage-bde -off X:. Ersetzen Sie den Buchstaben "X" durch den entsprechenden Laufwerksbuchstaben.
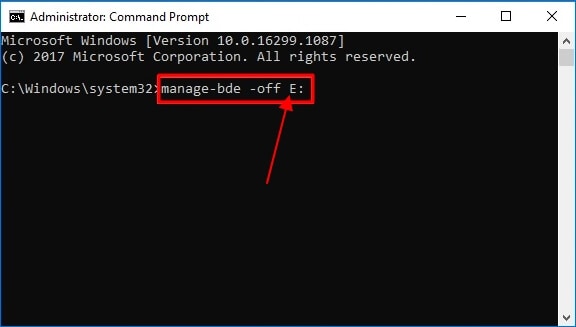
- Warten Sie ein paar Minuten und verwenden Sie den Befehl "manage-bde -status", um den Status erneut zu überprüfen.
Wenn alles gut geht, sollten Sie bei der Überprüfung des Status der Laufwerke eine 0%ige Verschlüsselung erhalten. Wenn es Laufwerke gibt, die noch mit BitLocker verschlüsselt sind, wiederholen Sie den Vorgang mit dem entsprechenden Laufwerksbuchstaben.
Weg 6: Deaktivieren Sie den BitLocker-Dienst
BitLocker ist genau wie jeder andere Windows-Systemdienst. Es läuft im Hintergrund, sobald Sie Ihr System hochfahren. Daher können Sie die Verschlüsselung über das Fenster der Hintergrundaufgaben deaktivieren. Befolgen Sie dazu das unten beschriebene Verfahren.
- Öffnen Sie das Ausführen Dialogfenster über das Windows-Menü oder indem Sie die Tasten Windows + R auf Ihrer Tastatur gleichzeitig drücken.
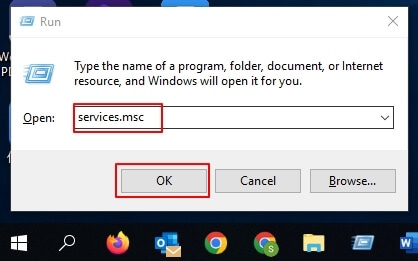
- Geben Sie in dem Popup-Fenster "services.msc" ein und klicken Sie auf OK, um eine Liste aller aktiven Dienste auf Ihrem Computer anzuzeigen.
- Stöbern Sie in der Liste der Dienste, bis Sie den BitLocker Drive Encryption Service finden. Doppelklicken Sie darauf.
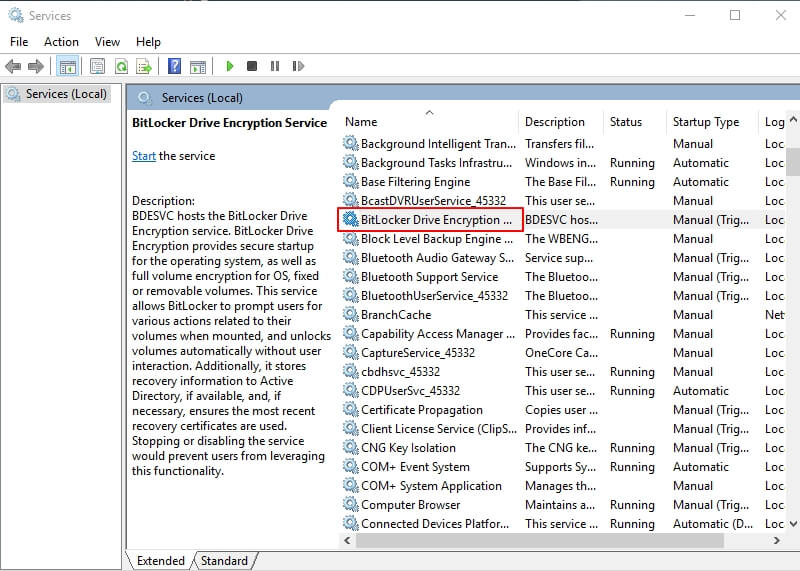
- Schauen Sie sich den Abschnitt Starttyp des Dienstes an und stellen Sie ihn auf Deaktiviert.
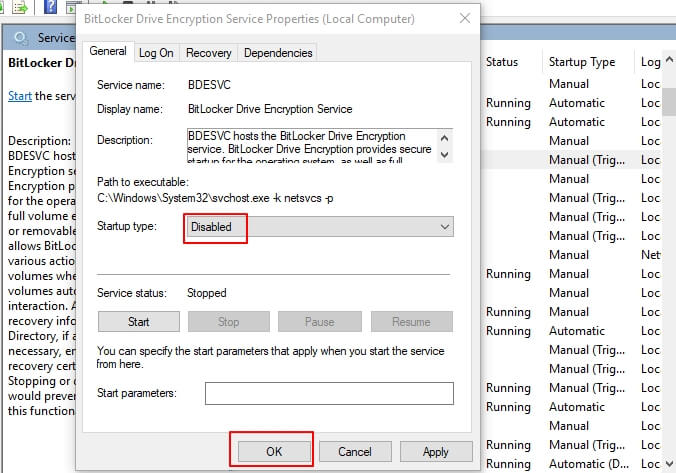
- Wählen Sie Anwenden und dann OK, um die Änderungen zu speichern.
Der BitLocker-Verschlüsselungsdienst wird danach heruntergefahren. Sie können dies bestätigen, indem Sie auf den Abschnitt Prozesse im Task-Manager zugreifen. Um sie zu öffnen, drücken Sie Alt + Strg + Entf auf Ihrer Tastatur und wählen Sie Task-Manager auf dem Bildschirm.
Weg 7: Verschlüsselte Festplatte formatieren
Die Formatierung einer Festplatte sollte in jedem Fall der letzte Ausweg sein. Das löscht alle Daten und setzt die Festplatte auf die Werkseinstellungen zurück. Es funktioniert, wenn Sie einen bösen Wurm oder eine Malware loswerden wollen. Die gleiche Methode hilft jedoch auch bei der BitLocker-Entschlüsselung.
Sie können einige hilfreiche Tipps befolgen, um ein BitLocker-verschlüsseltes Laufwerk zu formatieren. Diese gelten auch für das Formatieren einer Festplatte.
Weg 8: BitLocker entsperren, um BitLocker-verschlüsselte externe Laufwerke zu deaktivieren
BitLocker to Go behält die Verschlüsselungsprotokolle für ein Laufwerk bei, auch wenn es aus dem Computer entfernt wird. Es ist eine hervorragende Funktion, mit der Sie die BitLocker-Verschlüsselung für USBs und Wechsellaufwerke nutzen können. Sie können die Geräte mit BitLocker to Go auf folgende Weise entsperren.
Wenn Sie das Passwort/PIN kennen
Wenn Sie das Laufwerk öffnen, werden Sie in einem Popup-Fenster darüber informiert, dass es verschlüsselt ist. Verwenden Sie das BitLocker-Passwort oder die PIN, um es für die Sitzung zu entsperren. Sie können es auch entsperren, wenn Sie vom System aus darauf zugreifen.
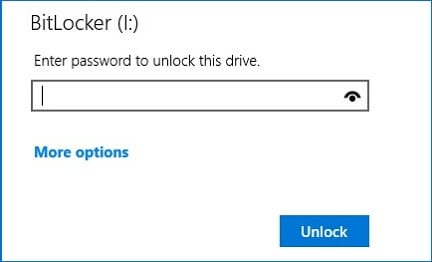
Wenn Sie das Passwort/PIN nicht kennen
BitLocker erstellt einige Wiederherstellungsschlüssel für den Fall, dass Sie Ihr Passwort für die Verschlüsselung vergessen. Er befindet sich normalerweise auf Ihrem Betriebssystemlaufwerk und Sie können ihn finden, indem Sie in der Suchleiste Ihres Systems nach BitLocker Wiederherstellungsschlüssel suchen. Sie können auch über Ihr Microsoft-Konto unter der Rubrik Geräte auf sie zugreifen.
Kopieren Sie den Schlüssel und fügen Sie ihn in das Feld "Wiederherstellungsschlüssel eingeben" unter dem Abschnitt "Weitere Optionen" ein. Klicken Sie auf Entsperren und Sie können auf Ihr Laufwerk zugreifen.
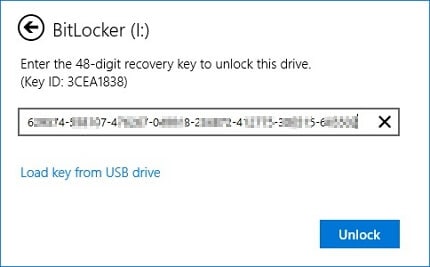
Um BitLocker in Windows 10 zu deaktivieren, klicken Sie mit der rechten Maustaste auf das Laufwerk und wählen Sie die Option "BitLocker verwalten". Klicken Sie dann in dem sich öffnenden Fenster auf "BitLocker deaktivieren" und bestätigen Sie Ihre Wahl.
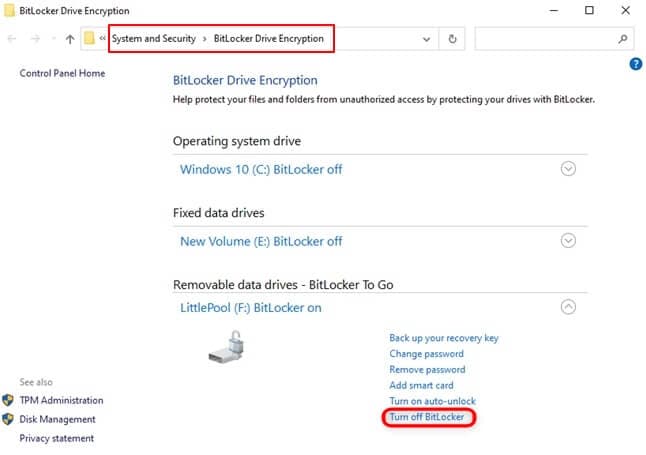
Fazit
BitLocker ist ein einfaches, aber sicheres Verfahren zur Verschlüsselung Ihrer Festplatten. Dennoch ist es nicht abwärtskompatibel mit früheren Windows-Versionen und kann oft lästig werden, wenn Sie nur versuchen, die Dateien auf Ihrem System zu durchsuchen. Wir hoffen, dass diese Anleitung Sie ein wenig aufatmen lässt, obwohl wir empfehlen, BitLocker auf Ihren Laufwerken aktiv zu lassen, insbesondere auf denen, die Sie bei sich tragen.










