Das Sperren sensibler Daten auf Ihrem Computer mit einer Verschlüsselung ist oft die beste Methode, sie zu schützen. Obwohl viele Tools von Drittanbietern verfügbar sind, kann es schwierig sein, zwischen einem echten Dienst und Malware zu unterscheiden. Nutzen Sie den Windows BitLocker. Es ist die Standard-Sicherheitssoftware, die bestimmte Laufwerke auf Ihrem Computer verschlüsselt. Danach können Sie nur noch über eine geeignete BitLocker-PIN oder ein Passwort auf sie zugreifen. Dennoch kann es für viele Menschen verwirrend sein, sich die Codes für die verschiedenen Plattformen zu merken. In diesem Artikel erfahren Sie, wie Sie das BitLocker-Passwort ändern und Ihre BitLocker-PIN zurücksetzen können, wenn Sie sie vergessen haben.
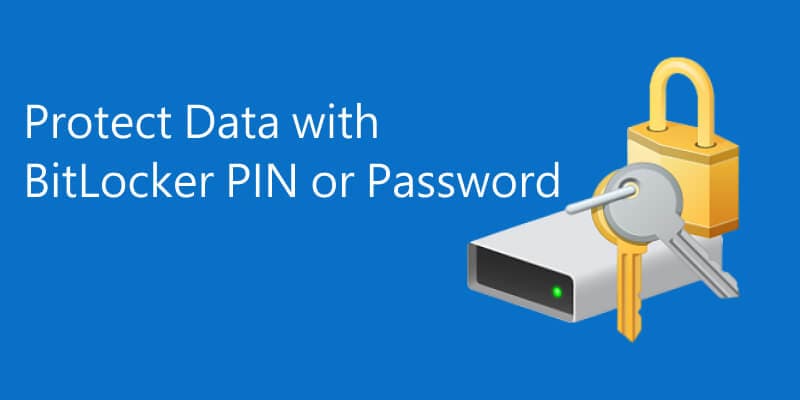
In diesem Artikel
Teil 1. Was ist eine BitLocker-PIN/ein BitLocker-Passwort?
Ein Passwort oder eine PIN (Persönliche Identifikationsnummer) wird durch einen Trusted Platform Module (TPM) Chip aktiviert, der auf der Hauptplatine Ihres Computers installiert ist. Er ist mit dem BIOS-System verknüpft, was bedeutet, dass das System ohne ihn nicht starten kann. Außerdem arbeitet der Chip mit Microsoft BitLocker Administration and Monitoring (MBAM) zusammen und bietet so zusätzlichen Schutz für Ihr System.
Wenn Sie ein BitLocker-Passwort oder eine PIN festlegen, speichert das System diese im TPM. Es gibt keine Möglichkeit, es aus externen Quellen außer Kraft zu setzen. Die PIN bzw. das Passwort bleibt auch dann erhalten, wenn Sie sie entfernen und wieder einsetzen.
1.1 Verwendungszwecke
Sie verwenden Ihr BitLocker Passwort oder Ihre PIN, um BitLocker beim Booten des Systems oder für bestimmte Laufwerke zu aktivieren. Sie können es auch mit BitLocker to Go verwenden und tragbare Geräte wie USB-Sticks und externe SSDs verschlüsseln.
1.2 Ziffern für Ihre BitLocker PIN/Passwort
BitLocker erklärt die Anforderungen an die PIN oder das Passwort während der Einrichtung. Wenn Sie eine PIN verwenden, ist diese 4- bis 7-stellig und Sie können nur numerische Werte verwenden. Am besten wäre es, wenn Sie keine Angaben zu Ihrer Person, wie z.B. Ihre Adresse oder Ihr Geburtsdatum, machen würden. Wählen Sie stattdessen Zahlen, die Sie sich leicht merken können, wie z.B. die Gebäudenummer Ihres Lieblingshotels oder die Entfernung zwischen zwei Ihrer Traumreiseziele.
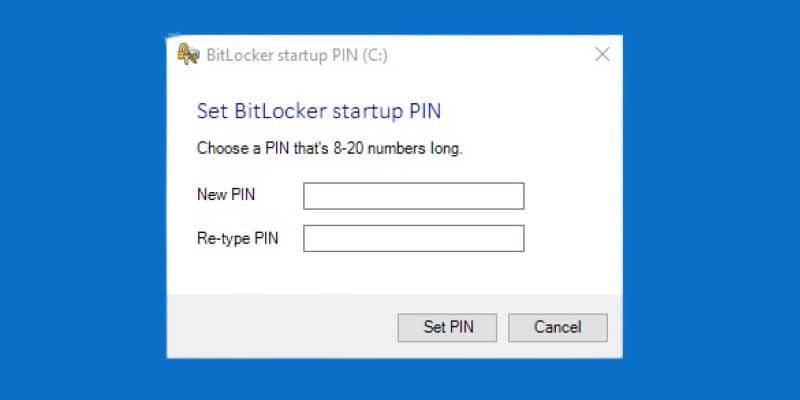
Wenn Sie ein Passwort wählen, geben Sie am besten die gewünschte Mindestlänge ein, indem Sie die Zahl in das Feld der Mindestlänge des Passworts eingeben. Windows setzt sie standardmäßig auf acht. Bei der Wahl eines Passworts sind Sie viel flexibler als bei einer PIN, da Sie Zahlen, Buchstaben und Sonderzeichen verwenden können. Es ist hilfreich, alle zu verwenden und Ihr Passwort lang zu halten, aber nicht so lang, dass es schwer zu merken ist. Kurze Sätze ohne Leerzeichen funktionieren oft am besten. Versuchen Sie, bestimmte Zeichen zu ersetzen, z.B. "S" für "$" oder "K" für "&".
Teil 2. Wie man BitLocker mit PIN oder Passwort einrichtet
Wenn Sie Windows 10 oder Windows 11 verwenden, ist die Einrichtung von BitLocker ziemlich einfach. Sie können dafür die folgende Methode verwenden.
- Rufen Sie die Systemsteuerung über das Startmenü auf. Sie können auch die Suchfunktion verwenden, um sie zu öffnen, indem Sie "Systemsteuerung" in die Suchleiste eingeben.
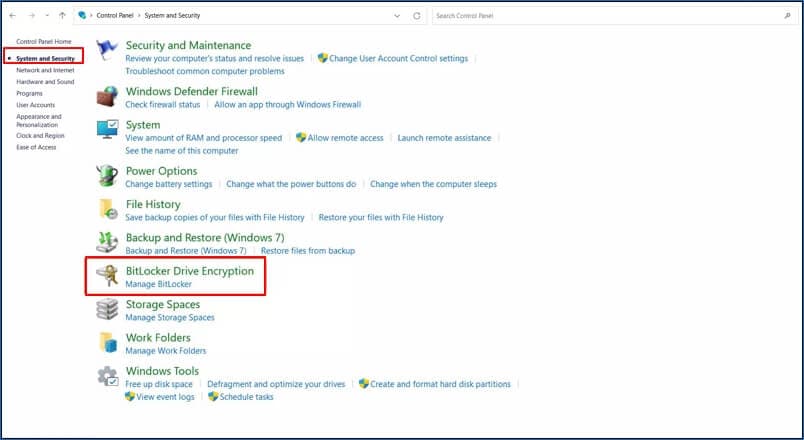
- Blättern Sie durch System und Sicherheit > BitLocker Drive Encryption
- Wählen Sie die Option BitLocker verwalten am oberen Rand des Bildschirms.
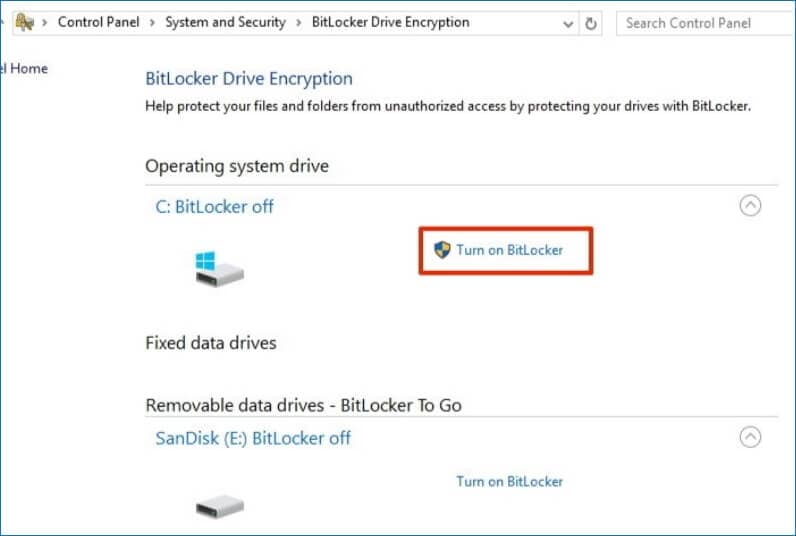
- Klicken Sie auf die Option "BitLocker einschalten" neben dem Laufwerk.
Folgen Sie den Anweisungen auf dem Bildschirm und das System wird BitLocker nach Abschluss aktivieren. Sie können es beim Start von Windows oder für bestimmte Laufwerke aktivieren. BitLocker bleibt immer aktiv, nicht nur, wenn Sie auf Ihre Daten zugreifen möchten.
Teil 3. Wie man die BitLocker PIN oder das Passwort ändert
Es gibt verschiedene Methoden, wie Sie die BitLocker-PIN oder das Passwort ändern können, je nachdem, ob sich der Benutzer an seine alten Anmeldedaten erinnert. Wenn Sie Ihre alte PIN bzw. Ihr altes Passwort behalten, können Sie Ihr BitLocker-Passwort oder Ihre PIN direkt auf dem Laufwerk ändern. So wechseln Sie zu einem neuen Passwort:
- Suchen Sie das Laufwerk auf Ihrem Computer und klicken Sie es mit der rechten Maustaste an.
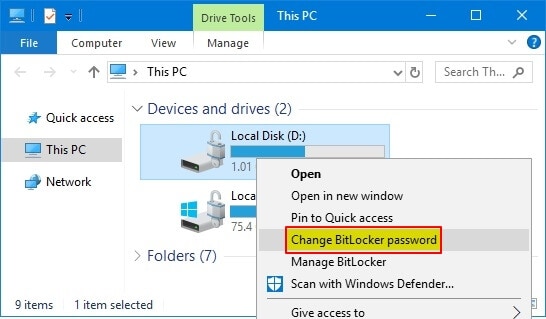
- Wählen Sie die BitLocker-PIN ändern Option oder BitLocker-Passwort ändern aus dem Dropdown-Menü.
- Geben Sie Ihr altes Passwort ein und legen Sie auf dem folgenden Bildschirm ein neues Passwort fest.
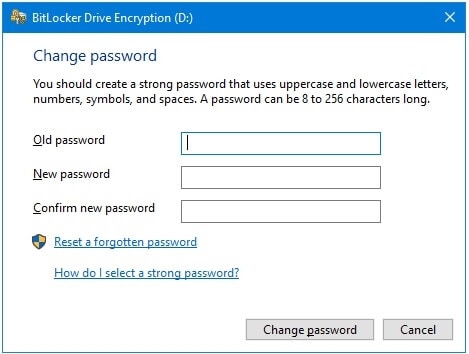
- Klicken Sie auf die Schaltfläche "Passwort ändern" oder "PIN ändern" am unteren Rand.
Beachten Sie, dass das einmal geänderte BitLocker-Passwort oder die PIN nur für dieses Laufwerk oder System gültig ist. Sollten Sie ihn jedoch in Zukunft vergessen, benötigen Sie den gleichen Wiederherstellungsschlüssel, der in Ihrem Microsoft-Konto gespeichert ist.
Teil 4. Wie Sie Ihren Computer entsperren, wenn Sie Ihre PIN oder Ihr Passwort vergessen haben
BitLocker erstellt mehrere Wiederherstellungsschlüssel, die Sie verwenden können, wenn Sie sich nicht mehr an das richtige Passwort erinnern. Sie sind 48-stellige alphanumerische Zeichenfolgen, die auf Ihrem Computer und Ihrem Microsoft-Konto gespeichert sind. Geben Sie einfach "BitLocker-Wiederherstellungsschlüssel" in die Suchleiste des Explorers ein oder suchen Sie über Ihr Microsoft-Konto danach. Sie können Ihr Telefon oder einen anderen Computer verwenden, um dasselbe zu tun.
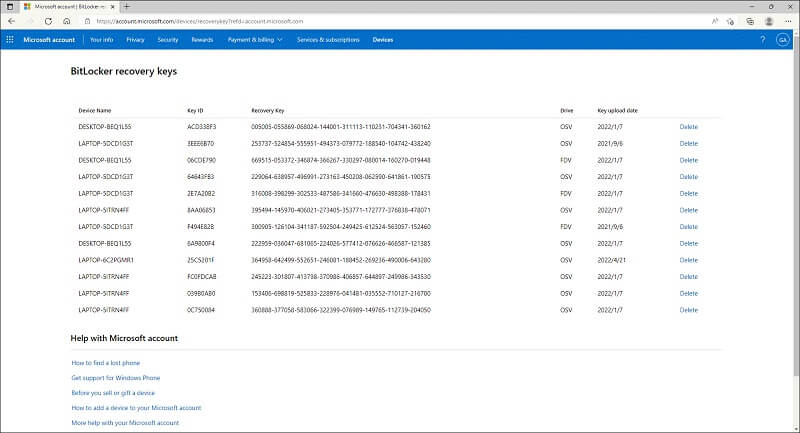
Sobald Sie die Wiederherstellungsschlüssel haben, können Sie sich mit dem unten beschriebenen Verfahren bei Ihrem Computer oder dem BitLocker-verschlüsselten Laufwerk anmelden:
- Starten Sie Ihr System oder doppelklicken Sie auf das Laufwerk mit BitLocker-Schutz.
- Wählen Sie im Anmeldebildschirm die Option "Weitere Optionen" und klicken Sie auf die Schaltfläche "Wiederherstellungsschlüssel eingeben". Wenn Sie sich im Startbildschirm befinden, können Sie die Esc-Taste drücken, um dasselbe zu tun.
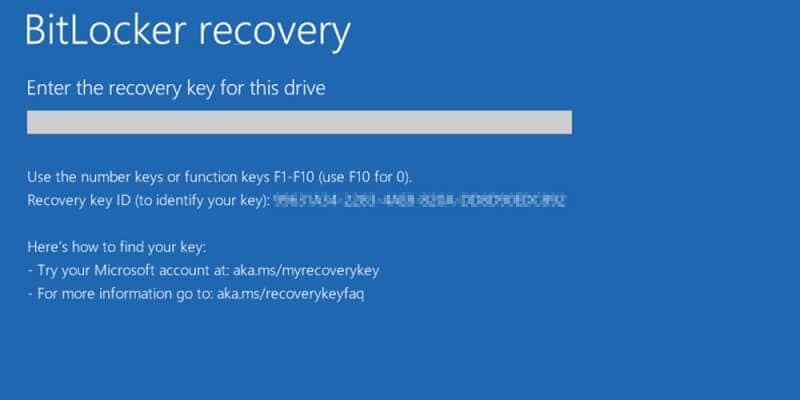
- Auf dem Bildschirm wird Ihnen eine Schlüssel-ID angezeigt. Verwenden Sie sie, um den richtigen Wiederherstellungsschlüssel aus den mit Ihrem Konto verbundenen Schlüsseln zu finden. Geben Sie ihn dann in das Dialogfeld ein und drücken Sie die Eingabetaste.
BitLocker fordert Sie beim Entsperren des Laufwerks auf, ein neues Passwort oder eine neue PIN festzulegen. Sie können dies tun oder BitLocker vollständig deaktivieren.
Teil 5. Wie man eine vergessene BitLocker PIN/ein vergessenes Passwort zurücksetzt
Wenn Sie Ihre aktuellen BitLocker-Daten nicht haben, können Sie den obigen Vorgang mit der Option "Vergessene PIN/Passwort zurücksetzen" wiederholen. Die Eingabeaufforderung ist jedoch eine viel schnellere Alternative.
- Starten Sie das Fenster der Eingabeaufforderung im Administratormodus über das Startmenü.
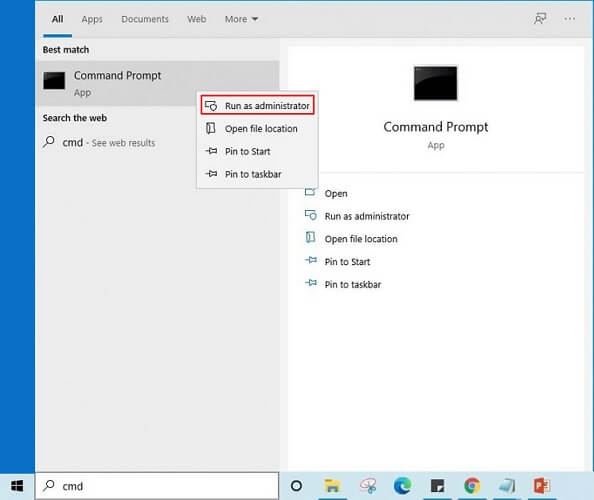
- Geben Sie den folgenden Befehl ein:
manage-bde -changepin X:
Sie können den Buchstaben "X" durch den entsprechenden Laufwerksnamen ersetzen. Wenn Sie statt einer PIN ein Passwort haben, sollten Sie das Attribut -changepassword verwenden.
- Geben Sie Ihre neue PIN oder Ihr neues Passwort ein. Aus Sicherheitsgründen werden Sie zweimal aufgefordert, dies zu tun und Sie können Ihre neuen Zugangsdaten nicht auf dem Bildschirm sehen.
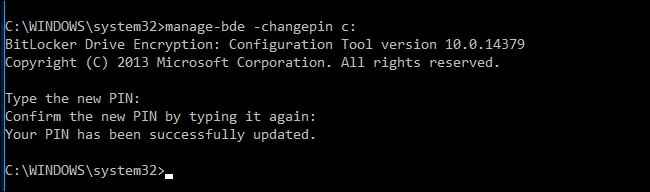
- Drücken Sie Enter.
Sie können sich nun mit den neuen Anmeldedaten bei Ihrem BitLocker-verschlüsselten Laufwerk anmelden. Sie sollten jedoch bedenken, dass diese Methode keinen Schutz mit Wiederherstellungsschlüsseln bietet. Sie müssen weiterhin Ihre alten Wiederherstellungsschlüssel verwenden, wenn Sie in Zukunft Probleme bei der Anmeldung haben.
Teil 6. Wie man "BitLocker lässt sich nicht mit dem korrekten Passwort entsperren" behebt
Manchmal können Sie das richtige Passwort wiederholt eingeben, aber BitLocker lässt Sie nicht auf Ihre Dateien zugreifen. Dies kann ein Problem von Seiten des Systems sein, das Sie mit den folgenden Methoden lösen können.
Methode 1: Versuchen Sie den BitLocker-Wiederherstellungsschlüssel
Mit einem Wiederherstellungsschlüssel können Sie sich bei einem BitLocker-verschlüsselten Laufwerk oder Computer anmelden.
- Wählen Sie auf dem BitLocker-Anmeldebildschirm die Schaltfläche "Weitere Optionen".
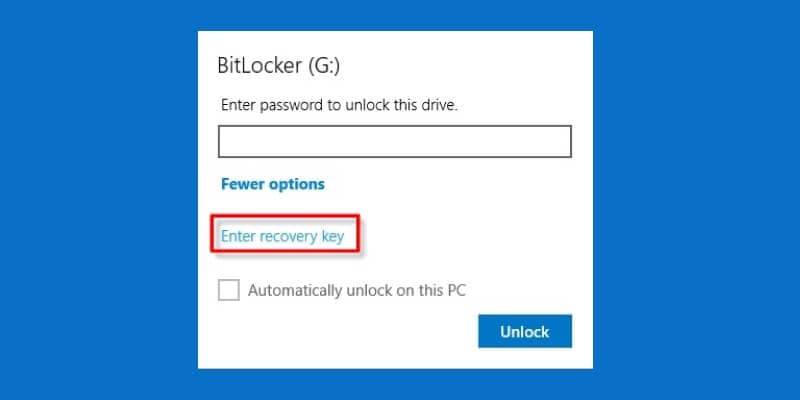
- Wählen Sie die Option "Wiederherstellungsschlüssel eingeben".
- Suchen Sie den Wiederherstellungsschlüsselsatz und stimmen Sie ihn mit der auf dem Bildschirm angezeigten Schlüssel-ID ab.
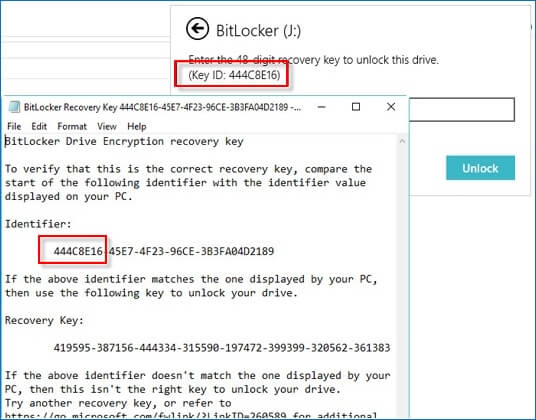
- Geben Sie den Wiederherstellungsschlüssel manuell ein oder kopieren Sie ihn und fügen Sie ihn in das Dialogfeld ein.
Mit dieser Methode können Sie die BitLocker-PIN oder das Passwort zurücksetzen, wenn Sie dies wünschen.
Methode 2: Versuchen Sie manage-bde
Sie können die BitLocker-Verschlüsselung mit der Eingabeaufforderung entfernen. Sie verfügt über einen "manage-bde" Befehl, mit dem Sie die relevanten Einstellungen für BitLocker ändern können, ohne sich anzumelden. So verwenden Sie den Befehl:
- Starten Sie das Fenster der Eingabeaufforderung über das Startmenü oder suchen Sie es über die Suchen Funktion in der Taskleiste.
- Geben Sie den folgenden Befehl ein: manage-bde -unlock X: -Password. Ersetzen Sie "X" durch den Laufwerksbuchstaben, auf dem BitLocker aktiviert ist.
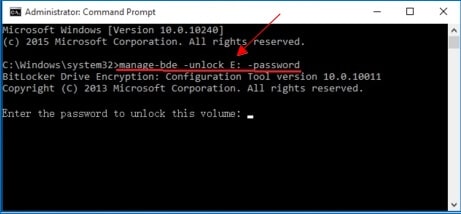
- Geben Sie das entsprechende Passwort für das Laufwerk ein. Alternativ können Sie auch den Befehl "manage-bde -unlock X: -RecoveryPassword" verwenden, um einen Wiederherstellungsschlüssel zu verwenden.
Der Befehl sollte das BitLocker-Laufwerk für Sie entsperren. Sie können es nun so durchsuchen, als ob Sie sich über das Standarddialogfeld angemeldet hätten.
Methode 3: Versuchen Sie einen anderen Computer
Manchmal liegt das Problem bei der Hardware. Sie können versuchen, dasselbe Laufwerk von einem anderen Computer mit Windows 10 aus anzuschließen und zu sehen, ob es sich mit dem BitLocker-Passwort entsperren lässt. BitLocker lässt sich jedoch nicht mit dem richtigen Passwort öffnen, wenn Sie es unter früheren Windows-Versionen wie Windows 7 oder 8 verwenden, selbst mit den aktualisierten Patches.
Methode 4: Versuchen Sie die BitLocker Datenwiederherstellungssoftware
Wenn ein BitLocker-Laufwerk unzugänglich bleibt, kann Ihnen vielleicht eine Drittanbieter-Software weiterhelfen. Programme wie Wondershare Recoverit können auch bei der Wiederherstellung von Daten mit beschädigten Datenpfaden oder gelöschten Dateien helfen.
Methode 5: Neuformatierung
Wenn alles andere fehlschlägt, können Sie versuchen, das Laufwerk neu zu formatieren, wenn Sie sich keine Sorgen über unmittelbare Datenverluste machen. Es entfernt die BitLocker-Verschlüsselung und setzt das Laufwerk auf die Werkseinstellungen zurück. Dennoch können Sie, wie oben erwähnt, die Dateien mit einer Wiederherstellungssoftware eines Drittanbieters wiederherstellen.
Um das Laufwerk mit BitLocker neu zu formatieren:
- Suchen Sie es auf Ihrem System und klicken Sie es mit der rechten Maustaste an.
- Wählen Sie die Format Option aus dem Menü.
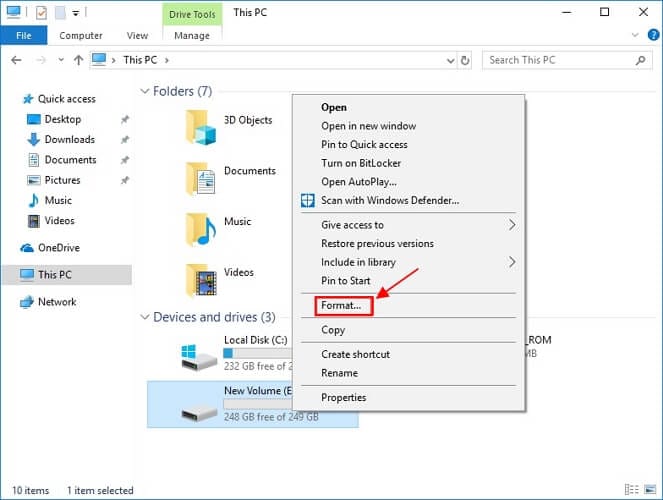
- Bestätigen Sie, dass Sie mit dem Vorgang fortfahren möchten.
- Ein Dialogfeld wird geöffnet. Wählen Sie die relevanten Einstellungen für das Laufwerk, wie z.B. die Zuordnung der Gerätedaten und den Laufwerksnamen.
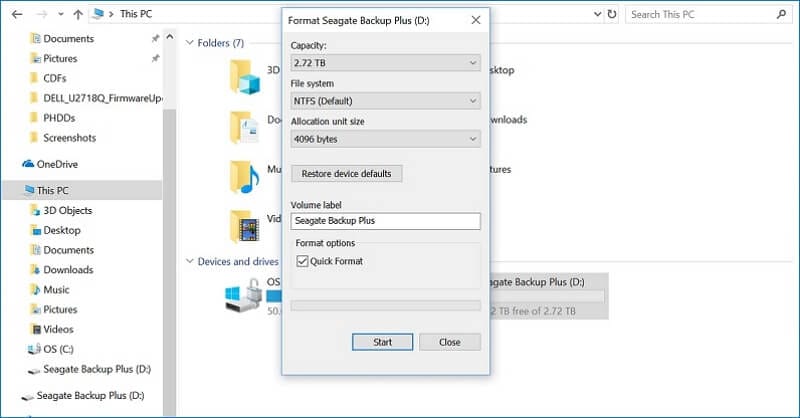
- Klicken Sie auf die Schaltfläche OK.
Nach einer Weile wird der Vorgang abgeschlossen und alle Daten auf dem Laufwerk gelöscht. Sie können BitLocker immer noch mit einer anderen PIN/einem anderen Passwort darauf anwenden, wenn Sie möchten.
Fazit
Das ist alles, was Sie über die Verwendung der BitLocker PIN oder des Passworts auf Ihrem Computer wissen müssen. Natürlich wäre es am besten, wenn Sie es nur für einige wenige sensible Daten auf Ihrem System verwenden würden, damit Sie nicht mit all den Codes und Kombinationen, die Sie sich merken müssen, durcheinander kommen. Wir hoffen, dass Sie diesen Leitfaden aufschlussreich fanden.










