Ein BitLocker-Wiederherstellungsschlüssel, auch bekannt als "Microsoft-Wiederherstellungsschlüssel" oder "Windows-Wiederherstellungsschlüssel", ist wie ein Ersatzschlüssel zum Öffnen eines BitLocker-verschlüsselten Laufwerks, wenn Sie Ihren aktuellen verlieren.
BitLocker ist eine eingebaute Verschlüsselungstechnologie, die die Daten auf der gesamten Festplatte durch Verschlüsselung schützt. BitLocker schützt alle Dateien und Daten vor unbefugtem Zugriff, indem die gesamte Festplatte verschlüsselt wird. Alle Versionen von Windows seit Vista, Windows 7, Windows 8, Windows 10 und 11 verfügen über diesen Aspekt.
In diesem Artikel erläutern wir die BitLocker Wiederherstellung und verschiedene Möglichkeiten, den Wiederherstellungsschlüssel zu finden.
In diesem Artikel
Teil 1. Was ist der BitLocker-Wiederherstellungsschlüssel?
Der Zugriff auf ein verschlüsseltes Laufwerk erfolgt über ein Passwort oder eine Smartcard, die Sie beim Einschalten der BitLocker-Laufwerksverschlüsselung festlegen. Ohne ordnungsgemäße Authentifizierung kann niemand auf Ihre Dateien zugreifen. Wenn Sie jedoch Ihr Passwort/PIN vergessen oder Ihre Smartcard verloren haben, ist die Suche nach dem BitLocker-Wiederherstellungsschlüssel die Lösung.
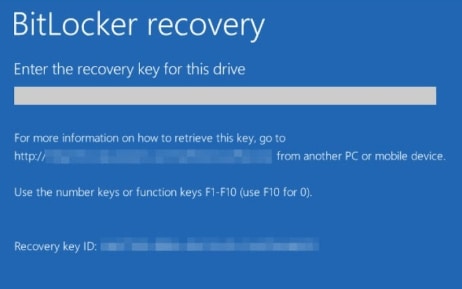
Mit diesem Schlüssel können Sie wieder auf Ihre gesperrten Daten zugreifen. Der BitLocker-Wiederherstellungsschlüssel wird nach der Einrichtung der BitLocker-Laufwerksverschlüsselung auf einem Computerlaufwerk automatisch generiert und ist ein eindeutiger 48-stelliger Code.
Es gibt mehrere Orte, an denen Sie nach diesem Schlüssel suchen können: in Ihrem Microsoft-Konto, auf einem USB-Laufwerk, in einer Datei, auf Papier ausgedruckt und mehr. Der BitLocker-Wiederherstellungsschlüssel kann z.B. in einer .bek-Datei oder in einem .txt-Dateiformat gespeichert sein, das in der Regel etwa so aussieht:
BitLocker Wiederherstellungsschlüssel E41062B6-9330-459D-BCF0-16A975AE27E2.TXT
Teil 2. Wie findet man den BitLocker-Wiederherstellungsschlüssel?
Haben Sie Ihren BitLocker-Wiederherstellungsschlüssel verloren? Ziehen Sie einige Optionen in Betracht, um Ihren BitLocker-Wiederherstellungsschlüssel abzurufen. In diesem Zusammenhang kann dieser Schlüssel an verschiedenen Orten reserviert werden, während er die Zeit erzeugt, in der die BitLocker-Verschlüsselung eingeschaltet ist.
Video-Tutorial zum Abrufen des Bitlocker-Wiederherstellungsschlüssels
Für Windows XP/Vista/7/8/10/11
Für macOS X 10.10 oder höher
Wo wird der BitLocker-Wiederherstellungsschlüssel gespeichert?
Hier finden Sie eine Liste der Orte, an denen Sie nach den gespeicherten BitLocker-Wiederherstellungsschlüsseln suchen können, je nachdem, wo und wie Sie den Wiederherstellungsschlüssel ursprünglich gesichert haben:
Wo man den BitLocker-Wiederherstellungsschlüssel findet
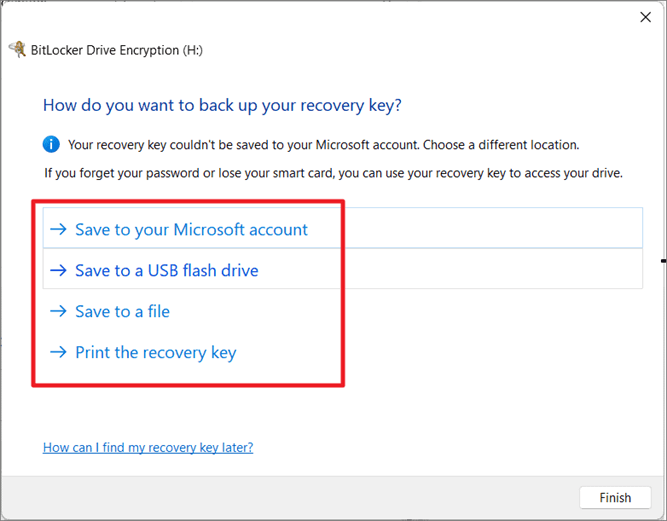
Außerdem können Sie auch die Active Directory und die Eingabeaufforderung verwenden, um den Wiederherstellungsschlüssel abzurufen.
Methode 1: BitLocker-Wiederherstellungsschlüssel in Ihrem Microsoft-Konto finden
Wenn Sie Ihren Wiederherstellungsschlüssel während der BitLocker-Einrichtung in Ihrem Microsoft-Konto gespeichert haben, können Sie ihn dort leicht abrufen. Führen Sie dazu die folgenden Schritte aus.
- Besuchen Sie die Webseite von Microsoft und melden Sie sich mit Ihrem Microsoft-Konto an. Verwenden Sie Ihren Benutzernamen und Ihr Passwort und klicken Sie auf "Anmelden".
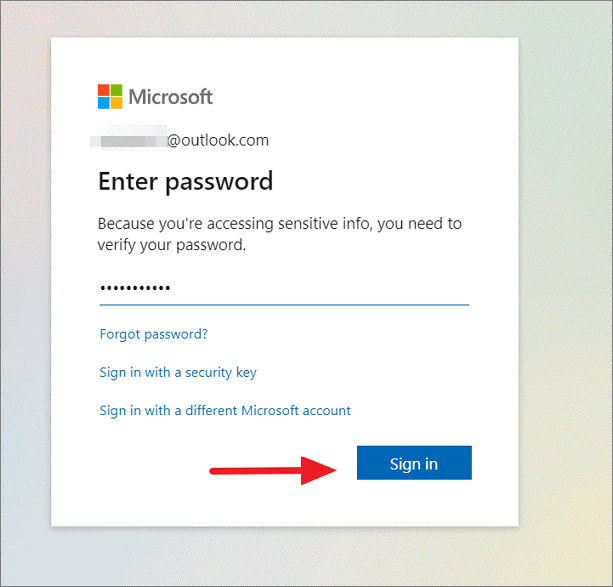
- Dies führt zu der Seite "Geräte" in Ihrem Microsoft-Konto. Hier können Sie die Geräte verwalten, die mit Ihrem Microsoft-Konto verbunden sind. Klicken Sie dann auf die Option "Info & Support" unter Ihrem Gerätenamen.
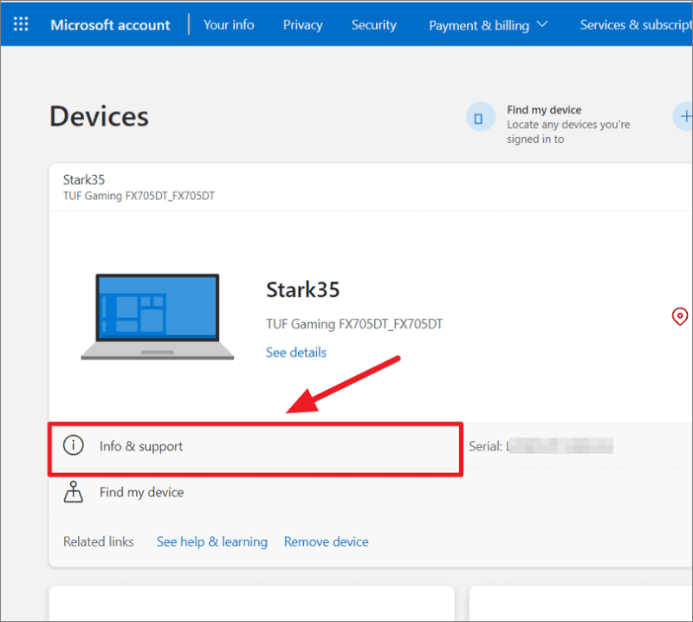
- Klicken Sie auf der nächsten Seite auf die Einstellung "Wiederherstellungsschlüssel verwalten", die die zweite Option unter dem Abschnitt "BitLocker-Datenschutz" ist.
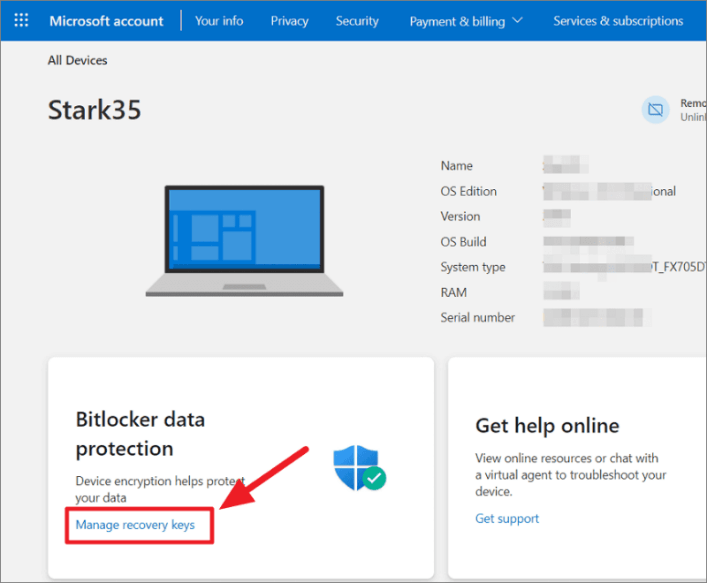
- Microsoft kann Sie auffordern, Ihre Identität mit einem OTP-Code, der an Ihr Telefon gesendet wird oder einem Sicherheitscode zu überprüfen. Sie sehen die "Text"-Option mit den letzten beiden Ziffern Ihrer Telefonnummer. Klicken Sie darauf, um zu verifizieren.
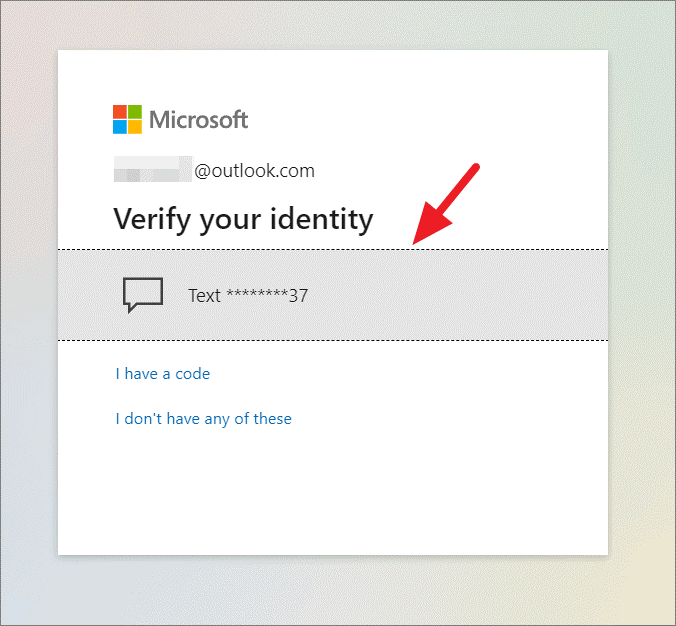
- Geben Sie dann die letzten vier Ziffern Ihrer Telefonnummer ein und klicken Sie auf "Code senden".
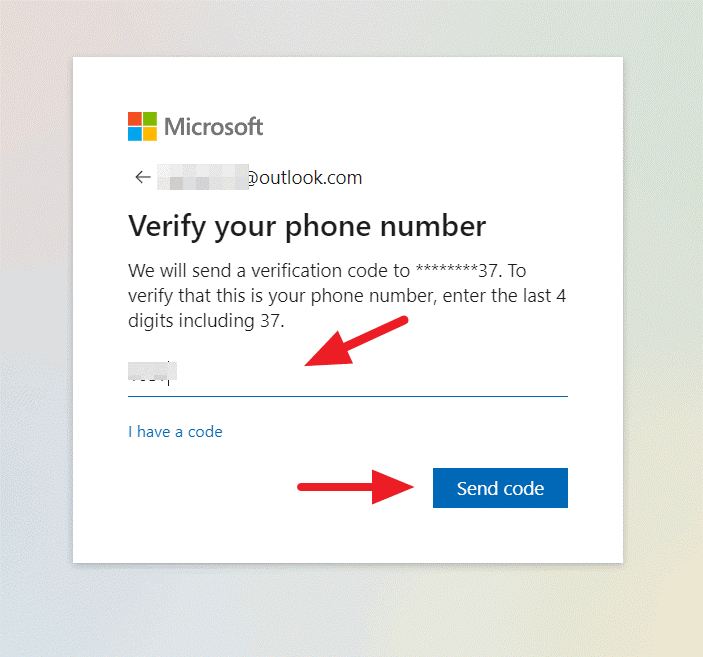
- Dann sendet Microsoft eine Nachricht mit einem Sicherheitscode (OTP), den Sie "verifizieren" müssen.
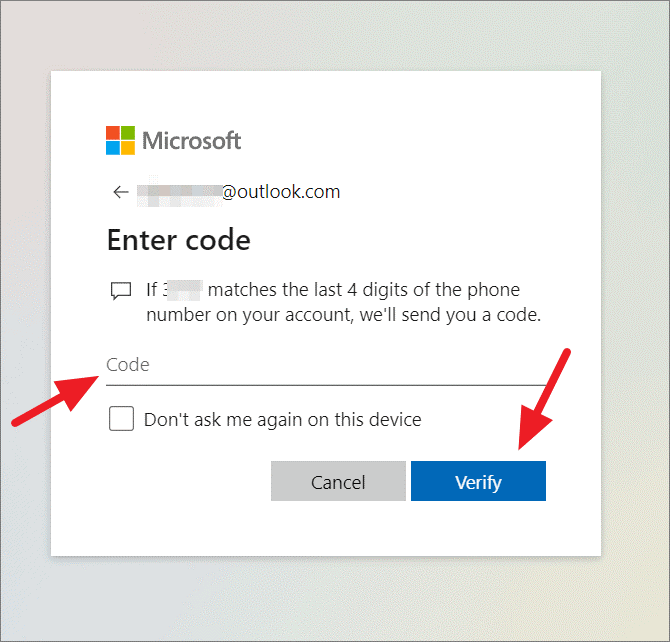
- Sobald Ihre Identität bestätigt ist, öffnet die Microsoft-Webseite die Seite mit den BitLocker-Wiederherstellungsschlüsseln. Sie können eine Liste Ihrer Wiederherstellungsschlüssel sehen, einschließlich Gerätename, Schlüssel-ID, Wiederherstellungsschlüssel selbst, Laufwerk und Datum des Schlüssel-Uploads.
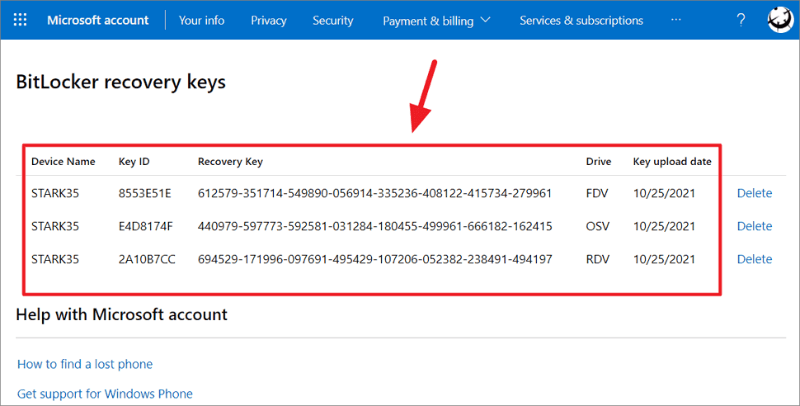
Wenn Sie nur einen Wiederherstellungsschlüssel haben, ist das kein Problem. Wenn Sie jedoch mehrere Wiederherstellungsschlüssel haben, können Sie mit Hilfe der Schlüssel-ID, des Gerätenamens und des Upload-Datums genau den Schlüssel finden, den Sie suchen. Verwenden Sie den Wiederherstellungsschlüssel, um Ihr verschlüsseltes Laufwerk zu entsperren. Die Schlüssel-ID ist auch Teil des Namens der Wiederherstellungsschlüssel-Dateien.
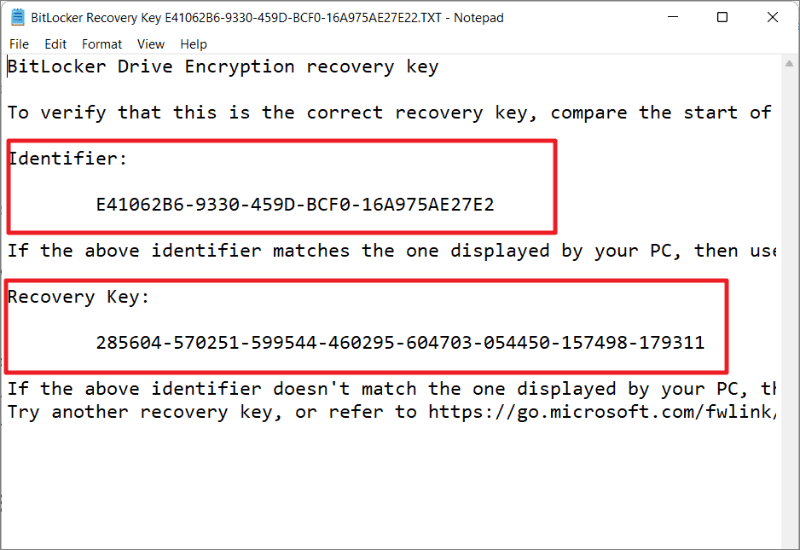
Methode 2: Finden Sie den BitLocker-Wiederherstellungsschlüssel aus einer txt-Datei/einem Dokument
Mit der folgenden Methode finden Sie den BitLocker-Wiederherstellungsschlüssel in einer Datei, die auf demselben Computer gespeichert ist. Wenn Sie ein Backup des Wiederherstellungsschlüssels erstellen, können Sie die Option "In einer Datei speichern" wählen. Wahrscheinlich haben Sie den Wiederherstellungsschlüssel im Dateiformat .txt oder .bek auf demselben Computer gespeichert. Dieser Schlüssel kann sich entweder auf einem anderen Laufwerk oder einem Netzlaufwerk befinden.
Sie können im Datei-Explorer nach allen Wiederherstellungsschlüsseln suchen, indem Sie in der Suchleiste nach "BitLocker Wiederherstellungsschlüssel" suchen. Schauen Sie sich das Bild unten an, um eine Vorstellung davon zu bekommen, wie ein BitLocker-Wiederherstellungsschlüssel aussehen sollte (Sie können ihn allerdings umbenennen):
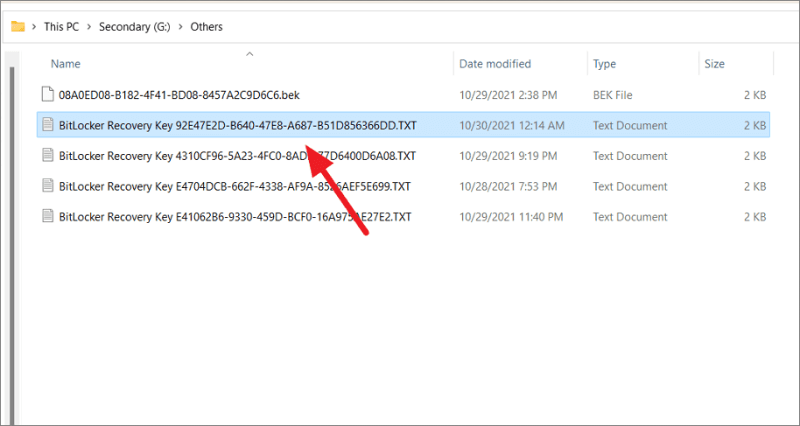
Außerdem können Sie die Schlüssel-ID, die im Dialogfeld BitLocker-Kennwort abgefragt wird, verwenden, um den BitLocker-Wiederherstellungsschlüssel zu finden. Bei jedem Schlüssel stehen die ersten acht Zeichen nach den drei Worten "BitLocker Wiederherstellungsschlüssel" für die Schlüssel-ID.
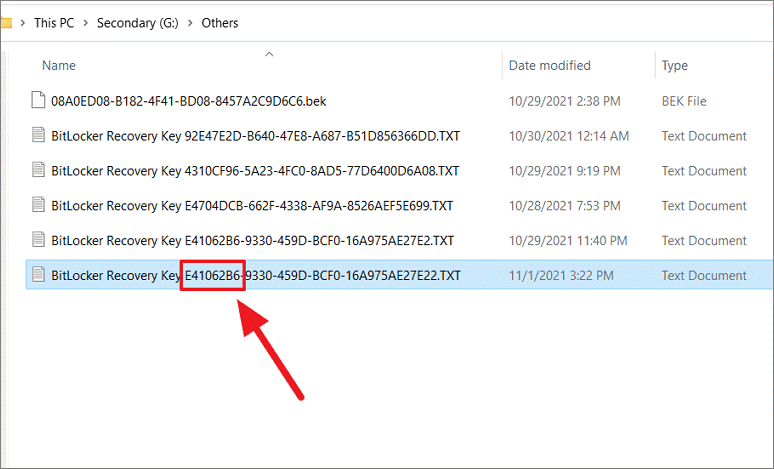
Wenn Sie die gesuchte Datei mit dem Wiederherstellungsschlüssel gefunden haben, finden Sie darin Informationen wie die "Schlüssel-ID", die so genannte "Identifier"-Zeile, und den eigentlichen "Wiederherstellungsschlüssel".
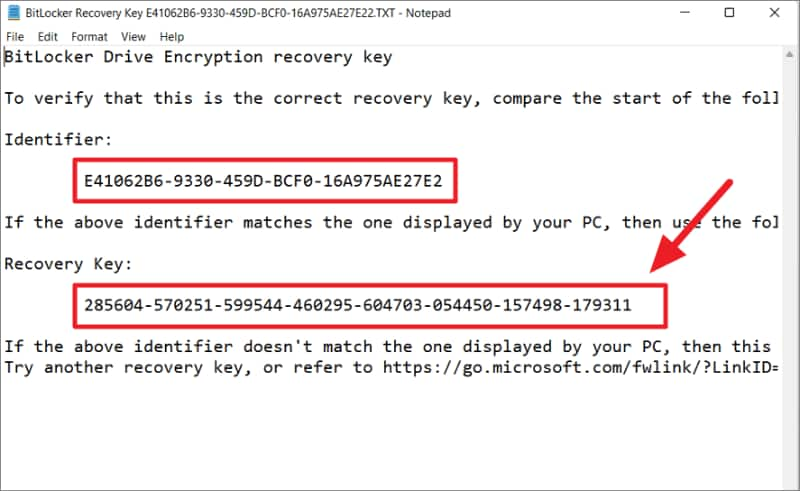
Tipp: Wenn Sie diese Dateien versehentlich auf Ihrem Computer gelöscht haben, können Sie sie jederzeit mit einer professionellen Wiederherstellungssoftware wie Wondershare Recoverit wiederherstellen. Dies ist ein effizientes Programm zur Wiederherstellung Ihrer verlorenen Daten und aller wertvollen Dateien, die von Ihrem Computer gelöscht wurden.
Methode 3: Finden Sie den BitLocker-Wiederherstellungsschlüssel von einem USB-Flash-Laufwerk
Um einen BitLocker-Wiederherstellungsschlüssel auf einem USB-Flash-Laufwerk zu finden, sollten Sie dieses USB-Flash-Laufwerk zunächst in Ihren Computer stecken und öffnen. Es handelt sich dabei um Ihre Sicherungskopie, die im .txt-Dateiformat gespeichert werden kann, wie wir bereits im letzten Abschnitt erwähnt haben.
Das Speichern von BitLocker-Wiederherstellungsschlüsseln auf einem USB-Laufwerk ist eine praktische Methode, um diese Daten immer verfügbar zu halten. Sie können sogar einen anderen PC verwenden, um diese Textdatei zu lesen und sie jederzeit zu verwenden.
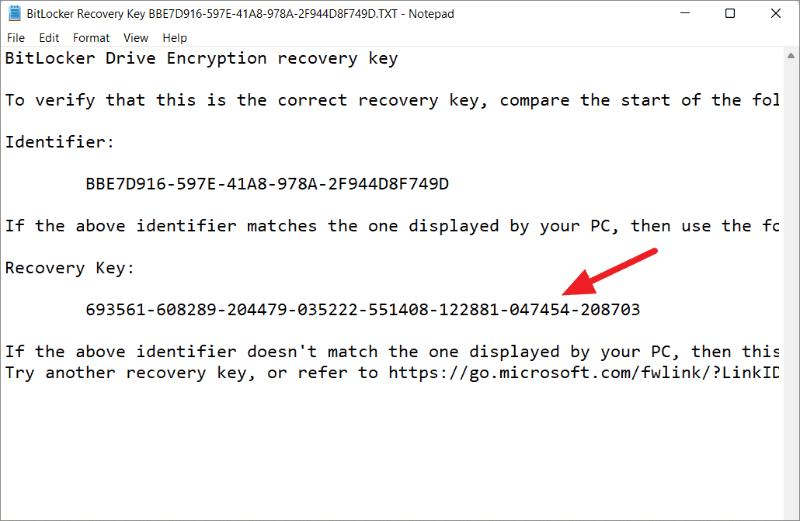
Tipp: Wenn Sie wieder einmal versehentlich etwas gelöscht haben, Ihr USB-Gerät formatiert wurde oder Daten verloren gegangen sind, können Sie mit Wondershare Recoverit die fehlenden Daten wiederherstellen. Wondershare Recoverit ist eine nützliche Software zur Wiederherstellung von Daten von fast allen Geräten oder Speichermedien wie Festplatten, USB-Sticks, SSD und mehr. (Diese Speicheroption des Wiederherstellungsschlüssels ist nicht verfügbar, wenn Sie externe Laufwerke mit BitLocker verschlüsseln).
Methode 4: Finden Sie den BitLocker-Wiederherstellungsschlüssel aus einem gedruckten Dokument
Anstatt Ihren BitLocker-Wiederherstellungsschlüssel im Microsoft-Konto, auf Ihrem PC oder auf einem USB-Stick zu speichern, haben Sie ihn vielleicht auf Papier ausgedruckt.
Das ist eine einfache Frage. Sie müssen Ihre Papierdokumente durchgehen und die Dokumente mit den Wiederherstellungsschlüsseln finden. Es ist auch möglich, diese Schlüssel in einer PDF-Datei zu speichern. Anstatt den eigentlichen Drucker zu verwenden, können Sie die Option "Microsoft Print to PDF" nutzen.
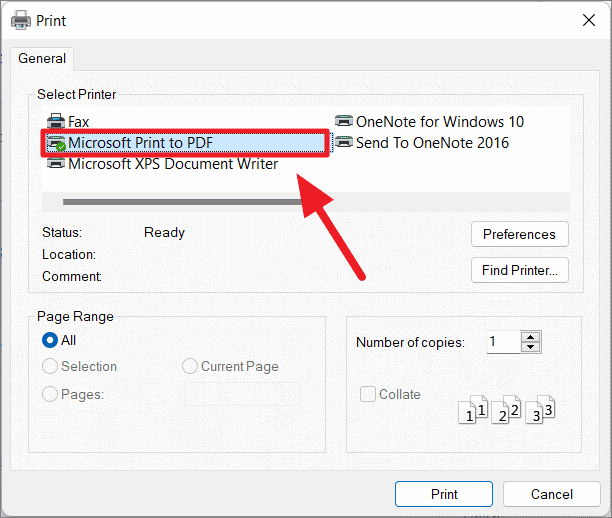
Methode 5: Abrufen des BitLocker-Wiederherstellungsschlüssels aus der Active Directory
Wenn Ihr Computer mit einem Domänennetzwerk (Schule oder Büro) verbunden ist, haben Sie den BitLocker-Wiederherstellungsschlüssel wahrscheinlich in der Active Directory (AD) gespeichert.
Als Domänenbenutzer müssen Sie nur den BitLocker Recovery Passwort Viewer installieren; dann können Sie den Schlüssel in der Active Directory (AD) anzeigen. Öffnen Sie dazu "Active Directory-Benutzer und -Computer" (auch bekannt als (ADUC) in Ihrem Domänencomputer und klicken Sie auf den Ordner "Computer". Klicken Sie anschließend mit der rechten Maustaste auf das Computerobjekt und wählen Sie "Eigenschaften". Wenn sich das Fenster öffnet, wechseln Sie auf die Registerkarte "BitLocker Recovery", um die BitLocker-Wiederherstellungsschlüssel anzuzeigen.
Methode 6: Abrufen des BitLocker-Wiederherstellungsschlüssels vom Azure Active Directory-Konto
Möglicherweise haben Sie sich bei einem Azure Active Directory (AD)-Konto mit einem E-Mail-Konto einer beliebigen Organisation (Schule oder Arbeitsplatz) angemeldet, die Sie nutzen. Da Sie die BitLocker-Verschlüsselung aktiviert haben, könnte der Wiederherstellungsschlüssel in dem mit Ihrer E-Mail verbundenen Azure AD-Konto gespeichert sein.
Um den Schlüssel zu finden, sollten Sie sich zunächst wie bei Ihrem Microsoft-Konto anmelden, um über das Kontoprofil Zugriff auf den Wiederherstellungsschlüssel zu erhalten. Möglicherweise müssen Sie sich jedoch an Ihren Systemadministrator wenden, um ihn zu erhalten.
Methode 7: Abrufen des BitLocker-Wiederherstellungsschlüssels über die Eingabeaufforderung
So finden Sie den BitLocker-Wiederherstellungsschlüssel über die Eingabeaufforderung:
- Schritt 1: Öffnen Sie die Eingabeaufforderung als Administrator. Suchen Sie dazu in der Windows-Suche nach "Eingabeaufforderung" oder "CMD" und wählen Sie für das oberste Ergebnis "Als Administrator ausführen".
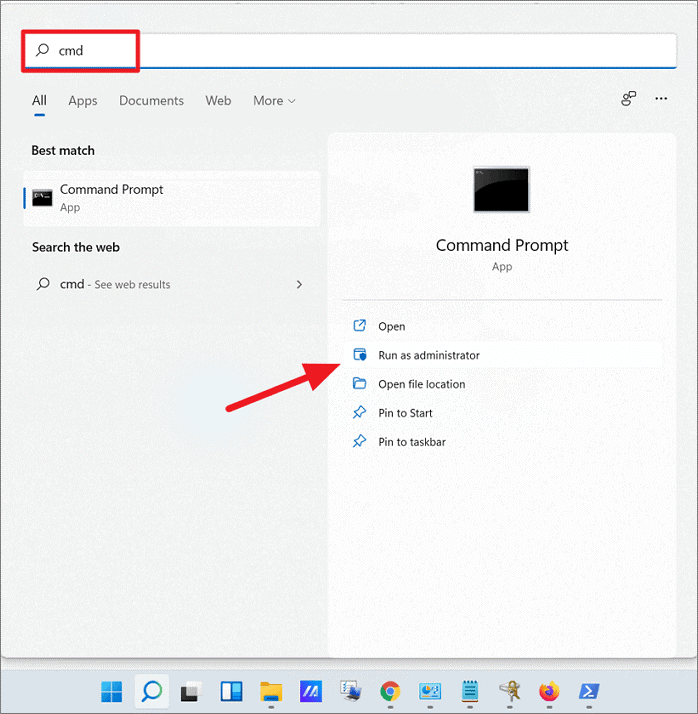
- Schritt 2: Geben Sie in der Eingabeaufforderung den folgenden Befehl ein und drücken Sie die Eingabetaste, um Ihren Wiederherstellungsschlüssel anzuzeigen:
manage-bde -protectors H: -get
Stellen Sie sicher, dass Sie im obigen Befehl den Buchstaben "H" durch das Laufwerk ersetzen, dessen Wiederherstellungsschlüssel Sie finden möchten. Sobald Sie den oben genannten Befehl eingegeben haben, sehen Sie den Wiederherstellungsschlüssel unter dem Passwort Abschnitt. Es handelt sich um eine Kette von 48-stelligen Zahlen, wie unten gezeigt.
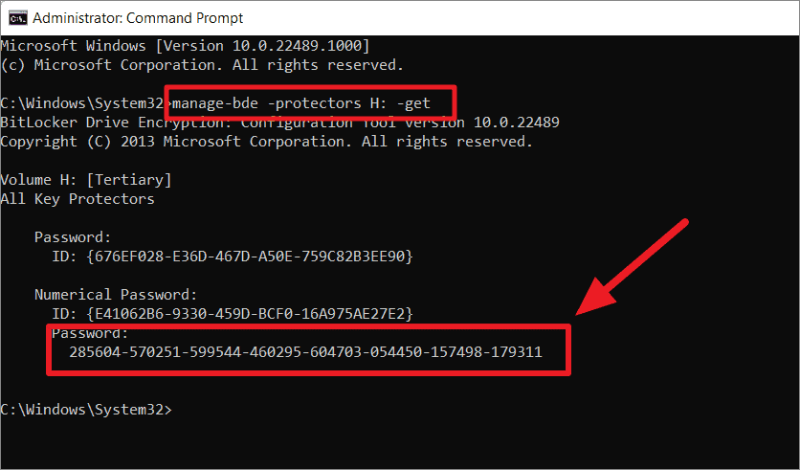
Schreiben oder notieren Sie dann die Wiederherstellung und bewahren Sie sie sicher auf, damit Sie sie später bei Bedarf verwenden können.
Wie kann man überprüfen, ob der BitLocker-Wiederherstellungsschlüssel korrekt ist?
Der BitLocker-Wiederherstellungsschlüssel ist ein 48-stelliger Code, ein Unikat mit einer zufälligen Kombination aus Zahlen und Buchstaben. Die "Schlüssel-ID" enthält die ersten acht Zeichen nach den drei Wörtern des eigentlichen "BitLocker-Wiederherstellungsschlüssels".
Um festzustellen, ob Ihr Schlüssel echt ist, können Sie den Anfang der vollständigen BitLocker-Wiederherstellungsschlüssel-Kennung mit dem Wert der Wiederherstellungsschlüssel-ID vergleichen.
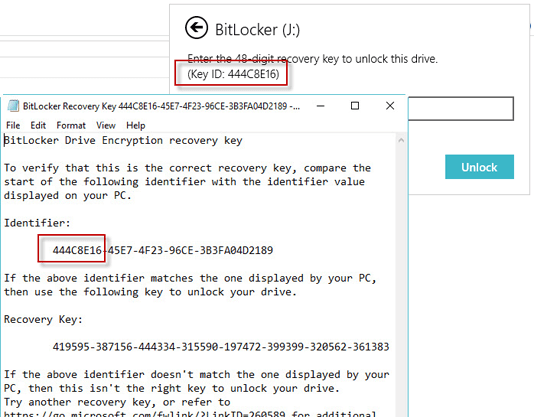
Warum fragt Windows nach meinem BitLocker-Wiederherstellungsschlüssel?
Da BitLocker ein Verteidigungsmechanismus in Windows ist, der Daten durch Verschlüsselung schützt, kann niemand ohne Berechtigung auf ein Laufwerk zugreifen, das mit BitLocker verschlüsselt ist.
Wenn Windows jedoch einen unbefugten Versuch feststellt, wird es sicherheitshalber nach dem BitLocker-Wiederherstellungsschlüssel fragen. Dies geschieht auch, wenn Sie Änderungen an der Hardware, Firmware oder Software vornehmen, da BitLocker diese möglicherweise als anstößige Handlung betrachtet.
All dies ist für Windows gedacht, um zusätzliche Sicherheit zu schaffen und sicherzustellen, dass verschlüsselte Laufwerke vor möglichen Angriffen geschützt sind.
Weitere Fragen
-
Was ist der BitLocker-Wiederherstellungsschlüssel?
Der BitLocker-Wiederherstellungsschlüssel ist ein eindeutiges 48-stelliges numerisches Passwort. Sie benötigen ihn, um Ihr System zu entsperren, wenn BitLocker nicht sicher bestätigen kann, dass der Zugriff auf das Systemlaufwerk berechtigt ist. -
Ich habe meinen BitLocker-Wiederherstellungsschlüssel vergessen. Was kann ich tun?
Wenn Sie den Wiederherstellungsschlüssel verloren haben, gibt es verschiedene Lösungen. In diesem umfassenden Leitfaden werden die Möglichkeiten zur Wiederherstellung erläutert.










