In diesem Artikel
BitLocker ist ein Windows-Sicherheitstool, das die Daten auf Ihrem Computer verschlüsselt und schützt. Sie haben die Möglichkeit, das gesamte Laufwerk oder nur den belegten Speicherplatz zu verschlüsseln. Aber es beschränkt sich nicht auf die Sicherung von Daten auf Ihrer Festplatte. Es verfügt außerdem über eine Funktion namens BitLocker to Go für Windows 10 und Windows 11, die Daten auf Wechselfestplatten und USB-Flash-Laufwerken verschlüsselt und sichert.
1. Was ist BitLocker to Go?
BitLocker to Go ist ein Laufwerksverschlüsselungsprogramm für USB-Flash-Laufwerke, SD-Karten, externe Festplatten und andere Laufwerke, die mit den Dateisystemen NTFS, FAT16, FAT32 und exFAT formatiert sind. Wenn das Laufwerk verschlüsselt ist, können Sie nur mit einem Passwort oder einem Wiederherstellungsschlüssel auf die Daten zugreifen oder wenn Sie eine Smartcard auf einem anderen Computer verwenden.

Bevor Sie beginnen können, müssen Sie zunächst BitLocker auf Ihrem PC aktivieren. Dann schließen Sie eine USB- oder Flash-Festplatte an Ihren Computer an. Sie haben zwei Möglichkeiten, Ihre Daten zu sichern:
- Nur belegter Speicherplatz: Dies ist eine schnellere Option und ideal für neue Computer oder Festplatten geeignet.
- Abgeschlossener Speicherplatz: Mit dieser Option wird das gesamte Laufwerk verschlüsselt. Es dauert zwar etwas länger, ist aber die beste Option für Computer und Festplatten, die nicht neu sind.
Unterschied zwischen BitLocker to Go und BitLocker
Während BitLocker ein Tool zum Verschlüsseln des gesamten Laufwerks eines Windows-Computers ist, können Sie mit BitLocker to Go Daten auf USB-Flash-Laufwerken, SD-Karten und Wechsellaufwerken sichern. Sie können sich eingehender mit BitLocker beschäftigen.
2. Wie verwendet man BitLocker to Go in Windows 10/11?
Bevor Sie BitLocker to Go verwenden können, müssen Sie zunächst BitLocker auf Ihrem PC aktivieren. Öffnen Sie dazu die Systemsteuerung und wählen Sie die Option System und Sicherheit. Ganz unten in der Liste der Sicherheitsoptionen steht das BitLocker Drive Encryption Tool. Drücken Sie darauf und schalten Sie es dann ein. Das System führt eine Schnellprüfung durch, um sicherzustellen, dass es mit Ihrem Windows-Betriebssystem kompatibel ist.
Wie man ein USB-Flash-Laufwerk mit BitLocker to Go verschlüsselt
- Schließen Sie das USB-Flash-Laufwerk an Ihren Computer an.
- Öffnen Sie Ihr Windows Explorer-Fenster und suchen Sie Ihren Wechseldatenträger. Klicken Sie mit der rechten Maustaste auf das Symbol und es öffnet sich ein Feld. Drücken Sie auf "BitLocker einschalten".

- Die Software wird automatisch auf Ihrem Laufwerk initialisiert.

- Erstellen Sie ein sicheres Passwort und bestätigen Sie es, dann klicken Sie auf die Weiter Schaltfläche.

- Sie können den Wiederherstellungsschlüssel sichern, indem Sie ihn in einer Datei speichern oder ihn ausdrucken. Wenn Sie ihn in einer Datei speichern möchten, darf diese nicht auf einem verschlüsselten Laufwerk gespeichert sein. Wenn Sie fertig sind, klicken Sie auf die Weiter Schaltfläche.

- Wählen Sie aus, wie viel des Laufwerks Sie verschlüsseln möchten. Die beiden Optionen sind nur der belegte Speicherplatz oder das gesamte Laufwerk.

- Wählen Sie Ihren bevorzugten Verschlüsselungsmodus. Die Auswahlmöglichkeiten hängen von Ihrer Windows-Version ab, aber der Einrichtungsassistent erklärt deutlich, welcher Modus für die jeweilige Situation am besten geeignet ist.

- Sobald Ihre Einstellungen abgeschlossen sind, klicken Sie auf die Schaltfläche "Verschlüsselung starten" und BitLocker beginnt mit der Sicherung Ihrer Laufwerksdaten. Trennen Sie das Laufwerk nicht ab, während der Verschlüsselungsprozess läuft, da sonst die Dateien auf dem Laufwerk beschädigt werden können.

- Wenn die Verschlüsselung abgeschlossen ist, können Sie nur noch mit Ihrem Passwort auf die Dateien zugreifen.
Wie man auf ein verschlüsseltes BitLocker to Go-Laufwerk zugreift
Sobald Sie Ihren USB-Stick verschlüsselt haben, müssen Sie Ihr Passwort eingeben, um das Laufwerk zu entsperren. Es ist ein sehr einfacher Prozess. Stellen Sie nur sicher, dass Sie das Passwort haben, das Sie bei der Verschlüsselung des Laufwerks erstellt haben.
- Schließen Sie das USB-Flash-Laufwerk an.
- Es öffnet sich ein Dialogfenster mit der Aufforderung zur Eingabe des Passworts.
- Geben Sie das Passwort in das Feld ein und drücken Sie auf die Entsperren Schaltfläche.

- Das Laufwerk wird entsperrt und Sie haben unbegrenzten Zugriff auf Ihre Dateien.
Wie man das BitLocker Passwort auf einem USB Flash Drive ändert
Sie können den Wiederherstellungsschlüssel, den Sie beim Verschlüsseln des Laufwerks ausgedruckt oder in einer Datei gespeichert haben, verwenden, um Ihr Passwort zu ändern.
- Stecken Sie das USB-Flash-Laufwerk ein und das Dialogfeld wird geöffnet.
- Anstatt das Passwort in das vorgesehene Feld einzugeben, klicken Sie auf den Link "Weitere Optionen".

- Das Dialogfeld wird erweitert. Klicken Sie auf den Link "Geben Sie einen Wiederherstellungsschlüssel ein".

- Wenn Sie sich dafür entschieden haben, den Wiederherstellungsschlüssel in einer Datei zu speichern, können Sie die Datei einfach öffnen und den Schlüssel kopieren/einfügen. Wenn Sie ihn ausgedruckt haben, müssen Sie den 48-stelligen Code eingeben. Drücken Sie auf Entsperren, wenn Sie fertig sind.

- Öffnen Sie BitLocker über die Systemsteuerung. Klicken Sie auf den Link "Passwort ändern" und es öffnet sich ein Dialogfeld. Geben Sie Ihr neues Passwort ein, bestätigen Sie es und klicken Sie auf die Schaltfläche "Passwort ändern".

Wie man das BitLocker Passwort von einem USB-Stick entfernt
Wenn Sie Ihre Meinung geändert haben und eine andere Sicherheitsmethode verwenden oder einfach die BitLocker-Verschlüsselung von Ihrem Gerät entfernen möchten, erkläre ich Ihnen weiter unten, wie Sie das tun können.
- Rufen Sie das Windows-Menü auf, geben Sie "BitLocker verwalten" ein und klicken Sie auf die Verknüpfung, um auf die BitLocker-Konfiguration zuzugreifen.

- Klicken Sie im BitLocker-Konfigurationsfenster auf die Option "BitLocker ausschalten". Diese und andere Optionen im Zusammenhang mit dem BitLocker befinden sich neben dem Symbol und dem Namen des Laufwerks, das Sie verschlüsselt haben.
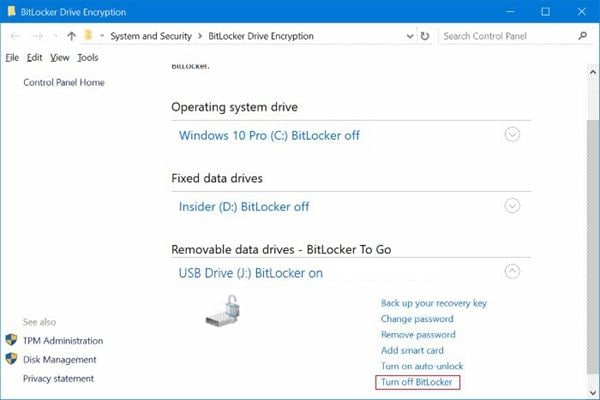
- Es wird ein Popup-Fenster angezeigt, in dem Sie aufgefordert werden, die Deaktivierung von BitLocker zu bestätigen. Klicken Sie auf "BitLocker ausschalten". Dann wird die BitLocker-Verschlüsselung erfolgreich von Ihrem USB-Laufwerk entfernt.

Verwandt: Es gibt 4 weitere Methoden, um einen USB-Stick mit einem Passwort zu schützen.
3. Wie entsperrt man das BitLocker-verschlüsselte USB-Laufwerk, wenn man das Passwort vergessen hat?
Wenn Sie Ihr Passwort vergessen haben, aber im Besitz des Wiederherstellungsschlüssels sind, können Sie die BitLocker-Passwortanforderungen umgehen, um auf Ihre Daten zuzugreifen, indem Sie diese einfachen Schritte ausführen.
- Stecken Sie das USB-Flash-Laufwerk ein und es öffnet sich ein BitLocker-Dialogfeld, in das Sie Ihr Passwort eingeben können.
- Klicken Sie auf den Link "Weitere Optionen" unter dem Passwort-Feld und das Dialogfeld wird erweitert.

- Drücken Sie auf den Link, um den Wiederherstellungsschlüssel einzugeben.

- Sie können den Wiederherstellungsschlüssel in das Textfeld einfügen, wenn Sie ihn in einer Datei oder auf einer Smartcard gespeichert haben. Wenn Sie den Schlüssel ausgedruckt haben, geben Sie alle 48 Ziffern ein und überprüfen Sie, ob es keine Fehler gibt. Drücken Sie dann die Taste zum Entsperren.

- Das Laufwerk ist nun entsperrt und Sie können auf Ihre Dateien zugreifen.
Was tun, wenn Sie das Passwort vergessen und den Wiederherstellungsschlüssel verloren haben?
Die Daten auf dem USB-Flash-Laufwerk werden mit einer 128- oder 256-Bit-Verschlüsselung verschlüsselt. Ohne den Wiederherstellungsschlüssel oder das Passwort sind Sie nicht in der Lage, die Daten zu entschlüsseln und zu entsperren.
Als erstes sollten Sie versuchen, den Wiederherstellungsschlüssel zu finden. Als Sie das Laufwerk verschlüsselt haben, wurden Ihnen zwei Optionen angeboten:
- Speichern Sie ihn als Datei
- Drucken des Wiederherstellungsschlüssels
Wenn Sie die Datei gespeichert haben, überprüfen Sie Ihr Microsoft-Konto oder alle Ordner, die den Schlüssel enthalten könnten. Wenn Sie die Kopie ausgedruckt haben, suchen Sie das Dokument und hoffen Sie, dass Sie es aufbewahrt und nicht als Altpapier weggeworfen haben.
Eine andere Möglichkeit, wenn Sie einen Passwort-Manager haben, ist zu überprüfen, ob Sie das Passwort bei der Anmeldung auf dem Laufwerk gespeichert haben.
Wenn Sie den Wiederherstellungsschlüssel nicht finden können und sich nicht mehr an das Passwort erinnern, gibt es keine dritte Möglichkeit, die Daten wiederherzustellen. Wenn Sie das Flash-Laufwerk weiterhin verwenden möchten, können Sie es neu formatieren, wodurch alle Daten auf dem Laufwerk gelöscht werden. Die Verschlüsselung wird ebenfalls entfernt, so dass Sie das Laufwerk wieder verwenden können.
- Schließen Sie das USB-Flash-Laufwerk an Ihren Computer an
- Öffnen Sie den Datei-Explorer-Ordner.
- Suchen Sie das Wechsellaufwerk in der linken Leiste. Klicken Sie mit der rechten Maustaste, um die Menüoptionen zu öffnen, und klicken Sie auf die Format Option.

- Das Optionsmenü wird geöffnet. Behalten Sie die Standardoption NTFS file system bei, wenn Sie das USB-Laufwerk nur an einem PC verwenden möchten. Wenn Sie jedoch möchten, dass das Laufwerk auch mit macOS kompatibel ist, sollten Sie die Option exFAT wählen.

- Drücken Sie auf die Start Schaltfläche und bestätigen Sie dann, dass Sie das Laufwerk formatieren und alle Daten verlieren möchten.
4. Wie kann man gelöschte/verlorene Dateien von einem BitLocker to Go-verschlüsselten USB-Flash-Laufwerk wiederherstellen?
Auch wenn Sie Ihre Daten mit BitLocker sichern, ist es möglich, die auf dem Flash-Laufwerk gespeicherten Daten zu verlieren. Im Gegensatz zu einer Situation, in der Sie das Passwort und den Wiederherstellungsschlüssel verloren haben, gibt es jedoch eine Möglichkeit, die verlorenen Daten wiederherzustellen, solange Sie das physische USB-Laufwerk haben.
Häufige Ursachen für Datenverlust auf einem USB-Flash-Laufwerk
Es gibt verschiedene Möglichkeiten, wie Daten auf einem USB-Laufwerk verloren gehen können.
- Die Hardware ist nach einem unsicheren Auswurf aus dem Computer beschädigt
- Der Mikrocontroller, der Kondensator oder die Widerstandskomponenten sind durchgebrannt
- Versehentlich gelöschte Dateien oder Ordner
- Beschädigte Platine
- Probleme mit dem USB-Treiber
- Normale Abnutzung des Flash-Laufwerks
- Viren und Malware
Wiederherstellen verlorener Dateien mit Recoverit Data Recovery
Die gute Nachricht ist, dass Ihre Daten nicht für immer verloren sind. Sie können die beliebte Recoverit Data Recovery Software herunterladen, um die Daten von einem durch BitLocker to Go geschützten USB-Laufwerk oder einem anderen Wechsellaufwerk wiederherzustellen.
Recoverit ist eine einfach zu bedienende Lösung, die von G2 zum Marktführer für Datenwiederherstellungssoftware gewählt wurde. Die patentierte Technologie ist mit über 2.000 Speichermedien kompatibel, darunter alle Arten von USB-Laufwerken. Wenn Sie Recoverit ausführen, können Sie Datenverluste von mehr als 1.000 Dateitypen aus über 500 verschiedenen Arten von Datenverlusten wiederherstellen, darunter Viren, formatierte Geräte und die Wiederherstellung von Partitionen.
Für Windows XP/Vista/7/8/10/11
Für macOS X 10.10 - macOS 13
Recoverit ist eine Desktop-Anwendung. Nachdem die Installation abgeschlossen ist, können Sie Ihre Daten wiederherstellen, indem Sie diese drei einfachen Schritte befolgen:
- Wählen Sie ein Laufwerk oder einen Ordner, auf dem Recoverit nach Daten suchen soll und klicken Sie auf die Start Schaltfläche.

- Recoverit scannt das ausgewählte Laufwerk und sucht nach gelöschten oder beschädigten Dateien.

- Wenn der Scan abgeschlossen ist, erstellt Recoverit eine Liste aller Dateien und Ordner, die es wiederherstellen kann. Wenn Sie sich nicht sicher sind, welche Datei Sie wiederherstellen möchten, haben Sie die Möglichkeit, eine Vorschau der Datei anzuzeigen, bevor Sie auf die Wiederherstellen Schaltfläche klicken. Doppelklicken Sie einfach auf die Datei und das Vorschaufenster wird geöffnet. Sobald Sie die gewünschten Dateien gefunden haben, klicken Sie auf die Wiederherstellen Schaltfläche und wählen Sie einen Speicherort für die wiederhergestellten Dateien.

Für Windows XP/Vista/7/8/10/11
Für macOS X 10.10 - macOS 13
Fazit
BitLocker to Go ist ein großartiges Tool zum Verschlüsseln der Daten auf externen Festplatten, USB-Flash-Laufwerken und SD-Karten. Es ist jedoch äußerst wichtig, dass Sie ein Passwort wählen, das Sie sich merken können und den Wiederherstellungsschlüssel an einem sicheren Ort aufbewahren. Wenn Sie das Passwort vergessen und den Wiederherstellungsschlüssel verlieren, können Sie nicht mehr auf die auf dem Laufwerk gespeicherten Daten zugreifen.
Sie können das Laufwerk formatieren und die formatierten Daten mit der Recoverit Data Recovery Software wieder auf Ihrem Computer speichern.










