Jun 30, 2025 • Via : Dateiwiederherstellungslösung • Bewährte Lösungen
Wenn Sie in einer Umgebung arbeiten, in der Sie ständig ein Flash-Laufwerk zwischen einem Windows- und einem Mac-Computer verwenden, werden Sie feststellen, dass Sie das USB-Laufwerk ständig formatieren müssen. Eine Methode, dieses Problem dauerhaft zu lösen, ist die Formatierung des USB-Sticks auf exFAT, ein plattformunabhängiges Dateisystem.
Welches Format soll man wählen? FAT32, NTFS oder exFAT?
Bevor wir uns mit der eigentlichen Formatierung eines USB-Laufwerks auf exFAT befassen, müssen wir exFAT und andere Dateisysteme, insbesondere FAT32 und NTFS, verstehen.
- FAT32: FAT32 ist das älteste Dateisystem. FAT ist ein Akronym für File Allocation Table. FAT32 wurde bereits nach der Methode von Windows 95 eingeführt und war der Nachfolger des älteren FAT16, das auf Dos und Windows 3 verwendet wurde. Es funktioniert derzeit auf allen Windows-Versionen, Mac und Linux. Aus diesem Grund ist es auch eines der am weitesten verbreiteten Dateisysteme und wird auf fast allen USB-Geräten, die Sie im Laden kaufen, vorinstalliert. Leider gibt es bei FAT32 Einschränkungen. Einer der größten Nachteile ist eine maximale Dateigröße von 4 GB. In der heutigen Welt, in der Videodateien oft größer sind als diese, ist FAT32 oft unpraktisch. FAT32 begrenzt außerdem die Größe der Partitionen auf 8 TB.
- NTFS: Das NTFS oder NT-Dateisystem ist das von Windows verwendete Standard-Dateisystem. NTFS hat eine enorme Dateigröße und Partitionsgrenzen, die theoretisch unmöglich zu überschreiten sind. Es wurde ursprünglich in Windows NT und später in Windows XP eingeführt. NTFS ist mit Windows kompatibel, aber Dateien können unter Mac und einigen Linux-Distributionen nur im Lesemodus geöffnet werden.
- exFAT: exFAT ist ein Akronym für die Extended File Allocation Table. Es wurde von Microsoft entwickelt, um FAT32 zu ersetzen und dessen Einschränkungen zu beseitigen. Das System hat eine maximale Dateigröße von ca. 16 Exabyte (über 1 Milliarde Gigabyte!) und ist sowohl mit Windows als auch mit Mac kompatibel. Bei exFAT-formatierten USB-Laufwerken gibt es keine realistischen Größenbeschränkungen für Partitionen.
Aus den obigen Beschreibungen der drei wichtigsten Dateisysteme wird sofort ersichtlich, warum Sie ein Flash-Laufwerk auf exFAT formatieren müssen. Zu den häufigsten Gründen gehören:
- Speichern Sie große Dateien. Wie bereits erwähnt, hat das FAT32-Dateisystem eine maximale Dateigröße von 4 GB. In einer solchen Situation müssen Sie den USB-Stick auf exFAT formatieren, um große Dateien aufnehmen zu können.
- Sie verwenden ständig ein Flash-Laufwerk zwischen Windows und Mac. In einer solchen Situation müssen Ihre USB-Laufwerke ein Dateisystem verwenden, das mit beiden Betriebssystemen kompatibel ist. Mit einem ExFAT-formatierten USB-Laufwerk lässt sich dieses Problem wunderbar lösen.
- Die Art Ihrer Arbeit erfordert, dass Sie große Partitionen für verschiedene Arten von Daten haben. Sie können zum Beispiel eine andere Partition für Medien wie Bilder und Videos erstellen.
Wie formatiert man ein Flash-Laufwerk auf exFAT?
Wie bereits erwähnt, ist das exFAT-System ideal für große Dateien und Partitionen. Wenn Ihr USB-Gerät klein ist, z.B. 4 GB, macht es möglicherweise keinen Sinn, es mit exFAT zu formatieren, da Sie niemals Dateien speichern können, die größer als 4 GB sind, es sei denn, Sie müssen Dateien zwischen macOS und Windows-Geräten übertragen. Für kleine USB-Laufwerke mit weniger als 32 GB können Sie das Flash-Laufwerk entweder mit FAT32 oder exFAT formatieren.
Methode 1: Verwendung des Datei-Explorers
Schritt 1: Schließen Sie den USB-Stecker an den Computer an und warten Sie, bis er erkannt wird.
Schritt 2: Sobald die Festplatte erkannt wurde, öffnen Sie den Windows Datei-Explorer und navigieren Sie zum Speicherort der Festplatte. Suchen Sie das USB-Laufwerk unter "Dieser PC". Klicken Sie mit der rechten Maustaste und wählen Sie Formatieren.

Schritt 3: Klicken Sie auf Dateisystem und wählen Sie exFAT aus der Dropdown-Liste. Aktivieren Sie das Kontrollkästchen der Schnellformatierung, wenn es nicht bereits aktiviert ist.
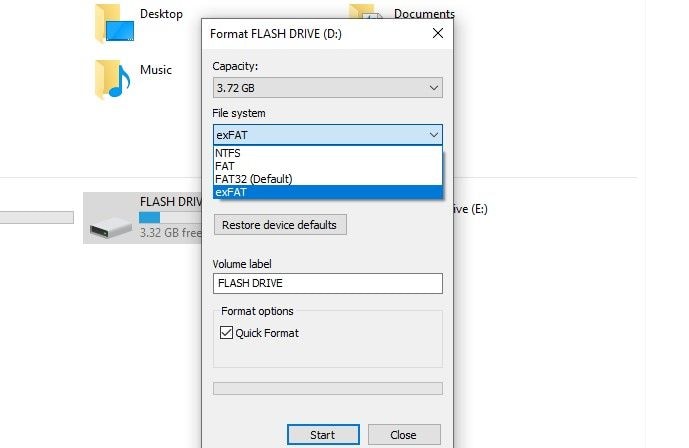
Schritt 4: Klicken Sie auf Start, um den Vorgang zu beginnen. Sie erhalten ein Popup-Fenster mit der Warnung "Beim Formatieren werden ALLE Daten auf diesem Datenträger gelöscht. Um den Datenträger zu formatieren, klicken Sie auf OK. Um zu beenden, klicken Sie auf ABBRECHEN." Klicken Sie auf "OK" und warten Sie, bis der Fortschrittsbalken abgeschlossen ist. Wenn die Formatierung erfolgreich war, erhalten Sie einen Prompt wie unten gezeigt. Klicken Sie auf "OK" und verwenden Sie das Laufwerk oder werfen Sie es sicher aus.

Methode 2: Verwendung der Datenträgerverwaltung
Die Datenträgerverwaltung ist ein Windows Dienstprogramm, mit dem Sie alle Ihre Laufwerke von einem Bereich aus verwalten können. Es ist mit zahlreichen Funktionen ausgestattet, mit denen Sie das Laufwerk formatieren, Laufwerksbuchstaben und -pfade ändern, Spiegelungen hinzufügen, Volumen erweitern, verkleinern und löschen können und vieles mehr.
Schritt 1: Schließen Sie Ihr USB-Laufwerk an und warten Sie, bis es erkannt wird. Geben Sie nach der Erkennung die Datenträgerverwaltung in die Windows-Suchleiste ein und klicken Sie auf "Festplattenpartitionen erstellen und formatieren", um das Dienstprogramm der Datenträgerverwaltung zu starten.
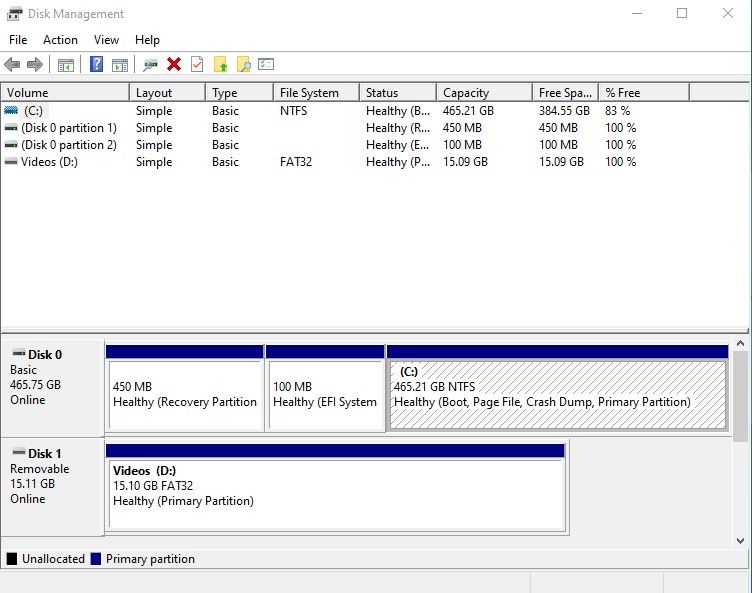
Schritt 2: Klicken Sie mit der rechten Maustaste auf das Flash-Laufwerk und wählen Sie die Formatieren Option.

Schritt 3: Geben Sie einen Namen in das Feld der Volumen-Beschriftung ein, damit Sie das Laufwerk im Datei-Explorer schnell identifizieren können.
Schritt 4: Wählen Sie im Dropdown-Menü der Dateisystem Option die Option NTFS, FAT32 oder exFAT und markieren Sie die Option "Schnellformatierung durchführen".

Schritt 5: Klicken Sie auf OK und warten Sie, bis der Vorgang abgeschlossen ist. Sobald dies abgeschlossen ist, ist das Laufwerk auf exFAT formatiert. Sie können das Gerät nun verwenden oder es sicher vom PC trennen.
Das Verfahren zum Formatieren größerer Laufwerke, d.h. über 32 GB, ist mehr oder weniger dasselbe. Sie können beide oben beschriebenen Methoden verwenden. Um jedoch sicherzustellen, dass keine Fehler auftreten, empfehlen wir Ihnen für größere Flash-Laufwerke die beiden folgenden zusätzlichen Methoden.
Methode 3: Verwendung der Eingabeaufforderung (Command Prompt)
Die Eingabeaufforderung von Windows dauert viel länger, ist aber die beste Methode zum Formatieren des Flash-Laufwerks und zur Behebung von Problemen wie "Windows konnte die Formatierung nicht abschließen".
Schritt 1: Wie bei Methode 1 schließen Sie das Flash-Laufwerk an und warten, bis es erkannt wird.
Schritt 2: Nach dem Fund geben Sie "CMD" in die Windows-Suchleiste ein und starten die Eingabeaufforderung.
Schritt 3: Allen Laufwerken auf einem Windows-Computer sind in der Regel Buchstaben zugewiesen. Die Festplatte hat zum Beispiel fast immer den Buchstaben C. Alle zusätzlichen Laufwerke, die an den Computer angeschlossen sind, erhalten nachfolgende Buchstaben. Zum Beispiel D, F, und so weiter. E ist normalerweise für das optische Laufwerk (CD/DVD) reserviert, wenn der Computer über ein solches verfügt. In diesem Beispiel hat unser Flash-Laufwerk den Buchstaben D. Sie können den Ihrem USB-Laufwerk zugewiesenen Buchstaben herausfinden, indem Sie zu "Dieser PC" navigieren und sich den Buchstaben in Klammern merken.

Schritt 4: Geben Sie "format D: /fs:EXFAT" ein und drücken Sie die Eingabetaste. Vergewissern Sie sich, dass der von Ihnen eingegebene Buchstabe mit dem Buchstaben übereinstimmt, der dem an Ihren PC angeschlossenen USB-Laufwerk zugewiesen ist.
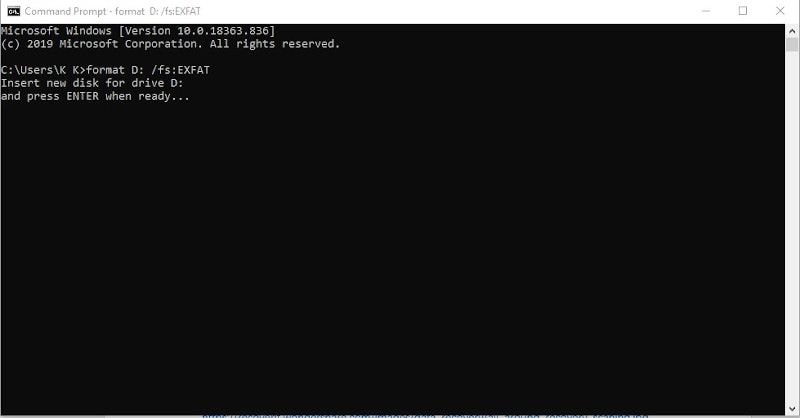
Schritt 5: Drücken Sie die Eingabetaste, wenn Sie bereit sind und der Vorgang beginnt. Wenn Sie fertig sind, werden Sie aufgefordert, eine Beschriftung für das Volumen einzugeben, um das Laufwerk zu identifizieren. Geben Sie einen Namen ein und drücken Sie zum Abschluss die Eingabetaste. Beginnen Sie mit der Verwendung des Flash-Laufwerks oder werfen Sie es sicher aus.

Wussten Sie, dass die Eingabeaufforderung Ihnen sogar helfen kann, gelöschte Dateien wiederherzustellen! ⬅ Erfahren Sie mehr über diesen coolen Trick!
Methode 4: Windows PowerShell verwenden
Die Windows PowerShell ähnelt der Eingabeaufforderung und eignet sich gut, um große USB-Laufwerke schnell auf exFAT zu formatieren. Außerdem verfügt es über eine zusätzliche Funktion, um ein vollständiges Format zu erzwingen.
Schritt 1: Schließen Sie Ihr Flash-Laufwerk an und vergewissern Sie sich, dass es erkannt wurde.
Schritt 2: Starten Sie Windows PowerShell, indem Sie in der Windows-Suchleiste PowerShell eingeben. Starten Sie die Windows PowerShell-Anwendung, indem Sie auf sie klicken.
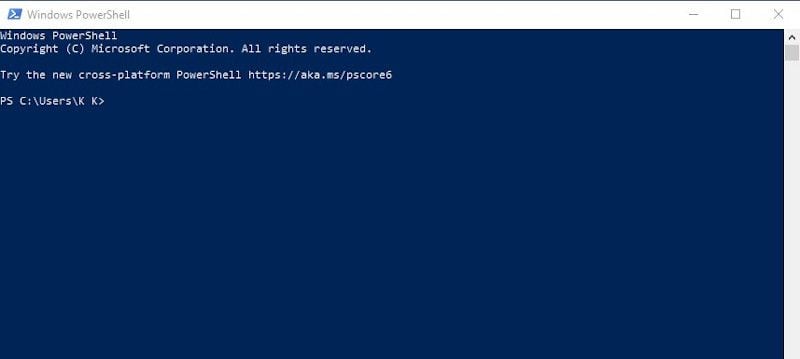
Schritt 3: Um eine Schnellformatierung durchzuführen, geben Sie den folgenden Befehl ein "Format-Volume -DriveLetter DRIVE-LETTER -FileSystem exFAT". Ersetzen Sie "DRIVE-LETTER" durch den Laufwerksbuchstaben, den der PC Ihrem Flash-Laufwerk zugewiesen hat. In diesem Beispiel sieht der Befehl wie folgt aus: "Format-Volume -DriveLetter D -FileSystem exFAT". Um eine vollständige Formatierung durchzuführen, geben Sie "Format-Volume -DriveLetter D -FileSystem exFAT -Full -Force" ein. Vergewissern Sie sich noch einmal, dass der Laufwerksbuchstabe mit Ihrem System übereinstimmt.
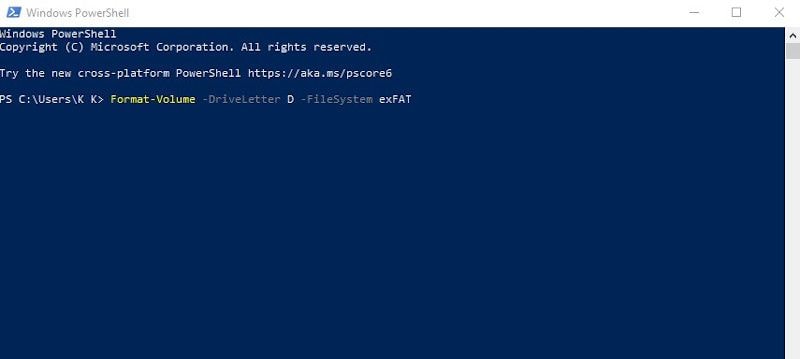
Schritt 4: Drücken Sie Enter. Sobald der Vorgang abgeschlossen ist, können Sie den USB-Stick verwenden oder ihn sicher auswerfen.
Teil 3. Verlorene Dateien von formatierten USB-Laufwerken wiederherstellen
Schließlich müssen wir noch ein häufiges Problem ansprechen, das beim Formatieren eines Flash-Laufwerks auf exFAT auftreten kann. Es kann vorkommen, dass die Formatierung fehlschlägt, das USB-Laufwerk versehentlich ausgeworfen wird oder es zu einer unerwarteten Stromabschaltung kommt. Es kann unter anderem passieren, dass die Festplatte beschädigt wird und Sie Ihre Daten verlieren. Es kann auch vorkommen, dass Sie ein Flash-Laufwerk formatieren und vergessen, eine Sicherungskopie zu erstellen, oder dass Sie irrtümlich annehmen, dass Sie eine Kopie der Dateien an einem anderen Ort haben. Die einzige Möglichkeit, verlorene Dateien von formatierten USB-Laufwerken wiederherzustellen, ist die Verwendung von Wondershare Recoverit.
Wondershare Recoverit ist ein raffiniertes Tool zur Datenwiederherstellung, das sowohl mit Windows als auch mit Mac kompatibel ist. Mit Wondershare Recoverit können Sie verlorene und gelöschte Dateien in wenigen Minuten von Flash-Laufwerken und allen anderen Arten von externen Medien, internen Festplatten, Papierkörben und sogar von abgestürzten Computern wiederherstellen.
Schritt 1: Schließen Sie das Flash Laufwerk an
Schließen Sie das Flash-Laufwerk an, das die Daten enthält, die Sie wiederherstellen möchten. Stellen Sie sicher, dass das Gerät auffindbar ist. Wenn Windows anbietet, das Gerät zu scannen und zu reparieren, fahren Sie fort und tun Sie dies, bis das Gerät erkannt werden kann.
Schritt 2: Starten Sie Wondershare Recoverit unter Windows
Als nächstes starten Sie die Wondershare Recoverit App unter Windows. Klicken Sie auf das Symbol auf dem Desktop oder geben Sie "Wondershare Recoverit" in das Windows-Suchfeld ein und klicken Sie auf Öffnen, um es zu starten.

Schritt 3: Wählen Sie das USB-Laufwerk
Wählen Sie dann das USB-Laufwerk aus dem Bereich "Externe Geräte" (siehe unten) und klicken Sie auf die Start Schaltfläche, um die Wiederherstellung zu starten.

Schritt 4: Scannen Sie das USB-Laufwerk
Ein Rundum-Scan wird auf dem USB-Laufwerk gestartet. Nehmen Sie sich ein paar Minuten Zeit, um es abzuschließen. Sie können den Scan an jeder Stelle anhalten und fortsetzen. Sobald der Prozess beendet ist, markieren Sie die Schaltfläche mit den Dateien, die Sie wiederherstellen möchten. Sie können bei Bedarf auch alle Dateien auswählen, indem Sie das Kästchen neben dem Namensfeld markieren.

Schritt 5: Vorschau und Wiederherstellung
Sie können jede Datei in der Vorschau ansehen, bevor Sie auf Wiederherstellen klicken. Sobald Sie auf Wiederherstellen klicken, haben Sie die Möglichkeit, die Dateien an einem anderen Speicherort auf Ihrem Computer zu speichern.

Teil 4. Häufige Fehler, die zu Formatierungsfehlern führen
Bevor wir Ihnen erklären, wie Sie ein Flash-Laufwerk auf exFAT formatieren können, sollten wir einige der Gründe untersuchen, warum ein Flash-Laufwerk unter Windows nicht auf exFAT formatiert werden kann. Wenn Sie dies verstehen, ersparen Sie sich später unnötige Kopfschmerzen bei der Fehlersuche.
Je nach dem von Ihnen verwendeten Windows-Betriebssystem sind einige der häufigsten Fehler, die auftreten, wenn sich ein USB-Stick nicht auf exFAT formatieren lässt, folgende:
- "Es gibt ein Problem mit diesem Laufwerk, scannen Sie das Laufwerk, um es zu beheben" - dies geschieht in der Regel, wenn ein Problem aufgrund eines unerwarteten Abschaltens des Stroms oder einer Entfernung des Datenträgers, bevor es sicher war, aufgetreten ist. Ein einfacher Scan von Windows behebt dieses Problem normalerweise. Folgen Sie einfach den Prompts zum Scannen und Reparieren, falls erforderlich und fahren Sie dann mit den Formatierungsanweisungen unten fort.
- "Windows konnte die Formatierung nicht abschließen" - es gibt mehrere Gründe, warum Sie eine solche Fehlermeldung erhalten können. Der Hauptgrund ist jedoch meist, dass das Laufwerk gescannt und repariert werden muss.
- "Der Datenträger ist schreibgeschützt" - Einige USD-Laufwerke verfügen über die Option, das Gerät schreibgeschützt zu machen. Bei einigen Geräten kann dies über eine Taste, einen Schalter oder einen Hebel am Gerät erfolgen. Wenn Ihr Gerät nicht über eine solche Funktion verfügt, müssen Sie den Schreibschutz über den Registry-Editor deaktivieren. Geben Sie einfach "CMD" in die Windows-Suchleiste ein und öffnen Sie die Eingabeaufforderung. Geben Sie "diskpart" ein und drücken Sie die Eingabetaste. Sie sollten ein neues Fenster erhalten, das dem unten abgebildeten ähnelt.

-
Geben Sie dann "list disk" ein und drücken Sie die Eingabetaste. Dadurch werden alle aktiven Festplatten auf dem Computer aufgelistet. Notieren Sie die Nummer des Flash-Laufwerks, geben Sie dann "select disk" ein und wählen Sie Ihr Flash-Laufwerk aus. Geben Sie "attr disk clear readonly" ein, um die Einstellungen für den Schreibschutz zu entfernen. Sie sollten eine Bestätigungsmeldung erhalten, in der es heißt: "Festplattenattribute erfolgreich gelöscht" (siehe unten). Geben Sie "exit" ein, um Diskpart zu beenden.

Abschließende Worte
Alle oben beschriebenen Methoden setzen voraus, dass Sie über Administratorrechte auf dem PC verfügen. Wenn Sie das nicht tun, müssen Sie sich mit einem Administrator-Benutzerkonto anmelden oder das Passwort des Administrators kennen. Wir hoffen, Sie haben gelernt, wie Sie das Flash-Laufwerk auf exFAT formatieren und alle Daten wiederherstellen können, falls der Prozess bei Ihnen nicht reibungslos verläuft. Bitte zögern Sie nicht, uns Ihre Kommentare oder Fragen zu schicken.
Leute fragen auch
-
1. Welches ist das beste Format für eine SD-Karte?
Das hängt von der Dateigröße ab, die die SD-Karte aufnehmen kann. Wenn Ihre SD-Karte weniger als 4 GB groß ist, müssen Sie nicht exFAT verwenden. Wenn sie jedoch größer als 4 GB ist, benötigen Sie möglicherweise ein exFAT-formatiertes USB-Laufwerk, um eine einzelne Datei von 4 GB oder mehr zu speichern. -
2. Kann ich exFAT anstelle von fat32 verwenden?
Ja, USB exFAT ist die neuere Version von FAT32. Sie wurde entwickelt, um die Probleme der Dateigrößenbegrenzung von FAT32 zu lösen, ohne die Sperrigkeit von NTFS. -
3. Was ist besser: NTFS oder exFAT?
exFAT ist das beste Dateisystem für externe Datenträger. NTFS ist am besten für interne Windows-Festplatten geeignet. -
4. Kann Wondershare Recoverit verlorene Daten von USB auf dem Mac wiederherstellen?
Ja, Wondershare Recoverit funktioniert sowohl unter Windows als auch unter Mac.
Dateien retten & reparieren
- Video wiederhrestellen
- TikTok-Videos wiederherstelllen
- M4A-Dateien wiederherstellen
- QuickTime-Videos wiederherstelllen
- MKV-Videos wiederherstellen
- MP4-Videos wiederherstellen
- Video reparieren
- Foto wiederhrestellen
- Die kostenlosen Foto-Wiederherstellungsprogramme
- Instagram-Fotos wiederherstellen
- Dauerhaft gelöschte Bilder wiederherstellen
- Snapchat Bilder wiederherzustellen
- Fotos von Micro-SD-Karten wiederherstellen
- Foto reparieren
- Unlesbare Bilder reparieren
- Die beste JPG-Fotoreparatur-Software
- JPG-Dateien reparieren
- Beschädigte Fotos reparieren
- Dokument wiederherstellen
- Ungespeicherte Word-Dokumente
- Beschädigte Word-Datei
- Ungespeicherte PowerPoint-Datei
- Verlorene PDF-Dateien
- Verlorene PDF-Dateien
- Dokument reparieren
- Excel-Dateien reparieren
- Excel-Fehler beheben
- Word-Reparatur-Tool
- Schreibgeschützte Excel-Dateien
- Excel-Arbeitsmappe reparieren
- Mehr




Classen Becker
chief Editor