• Abgelegt bei: Dateiwiederherstellungslösung • Bewährte Lösungen
- Teil 1: Warum ist es möglich, gelöschte Dateien mit der Eingabeaufforderung wiederherzustellen?
- Teil 2: Wie verwendet man CMD, um verlorene oder gelöschte Daten wiederherzustellen?
- Teil 3: Wie man gelöschte Dateien wiederherstellt, wenn die CMD-Methode fehlschlägt
- Teil 4: Wie man permanenten Datenverlust vermeidet
Die Windows-Befehlszeile bietet eine zuverlässige Möglichkeit, Dateien von fast allen Speichermedien, Speicherkarten, Flash-Disk-Laufwerken, HDDs, SSDs, USB-Sticks und anderen Speichermedien wiederherzustellen, ohne dass eine Software auf Ihrem Computer benötigt wird.
Die nächste Frage, die alles ins rechte Licht rückt, ist:
Wie kann man Dateien mit der Eingabeaufforderung wiederherstellen? Und kann man mit der Eingabeaufforderung alle verlorenen Daten wiederherstellen? Die Leute stellen die gleiche Frage für die Datenwiederherstellung mit der Eingabeaufforderung.
Um diese Frage richtig zu beantworten, prüfen wir, ob eine Befehlszeile zur Ausführung der Wiederherstellung verfügbar ist.
Die Eingabeaufforderung ist eines der leistungsstärksten und anwendbarsten in Windows integrierten Dienstprogramme, mit dem Sie die volle Kontrolle über Ihren Computer übernehmen und die Datenwiederherstellung nach einem Datenverlust - versehentliches Löschen, Virenbefall, unbeabsichtigte Formatierung des Speichers und viele weitere Datenverlustszenarien - durchführen können.
Teil 1: Warum ist es möglich, gelöschte Dateien mit der Eingabeaufforderung wiederherzustellen?
Mit der Eingabeaufforderung können Sie viele Probleme im Zusammenhang mit Windows beheben, einschließlich der Wiederherstellung von Festplatten. Es ist das leistungsstärkste in Windows eingebaute Dienstprogramm, das Benutzern hilft, verlorene Daten wiederherzustellen.
Außerdem können Sie mit diesem Dienstprogramm von Windows fehlerhafte Sektoren auf Speichermedien erstellen und das RAW-Dateisystem in NTFS konvertieren. Wenn Sie also versehentlich Ihre Daten verlieren, können Sie sie direkt mit cmd wiederherstellen.
Aber bevor wir weitermachen, sollten wir uns die Dateistruktur etwas genauer ansehen, um zu verstehen, wie cmd Daten abruft.
Eine Datei besteht aus zwei Teilen:
- Ein Verzeichnis, das den Dateinamen und die Liste der Blöcke enthält
- Der eigentliche Block, der die Daten enthält.
Wenn Sie eine Datei löschen, entfernt Ihr System nur das Verzeichnis der eigentlichen Blöcke. Wenn der Block nicht überschrieben oder verändert wird, enthält er weiterhin die Daten.
Daher werden die Verzeichniseinträge als verfügbar markiert und sind vor dem Betriebssystem verborgen.
In solchen Fällen können Sie Ihre verlorenen Daten schnell über die Eingabeaufforderung wiederherstellen.
Teil 2: Wie verwendet man CMD, um verlorene oder gelöschte Daten wiederherzustellen?
2.1 Dateien von einem externen Laufwerk mit CMD wiederherstellen
Um Dateien mit cmd von einem externen Laufwerk wiederherzustellen, verwenden wir den Befehl attrib.
Dieser Befehl gilt für die Wiederherstellung von gelöschten, verlorenen, versteckten und sogar von Viren infizierten Dateien.
Es unterstützt Geräte wie Windows-Laufwerke, externe Festplatten, USB, SD-Karten und alle anderen externen Speichermedien.
Hinweis: Seien Sie vorsichtig, wenn Sie der Befehlszeile folgen. Ein kleiner Tippfehler kann zu ernsthaften Problemen führen.
Eine Schritt-für-Schritt-Anleitung - Wiederherstellen von Dateien von einem externen Laufwerk mit CMD
Schritt 1: Schließen Sie Ihr externes Speichermedium an Ihr System an.
Schritt 2: Gehen Sie zum Startmenü und geben Sie in der Suchleiste "cmd" ein und drücken Sie die Eingabetaste. Dadurch öffnet sich ein Fenster auf der linken Seite, das die Eingabeaufforderung anzeigt.
Schritt 3: Klicken Sie mit der rechten Maustaste auf die Eingabeaufforderung und wählen Sie "als Administrator öffnen", um das Fenster von cmd zu öffnen
Schritt 4: Geben Sie in der CMD-Befehlszeile den folgenden Befehl ein:
attrib -h -r -s /s /d drive letter:\*.*"
Zum Beispiel "attrib -h -r -s /s /d H:\*.*", wenn das Laufwerk, das Sie wiederherstellen möchten, H ist. Ersetzen Sie H durch den Buchstaben des externen Laufwerks Ihres externen Speichermediums.
Methode 2:
Step 1: Press Windows +R keys simultaneously, and key-in cmd in the search box.
Schritt 2: Geben Sie in der Befehlszeile "chkdsk G/f" ein, wobei G der Buchstabe der Festplatte ist, die Sie wiederherstellen möchten.
Schritt 3: Drücken Sie Y(J), bis die Kommandozeile wieder startet
Schritt 4: Geben Sie wieder den Laufwerksbuchstaben ein, in diesem Fall G und drücken Sie die Eingabetaste. Die Befehlszeile kehrt zum Start zurück.
Schritt 5: Geben Sie den folgenden Befehl ein:
[G : \ >attrib -h -r -s /s /d *.*] (Ersetzen Sie G durch Ihren Laufwerksbuchstaben)
Der Befehl ruft alle Dateien auf dem Laufwerk ab.
Hier:
-r steht für das Attribut Read-only, was bedeutet, dass die Dateien lesbar, aber nicht veränderbar sind.
-s weist das Attribut "System" den ausgewählten mehreren Dateien zu
-h bedeutet versteckte Attribute nur für ausgewählte Dateien
/s bedeutet, dass ein bestimmter Pfad einschließlich Unterordnern durchsucht werden soll.
/d beinhaltet den Prozessordner
Nach Abschluss des Wiederherstellungsprozesses können Sie auf dem externen Laufwerk einen neuen Ordner mit allen wiederhergestellten Dateien erstellen.
Die Dateien können im .chk-Format vorliegen. Ändern Sie die Dateierweiterung und wählen Sie eine bevorzugte Erweiterung für jede Datei.
2.2 Wiederherstellen von Dateien aus dem Papierkorb mit CMD
Dies gilt für die Wiederherstellung gelöschter Dateien und die Wiederherstellung von Papierkorbdateien.
Wenn Sie Dateien aus dem Papierkorb löschen, können Sie entweder mit der rechten Maustaste auf die Dateien im Papierkorb klicken oder den Befehlszeilen folgen, um die Dateien vor dem Leeren des Papierkorbs an ihrem ursprünglichen Ort wiederherzustellen.
Schritt 1: Gehen Sie zum Startmenü und geben Sie cmd in die Suchleiste ein. Drücken Sie dann Enter. Dies öffnet ein Fenster auf der linken Seite Ihres Bildschirms.
Schritt 2: Klicken Sie in der Auflistung der Programme auf die Eingabeaufforderung App, um auf deren Befehlszeile zuzugreifen.
Schritt 3: Geben Sie Start shell: recycle bin folder in die Befehlszeile ein und drücken Sie die Eingabetaste.
Schritt 4: Wählen Sie die Dateien, die Sie wiederherstellen möchten.
Teil 3: Wie man gelöschte Dateien wiederherstellt, wenn die CMD-Methode fehlschlägt
Die Fähigkeit der Eingabeaufforderung, verlorene Daten wiederherzustellen, ist stark eingeschränkt, was bedeutet, dass Sie möglicherweise nicht alle Dateien vollständig mit der CMD wiederherstellen können.
Wenn die CMD-Befehlszeile nicht ausreicht, um Ihre Daten wiederherzustellen, kann ein Tool zur Datenwiederherstellung die beste Alternative sein.
Das einzige Problem?
Es ist eine Welt der Datenwiederherstellungs-Software. Die Wahl des richtigen Produkts kann schwierig sein. Deshalb haben wir jeden Winkel des Internets durchforstet und die harte Arbeit für Sie erledigt - einschließlich der Bewertung der Funktion, die es in der Welt der Datenwiederherstellung konkurrenzlos macht, um Ihnen eines der besten Datenwiederherstellungstools der Welt - RecoverIt - zu präsentieren. Hier sehen Sie, was das Tool Ihnen zu bieten hat.

Recoverit Data Recovery - Die beste Software zur Wiederherstellung von Dateien
- Intelligente Scan-Technologie: Verwenden Sie die exklusive Smart Scan-Technologie, die Dateien schnell findet und wiederherstellt, auch solche, die andere Wiederherstellungssoftwares nie finden können.
- Deep Scan-Technologie: Dieser Modus nutzt die RAW-Suchtechnologie mit Maskierungsfunktionen und erweiterter Dateisuche, die ausführliche Informationen über eine Datei liefert.
- Verbesserte Vorschaufunktion: Nutzen Sie die leistungsstarke, äußerst optimierte Vorschaufunktion, die noch besser ist als zuvor.
Anleitung: Wie man die Recoverit Data Recovery Software benutzt
Schritt 1: Wählen Sie einen Wiederherstellungsort
Wählen Sie einen Zielspeicherort für die Datenwiederherstellung aus und stellen Sie die Dateien über die Eingabeaufforderung wieder her. Klicken Sie dann auf die "Start" Schaltfläche.

Schritt 2: Scannen Sie den von Ihnen ausgewählten Ort.
Wenn Sie auf die Start Schaltfläche klicken, wird der Scanvorgang gestartet, der je nach Dateigröße einige Zeit in Anspruch nimmt.

Schritt 3: Vorschau und Wiederherstellung
Klicken Sie nach dem Scan auf die Vorschau Schaltfläche, um die Datei, die Sie wiederherstellen möchten, zu bestätigen. Klicken Sie dann auf die Wiederherstellen Schaltfläche, um alle Ihre verlorenen Daten wiederherzustellen.
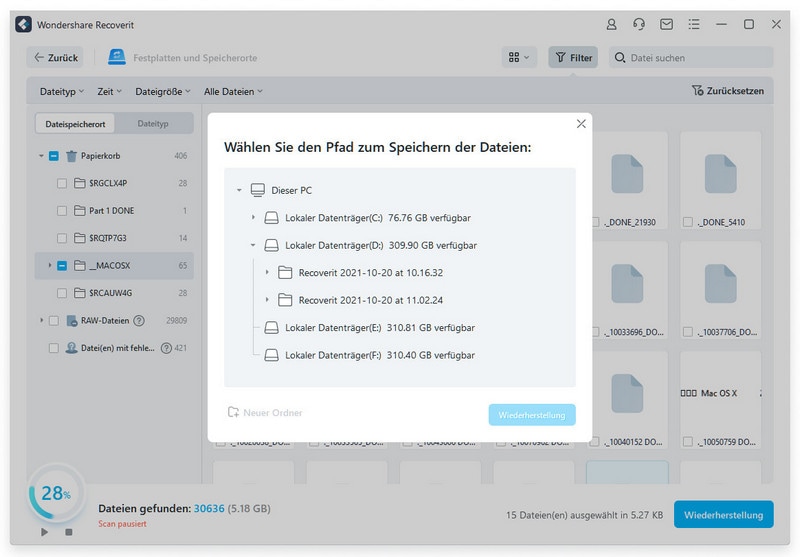
Teil 4: Wie man permanenten Datenverlust vermeidet
Niemand träumt davon, den Prozess der Datenwiederherstellung zu durchlaufen. Jeder würde alles tun, was nötig ist, um die Daten zu schützen.
Und genau darauf werden wir uns konzentrieren. Und einige der folgenden Maßnahmen könnten hilfreich sein.
- Datensicherung
In der Welt der Daten gibt es nichts, was ein Backup ersetzen kann, um Datenverluste zu verhindern und eine kostenintensive Wiederherstellung zu vermeiden. Backup bedeutet, dass Sie zumindest eine Kopie der Originaldatei aufbewahren, vorzugsweise nicht auf demselben Datenträger. Und das ist noch nicht alles: Überprüfen Sie Ihr Backup regelmäßig. Es ist eine böse Überraschung, wenn Sie warten, bis eine Katastrophe eintritt und dann feststellen, dass Ihr Backup beschädigt ist.
- Bewährte Arbeitsgewohnheiten praktizieren
Bei der Arbeit mit Ihrem Computer müssen Sie vernünftige Methoden anwenden, um größere Datenverluste zu vermeiden und im schlimmsten Fall die Chancen auf eine erfolgreiche Wiederherstellung zu optimieren.
- Besorgen Sie sich ein funktionierendes Antivirenprogramm und halten Sie es auf dem neuesten Stand.
Einige bösartige Software und Viren können Ihre Daten heimlich infizieren, löschen oder verändern und so gleichzeitig einen Computerabsturz und Datenverlust verursachen.
Um hier Abhilfe zu schaffen, benötigen Sie ein funktionierendes Antivirenprogramm und halten es auf dem neuesten Stand. Antiviren-Software wurde entwickelt, um Systeme vor Malware und anderen Viren zu schützen, die Ihre Daten bedrohen. Viren verbreiten sich über das Internet.
- Software-Updates durchführen
Software-Updates dienen in der Regel dazu, unsichtbare Sicherheitslücken zu schließen - Sicherheitslücken, die eine Bedrohung für Ihre Daten darstellen können. Halten Sie Ihre Software sicherheitshalber auf dem neuesten Stand und vermeiden Sie die Angewohnheit, Aktualisierungen aufzuschieben, indem Sie regelmäßig nach ausstehenden Software-Updates suchen.
- Schützen Sie Ihre Hardware
Nehmen Sie den Schutz Ihrer Hardware ernst, indem Sie alle Netzwerkkomponenten an einem sicheren, klimatisierten Ort mit wenig Publikumsverkehr aufbewahren, um Unfälle zu vermeiden.
Außerdem sollten Sie Ihr System an einem Ort aufbewahren und darauf zugreifen, der Diebstahl verhindert, z.B. durch Videoüberwachung und 2FA-aktivierten Zugang.
- Verwenden Sie Software zum Schutz Ihrer Daten
Nutzen Sie Datenschutz-Tools, die verhindern, dass sensible Informationen in die falschen Hände geraten. Dazu gehören Lösungen für die Notfallwiederherstellung in der Cloud, Firewalls, virtuelle private Netzwerke, Antivirensoftware und vieles mehr, um zu verhindern, dass sensible Daten in die falschen Hände geraten.
Fazit
Nichts ist schmerzhafter als der Moment, in dem Ihnen klar wird, dass Ihre wertvollen Daten aus dem Ruder gelaufen sind und in die Welt des Datenverlusts geraten sind. In einem Augenblick können Daten, die Ihnen alles bedeuten, plötzlich verschwinden und durch ein unerträgliches Gefühl der Bestürzung ersetzt werden. Aber Windows versteht, dass eine solche Situation vorkommt. Und sie präsentieren eine kostenlose Methode zur Wiederherstellung gelöschter Dateien mit cmd.
Die cmd-Datenwiederherstellung hat jedoch viele Beschränkungen - Beschränkungen, die eine Datenwiederherstellungssoftware leicht überwinden kann. Und Recoverit bietet eine kostenlose Datenwiederherstellung für die ersten 100 MB, ohne Kompromisse bei der Wiederherstellungsqualität einzugehen und der Prozess ist ähnlich wie bei der Pro-Version.
Dateien Lösungen
- Video wiederhrestellen
- TikTok-Videos wiederherstelllen
- M4A-Dateien wiederherstellen
- QuickTime-Videos wiederherstelllen
- MKV-Videos wiederherstellen
- MP4-Videos wiederherstellen
- Foto wiederhrestellen
- Die kostenlosen Foto-Wiederherstellungsprogramme
- Instagram-Fotos wiederherstellen
- Dauerhaft gelöschte Bilder wiederherstellen
- Snapchat Bilder wiederherzustellen
- Fotos von Micro-SD-Karten wiederherstellen
- Dokument wiederherstellen
- Ungespeicherte Word-Dokumente
- Beschädigte Word-Datei
- Ungespeicherte PowerPoint-Datei
- Verlorene PDF-Dateien
- Verlorene PDF-Dateien
- Dokument reparieren
- Excel-Dateien reparieren
- Excel-Fehler beheben
- Word-Reparatur-Tool
- Schreibgeschützte Excel-Dateien
- Excel-Arbeitsmappe reparieren
- Mehr


Classen Becker
chief Editor