• Abgelegt bei: USB-Wiederherstellung • Bewährte Lösungen
F: Wie kann ich ein passwortgeschütztes Flash Laufwerk erstellen?
"Ich habe viele wichtige und sensible Daten auf meinem USB-Flash-Laufwerk. Gibt es eine Methode, mit der ich ein Passwort für meinen USB-Stick festlegen kann, um ihn sicher aufzubewahren?"
Viele von uns verwenden USB-Laufwerke häufig - wir sind auf diese tragbaren Geräte angewiesen, um unsere wichtigen Arbeitsdateien und allgemeinen Daten zu speichern. Und weil USB-Laufwerke so vielseitig sind, können wir sie nicht nur zum Speichern und Sichern unserer digitalen Dokumente verwenden, sondern auch, um unsere Dateien mit anderen Personen zu teilen.
Diese Dateifreigabefunktion von USB-Laufwerken wirft jedoch ein USB-Sicherheitsproblem auf: "Wie sicher sind die Dateien auf Ihrem USB-Laufwerk?" Um sicherzustellen, dass Ihre wichtigen Dateien sicher sind und nicht in die falschen Hände geraten, sollten Sie den USB-Stick unbedingt mit einem Passwort schützen. Dieser Artikel zeigt Ihnen, wie Sie ein passwortgeschütztes Flash-Laufwerk erstellen können.
Teil 1. Vier Wege, ein passwortgeschütztes Flash-Laufwerk zu erstellen
Es gibt verschiedene Möglichkeiten, wie Sie einen USB-Stick mit einem Passwort schützen können. Sie können wählen, ob Sie das USB-Laufwerk verschlüsseln oder bestimmte Ordner oder Dateien auf dem USB-Laufwerk mit einem Passwort schützen möchten. Im Folgenden haben wir verschiedene Methoden beschrieben, die Ihnen zeigen, wie Sie Ihren USB-Stick mit einem Passwort schützen und Ihre Daten sicher aufbewahren können.
- Methode 1: USB-Laufwerk mit WINRAR verschlüsseln
- Methode 2: Dokumente auf dem USB-Stick mit Passwort schützen
- Methode 3: Verwenden Sie Rohos Mini Drive, um einen Teil des USB-Sticks zu verschlüsseln
- Methode 4: Verwenden Sie BitLocker zum Verschlüsseln des gesamten Laufwerks
- Methode 5: Flash-Laufwerk auf einem Mac verschlüsseln
Methode 1: USB-Laufwerk mit WINRAR verschlüsseln
Mit der WINRAR-Software können Sie den Inhalt Ihres USB-Laufwerks in einem passwortgeschützten Ordner zusammenstellen und den Stick verschlüsseln. WINRAR ist eine Software, mit der Sie Dateien komprimieren und auch verschlüsseln können. Mit WINRAR verschlüsselte Dateien haben die Erweiterung ".rar". Um die Ordner auf Ihrem USB-Laufwerk zu verschlüsseln und mit einem Passwort zu schützen, befolgen Sie die unten aufgeführten einfachen Schritte.
Schritt 1 WINRAR herunterladen
Um WINRAR zu verwenden, müssen Sie es von der offiziellen Webseite herunterladen. Es ist für die Betriebssysteme Windows, Mac und Linux verfügbar. Installieren Sie WINRAR, sobald der Download abgeschlossen ist.
Schritt 2 Bereiten Sie die zu verschlüsselnden Dateien vor
Schließen Sie Ihr USB-Flash-Laufwerk an Ihren Computer an und entscheiden Sie sich für die Dateien oder Ordner, die Sie sichern möchten. Wenn Sie alle Dateien auf Ihrem USB-Laufwerk mit einem Passwort schützen möchten, empfiehlt es sich, alle Dateien in einem Ordner abzulegen und diesen Ordner dann zu verschlüsseln.

Schritt 3 Verschlüsseln Sie den vorbereiteten Ordner
Sobald sich alle Ihre Dateien in einem einzigen Ordner befinden, klicken Sie mit der rechten Maustaste auf den Ordner und wählen Sie "Zum Archiv hinzufügen".

Es wird ein Popup-Fenster angezeigt. Auf der Registerkarte "Allgemein" können Sie im Textfeld "Archivname" einen neuen Namen für den verschlüsselten Ordner festlegen.
Wählen Sie "RAR" als Archivformat und klicken Sie auf "Passwort festlegen". Es wird ein Popup-Fenster angezeigt. Geben Sie das gewünschte Passwort in das Textfeld ein und wiederholen Sie es im Bestätigungsfeld. Klicken Sie auf das Kontrollkästchen "Dateinamen verschlüsseln" und dann auf "OK". Es wird eine Archivdatei mit der Dateierweiterung ".rar" erstellt. Dies sind Ihre verschlüsselten Daten. Wenn Sie auf den Inhalt der Archivdatei zugreifen möchten, müssen Sie ein Passwort eingeben.
Methode 2. USB-Stick Dokumente mit Passwort schützen
Sie können auch nur einzelne Dateien auf Ihrem USB-Laufwerk mit einem Passwort schützen und nicht einen ganzen Ordner. Wenn es sich bei Ihrer Datei um ein Word-Dokument oder eine andere Microsoft Office-Datei handelt, können Sie den Passwortschutz für den USB-Stick direkt in Microsoft Word oder der entsprechenden Microsoft-Anwendung einrichten. Übrigens, lesen Sie diesen Artikel, wenn Sie beschädigte MS Word Dokumente haben.

Um ein Word-Dokument mit einem Passwort zu schützen, öffnen Sie die Datei in Microsoft Word und klicken Sie auf "Datei". Auf der Registerkarte "Info" sehen Sie die Option "Dokument schützen". Klicken Sie auf die Option und wählen Sie "Mit Passwort verschlüsseln". Sie können dieses Verfahren auch für andere Microsoft Office-Dateien anwenden.
Wenn es sich bei Ihrer Datei jedoch nicht um eine Microsoft Office-Datei handelt, können Sie die einzelne Datei auf Ihrem USB-Gerät mit WINRAR dennoch mit einem Passwort schützen. Klicken Sie einfach mit der rechten Maustaste auf Ihre Datei, wählen Sie "Zum Archiv hinzufügen" und folgen Sie dem oben beschriebenen Verfahren zur Verschlüsselung mit WINRAR.
Methode 3. Verwenden Sie Rohos Mini Drive, um einen Teil des USB-Sticks zu verschlüsseln
Rohos Mini Drive ist ein Tool, mit dem Sie einen geheimen verschlüsselten Container für Ihre Dateien auf Ihrem USB-Laufwerk erstellen können. Stellen Sie sich diesen geheimen Container wie eine virtuelle Partition vor, die das USB-Laufwerk mit einem geheimen Passwort schützt. Mit diesem Tool können Sie bis zu 8 GB an Dateien auf Ihrem USB-Laufwerk mit einem Passwort schützen. Folgen Sie den nachstehenden Schritten, um mit Rohos Mini eine versteckte Partition auf Ihrem USB-Stick einzurichten.
Schritt 1 Rohos Mini herunterladen
Rufen Sie die offizielle Webseite auf, laden Sie Rohos Mini herunter und installieren Sie es auf Ihrem Computer. Es ist für Windows-Benutzer verfügbar. Wenn Sie die kostenlose Version der Software herunterladen, können nur 8 GB an Dateien verschlüsselt werden.
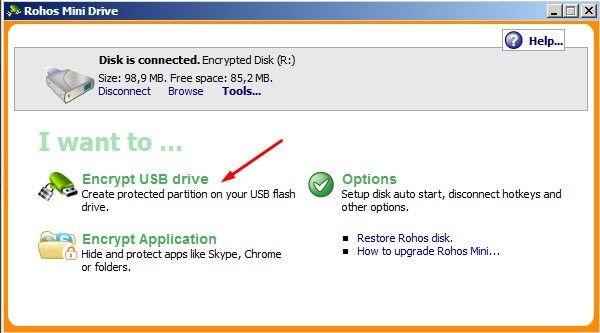
Schritt 2 Navigieren Sie zu Ihrem USB Laufwerk
Nach der Installation auf Ihrem PC klicken Sie auf das Rohos Mini-Symbol, um das Programm zu starten. Es wird ein Fenster angezeigt. Klicken Sie auf "USB-Laufwerk verschlüsseln". Es wird ein Popup-Fenster angezeigt. Klicken Sie auf "Ändern" und scrollen Sie, um Ihr USB-Laufwerk auszuwählen.

Schritt 1 Passwort eingeben
Sobald Ihr USB-Laufwerk vom Programm identifiziert wurde, werden zwei Textfelder angezeigt. Geben Sie ein neues Passwort für Ihre geheime Partition in die angezeigten Textfelder ein und geben Sie das Passwort erneut ein, um es zu überprüfen. Klicken Sie auf "Datenträger erstellen", um die Verschlüsselung des USB-Sticks zu starten.
Sie erhalten eine Meldung, sobald die verschlüsselte Partition erfolgreich erstellt wurde und Sie können Dateien zum passwortgeschützten Teil Ihres USB-Laufwerks hinzufügen.
Rohos Mini ist ein großartiges USB-Sicherheitstool, mit dem Sie ein Segment Ihres USB-Laufwerks sichern und mit einem Passwort schützen können. Außerdem bietet es ein virtuelles Passwort, das Sie zur Eingabe Ihres geheimen Passworts verwenden können. Auf diese Weise verhindern Sie, dass Ihr Passwort an Malware-Programme weitergegeben wird, die Passwörter stehlen können.
Methode 4. Verwenden Sie BitLocker zum Verschlüsseln des gesamten Laufwerks
BitLocker ist ein vollwertiges Verschlüsselungsprogramm, mit dem Sie einen ganzen USB-Stick verschlüsseln und mit einem Passwort schützen können. Es ist auch in der Lage, die gesamten Daten auf Ihrem Computer zu verschlüsseln, sobald es aktiviert ist.
BitLocker ist ein Programm von Microsoft und steht Windows-Benutzern zur Verfügung, die eine der folgenden Betriebssystem-Editionen haben: Windows 10 Pro, Windows 10 Enterprise, Windows 8.1 Pro, Windows 8.1 Enterprise, Windows Vista oder 7 Ultimate und Windows Vista oder 7 Enterprise.
Sobald Sie Ihr USB-Laufwerk mit BitLocker verschlüsselt haben, sind Ihre Daten gesichert und können nur mit einem gültigen Passwort abgerufen werden. Um Ihren USB-Stick mit BitLocker durch ein Passwort zu schützen, lesen Sie sich die folgenden einfachen Schritte durch und folgen Sie ihnen.

Schritt 1 Schauen Sie nach, ob Sie BitLocker auf Ihrem Computer haben
Eine einfache Methode, um festzustellen, ob BitLocker auf Ihrem Windows-Betriebssystem installiert ist, ist die Eingabe von "BitLocker" in die Windows-Suchleiste. Wenn Sie ein Fenster mit der Meldung "BitLocker verwalten" sehen, bedeutet dies, dass BitLocker auf Ihrem Computer installiert ist.
Schritt 2 Schließen Sie Ihren USB-Stick an
Schließen Sie Ihren USB-Stick an Ihren Computer an und vergewissern Sie sich, dass er von Ihrem System erkannt wird.
Schritt 3 Starten Sie BitLocker
Suchen Sie in der Suchleiste nach BitLocker und klicken Sie in den Ergebnissen auf "BitLocker verwalten". Sobald Sie sich im BitLocker-Verschlüsselungsfenster befinden, gehen Sie auf die Registerkarte "Wechseldatenträger - BitLocker To Go" am unteren Rand der Seite und suchen Sie Ihr angeschlossenes USB-Laufwerk.
Sobald Sie Ihr eingestecktes USB-Laufwerk sehen, aktivieren Sie BitLocker für Ihr USB-Laufwerk, indem Sie auf "BitLocker aktivieren" klicken.

Schritt 4 Passwort einstellen
Sobald BitLocker aktiviert ist, erhalten Sie eine Aufforderung, auszuwählen, wie Sie Ihr USB-Laufwerk entsperren möchten. Um Ihren USB-Stick mit BitLocker durch ein Passwort zu schützen, wählen Sie "Passwort zum Entsperren des Laufwerks verwenden" aus der angezeigten Aufforderung. Geben Sie das gewünschte Passwort in das vorgesehene Textfeld ein und wiederholen Sie es zur Überprüfung. Stellen Sie sicher, dass Sie Ihr Passwort nicht vergessen.
Schritt 5 USB-Laufwerk verschlüsseln
Sobald Sie Ihr Passwort verifiziert haben, werden Sie aufgefordert, den Umfang des zu verschlüsselnden Laufwerks auszuwählen. Sie haben zwei Möglichkeiten: Sie können das USB-Laufwerk entweder vollständig verschlüsseln oder nur den belegten Speicherplatz verschlüsseln.
Wählen Sie die Option, die Ihren USB-Sicherheitsanforderungen am besten entspricht und klicken Sie dann auf "Verschlüsselung starten". Sobald der Verschlüsselungsprozess abgeschlossen ist, klicken Sie auf "OK", um das Programm zu beenden. Jetzt werden Sie aufgefordert, ein gültiges Passwort einzugeben, wenn Sie auf den Inhalt Ihres USB-Laufwerks zugreifen möchten.
Wir haben auch einen Artikel über die Lösungen, wenn Sie Ihre BitLocker-Verschlüsselung entfernen müssen. Werfen Sie einen Blick darauf!
Methode 5: Flash-Laufwerk auf einem Mac verschlüsseln
Wenn Sie ein Macbook oder iMac benutzen, brauchen Sie keine Software eines Drittanbieters zu kaufen, um Ihren USB-Stick mit einem Passwort zu schützen.
Zunächst müssen Sie das Flash-Laufwerk im HFS+ Dateisystem formatieren, einem von Apple Inc. entwickelten Format. Bitte beachten Sie, dass dabei alle darauf gespeicherten Dateien gelöscht werden, d.h. Sie sollten die Dateien vor dem Formatieren sichern. Nachdem alle Daten gesichert wurden, folgen Sie den nachstehenden Anweisungen:
Schritt 1 Drücken Sie die Taste "Befehl + Leertaste" und geben Sie "Festplatten-Dienstprogramm" ein, um die Festplatten-Dienstprogramm App zu öffnen;
Schritt 2 Wählen Sie in der linken Seitenleiste Ihr Flash-Laufwerk aus. Wählen Sie "Mac OS Extended (Journaled)" als Dateiformat und klicken Sie auf "Löschen";

Schritt 3 Jetzt sind Sie bereit, ein passwortgeschütztes USB-Laufwerk zu erstellen. Klicken Sie einfach mit der rechten Maustaste auf das Laufwerk im Finder, wählen Sie Verschlüsseln und fügen Sie ein Passwort hinzu.
Schritt 4 Nach ein paar Minuten haben Sie ein verschlüsseltes USB-Laufwerk.
Teil 2. Warum brauchen wir einen Passwort-Schutz für USB-Sticks?
Wenn Ihr USB-Laufwerk sehr wichtige Dateien enthält, ist es notwendig, Vorsichtsmaßnahmen zu ergreifen, um sicherzustellen, dass Ihre Dateien nicht gelöscht oder beschädigt werden und wenn Ihre Dateien privat sind, müssen Sie lernen, wie Sie den Speicherstick mit einem Passwort schützen können, um unerwünschten Zugriff auf Ihre Dokumente zu verhindern. Der Schreibschutz eines USB-Sticks ist eine wichtige USB-Sicherheitsmaßnahme, wenn Sie nicht möchten, dass jemand Ihre Dateien verändert oder überschreibt.
Eines der größten Risiken bei der Sicherung von Dateien auf einem USB-Laufwerk ist das potenzielle Risiko, dass Ihre Daten verloren gehen. Plötzlich kann etwas schief gehen und Dateien werden spurlos gelöscht. In solchen Fällen benötigen Sie ein Tool zur Datenwiederherstellung, um verlorene Dateien wiederherzustellen. Ein solches Tool, mit dem Sie verlorene Daten wiederherstellen können, ist die Wondershare Recoverit Software.
Die Wondershare Recoverit Software ist eine einfach zu bedienende Anwendung, die Sie auf Ihrem Computer installieren können, um verlorene Dateien verschiedener Formate auf Ihrem Computer oder externen Geräten, einschließlich USB-Sticks, zu scannen und wiederherzustellen. Um mit der Wiederherstellung Ihrer verlorenen oder gelöschten Dateien zu beginnen, folgen Sie bitte den unten beschriebenen Schritten.
Schritt 1 Laden Sie die Wondershare Recoverit Software herunter
Sie können die Software über die Schaltfläche unten herunterladen. Sie ist für Windows- und Mac-Computer verfügbar.
Schritt 2 Schließen Sie Ihr USB-Flash-Laufwerk an Ihren Computer an
Schließen Sie Ihr USB-Flash-Laufwerk an den Anschluss Ihres Computers an und stellen Sie sicher, dass Ihr Computer das angeschlossene USB-Laufwerk erkennt.

Schritt 3 Starten Sie die Software und wählen Sie Ihr USB-Flash-Laufwerk aus
Öffnen Sie die Recoverit Software und klicken Sie auf "Externe Geräte" als Speicherort, von dem Sie Dateien wiederherstellen möchten. Sie sollten den Namen Ihres eingesteckten USB-Laufwerks sehen. Wählen Sie Ihr USB-Laufwerk und klicken Sie auf "Start".

Schritt 4 Automatischer Scan
Sobald Sie auf "Start" klicken, wird ein automatischer Scan auf Ihrem USB-Laufwerk gestartet. Sie können entweder warten, bis der Scan abgeschlossen ist oder die Ergebnisse nach Dateien durchsuchen, die Sie wiederherstellen möchten.

Schritt 5 Dateien wiederherstellen
Sobald die Überprüfung abgeschlossen ist, wechseln Sie zu "Dateityp" und durchsuchen die gefundenen Dateien. Wählen Sie die Dateien aus, die Sie wiederherstellen möchten, klicken Sie dann auf "Wiederherstellen" und speichern Sie die Dateien an einem neuen, anderen Ort. Speichern Sie Dateien nicht in dem Pfad, in dem Sie sie verloren haben.
Abschließende Worte
Dank der Tragbarkeit von USB-Sticks können wir unsere Daten problemlos sichern, speichern und weitergeben. Das Risiko bei der Verwendung von USB-Laufwerken besteht jedoch darin, dass unsere Daten in die falschen Hände geraten oder versehentlich gelöscht oder beschädigt werden können. Keine Sorge, es gibt eine Reihe von Lösungen, die in diesem Artikel beschrieben werden, um das Problem der USB-Sicherheit zu lösen. Mit der Recoverit Data Recovery Software können Sie verlorene oder beschädigte Daten verschiedener Dateiformate von Ihren USB-Laufwerken problemlos wiederherstellen. Um passwortgeschützte Flash-Laufwerke zu erstellen, können Sie WINRAR, Rohos Mini Drive oder BitLocker verwenden, um das USB-Laufwerk unter Mac oder Windows 10 zu verschlüsseln und mit einem Passwort zu schützen.
Leute fragen auch
-
Wie speichert man ein Passwort auf einem Flash-Laufwerk?Um den Passwortschutz für USB-Laufwerke zu aktivieren, verwenden Sie BitLocker, um das Laufwerk zu verschlüsseln. Wählen Sie beim Einrichten des Verschlüsselungsvorgangs die Option "Passwort zum Entsperren des Laufwerks verwenden". Damit können Sie ein Passwort auf Ihrem USB-Stick einrichten und Ihre Daten mit einem Schreibschutz versehen. Bei dieser Methode werden Sie nach einem gültigen Passwort gefragt, wenn Sie Ihr USB-Laufwerk öffnen möchten.
-
Wie kann ich meinen USB-Anschluss ohne Software mit einem Passwort sperren?
Unter Windows können Sie Ihre USB-Anschlüsse ohne Software sperren und verhindern, dass andere Personen USB-Sticks an Ihren PC anschließen. Verwenden Sie dazu die Gruppenrichtlinienlösung. Navigieren Sie auf Ihrem Windows-PC in der Systemsteuerung zu den Gruppenrichtlinien und klicken Sie dann auf Computerkonfiguration > Administrative Vorlagen > Zugriff auf Wechseldatenträger. Als Nächstes aktivieren Sie die Richtlinie 'Alle Wechseldatenträgerklassen: Allen Zugriff verweigern'. Wenn Sie diese Richtlinie aktivieren, wird der unbefugte Zugriff auf alle USB-Anschlüsse und alle Wechseldatenträger auf Ihrem Computer unterbunden. -
Wie funktioniert Wondershare Recoverit?
Wondershare Recoverit ist ein einfach zu bedienendes Tool zur Datenwiederherstellung, mit dem Sie verlorene, gelöschte und beschädigte Daten auf Ihrem Computer oder externen Speichergeräten wiederherstellen können. Um Daten mit Wondershare Recoverit wiederherzustellen, laden Sie die Software herunter, installieren Sie sie auf Ihrem Computer und wählen Sie den Zielspeicherort, von dem Sie die verlorenen Daten wiederherstellen möchten. Die Software durchsucht diesen Ort automatisch nach verlorenen Dateien und gibt ein Ergebnis der gefundenen Dateien aus. Wählen Sie in der Vorschau die Dateien aus, die Sie wiederherstellen möchten und speichern Sie sie dann an einem neuen, anderen Ort.
USB-Themen
- USB wiederherstellen
- Top 10 Tools zur USB-Wiederherstellung
- Daten von einem Pen-Drive wiederherstellen
- Gelöschte Dateien von USB wiederherstellen
- Daten von einem formatierten USB-Stick wiederherstellen
- USB formatieren
- Schreibgeschützte Laufwerke formatieren
- USB-Stick ohne Datenverlust formatieren
- USB-Laufwerk unter Windows in FAT32 formatieren
- 128GB USB zu FAT32 unter Windows formatieren
- USB reparieren
- Deaktiviertes USB-Zubehör reparieren
- USB-Stick wird nicht erkannt
- Unbekanntes USB Fehler
- Datenträger in USB einlegen
- USB kennen




Classen Becker
chief Editor