Die BitLocker-Laufwerksverschlüsselung gibt es nun schon seit ein paar Jahren und immer mehr Menschen nutzen sie zum Schutz ihrer Daten. Falls Sie mit BitLocker nicht vertraut sind, handelt es sich um eine integrierte Windows-Funktion, die Ihre Festplatte verschlüsselt und den Zugriff auf Ihre Daten erschwert, wenn jemand Ihren Computer stiehlt. In diesem Blog-Beitrag zeigen wir Ihnen, wie Sie BitLocker unter Windows 10, Windows 11, Windows 10 Home und Windows 11 Home einschalten und aktivieren. Wir werden auch Probleme wie "BitLocker kann das Laufwerk nicht verschlüsseln" besprechen.
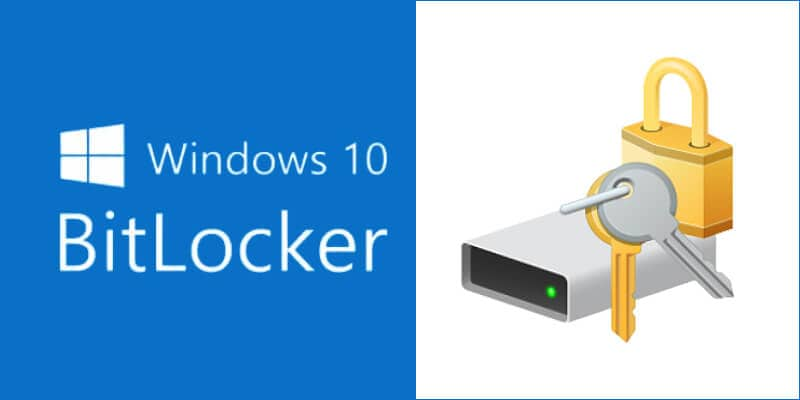
In diesem Artikel
Voraussetzungen für die Aktivierung von BitLocker
1.1 Unterstützte Betriebssysteme
- Windows 11 - Education-, Pro- oder Enterprise-Edition
- Windows 10 - Education-, Pro- oder Enterprise-Edition
- Windows 8 - Professional oder Enterprise Edition
- Windows 7 - Enterprise oder Ultimate Edition
- Für Windows 7 muss das Trusted Platform Module (TPM) Version 1.2 oder höher installiert sein. Außerdem muss es aktiviert sein (oder eingeschaltet sein) - wie Sie den TPM-Status überprüfen können.
- Obwohl BitLocker nicht Teil von Windows 11 Home ist, können Sie Ihren Computer und Ihre Dateien dennoch mit "Geräteverschlüsselung" schützen. In der Home Edition von Windows 11 ist die Geräteverschlüsselung eine Light-Version von BitLocker.
1.2 Sonstige Anforderungen
- Sie müssen als Administrator eingeloggt sein
- Sie müssen Zugang zu einem Drucker haben, um den Wiederherstellungsschlüssel auszudrucken.
1.3 Sollte ich BitLocker aktivieren?
Ja, das sollten Sie. BitLocker ist eine großartige Möglichkeit, Ihre Daten zu schützen, wenn Sie sich Sorgen um den Verlust des physischen Zugriffs oder von Transaktionen machen. Sie können sie jetzt aktivieren, ohne dass dies Auswirkungen auf die Leistung hat. Ich empfehle daher, diese Funktion in Betracht zu ziehen, bevor Sie sich ganz gegen die Verschlüsselung entscheiden.
BitLocker ist ein Verschlüsselungsprogramm, das alle Dateien auf Ihrem Betriebssystem schützt, einschließlich Auslagerungs- und Ruhezustandsinformationen. Es prüft auch die Integrität der frühen Boot-Komponenten, um sicherzustellen, dass sie während der Installation oder nach Abschluss der Einrichtung nicht manipuliert wurden. Es gibt auch mehrere Möglichkeiten, BitLocker zu deaktivieren, falls Sie es benötigen.
Sie müssen jedoch Ihre Bitlocker-Wiederherstellungsschlüssel sichern. Diese sind notwendig, wenn Sie Ihre Hauptplatine oder Firmware ohne Aussetzungsschutz aktualisieren, also stellen Sie sicher, dass Sie diese sichern.
Lassen Sie uns nun besprechen, wie Sie die BitLocker-Verschlüsselung unter Windows 10, 11, 10 Home und 11 Home aktivieren können.
Aktivieren der BitLocker-Verschlüsselung unter Windows 10
- Geben Sie "Verwalten" in das Suchfeld in Ihrer Taskleiste ein und wählen Sie dann BitLocker aus allen verfügbaren Ergebnissen aus. Oder Sie klicken auf das Startmenü und wählen "Systemsteuerung".
- Gehen Sie zu System und Sicherheit > BitLocker Drive Encryption.
- Klicken Sie auf BitLocker verwalten
- Wählen Sie BitLocker-Verschlüsselung einschalten
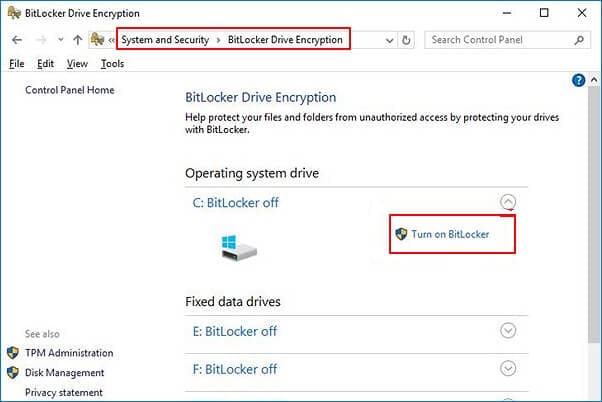
Folgen Sie den Anweisungen, die Sie erhalten.
Tipp: Wenn Ihr Gerät keine Verschlüsselung bietet, können Sie die Standard BitLocker-Verschlüsselung aktivieren.
Aktivieren der Bitlocker-Verschlüsselung unter Windows 11
Um die BitLocker-Verschlüsselung unter Windows 11 zu aktivieren, gehen Sie wie folgt vor
- Starten Sie Einstellungen aus dem Startmenü und klicken Sie auf Speicher
- Suchen Sie unter Speicherverwaltung nach Erweiterte Speichereinstellungen und klicken Sie darauf.
- Klicken Sie auf Laufwerke & Volumen.
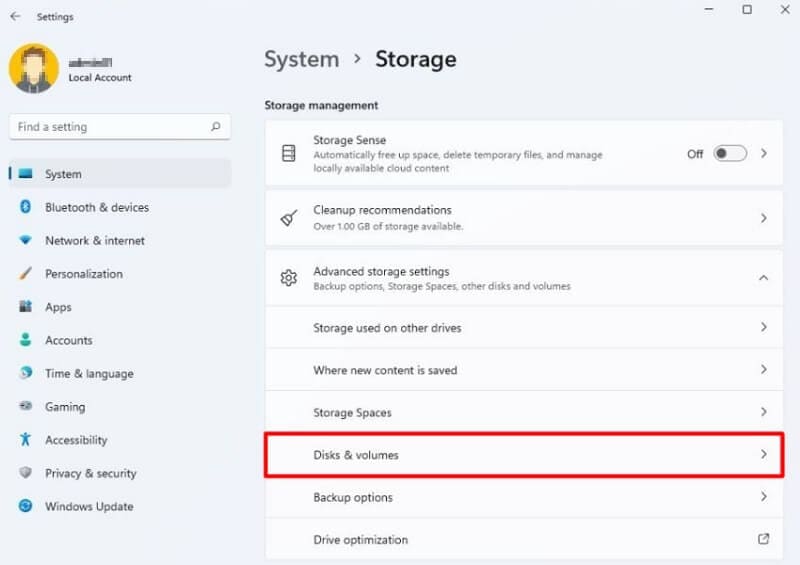
- Notieren Sie sich den Laufwerksbuchstaben Ihrer verschlüsselten Partition. Wählen Sie nun die Partition, die Sie für die Verschlüsselung verwenden möchten und klicken Sie darauf
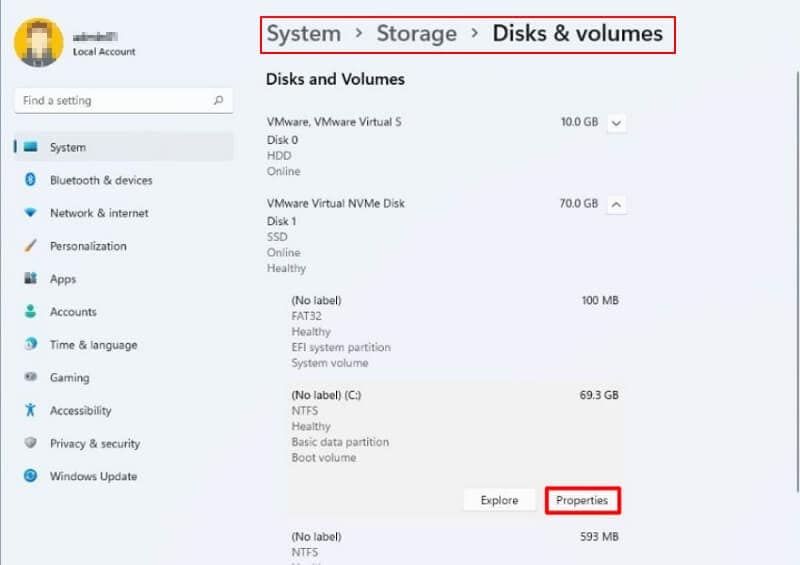
- Klicken Sie auf BitLocker einschalten
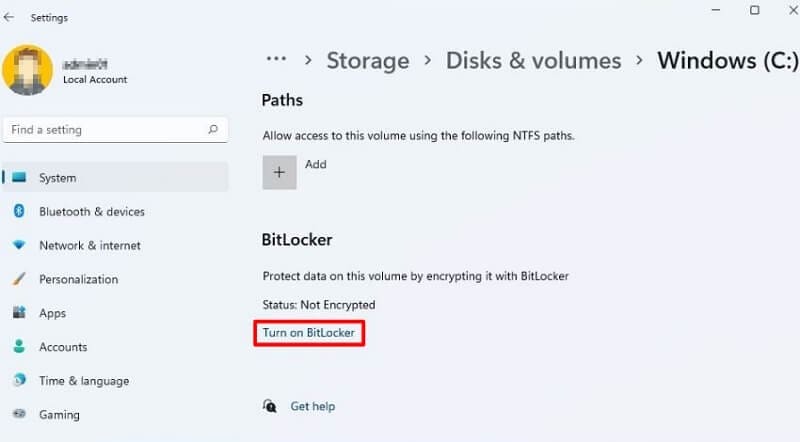
Aktivieren der BitLocker-Verschlüsselung unter Windows 10 Home
Windows 10 Home bietet nicht die Möglichkeit, Ihre Laufwerke mit BitLocker zu verschlüsseln. Dennoch kann es verschlüsselte Laufwerke, die bereits durch eine frühere Version der Verschlüsselungssoftware von Microsoft geschützt wurden, entsperren und darauf zugreifen.
Um BitLocker zu aktivieren, müssen Sie Ihr Laufwerk an einen Windows 11/10 Professional oder Enterprise Computer anschließen. Sie können ihn dann wieder anschließen und die integrierte Verschlüsselungsfunktion auch für Computer der Windows 10 Home Edition nutzen!
Um die Funktion zur Geräteverschlüsselung in Windows 10 Home zu nutzen, benötigen Sie jedoch zwei Dinge:
- Trusted Platform Module (TPM), das aktiviert ist.
- Ein System mit einer Firmware wie Unified Extensible Firmware Interface (UEFI).
So aktivieren Sie die Geräteverschlüsselung auf Ihrem Windows 10 Home
- Gehen Sie zu Einstellungen in Windows
- Tippen Sie auf Update & Sicherheit
- Tippen Sie auf die Geräteverschlüsselung
- Klicken Sie auf "Einschalten", um die Verschlüsselung zu starten.
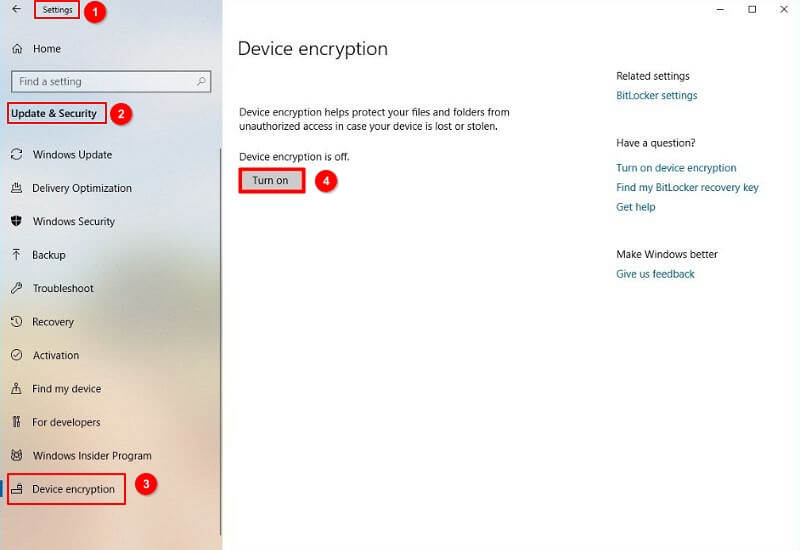
Aktivieren der BitLocker-Verschlüsselung unter Windows 11 Home
Am einfachsten aktivieren Sie BitLocker für Ihren Windows 11 Home-Computer, indem Sie die folgenden Schritte ausführen:
- Gehen Sie zu Einstellungen.
- Tippen Sie auf Datenschutz & Sicherheit.
- Unterhalb des Abschnitts "Sicherheit" klicken Sie auf die Geräteverschlüsselung
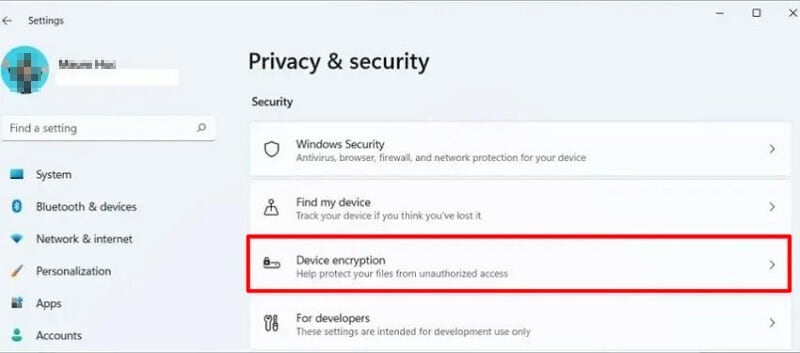
- Schalten Sie auf dem Kippschalter die Geräteverschlüsselung ein, um die BitLocker-Verschlüsselung unter Windows 11 zu aktivieren.
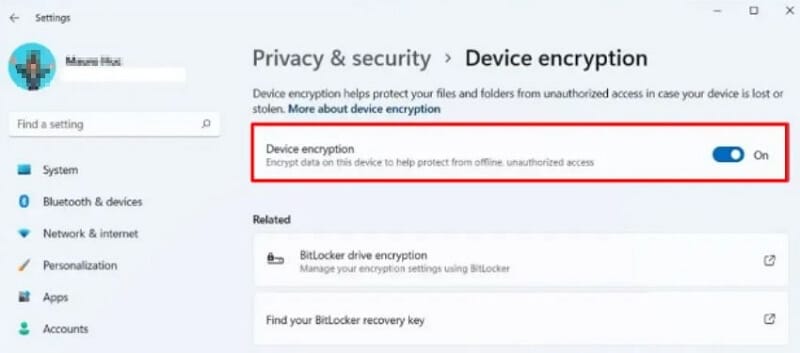
Jetzt, da Sie diese Schritte abgeschlossen haben, beginnt Ihr Systemlaufwerk mit der Verschlüsselung.
Aktivieren von BitLocker to Go für Wechsellaufwerke unter Windows 10
- Starten Sie die Systemsteuerung und öffnen Sie sie, um Ihre Optionen anzuzeigen
- Wechseln Sie zu System und Sicherheit
- Tippen Sie auf BitLocker Drive Encryption
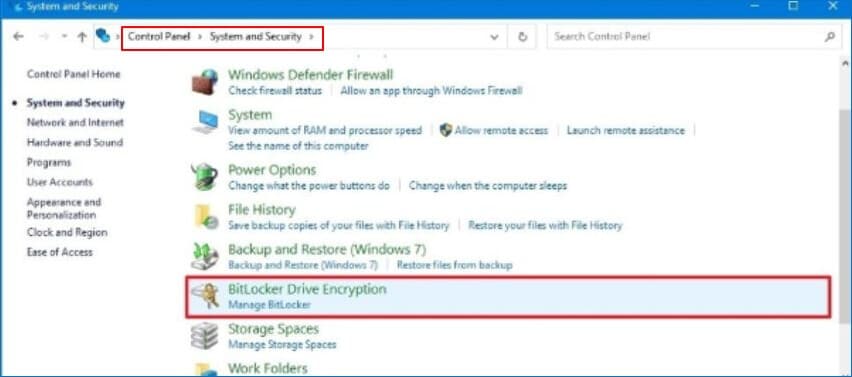
- Klicken Sie auf "BitLocker einschalten" gegenüber dem USB-Wechsellaufwerk, das Sie verschlüsseln möchten.
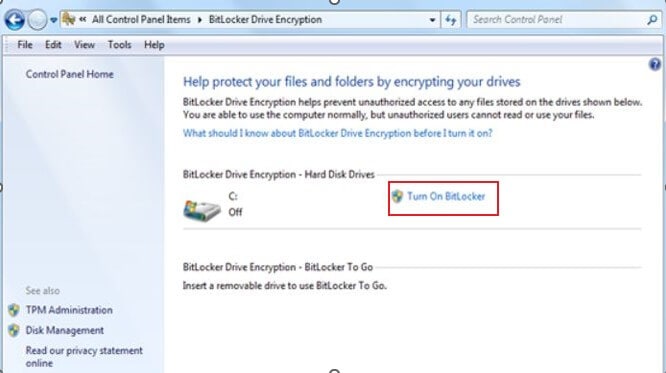
Aktivieren Sie Bitlocker für Wechsellaufwerke unter Windows 11
Mit BitLocker to Go können Sie Ihre Daten mit einem AES-Verschlüsselungsschlüssel schützen, so dass sie nur zugänglich sind, wenn sowohl das Passwort als auch der Wiederherstellungscode eingegeben werden.
Schritte:
- Gehen Sie zu Einstellungen
- Tippen Sie auf System > Speicher.
- Wenn sich das Menü erweitert, klicken Sie auf Laufwerke & Volumen.
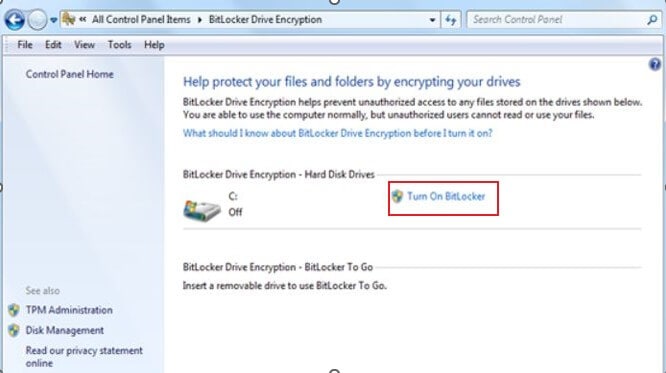
- Eigenschaften auswählen
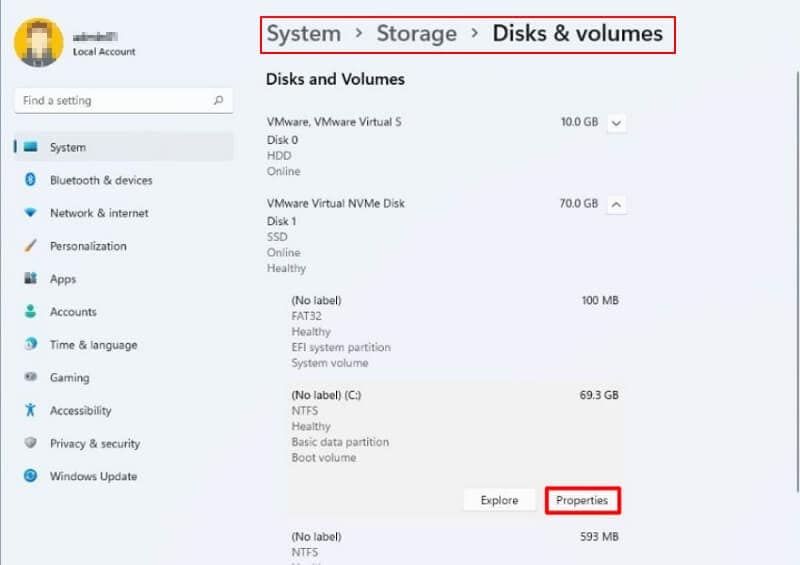
- Scrollen Sie und wählen Sie BitLocker einschalten
- Tippen Sie unter dem Abschnitt "Betriebssystemlaufwerk" auf BitLocker einschalten
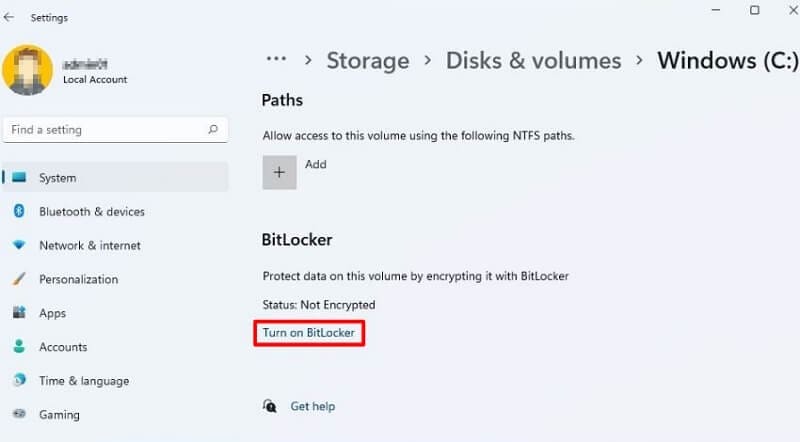
- Wählen Sie "In Microsoft-Konto speichern". Klicken Sie auf Weiter
- Wählen Sie "Nur belegten Speicherplatz verschlüsseln". Klicken Sie auf Weiter
- Wählen Sie "Neuer Verschlüsselungsmodus". Klicken Sie auf Weiter
- Markieren Sie "BitLocker-Systemprüfung ausführen". Klicken Sie auf Fortfahren
- Tippen Sie auf Neustart
BitLocker ist jetzt auf Ihrem Computer aktiviert! Das System braucht ein paar Minuten, um die Anmeldung und Formatierung abzuschließen, aber sobald dies geschehen ist, haben Sie über Bitlocker Zugriff auf alle Wechsellaufwerke.
BitLocker kann das Laufwerk nicht verschlüsseln? Wie man das Problem behebt
Manchmal kann es vorkommen, dass BitLocker nicht wie vorgesehen funktioniert. Schauen wir uns an, was die Ursache für diesen BitLocker-Verschlüsselungsfehler auf Ihrem System sein könnte.
Einige der häufigsten Gründe für "BitLocker konnte nicht verschlüsseln" sind die folgenden:
- Die Möglichkeit, ein Laufwerk zu verwenden, ist nur möglich, wenn der Computer bestimmte Spezifikationen erfüllt. Zunächst müssen Sie sicherstellen, dass die Komprimierung aktiviert ist und dass es keine Dateisysteme mit Clustern gibt, die kleiner als 4 KB sind, da diese ein Hindernis für den Verschlüsselungsprozess darstellen würden.
- Möglicherweise fehlt der BitLocker-Assistent im Kontextmenü Ihres Laufwerks oder Sie haben keinen Zugriff darauf, weil er unter System und Sicherheit > BitLocker-Laufwerksverschlüsselung versteckt ist.
Wenn BitLocker das Laufwerk nicht verschlüsseln kann, können Sie die folgenden einfachen Lösungen verwenden, um das Problem "BitLocker kann das Laufwerk nicht verschlüsseln" zu beheben.
Lösung 1. Reinigen Sie die Festplatte und erstellen Sie die Partition neu
a. Verwenden Sie ein Tool eines Drittanbieters zum Löschen der Partition
Es gibt einige großartige Tools, die Ihnen helfen, das Problem "BitLocker kann das Laufwerk nicht verschlüsseln" zu beheben, z.B. AOMEI Partition Assistant. Sie können Ihre Festplatte verwalten, partitionieren und sogar optimieren.
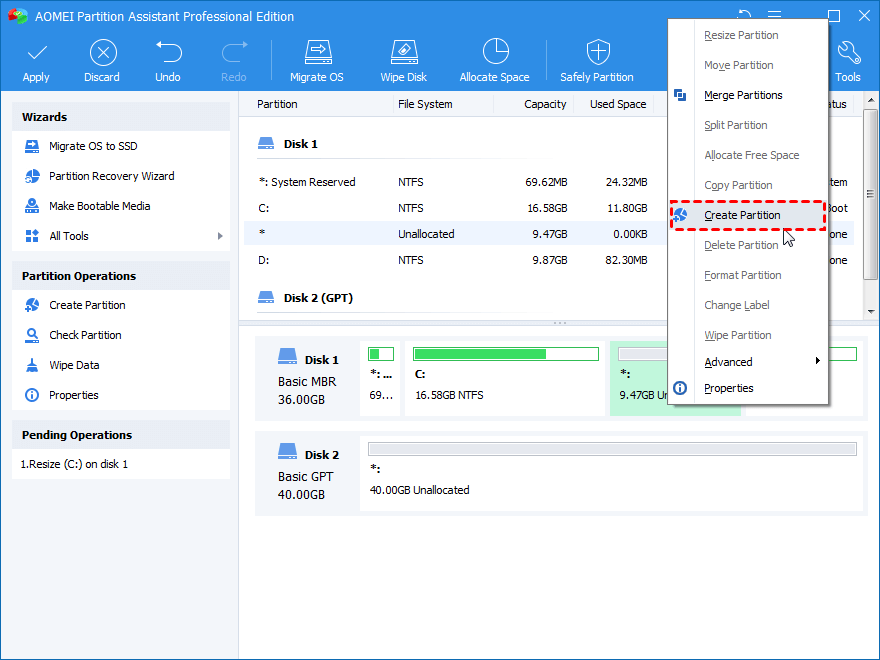
Die Verwendung eines Tools eines Drittanbieters bedeutet, dass es alle Daten auf Ihrer Festplatte löscht. Erstellen Sie also eine Sicherungskopie außerhalb des Laufwerks, für den Fall, dass Sie beim Löschen Dateien oder Ordner verlieren.
Wenn Sie Ihre Daten dennoch verlieren, können Sie Wondershare Recoverit verwenden, um Ihre Dateien wiederherzustellen.

Für Windows XP/Vista/7/8/10/11
Für macOS X 10.10 - macOS 13
b. Manuelle Partitionierung mit der Eingabeaufforderung
- Geben Sie cmd in die Suchleiste in der oberen rechten Ecke des Bildschirms ein, um die in Windows integrierte Eingabeaufforderung zu starten und klicken Sie auf "Als Administrator ausführen".
- Geben Sie "diskpart" ein und drücken Sie die Eingabetaste.
- Der Befehl "list disk" zeigt alle Laufwerke in einem System an.
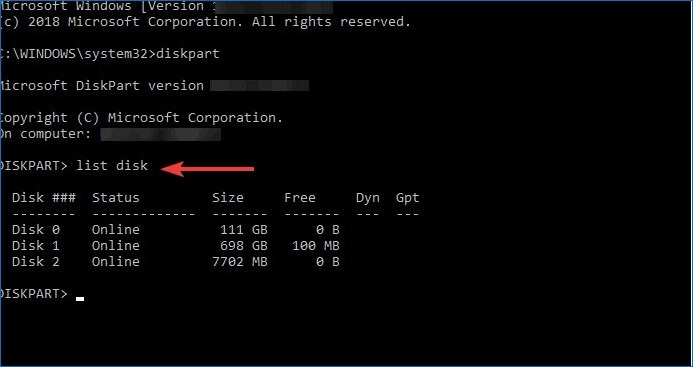
- Um die Fehler auf Ihrer Festplatte zu beheben, geben Sie "select disk #" ein und drücken die Eingabetaste.
- Geben Sie clean ein und drücken Sie Enter, um die Aufgabe abzuschließen.
- Um eine neue Partition zu erstellen, warten Sie, bis das Laufwerk gereinigt wurde.
- Erstellen Sie eine primäre Partition und drücken Sie Enter.
- Geben Sie ein assign letter "#"
- Um Ihre Festplatte zu formatieren, gehen Sie in die Formatierungsoptionen und wählen Sie format fs=ntfs.
Gehen Sie bei der manuellen Bearbeitung mit äußerster Sorgfalt vor und befolgen Sie die Anweisungen genau.
Lösung 2. Ändern Sie die Einstellungen des Sicherheitschips
- Starten Sie zunächst Ihren Rechner und öffnen Sie das BIOS
- Wechseln Sie dann zur Registerkarte Sicherheit und wählen Sie Ihre Sicherheitschip-Einstellungen.
- Wenn Sie bereit sind, wählen Sie die Option Diskretes TPM.
- Sobald Sie Ihre Änderungen vorgenommen haben, klicken Sie auf die Schaltfläche "Sicherheitschip löschen", um sie zu bestätigen.
- Starten Sie Ihren Computer neu und versuchen Sie es erneut. Wenn das Problem weiterhin besteht, rufen Sie einen Experten.
Lösung 3. Aktivieren Sie BitLocker ohne ein kompatibles TPM
- Gehen Sie zu Start und öffnen Sie Ausführen
- Geben Sie gpedit.msc ein und klicken Sie auf OK, sobald Sie dort sind.
- Tippen Sie in der Computerkonfiguration auf Administrative Vorlagen, gefolgt von Windows-Komponenten.
- Wählen Sie BitLocker Drive.
- Navigieren Sie zu Verschlüsselung und dann Betriebssystem-Laufwerke
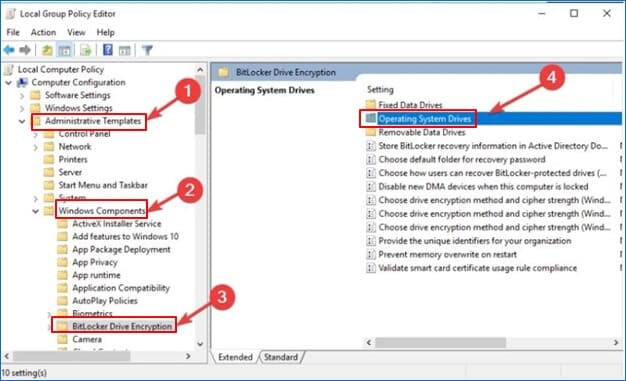
- Doppelklicken Sie auf die Registerkarte Zusätzliche Authentifizierung beim Start erforderlich
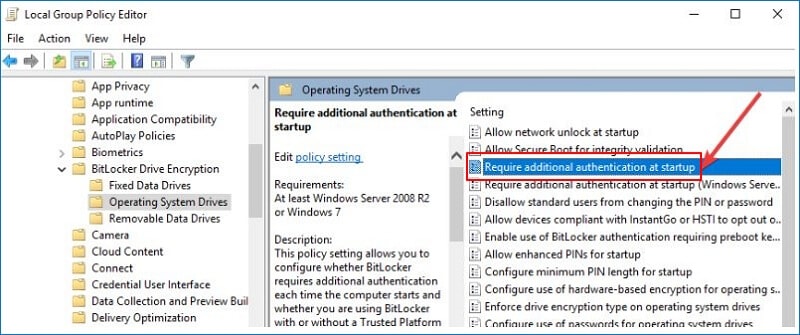
- Es öffnet sich ein neues Fenster. Wählen Sie Aktiviert.
- Klicken Sie auf Übernehmen, um alle Änderungen zu speichern.
Versuchen Sie nun, Ihr Laufwerk mit BitLocker zu verschlüsseln.
Fazit
BitLocker ist zwar ein leistungsfähiges Tool, aber es ist nicht immer einfach. In diesem Blogbeitrag haben wir Ihnen gezeigt, wie Sie BitLocker unter Windows 10 und 11 aktivieren können. Wir haben auch einige der häufigsten Probleme besprochen, auf die Benutzer stoßen, wenn sie versuchen, ihre Laufwerke mit BitLocker zu verschlüsseln. Wenn Sie Fragen haben oder auf Probleme stoßen, während Sie versuchen, BitLocker zu aktivieren, lesen Sie unseren Artikel oder wenden Sie sich an uns, um Hilfe zu erhalten.










