PDF ist ein gängiges Dateiformat für berufliche und akademische Zwecke. Es vereinfacht den Informationsaustausch, das Durchsuchen und die Zusammenarbeit. Dennoch kann der Verlust oder das versehentliche Löschen eines wichtigen PDF-Dokuments sehr ärgerlich sein. Aber keine Sorge. In diesem Artikel stellen wir Ihnen effektive Techniken, um gelöschte PDF wiederherzustellen.
In diesem Artikel
Kann ich eine PDF-Datei wiederherstellen?
Es ist tatsächlich möglich, gelöschte PDF-Dateien wiederherzustellen – sogar ohne Backup. Allerdings müssen dafür bestimmte Voraussetzungen erfüllt sein.
🧩 Bedingungen für die Wiederherstellung gelöschter PDF-Dateien
✅ 1. PDF-Datei wurde noch nicht überschrieben
Wenn Sie eine PDF-Datei unter Windows oder macOS löschen, verschwindet sie nicht sofort.
Sie landet zunächst im Papierkorb bzw. Papierkorbordner und bleibt dort, bis sie endgültig gelöscht wird.
Selbst nach dem Leeren bleibt die Datei physisch auf dem Speichermedium erhalten – und kann oft wiederhergestellt werden, solange sie nicht von neuen Daten überschrieben wurde.
⚠️ 2. TRIM bei SSDs kann die Wiederherstellung verhindern
Bei TRIM-aktivierten SSDs gibt das Betriebssystem der Festplatte den Befehl, bestimmte Datenbereiche aktiv zu löschen, um Speicherplatz freizugeben.
Wenn TRIM aktiv ist, ist es sehr wahrscheinlich, dass gelöschte PDF-Dateien nicht wiederhergestellt werden können – da sie dauerhaft gelöscht wurden.
🛠️ 3. Physisch beschädigte Speichermedien
Wenn sich die PDF-Dateien auf einem defekten oder unlesbaren Speichergerät befinden, erkennt Ihr Computer diese oft nicht mehr.
In solchen Fällen kann nur ein professionelles Datenrettungslabor helfen – allerdings können die Kosten dafür hoch ausfallen.
In den folgenden Abschnitten stellen wir Ihnen die besten Methoden zur PDF-Wiederherstellung vor, unabhängig davon, ob diese ungespeichert sind oder nicht.
Probieren Sie Recoverit aus, um gelöschte PDF wiederherzustellen

Wie stellt man gelöschte PDF-Dateien wieder her?
Bevor wir uns mit den Schritten zur PDF-Wiederherstellung befassen, sollten wir zunächst die möglichen Gründe für das Problem verstehen. Der Verlust Ihrer PDF-Dateien kann durch verschiedene Faktoren verursacht werden, z.B:
- Probleme beim Herunterladen oder bei der Dateiübertragung.
- Unbeabsichtigtes Löschen von Dateien.
- Probleme mit der Integrität von Festplatten oder Speichergeräten.
- Versehentliches Formatieren von Laufwerken oder Partitionen.
- Malware oder Vireninfektionen.
- Logische oder physische Schäden an Speichergeräten.
Ganz gleich, warum Sie Ihre Daten verloren haben, 3 bewährte Methoden können Ihnen helfen, PDF-Dateien wiederherzustellen.
Methode 1. PDF-Dateien aus dem Papierkorb wiederherstellen
Wenn Sie eine Datei von Ihrem Windows-PC entfernen, landet sie normalerweise im Papierkorb - es sei denn, Sie verwenden Shift+Delete. Ihr erster Schritt sollte also sein, den Papierkorb auf versehentlich gelöschte PDF-Dateien zu überprüfen.
Und so geht's:
Schritt 1: Doppelklicken Sie auf das Symbol des Papierkorbs, um ihn zu öffnen.
Schritt 2: Suchen Sie die gelöschte PDF-Datei und wählen Sie sie aus.
Schritt 3: Klicken Sie im erscheinenden Popup-Menü auf Wiederherstellen. Diese Aktion bringt Ihre Datei an ihren ursprünglichen Speicherort zurück und macht sie für Ihre Anwendungen zugänglich.
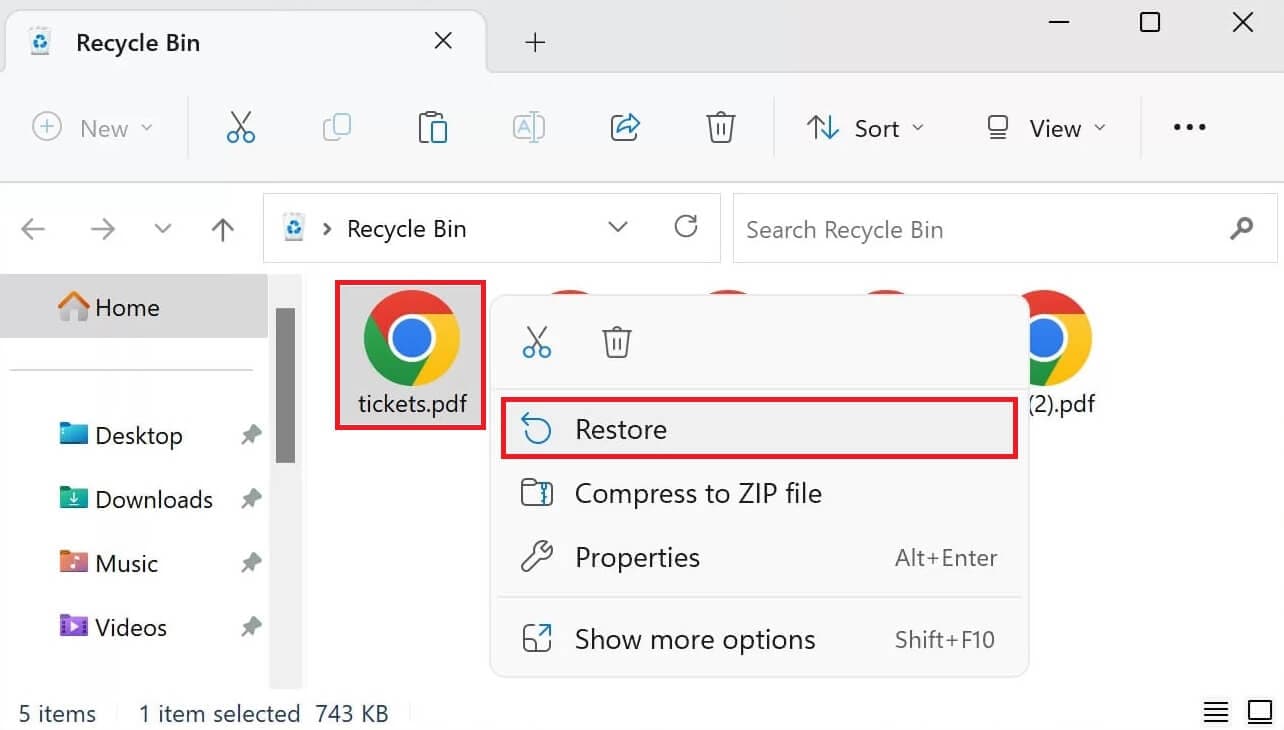
Hinweis: Sie können die Datei auch aus dem Papierkorb ausschneiden und an dem von Ihnen gewünschten Ort einfügen oder die Dateien einfach per Drag & Drop aus dem Papierkorb ziehen.
Beachten Sie, dass diese Methode nur für kürzlich gelöschte Dateien wirksam ist, die sich noch im Papierkorb befinden. Wenn der Papierkorb geleert wurde oder Daten aufgrund von Verfallseinstellungen entfernt wurden, müssen Sie andere Wiederherstellungsmethoden ausprobieren.
Methode 2. PDF-Dokumente mit Wondershare Recoverit wiederherstellen
Was aber, wenn Sie den Papierkorb bereits geleert haben? In einer solchen Situation besteht die einzige Lösung darin, ein leistungsfähiges PDF Wiederherstellungstool zu verwenden, um Ihre gelöschten PDF-Dateien wiederherzustellen. Wondershare Recoverit ist ein hocheffektives Tool zur PDF-Wiederherstellung, einschließlich gelöschter und formatierter PDF-Dateien. Selbst wenn Sie eine ganze Festplattenpartition auf Ihrem PC verloren haben, kann dieses bemerkenswerte Wiederherstellungsprogramm Ihre nicht gespeicherte PDF wiederherstellen.
Es bietet verschiedene andere leistungsstarke Funktionen, wie z.B.:
- Stellen Sie gelöschte oder fehlende Dateien wie Bilder, Audio- und Videodateien aus einem geleerten Papierkorb und von der Festplatte Ihres Computers effizient wieder her.
- Kann verlorene Dateien wiederherstellen, die durch plötzliche Löschungen, Festplattenformatierung, Systemabstürze und Virenangriffe entstanden sind.
- Stellen Sie erfolgreich Dateien von Computern wieder her und zwar mit einer hohen Erfolgsquote, ohne die Qualität Ihrer Dateien zu beeinträchtigen.
- Sie können mit verschiedenen Betriebssystemen arbeiten, darunter Windows und Mac OS.
Diese Software bietet eine benutzerfreundliche und schnelle Lösung zur Datenwiederherstellung, die drei einfache Schritte zur Wiederherstellung Ihrer PDF-Dateien erfordert.
Schritt 1: Speicherort auswählen
Um Ihre verlorenen Computerdateien wiederherzustellen, müssen Sie genau feststellen, wo sie Ihrer Meinung nach verloren gegangen sind.
Wenn Sie Recoverit starten, finden Sie auf der linken Seite der Oberfläche verschiedene Optionen. Sie können eine Festplatte aus der Liste der Festplattenlaufwerke oder Ihren Desktop aus der Schnellzugriffsliste auswählen.
Drücken Sie dann auf Start, um die Suche nach den fehlenden PDF-Dateien am ausgewählten Ort zu starten.

Schritt 2: Suchen Sie die verlorenen oder gelöschten PDF-Dokumente
Das Scan-Verfahren ist zuverlässiger geworden und trägt zu einem reibungslosen Ablauf bei.
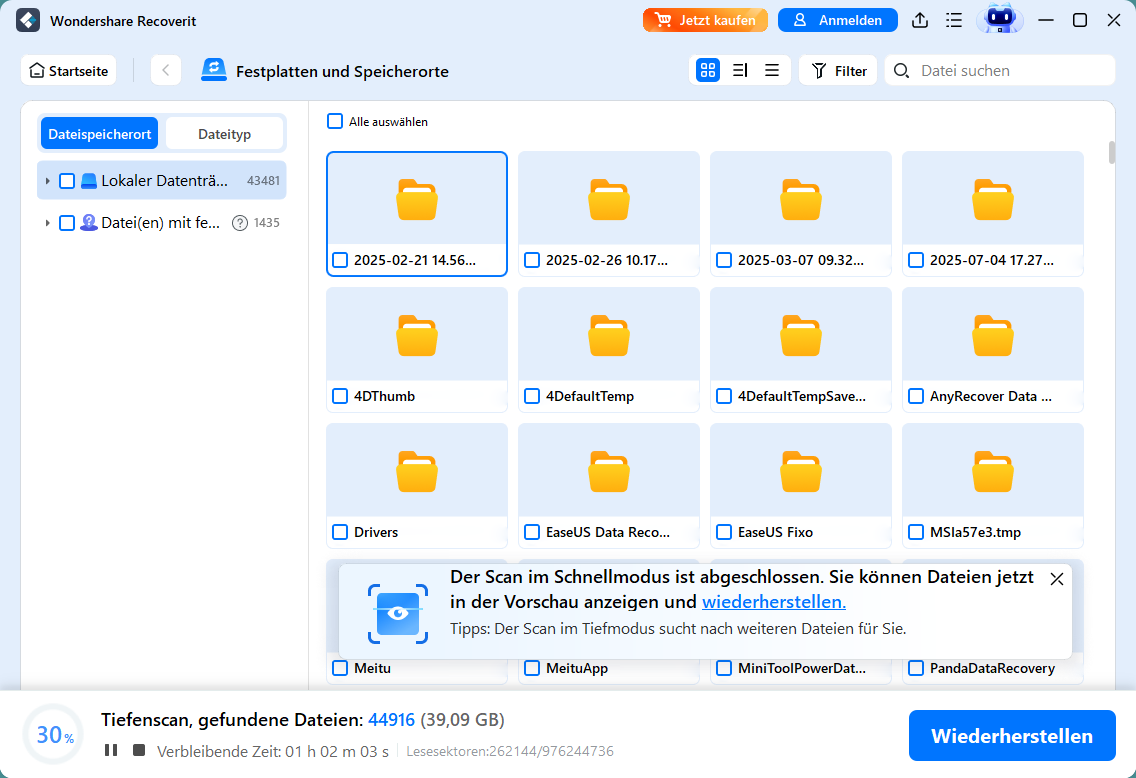
Während des Scannens können Sie den Fortschritt auf dem Bildschirm verfolgen und die Ergebnisse praktisch überprüfen.
Schritt 3: Vorschau und Wiederherstellung von PDF-Dateien
Recoverit bietet Ihnen eine erste Vorschau der wiederherstellbaren Daten. Mit der Pro-Version von Recoverit können Sie Dateien ohne Einschränkungen in der Vorschau anzeigen. Sobald Sie die gewünschte PDF-Datei ausgewählt haben, klicken Sie auf Wiederherstellen, um sie wiederherzustellen.
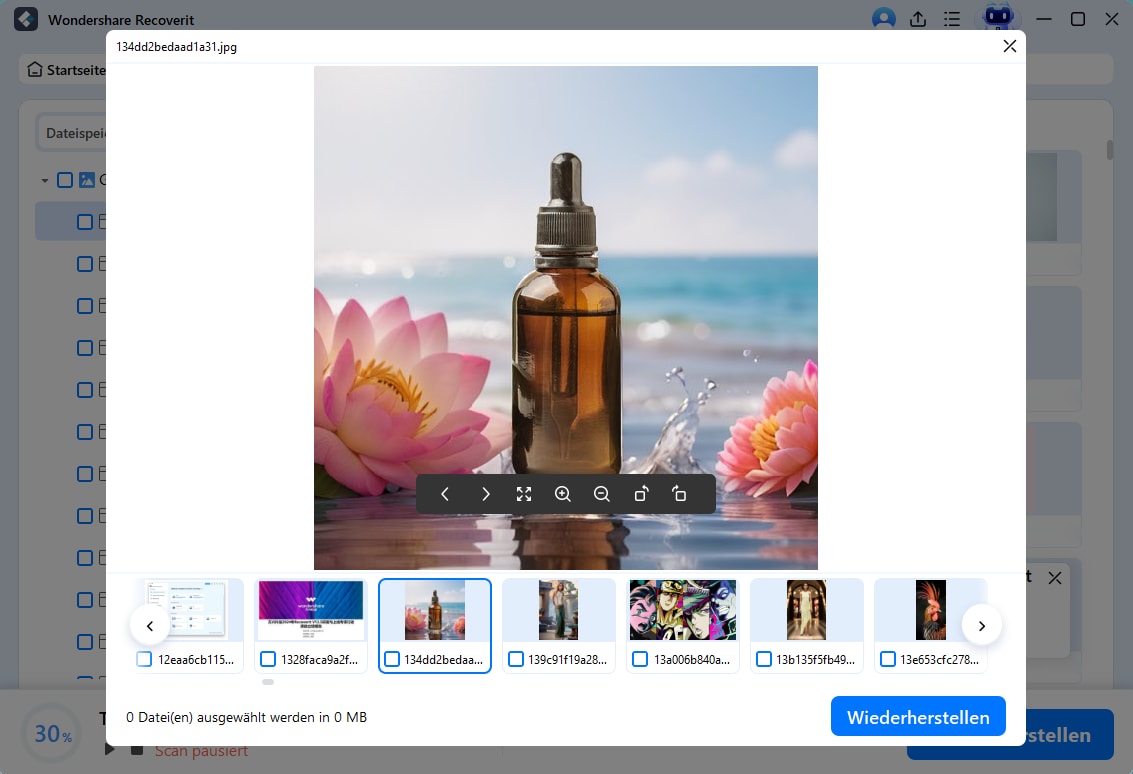
Methode 3. PDF-Dateien über den Windows-Dateiverlauf wiederherstellen
Der Dateiverlauf ist eine nützliche Funktion in Windows, mit der Sie frühere Versionen Ihrer Dateien wiederherstellen können. Es ist ein unkomplizierter und integrierter Weg, um Ihre gelöschte PDF-Datei wiederherzustellen. Wenn Sie ein wichtiges PDF-Dokument verlegt haben, können Sie die Dateiverlauf Funktion nutzen, um auf Ihre Dateisicherungen zuzugreifen.
Sie müssen jedoch sicherstellen, dass der Dateiverlauf aktiviert ist, damit diese Methode wirksam ist. Um ihn zu aktivieren, gehen Sie folgendermaßen vor:
Schritt 1: Rufen Sie die Option "Dateien über den Dateiverlauf wiederherstellen" über die Registerkarte "Windows-Suche" auf, die Sie zur Systemsteuerung führt.
Schritt 2: Aktivieren Sie in der Systemsteuerung den Dateiverlauf.
Schritt 3: Sobald der Dateiverlauf aktiviert ist, wechseln Sie zu dem Ordner, in dem Sie Ihre PDF-Datei ursprünglich gespeichert haben. Suchen Sie und klicken Sie auf die Datei, die Sie wiederherstellen möchten. Klicken Sie dann auf die grün markierte Wiederherstellen Schaltfläche, um sie wiederherzustellen.
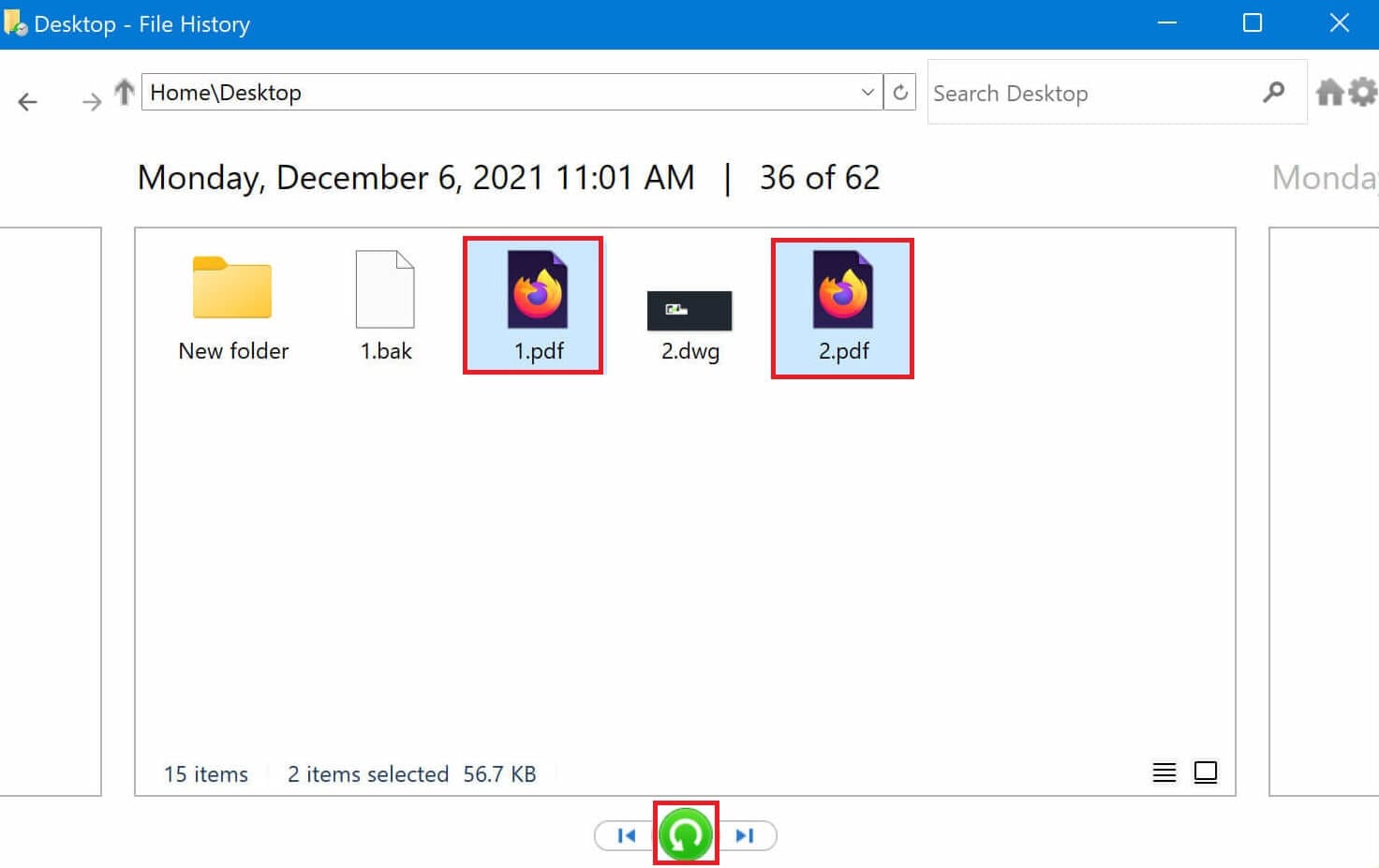
Wie man nicht gespeicherte PDF-Dateien wiederherstellt
Der Verlust nicht gespeicherter Arbeit an einem PDF-Dokument kann frustrierend sein, aber es gibt Methoden, mit denen Sie sie wiederherstellen können. Hier sind zwei effektive Techniken:
Methode 1: Verwenden Sie die automatische Wiederherstellungsfunktion in Adobe Acrobat Reader zur Wiederherstellung nicht gespeicherter PDF-Dateien
Der Adobe Acrobat Reader verfügt über eine nützliche Auto-Wiederherstellungsfunktion, die Ihre Daten im Falle eines abrupten Herunterfahrens aufgrund von Stromausfällen oder schwerwiegenden Softwareproblemen schützt. Diese Funktion kann zwar eine dauerhaft gelöschte PDF-Datei nicht wiederherstellen, aber sie kann alle Änderungen wiederherstellen, die Sie an der PDF-Datei vorgenommen, aber vor der unerwarteten Schließung nicht gespeichert hatten.
So rufen Sie nicht gespeicherte Änderungen mit der Funktion der Auto-Wiederherstellung ab:
Schritt 1: Öffnen Sie den Adobe Acrobat Reader.

Schritt 2: Wenn Sie gefragt werden, ob Sie die automatisch gespeicherte Datei wiederherstellen möchten, wählen Sie Ja.
Schritt 3: Speichern Sie die wiederhergestellte Datei an einem sicheren Ort.
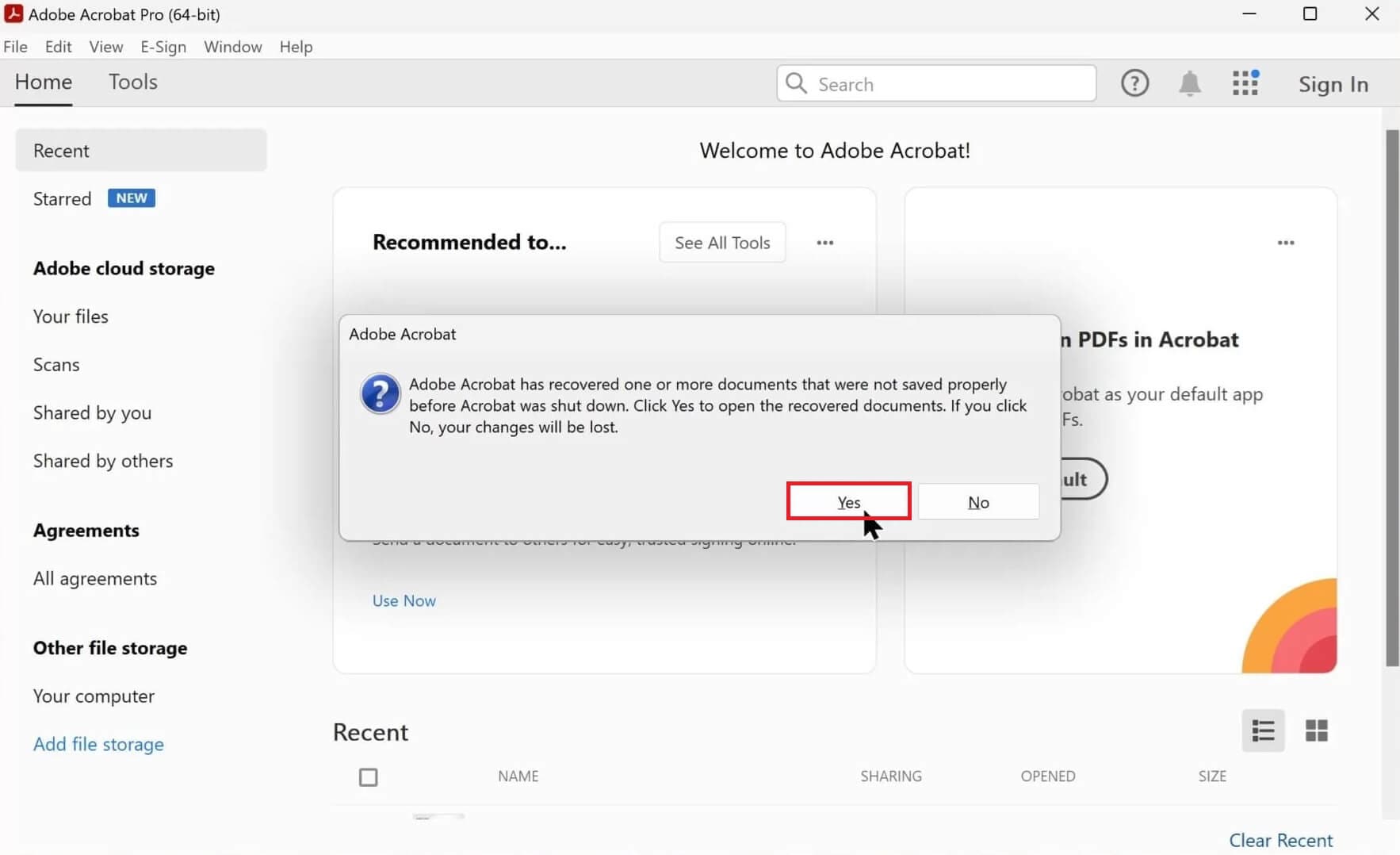
Methode 2: Verwenden Sie temporäre Dateien, um das PDF-Datei wiederherzustellen
Die AutoSave-Funktion im Adobe PDF Editor soll Ihnen helfen, Ihre bearbeiteten PDF-Dateien zu erhalten. Beachten Sie jedoch, dass der AutoSave-Ordner automatisch entfernt wird, sobald Sie Acrobat schließen. Das bedeutet, dass Sie sich bei der Wiederherstellung ungespeicherter Dateien nicht auf AutoSave verlassen können.
Die meisten PDF-Anwendungen enthalten eine Funktion zur Erstellung temporärer Sicherungsdateien. Wenn Sie eine PDF-Datei auf Ihrem Computer bearbeiten, erzeugt die Anwendung eine temporäre Datei, um Ihre nicht gespeicherte Arbeit zu schützen.
Wenn Ihre PDF-Datei aufgrund unerwarteter Hardwareprobleme, eines plötzlichen Stromausfalls oder eines unvorhergesehenen Anwendungsfehlers geschlossen wird, gibt es immer noch eine Chance auf Wiederherstellung. Sie können versuchen, sie aus einer temporären Datei wiederherzustellen. Wir zeigen Ihnen am Beispiel des Adobe Reader, wie Sie eine nicht gespeicherte PDF-Datei wiederherstellen können:
Schritt 1: Suchen Sie den Dateipfad der temporären PDF-Dateien
Im Folgenden finden Sie die Pfade zu den temporären Adobe PDF-Dateien:
- C:\Users\Tracy\AppData\Local\Adobe\Acrobat\DC
- C:\Users\Tracy\AppData\Roaming\Adobe\Acrobat\DC
- C:\Users\Tracy\AppData\Local\Temp

Schritt 2: Suchen und identifizieren Sie die temporären Dateien der nicht gespeicherten PDF-Datei.
Hinweis: Die Erweiterungen der temporären Dateien stimmen möglicherweise nicht mit denen der ursprünglichen PDF-Dateien überein; sie können unterschiedliche Erweiterungen haben.
Schritt 3: Kopieren Sie die temporären Dateien an einen sicheren Ort und ändern Sie ihre Dateierweiterungen in ".pdf".
Schritt 4: Öffnen Sie die PDF-Datei mit dem Adobe Reader.
Wenn Sie diese Schritte befolgen, können Sie wieder auf Ihre PDF-Datei zugreifen, sie anzeigen und bearbeiten.
Wenn die hier beschriebene Methode nicht zum gewünschten Ergebnis führt oder wenn Adobe Reader oder andere PDF-Bearbeitungsprogramme weiterhin beschädigt sind, fahren Sie mit dem nächsten Abschnitt fort. Sie lernen, wie Sie beschädigte PDF-Dateien reparieren können.
Wie kann man beschädigte PDF-Dateien reparieren?
Wenn Sie die Wiederherstellung von PDF-Dateien abgeschlossen haben, stehen Sie möglicherweise vor dem Problem, dass einige der PDF-Dateien beschädigt sind. In diesem Fall können Sie sich auf Repairit verlassen, um Ihre beschädigte PDF-Datei zu reparieren.
Hier sind die einzelnen Schritte zur Reparatur beschädigter PDF-Dateien:
Schritt 1: Fügen Sie die beschädigten PDF-Dateien hinzu
Laden Sie Wondershare Repairit herunter und installieren Sie es. Dann öffnen Sie es. Gehen Sie zum Abschnitt "Weitere Reparaturtypen" und wählen Sie "Dateireparatur".

Klicken Sie anschließend auf die Option +Hinzufügen, um die beschädigten PDF-Dateien hochzuladen. Sie erhalten umfassende Informationen über diese Dateien, einschließlich ihrer Namen, Dateiformate und Größen.

Schritt 2: Starten Sie die Reparatur der PDF-Datei
Wählen Sie die Reparieren Option, um die Wiederherstellung aller beschädigten Dateien zu starten. Während jede Datei den Reparaturprozess durchläuft, sehen Sie den Fortschrittsbalken. Sobald der gesamte Reparaturvorgang abgeschlossen ist, fahren Sie mit dem nächsten Schritt fort.

Schritt 3: Vorschau und Speichern der reparierten PDF-Dateien
Wenn der Reparaturvorgang abgeschlossen ist, können Sie die Dateien in der Vorschau anzeigen und speichern.

Nach der Überprüfung können Sie einzelne Dateien über die Schaltfläche „Herunterladen“ speichern oder mit der Option „Alle herunterladen“ alle Dateien auf einmal sichern.

Fazit
Datenverlust ist ein häufiges und oft unvorhersehbares Ereignis. Der Prozess der Datenwiederherstellung mag zwar komplex und kostspielig erscheinen, aber die in diesem Artikel beschriebenen Methoden sind zuverlässig und benutzerfreundlich. Sie ermöglichen Ihnen die Wiederherstellung der PDF-Dateien in wenigen einfachen Schritten ohne Risiken oder Komplikationen. Außerdem sind alle genannten Methoden zur PDF-Wiederherstellung kostengünstig und absolut sicher.
Ganz gleich, ob Sie wichtige PDF-Dateien versehentlich gelöscht haben oder ob die Datei beschädigt ist, die Investition in eine vertrauenswürdige Datenrettungssoftware ist die beste Option. Wondershare Recoverit kann PDF-Dateien einfach und sicher wiederherstellen.
FAQ
-
Kann man versehentlich gelöschte PDF-Dateien wiederherstellen?
Ja, in vielen Fällen können gelöschte PDF-Dateien wiederhergestellt werden, solange der Speicherplatz nicht überschrieben wurde. Prüfen Sie zuerst den Papierkorb. Falls die Datei dort nicht vorhanden ist, können spezielle Wiederherstellungstools helfen. -
Was passiert mit meiner PDF, wenn sie im Papierkorb gelöscht wurde?
PDF-Dateien können durch unsachgemäßes Herunterladen, Virenbefall oder Speicherfehler beschädigt werden. Versuchen Sie, die Datei mit PDF-Reparaturtools wie Wondershare Repairit oder einem anderen PDF-Viewer zu öffnen. -
Welches Tool eignet sich am besten zur Wiederherstellung verlorener PDF-Dateien?
Für die zuverlässige Wiederherstellung von PDF-Dokumenten empfehlen wir Recoverit Data Recovery. Das Programm kann gelöschte oder verlorene PDFs von Festplatten, USB-Sticks und anderen Speichermedien wiederherstellen - selbst bei Formatierung oder Systemabsturz. -
Wie kann ich PDF-Dateien vor Verlust schützen?
Erstellen Sie regelmäßige Backups auf externen Festplatten oder Cloud-Speichern. Aktivieren Sie bei wichtigen Dokumenten die Versionierung in Cloud-Diensten wie Google Drive oder OneDrive, um ältere Versionen wiederherstellen zu können.

