Gute Nachrichten: Sonoma ist da. Nach langer Vorfreude können sich Mac-Anwender endlich über aufregende neue Funktionen wie Desktop-Widgets, Safari-Profile und den automatischen Gaming-Modus freuen. Die Verwendung eines sich ständig weiterentwickelnden Betriebssystems hat viele Vorteile, aber auch einige Schwächen.
Mac-Enthusiasten haben bereits nach einem Monat, seit Sonoma am 26. September allgemein verfügbar ist, eine umfangreiche Liste von Beschwerden zusammengestellt. Zu den häufigen Sonoma-Fehlern gehören Probleme beim Herunterladen und Einrichten, langsame Leistung nach dem Update und fehlerhafte Apps.
Sind diese Sonoma-Probleme behebbar und wie? Ist macOS es noch wert? Sie haben sicherlich eine Menge Fragen. Machen Sie sich keine Sorgen. Wir haben alle Antworten.
In diesem Artikel
-
- Lösung 1: Prüfen Sie die MacOS-Kompatibilität
- Lösung 2: Prüfen Sie, ob die Apple Server funktionieren
- Lösung 3: Installieren Sie Sonoma im abgesicherten Modus
- Lösung 4: Speicherplatz freigeben
- Lösung 5: FileVault deaktivieren
- Lösung 6: Neustart im abgesicherten Modus
- Lösung 7: Starten Sie Ihren Mac neu
- Lösung 8: Widgets neu installieren
- Lösung 9: Starten Sie Ihr WLAN neu
- Lösung 10: Apple ID-Anmeldung überspringen
- Lösung 11: Update inkompatibler Apps
- Lösung 12: Mac an ein Ladegerät anschließen
- Lösung 13: Optimiertes Aufladen des Akkus einschalten
- Lösung 14: Bluetooth deaktivieren/aktivieren
- Lösung 15: Grafikumschaltung ausschalten
- Lösung 16: Externe Peripheriegeräte abtrennen und neu starten
- Lösung 17: Einstellungen für den Sperrbildschirm ändern
MacOS-Fehler: Normale Dinge

Sonoma bietet viele logische, aber nicht weniger aufregende Verbesserungen gegenüber den Vorgängerversionen. Es sieht atemberaubend aus, mit neuen Widgets, Hintergrundbildern, Bildschirmschonern und dem Sperrbildschirm, aber es bringt auch neue Arbeitsfunktionen, wie die einfache Bildschirmfreigabe und einen neuen Gaming-Modus.
Es ist auch die erste Version von macOS, die ausschließlich auf Macs mit Retina-Display läuft, es gibt also viele neue Dinge auf einmal. Kein Wunder also, dass es in Sonoma von Ungeziefer wimmelt.
Bugs in einem kürzlich eingeführten Betriebssystem sind nichts Neues. Jede Version von macOS hat sie bisher gehabt, was sie kaum weniger leistungsfähig, effektiv oder beliebt gemacht hat. Störungen sind die Art und Weise, wie neue Betriebssysteme sich anpassen und auf ihre ersten Interaktionen mit Menschen reagieren.
Liste aller MacOS Sonoma-Probleme
Wenn Sie gerade ein Upgrade auf Sonoma durchgeführt haben, ärgern Sie sich wahrscheinlich über einen dieser Bugs. Finden Sie in der untenstehenden Tabelle heraus, was Sie stört und springen Sie direkt zur Lösung des Problems.
Wie man Fehler in MacOS Sonoma löst
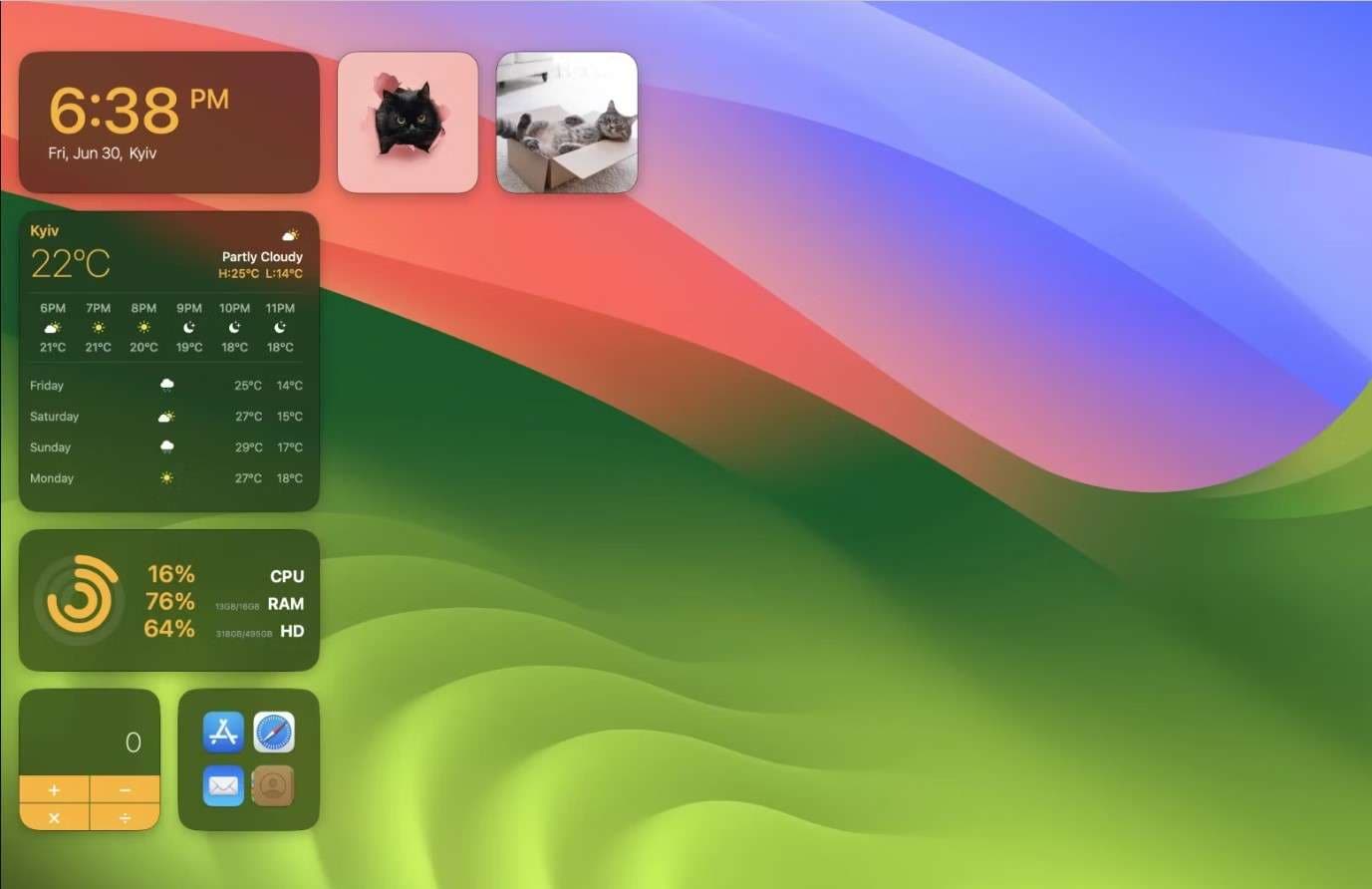
Falls Sie sich Sorgen gemacht haben: Sie brauchen keine technischen Kenntnisse, um MacOS Sonoma Probleme zu lösen. Alles, was Sie brauchen, ist etwas Geduld und die richtige Methode. Und jetzt kümmern wir uns um Ihren Sonoma.
Lösung 1: Prüfen Sie die MacOS-Kompatibilität
Ist Ihr Mac mit Sonoma kompatibel? Wenn Sie vergessen haben, dies zu überprüfen, bevor Sie versucht haben, das neue MacOS herunterzuladen und zu installieren, müssen Sie das jetzt nachholen. Der Versuch, Sonoma auf einem inkompatiblen Mac-Modell zu installieren, führt zu einem Fehler, für den es keine Lösung gibt.
Hier finden Sie eine vollständige Liste der Mac Modelle, die mit MacOS Sonoma kompatibel sind:
- iMac: 2019 und später;
- iMac Pro: 2017 und später;
- Mac Pro: 2019 und später;
- Mac Studio: 2022 und später;
- MacBook Air: 2018 und später;
- MacBook Pro: 2018 und später;
- Mac mini: 2018 und später.
Und hier erfahren Sie, wie Sie überprüfen können, welches Modell Sie haben, für den Fall, dass Sie es nicht wissen:
- Navigieren Sie zum Apple-Menü in der oberen linken Ecke.
- Klicken Sie im Dropdown-Menü auf "Über diesen Mac".
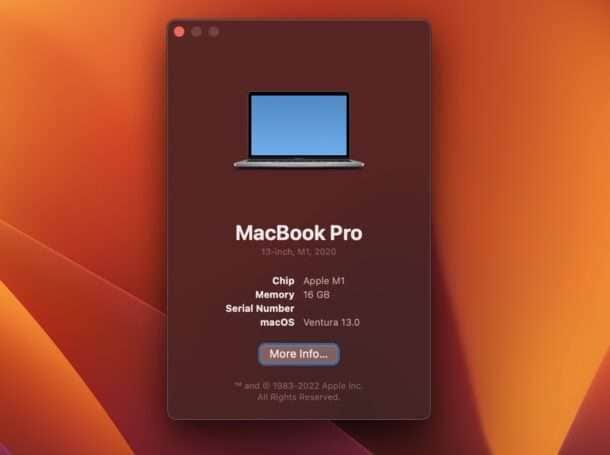
Lösung 2: Prüfen Sie, ob die Apple Server funktionieren
Die Apple Server sind nur selten außer Betrieb, aber wenn sie außer Betrieb sind, können sie große Probleme beim Herunterladen und Installieren verursachen. Wenn Sie also Probleme damit haben, kann es nicht schaden, dies zu überprüfen.
- Rufen Sie die Apple Support Systemstatus-Seite auf.
- Prüfen Sie die Kontrollleuchte neben dem MacOS Software Update.
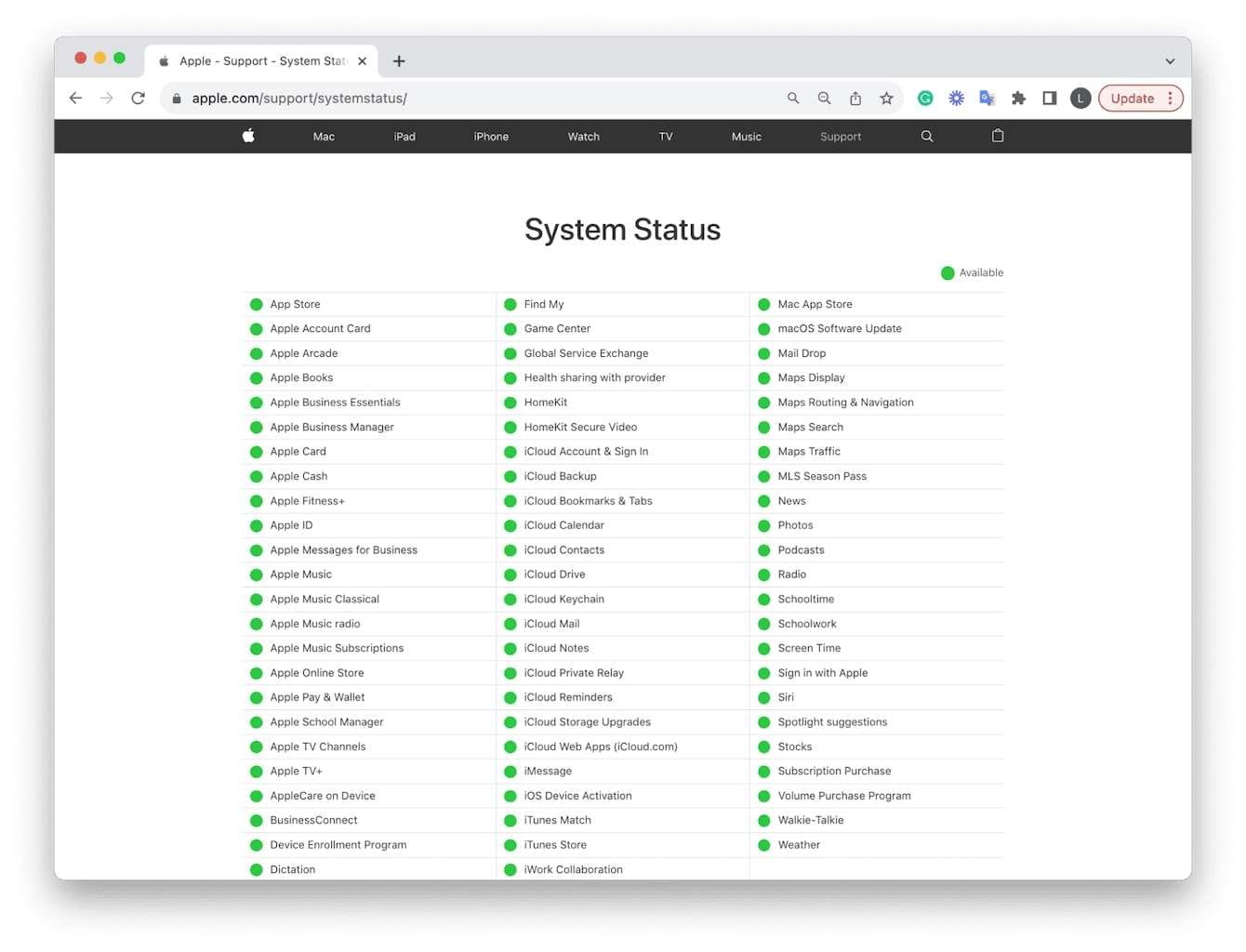
Wenn die Kontrollleuchte grün leuchtet, bedeutet dies, dass die Apple-Server betriebsbereit sind.
Lösung 3: Installieren Sie Sonoma im abgesicherten Modus
Der abgesicherte Modus des Mac ist eine Möglichkeit, auf Ihr Betriebssystem zuzugreifen, ohne es zu sehr zu belasten. Der abgesicherte Modus verbraucht nur minimale Ressourcen und deaktiviert alle Startobjekte und Funktionen von Drittanbietern. So entsteht eine sichere und konfliktfreie Umgebung, die Sie für die Installation von Sonoma nutzen können.
Führen Sie diese Schritte aus, um den abgesicherten Modus auf einem Intel-basierten Mac aufzurufen:
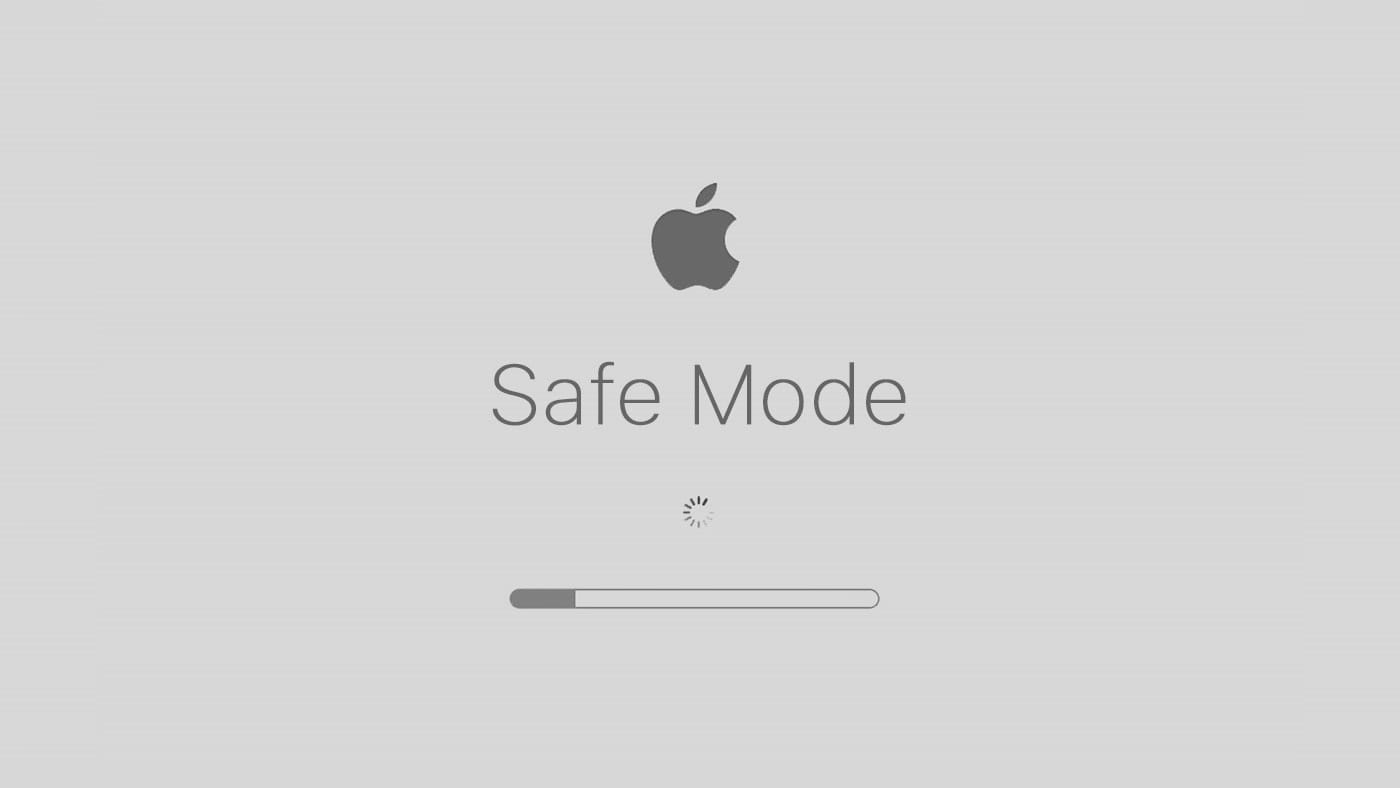
- Schalten Sie zunächst Ihren Mac aus und warten Sie ein paar Sekunden.
- Drücken Sie die Einschalttaste, um Ihren Mac einzuschalten.
- Halten Sie die Umschalttaste gedrückt, wenn Sie das Apple-Logo sehen.
Und so starten Sie einen abgesicherten Modus auf einem Apple Silicon Mac:
- Schalten Sie Ihren Mac sicher aus und warten Sie einen Moment.
- Drücken Sie die Einschalttaste, um Ihren Mac zu starten.
- Halten Sie die Umschalttaste gedrückt und klicken Sie auf "Fortfahren im abgesicherten Modus".
Lösung 4: Speicherplatz freigeben
Das Freigeben von Speicherplatz ist hauptsächlich ein manueller Prozess, der Ihnen mehr Kontrolle über Ihre Daten gibt.
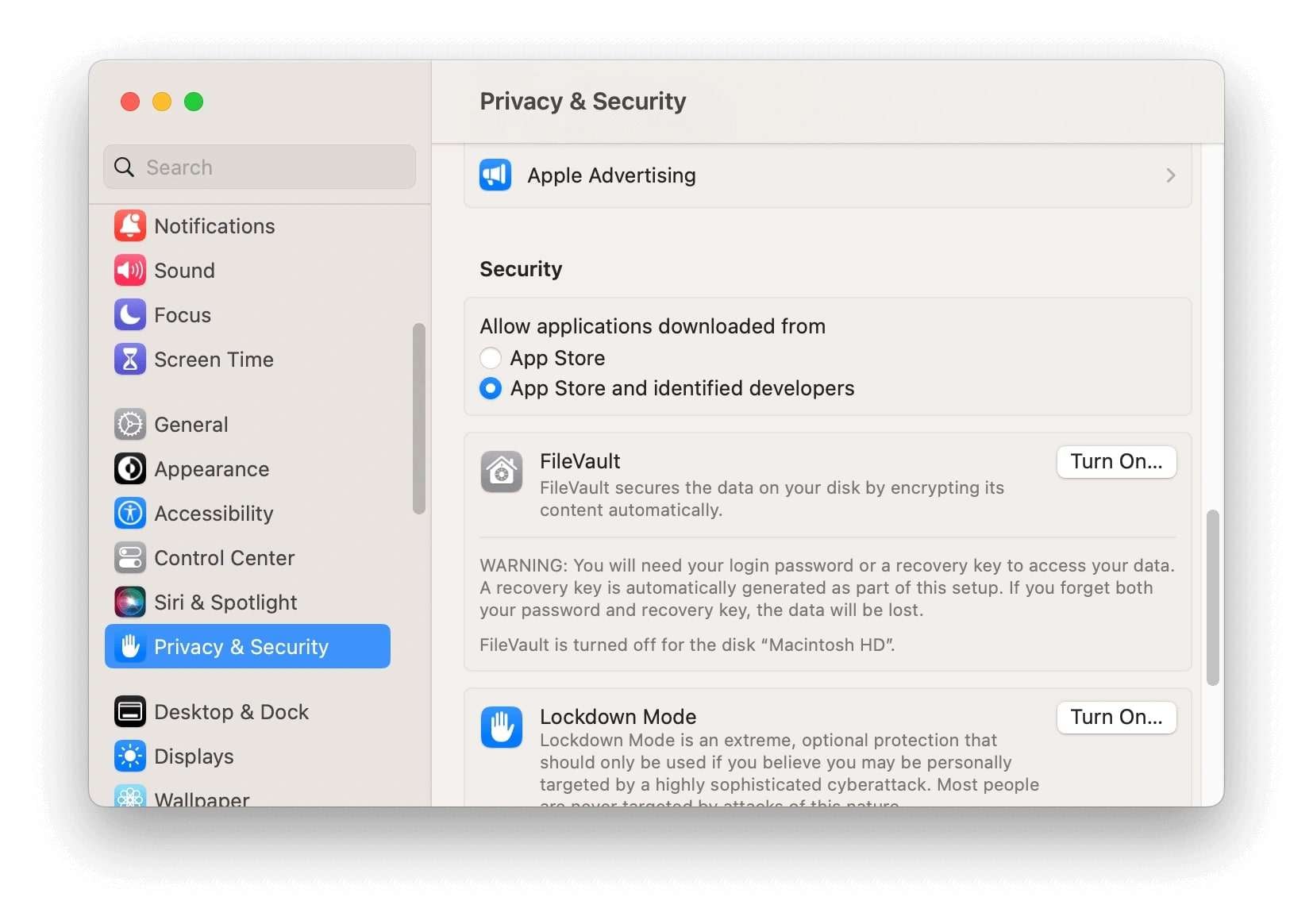
Hier finden Sie einige Möglichkeiten, um Speicherplatz auf Ihrem Mac freizugeben:
- Bereinigen Sie Systemdateien, wie z.B. Junk-Dateien und Browser-Cache;
- Gehen Sie durch Ihren Download-Ordner und schaffen Sie Platz;
- Verschieben Sie Fotos und Videos in eine Cloud oder auf ein externes Speichergerät;
- Löschen Sie alle Apps, die Sie nicht verwenden (und deren Reste);
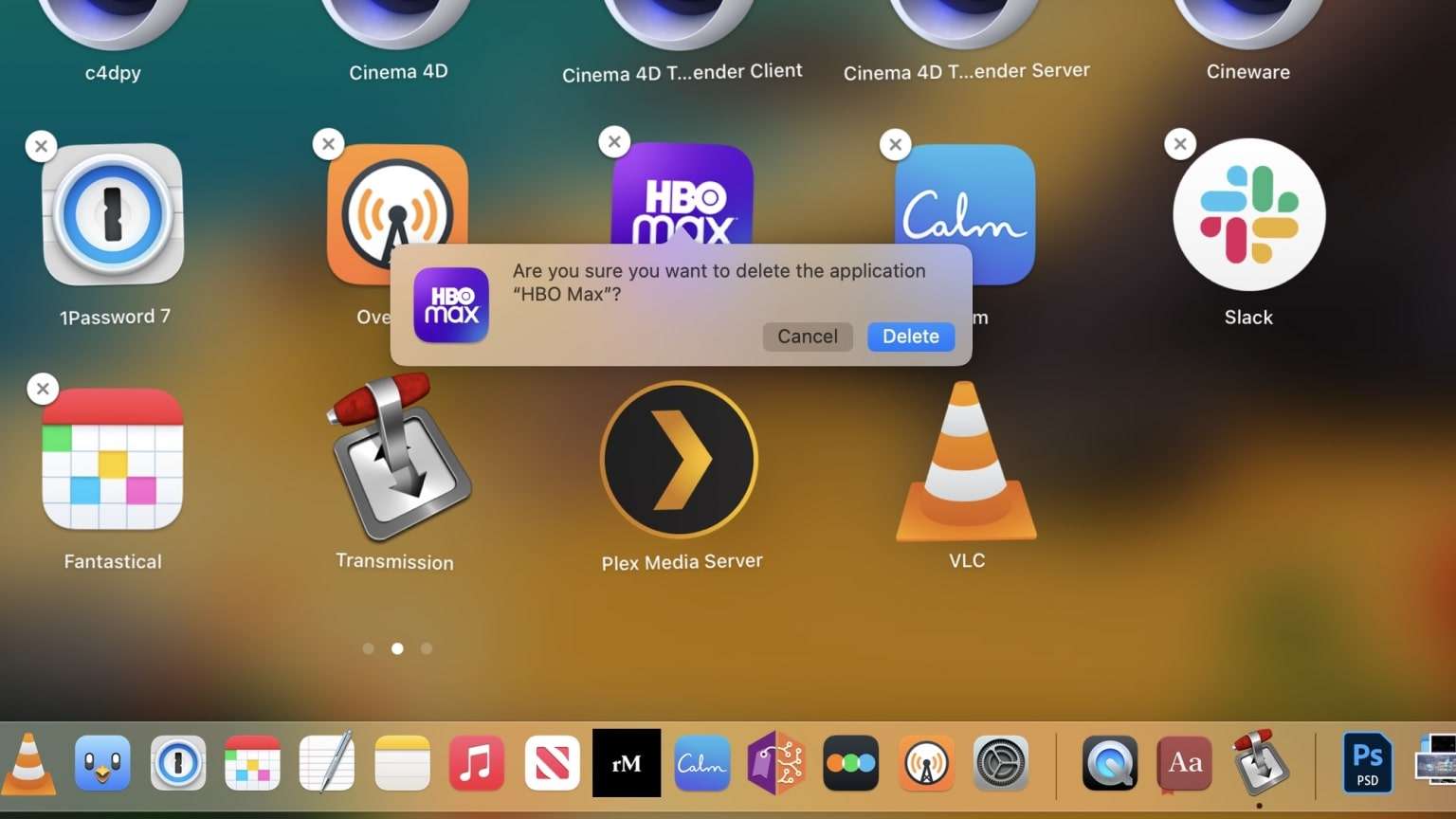
- Komprimieren Sie archivierte Dateien, die Sie nicht löschen möchten.
Wissen Sie, wie viel sauberen Platz Sie dafür benötigen? Um Sonoma erfolgreich zu installieren, benötigen Sie etwa 20 GB freien Speicherplatz - mindestens. Es ist immer besser, mehr zu haben, denn Datenwust und unnötiges App-Rauschen verlangsamen die optimale Leistung des Macs.
Lösung 5: FileVault deaktivieren
FileVault ist das native Verschlüsselungssystem von Apple, das die gesamte Festplatte vor unerwünschten Besuchern und bösartiger Malware schützt. Sie sollten Ihren FileVault zwar immer eingeschaltet lassen, aber in bestimmten Situationen wie dieser könnte es mehr nützen als schaden, ihn für eine Weile auszuschalten.
Sie benötigen Ihr Passwort oder Ihren Wiederherstellungsschlüssel, um FileVault zu deaktivieren:
- Klicken Sie auf das Symbol für das Apple-Menü oben links.
- Gehen Sie zu Systemeinstellungen > Datenschutz & Sicherheit.
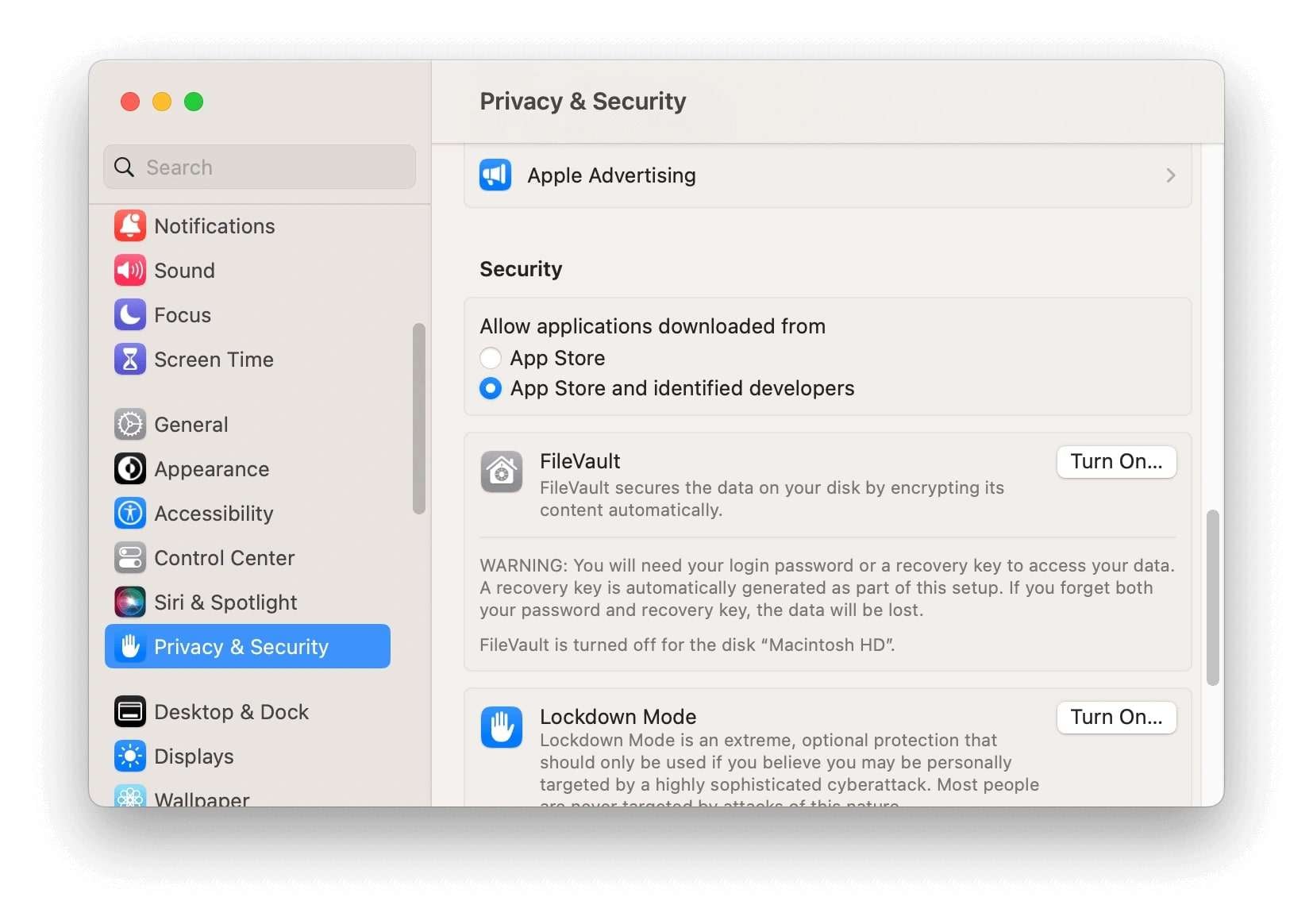
- Klicken Sie auf die Ausschalten Schaltfläche, um FileVault zu deaktivieren.
Lösung 6: Neustart im abgesicherten Modus
Reboot ist eine umfassende Lösung, die viele kleinere (und einige größere) Probleme auf einem Mac lösen kann. In Kombination mit dem Abgesicherten Modus, über den wir bereits in Lösung 3 gesprochen haben, ist die Lösung noch effektiver. Die Schritte sind ebenfalls dieselben, außer dass Sie Sonoma bereits installiert haben.
Hier erfahren Sie, wie Sie einen Mac nach der Sonoma-Installation im abgesicherten Modus neu starten können:
Für Apple Silicon Mac
- Schalten Sie Ihren Mac aus.
- Halten Sie die Einschalttaste gedrückt, bis die Startoptionen zum Laden angezeigt werden.
- Klicken Sie auf "Fortfahren im abgesicherten Modus".
- Ihr Mac wird nun neu gestartet. Nachdem er hochgefahren ist, sehen Sie Safe Boot in der Menüleiste.
Für Intel-basierte Macs
- Starten Sie Ihren Mac neu und halten Sie die Umschalttaste gedrückt, während Ihr Mac hochfährt.
- Lassen Sie die Umschalttaste erst los, wenn Sie das Anmeldefenster sehen können.
- Melden Sie sich bei Ihrem Mac an.
- Ihr Mac wird neu gestartet. Wenn er hochfährt, sehen Sie Safe Boot in der Menüleiste.
Lösung 7: Starten Sie Ihren Mac neu
Starten Sie Ihren Mac neu, damit er sich abkühlen kann und zu einem Neustart zurückkehrt. Er beendet Anwendungen und löscht temporäre Dateien, die die Ressourcen des Computers beansprucht haben.
Falls Sie es noch nicht wissen, hier erfahren Sie, wie Sie einen Mac neu starten können:
- Rufen Sie das Apple-Menü in der oberen linken Ecke auf.
- Klicken Sie im Dropdown-Menü auf Neustart.
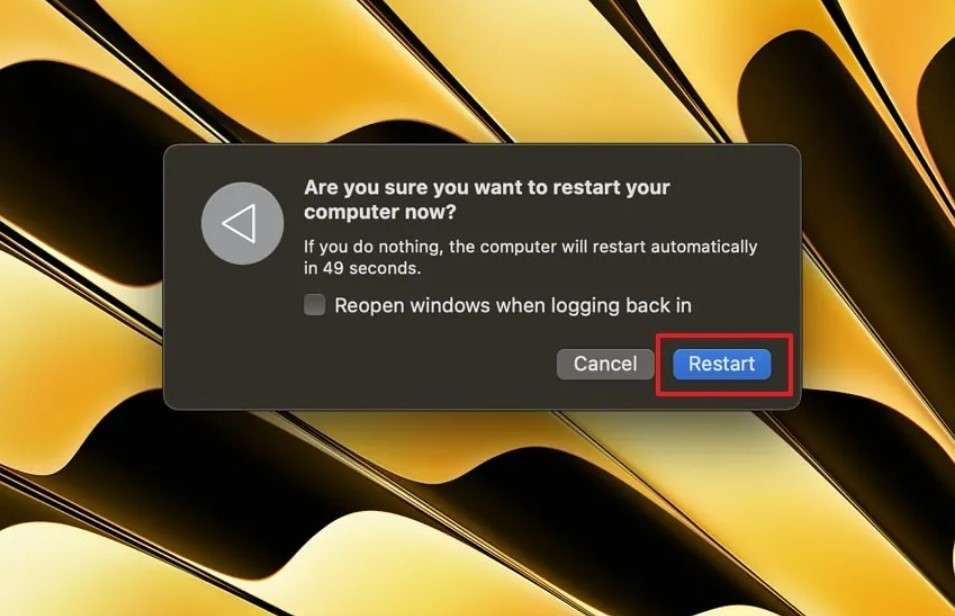
Lösung 8: Widgets neu installieren
Desktop-Widgets sind vielleicht die aufregendste Funktion von Sonoma. Umso frustrierender ist es, wenn sie nicht funktionieren. Leider passiert dies mehr Benutzern, als es sollte. Die meisten von ihnen konnten dieses Problem durch eine Neuinstallation der Widgets lösen:
- Öffnen Sie den Finder und navigieren Sie dann zu Anwendungen.
- Suchen Sie die fehlerhafte Widget-App und löschen Sie sie.
- Gehen Sie dann zum App Store und suchen Sie nach der App.
- Fügen Sie die Widget-App erneut hinzu und starten Sie den Computer neu.
Lösung 9: Starten Sie Ihr WLAN neu
Es gibt nichts Ärgerlicheres, als sich mit einem Verbindungsproblem auf einem Computer herumschlagen zu müssen. In diesem Zusammenhang sind WLAN-Probleme sowohl unerwartet als auch unerklärlich. Sie kommen trotzdem vor, aber zumindest gibt es eine einfache Möglichkeit, sie zu lösen.
- Suchen Sie die WLAN-Verknüpfung in der Menüleiste oben rechts.
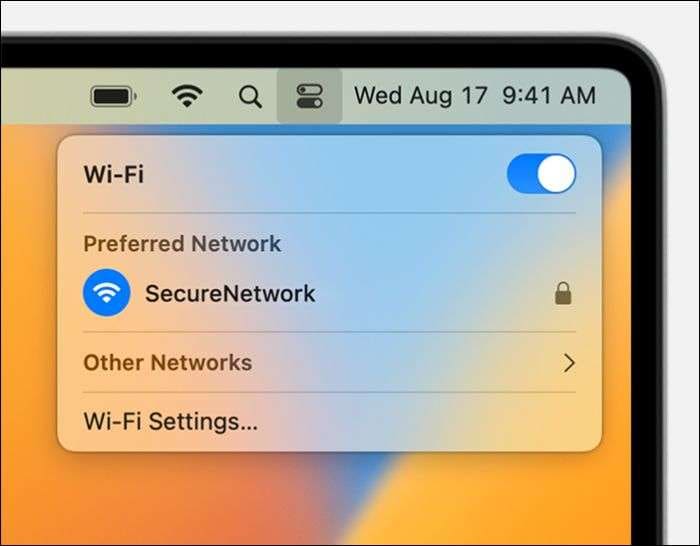
- Schalten Sie den Schalter um, um das WLAN aus- und dann wieder einzuschalten.
Wenn das nicht funktioniert, sollten Sie versuchen, die WLAN-Verbindung über Systemeinstellungen > Netzwerk auszulesen. Vergewissern Sie sich, dass die Geräte, die Sie an Ihren Mac angeschlossen haben, über eine Abschirmung verfügen, da sie andernfalls WLAN abwehren könnten. Sie können auch versuchen, den Router ein- und wieder auszuschalten.
Lösung 10: Apple ID-Anmeldung überspringen
Aus dem einen oder anderen Grund berichten einige Benutzer, dass sie den Einrichtungsprozess von Sonoma auf ihren Macs nicht abschließen können. Unseren Experten zufolge besteht die einfachste Lösung für dieses Problem darin, MacOS Sonoma neu zu installieren und die Anmeldung mit Ihrer Apple ID bei der Einrichtung zu überspringen.
Lösung 11: Update inkompatibler Apps
Eines der häufigsten Sonoma-Probleme ist, dass Apps Tage oder Wochen nach der erfolgreichen Installation des neuen macOS abstürzen. Warum ist das so? Im Großen und Ganzen ist der Grund dafür, dass die Apps selbst nicht aktualisiert wurden, um mit der neuesten MacOS-Version kompatibel zu sein. Außerdem können inkompatible Anwendungen nach dem Upgrade zu einer langsamen Leistung führen.
Wenn also Ihre Anwendungen ständig abstürzen oder Ihr Mac zuverlässig langsam ist, versuchen Sie dies:
- Gehen Sie in den App Store und suchen Sie die App, die ständig abstürzt.
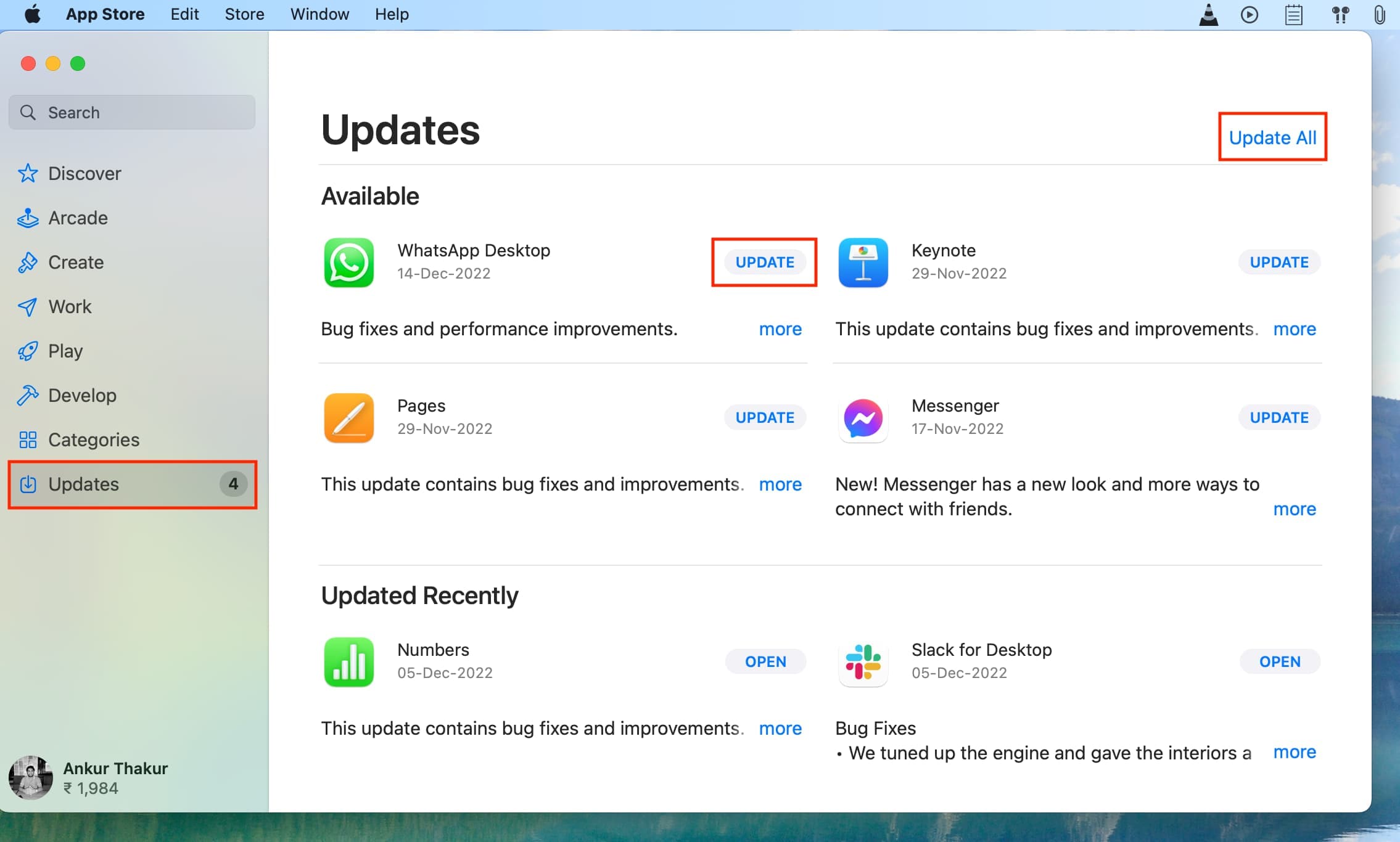
- Wenn dort ein Update verfügbar ist, führen Sie es auf Ihrem Mac aus.
Wenn es sich um eine Drittanbieter-App handelt, die nicht im App Store zu finden ist, müssen Sie direkt zur Quelle gehen. Kehren Sie zu der Webseite zurück, von der Sie die App heruntergeladen haben und prüfen Sie, ob es verfügbare Updates des Entwicklers gibt, oder suchen Sie im Internet nach einem.
Diese Lösung wird auch dazu beitragen, die langsame Leistung nach dem Upgrade zu beschleunigen.
Sie haben die problematischen Anwendungen aktualisiert, aber das Problem besteht weiterhin? Wenn dies der Fall ist, müssen Sie diese Apps löschen und neu installieren. Wiederholen Sie die in Lösung 8 beschriebenen Schritte.
Lösung 12: Mac an ein Ladegerät anschließen
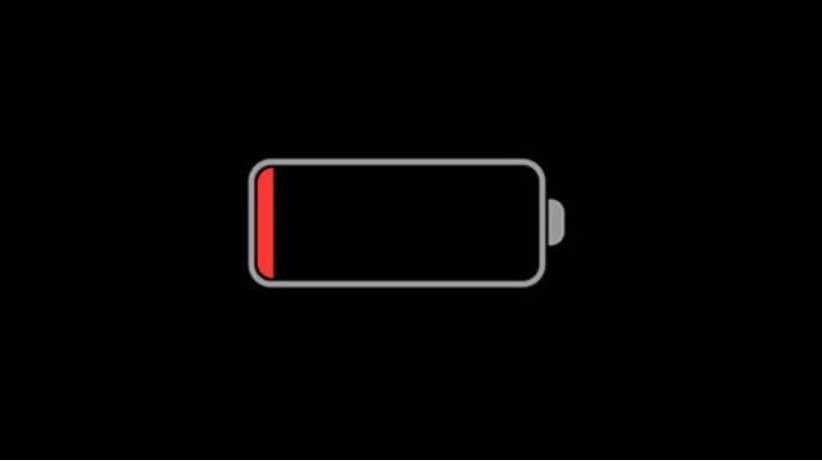
Bootfehler können aus einer Vielzahl von Gründen auftreten. Einer davon ist, dass der Mac nicht genügend Energie hat, um Ihren Computer nach einer Aktualisierung zu starten. Versuchen Sie, den Mac an ein Ladegerät anzuschließen, um das Problem zu lösen.
Lösung 13: Optimiertes Laden des Akkus einschalten
Die Funktion des optimierten Akkuladens unter MacOS Sonoma ist eine der besten Möglichkeiten, die Lebensdauer Ihres Akkus zu erhalten und seine Langlebigkeit zu gewährleisten. Es ist auch ein effektiver Weg, um ein weiteres häufiges Problem von MacOS Sonoma zu lösen - einen Akku, der sich viel schneller als gewöhnlich entleert.
- Rufen Sie das Apple-Menü in der oberen linken Ecke auf.
- Wählen Sie Systemeinstellungen und dann Akku.
- Klicken Sie auf die Info Schaltfläche neben Akkustand.
- Aktivieren Sie "Optimiertes Laden des Akkus" und klicken Sie auf "Fertig".
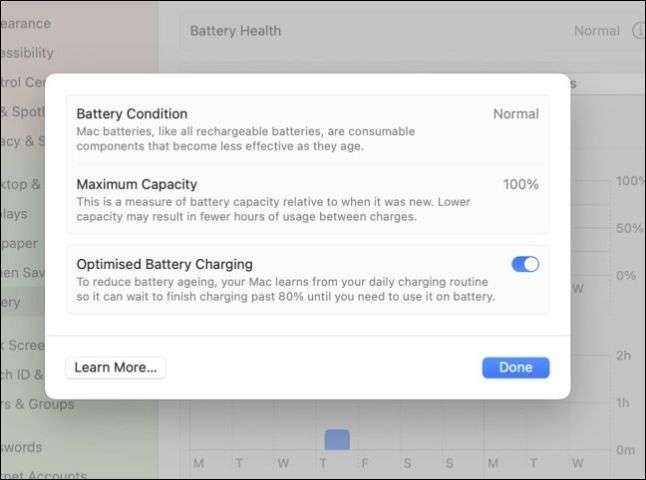
Andere Lösungen, die Sie ausprobieren können, sind die Verringerung der Bildschirmhelligkeit, die Deaktivierung von Bluetooth, die Aktivierung des Energiesparmodus, das Schließen von Apps, die den Akku belasten und das Trennen unnötiger Peripheriegeräte Lösung 16.
Lösung 14: Bluetooth deaktivieren/aktivieren
Wie wir sehen können, sind Probleme mit Bluetooth in Sonoma sehr verbreitet. Außerdem sind sie meist leicht zu lösen. Bevor Sie das tun, sollten Sie sicherstellen, dass Sie alles andere richtig gemacht haben. Ihr Bluetooth-Gerät sollte aufgeladen und eingeschaltet sein, sich im Koppelungsmodus befinden und nicht weiter als 10m vom Mac entfernt sein.
- Die Bluetooth-Einstellungen finden Sie in der Menüleiste, im Control Center oder in den Systemeinstellungen.
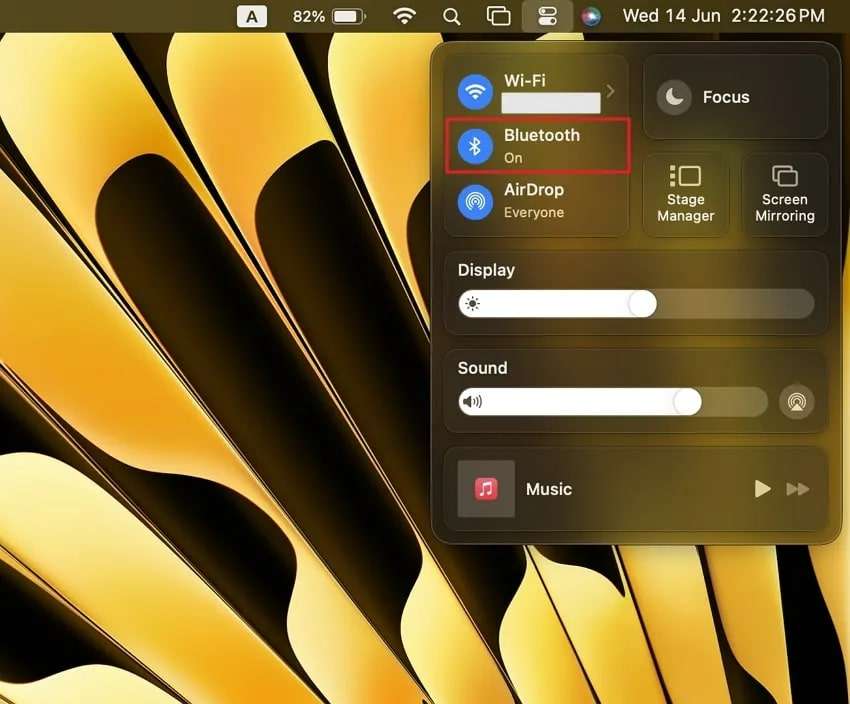
- Schalten Sie den Schalter aus und wieder ein, um die Bluetooth-Verbindung zurückzusetzen.
Unter der Voraussetzung, dass alle Ihre Bluetooth-Geräte funktionieren und ordnungsgemäß eingerichtet sind, könnten alternative Methoden zur Lösung dieses Problems darin bestehen, Bluetooth-Geräte zu reparieren und Ihren Mac zurückzusetzen.
Lösung 15: Grafikumschaltung ausschalten
Sonoma hat einige beeindruckende Ergänzungen, die Benutzer von zwei Monitoren sowohl beeindruckend als auch praktisch finden werden. Allerdings gibt es auch Probleme wie Bildschirmflackern und instabile Verbindungen sowie den Fehler "schlechtes externes Display kann nicht erkannt werden", der alle anderen Funktionen unbrauchbar macht.
Einige erfahrene Benutzer konnten dieses Problem lösen, indem sie die Grafikumschaltung deaktivierten:
- Ziehen Sie zunächst den Stecker Ihres externen Bildschirms ab und stecken Sie ihn dann wieder ein.
- Gehen Sie zu Akku-Einstellungen und schalten Sie die Grafikumschaltung aus.
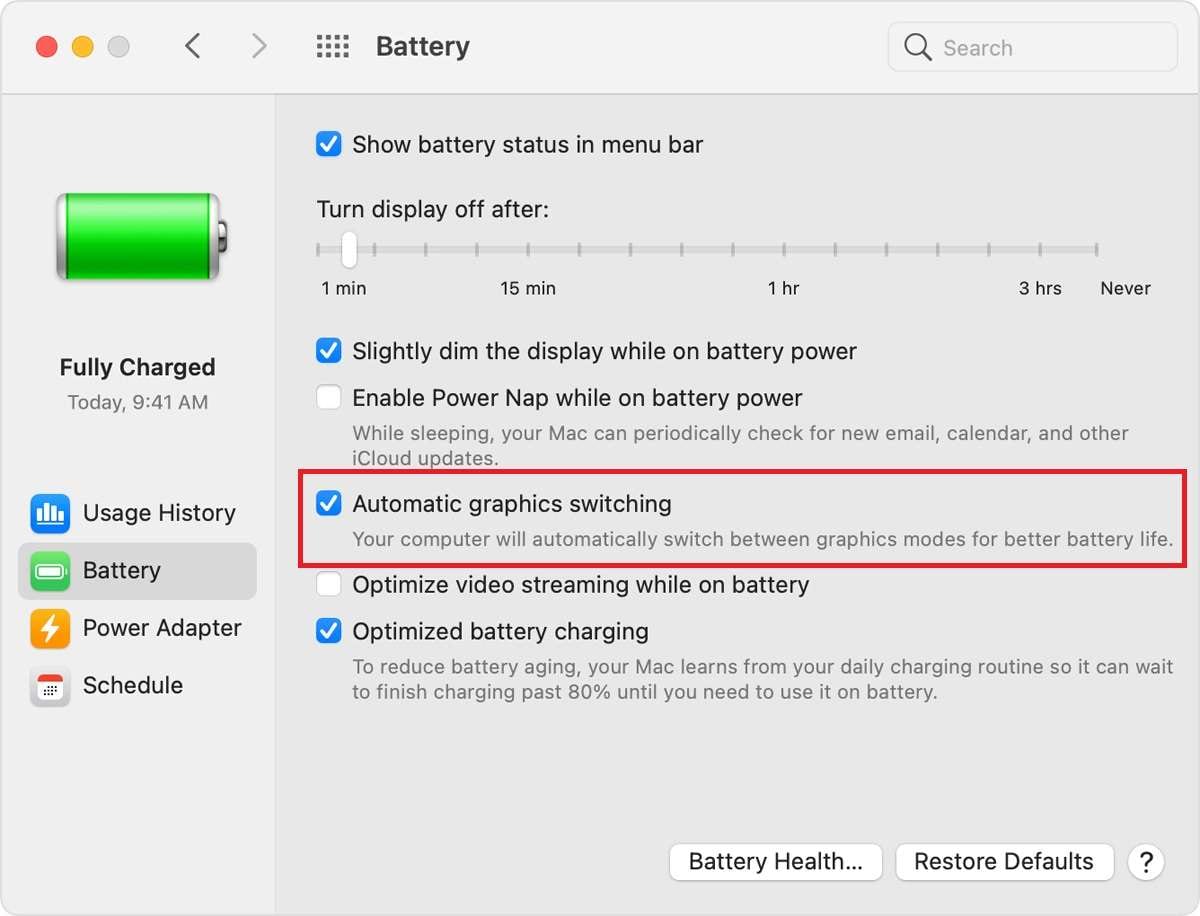
Lösung 16: Externe Peripheriegeräte abtrennen und neu starten
Die Deaktivierung der Grafikumschaltung funktioniert nicht immer. In diesem Fall empfehlen wir Ihnen, den Monitor zu trennen und Ihren Mac neu zu starten, um mögliche Störungen zu beseitigen.
Lösung 17: Einstellungen für den Sperrbildschirm ändern
Wenn Ihr schöner neuer Sperrbildschirm immer wieder einfriert oder Sie andere Probleme mit einer der schönsten Funktionen von Sonoma haben, müssen Sie die Einstellungen ändern:
- Gehen Sie auf das Apple Symbol oben links und klappen Sie das Menü herunter.
- Wählen Sie Systemeinstellungen und wählen Sie in der Seitenleiste "Bildschirm sperren".
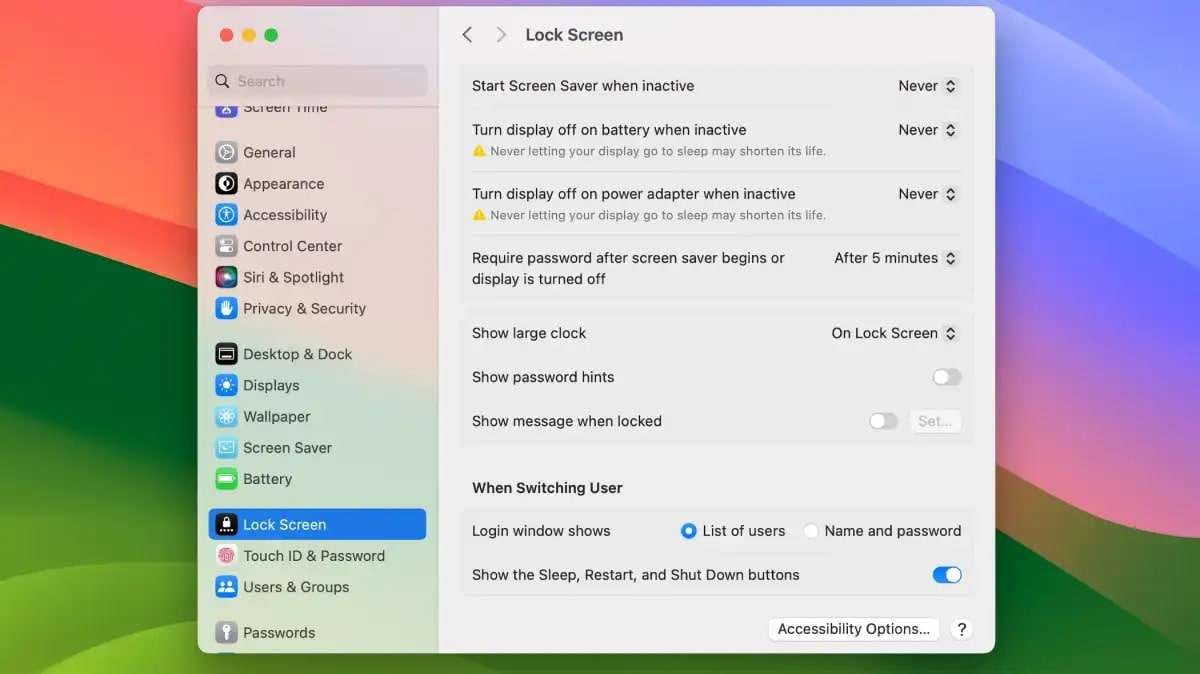
- Nehmen Sie ein paar Änderungen vor, um zu sehen, wie Ihr Sperrbildschirm reagiert.
Wie man nach der Aktualisierung von Mac auf Sonoma verlorene Daten wiederherstellt
Das schlimmste Szenario, das wir bisher gesehen haben, ist ein fehlgeschlagenes Sonoma-Upgrade, das zu einem vollständigen Datenverlust geführt hat. Wenn Ihnen so etwas passiert, kann Wondershare Recoverit helfen.
- Verwaltet über 500 Datenverlustsituationen, wie z.B. Löschen, Formatieren und beschädigte Festplatten.
- Die benutzerfreundliche Oberfläche ermöglicht es Ihnen, Daten mit nur wenigen Klicks wiederherzustellen.

Hier erfahren Sie, wie Sie Daten wiederherstellen können, die nach dem Update eines Mac auf MacOS Sonoma verloren gegangen sind:
- Laden Sie Wondershare Recoverit für Mac herunter, installieren Sie es und starten Sie es.
- Wählen Sie einen Ort aus, an dem die Wiederherstellung beginnen soll, in diesem Fall eine Festplatte.

- Dadurch wird ein Rundum-Scan ausgelöst, den Sie auf dem Bildschirm verfolgen.

- Wenn der Scan abgeschlossen ist, können Sie eine Vorschau aller wiederherstellbaren Dateien anzeigen.

- Wählen Sie die Dateien aus, die Sie behalten möchten, und klicken Sie auf die Wiederherstellen Schaltfläche.
- Wählen Sie einen sicheren Speicherort für die Wiederherstellung der Dateien und klicken Sie auf die Speichern Schaltfläche.

Fazit
MacOS Sonoma hat mehr als ein paar Probleme, aber kein Problem ist unlösbar. In den meisten Fällen sollten Sie das Problem lösen können, indem Sie einige Einstellungen ändern, fehlerhafte Anwendungen aktualisieren oder neu installieren, Ihren Mac neu starten oder ihn im abgesicherten Modus hochfahren. Die Verluste sind minimal.
Wenn Ihr Sonoma-Upgrade schief geht und Sie einen nicht mehr startfähigen Mac oder einen schweren Datenverlust erleiden, können Sie Wondershare Recoverit verwenden, um wieder zur Normalität zurückzukehren.
FAQ
-
Lohnt sich ein Upgrade auf Sonoma?
Trotz all dieser Probleme, ja. Mit einem Upgrade auf Sonoma erhalten Sie Zugriff auf eine Vielzahl neuer Funktionen, wie z.B. interaktive Widgets und Bildschirmfreigabe, aber das ist nicht der einzige Grund. Sie sollten immer die neueste verfügbare Version des Betriebssystems verwenden, da diese am sichersten ist. -
Wie sollte ich meinen Mac auf ein Sonoma-Upgrade vorbereiten?
Bevor Sie Ihren Mac auf die neueste MacOS-Version aktualisieren, sollten Sie immer die Kompatibilität prüfen und sicherstellen, dass Sie über genügend Speicherplatz verfügen. Auch wenn Sie keinen Platz für Sonoma benötigen, ist es eine gute Idee, Ihre Dateien zu sichern, nur für den Fall. -
Kann ich von Monterey auf Sonoma upgraden?
Solange Ihr Mac mit dem neuen Update kompatibel ist, können Sie ihn auf Sonoma aktualisieren, egal ob Sie Ventura, Monterey, Big Sur, Catalina oder Mojave verwenden.

