Excel-Makros sind ideal, um Ihre Tabellenkalkulationen leistungsfähiger und einfacher zu verwalten zu machen. Sie können eine Vielzahl von sich wiederholenden Aufgaben automatisieren und banale Handlungsabläufe eliminieren, damit Sie sich auf wichtigere Dinge konzentrieren können.
Obwohl Excel-Makros sehr nützlich sein können, sind sie nicht völlig risikofrei. Bösartige Makros können eine Malware-Infektion über Ihren Computer verbreiten, wenn Sie sie ausführen. Aus diesem Grund sind bei Mac-Geräten die Makros in Excel standardmäßig deaktiviert.
Zum Glück ist es nicht kompliziert, sie wieder einzuschalten. Lassen Sie uns tiefer in die Excel-Makros eintauchen und die einfachsten Möglichkeiten kennenlernen, wie Sie Makros für Ihren Mac-Computer aktivieren und deaktivieren können.
In diesem Artikel
Was sind Excel-Makros?
Ein Excel-Makro ist ein Satz spezifischer Anweisungen, die Ihnen helfen, Excel-Funktionen zu verwalten und eine einzelne Aufgabe oder eine Folge von Aktionen auszuführen. Anstatt alles einzeln zu erledigen, können Sie sich auf Excel-Makros verlassen, um die meisten sich wiederholenden Aktionen in Excel zu automatisieren und dabei Zeit und Mühe zu sparen.
Die Bedeutung der Funktion "Makros in Excel für Mac aktivieren" kann nicht genug betont werden. Wieso? Wegen der Art und Weise, wie sie funktionieren. Mit Excel-Makros können Sie die Abfolge von Aktionen festlegen, die Sie in Excel automatisieren möchten und diese als Makro speichern.
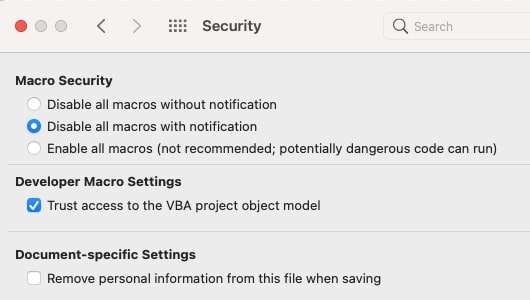
Wenn Sie diese Sequenz ausführen möchten, führen Sie sie einfach aus und sie wird denselben Umfang an Aufgaben oder Aktionen so oft ausführen, wie Sie möchten. Auf diese Weise können Sie Zeit sparen und die Effizienz steigern, indem Sie ein Makro so viele Blätter wie nötig einfügen lassen. Darüber hinaus erhöht die Aktivierung von Makros in Excel auch die Genauigkeit und reduziert menschliche Fehler, da die Anweisungen immer fehlerfrei ausgeführt werden.
Sehen wir uns also an, wie Sie in Excel für Mac Makros für ein einzelnes Dokument aktivieren.
Wie man Makros in Excel für Mac für ein einzelnes Dokument aktiviert und deaktiviert
Bevor wir mit den Schritten zum Aktivieren und Deaktivieren von Makros in Excel für Mac fortfahren, sollten Sie eine Sache im Hinterkopf behalten. Wenn Sie versuchen, eine Datei auszuführen, die ein Makro enthält, wird Ihr Mac Sie mit einer Warnmeldung darauf hinweisen.
Mac-Geräte verwenden solche Präventivmaßnahmen, um zu verhindern, dass mit Viren oder Malware infizierte Makros Ihr System infizieren. Auch wenn ein Makro keine Infektion enthält, wird diese Meldung angezeigt.
Hier erfahren Sie, wie Sie Makros in Excel für Mac für ein einzelnes Dokument direkt über die Datei, in der Sie arbeiten, aktivieren und deaktivieren können.
- Doppelklicken Sie auf das Dokument, um die Datei zu öffnen;
- Wenn das Popup-Fenster mit der Meldung erscheint, wählen Sie "Makros aktivieren", um das Dokument mit aktivierten Makros zu öffnen;

- Wählen Sie "Makros deaktivieren", wenn Sie glauben, dass die Makros in irgendeiner Weise verdächtig sind oder einen Virus oder eine Malware-Infektion enthalten könnten;
- Auf diese Weise wird das Dokument weiterhin mit deaktivierten Makros geöffnet;
- Verwenden Sie Ihr Excel-Dokument wie gewohnt.
Wie man Makros in Excel für Mac dauerhaft aktivieren und deaktivieren kann
Wenn Sie Makros in Excel für Mac dauerhaft aktivieren, können Sie die Standardeinstellung auf Ihrem Mac-Computer ändern, so dass Sie jedes Excel-Dokument mit aktivierten Makros öffnen können. Und so geht's.
- Öffnen Sie das Excel-Dokument, in dem Sie Excel-Makros aktivieren möchten;
- Navigieren Sie zur Menüleiste und wählen Sie Excel;
- Wählen Sie Präferenzen;
- Wählen Sie im Fenster der Excel-Einstellungen die Option Sicherheit und Datenschutz;

- Wählen Sie "Alle Makros aktivieren", wenn Sie alle Makros aktivieren möchten oder "Alle Makros deaktivieren", wenn Sie alle Makros dauerhaft deaktivieren möchten;

Die potenziellen Risiken der Aktivierung oder Deaktivierung von Makros in Excel für Mac
Obwohl Excel-Makros Ihnen helfen können, Ihre Tabellenkalkulation zu rationalisieren und Zeit zu sparen, indem sie sich wiederholende Aufgaben automatisieren, sind sie mit vielen Risiken behaftet. Das Einfügen von Makros in Excel-Dateien ohne ordnungsgemäße Überprüfung kann Ihren Mac-Computer ernsthaft schädigen.
Bösartige Makros können Ihr System mit allen Arten von Malware, Ransomware und Viren infizieren und Ihr Gerät dauerhaft schädigen. Wenn Sie mit Malware infizierte Makros in Ihre Excel-Dokumente einfügen, können Sie Ihre Excel-Dateien verlieren, Ihre Daten und Speicherplatten beschädigen, ganze Festplattenpartitionen löschen und schließlich Ihr Mac-System zum Absturz bringen.
Abgesehen von all diesen unnötigen Risiken können bösartige Makros einen dauerhaften Datenverlust auf Ihrem Mac-Computer verursachen. Zum Glück können Sie diese Probleme vermeiden, indem Sie eine professionelle Datenrettungslösung in Anspruch nehmen.
Nutzen Sie Wondershare Recoverit. Es handelt sich um eine zuverlässige und unglaublich effektive Datenrettungssoftware, mit der Sie verlorene E-Mails, Audio-Clips, Dateien, Fotos, Videos, etc. vollständig wiederherstellen können. Es kann abgestürzte Computer, verlorene Partitionen, beschädigte Festplatten und Betriebssysteme wiederherstellen.
Wenn ein bösartiges Excel-Makro einen Datenverlust auf Ihrem Mac-Computer verursacht hat, können Sie mit Wondershare Recoverit über 1.000 Dateiformate auf mehr als 2.000 Speichergeräten und 500 Datenverlustszenarien wiederherstellen. Laden Sie Wondershare Recoverit für Mac herunter, installieren und starten Sie es auf Ihrem Computer. Folgen Sie dann diesen Schritten, um Ihre Mac-Dateien wiederherzustellen.
- Navigieren Sie in der App zum Hauptmenü und wählen Sie "Datei wiederherstellen";
- Klicken Sie auf Festplatten und Speicherorte;
- Wählen Sie das Laufwerk, das Sie wiederherstellen möchten und klicken Sie auf Start;

- Die App scannt den ausgewählten Speicherort nach wiederherstellbaren Dateien;

- Verwenden Sie die verfügbaren Suchfilter, um den Scanvorgang zu beschleunigen;

- Zeigen Sie eine Vorschau der Scan-Ergebnisse an und klicken Sie auf Wiederherstellen, um Ihre Dateien wiederherzustellen;

- Wählen Sie einen Pfad zum Speichern der wiederhergestellten Dateien und klicken Sie auf Speichern.

Fazit
Makros können Ihnen auf verschiedene Weise helfen, Ihre Arbeit zu verbessern, wenn Sie Excel häufig benutzen. Sie können Ihnen zwar helfen, bei sich wiederholenden Aufgaben Zeit zu sparen, die Genauigkeit zu verbessern und menschliche Fehler zu vermeiden, aber sie bergen auch verschiedene Risiken, die Sie kennen sollten.
Vermeiden Sie die Verwendung von Makros aus unbekannten Quellen und aktivieren Sie Excel-Makros nur dann dauerhaft, wenn Sie wissen, dass die Dokumente auf Ihrem Mac-Computer sicher zu öffnen sind. Wenn etwas Unerwartetes passiert und einen Datenverlust verursacht, verwenden Sie ein professionelles Datenrettungstool wie Wondershare Recoverit, um Ihre Chancen auf die Wiederherstellung Ihrer wertvollen Dateien erheblich zu verbessern.
FAQ
-
Kann ich ein Makro in Excel auf dem Mac bearbeiten?
Ja, das können Sie. Öffnen Sie Excel, wählen Sie Tool und klicken Sie auf die Registerkarte Makro. Wählen Sie Makros und warten Sie, bis sich das Fenster der Makros öffnet. Wählen Sie daraufhin das Makro, das Sie bearbeiten möchten und wählen Sie Bearbeiten. Wenn sich der Visual Basic Editor öffnet, bearbeiten Sie den Code und klicken Sie auf Speichern, um Ihre Änderungen zu übernehmen. -
Wie aktiviere ich VBA in Excel für Mac?
VBA steht für Visual Basic for Applications. Es ist eine nützliche Programmiersprache, mit der Mac-Benutzer Anwendungen für MS Office-Dienste, einschließlich Excel, erstellen können.Sie haben zwei Möglichkeiten, VBA in Excel für Mac zu aktivieren:
1. Gehen Sie in Excel auf die Registerkarte Entwickler und wählen Sie die Option Visual Basic;
2. Drücken Sie gleichzeitig Strg+F11.
-
Ist es sicher, Excel-Makros auf einem Mac zu verwenden?
Obwohl Excel-Makros Ihnen dabei helfen können, sich wiederholende Aufgaben in Excel zu automatisieren, um Zeit zu sparen, können sie bösartigen Code enthalten und Ihren Mac-Computer mit Malware und Viren infizieren. Wenn Sie Excel-Makros aktivieren müssen, stellen Sie sicher, dass sie aus vertrauenswürdigen Quellen stammen.

