Während die meisten Benutzer ihre Computer auf das neueste Betriebssystem aktualisieren, gibt es eine Handvoll Enthusiasten, die gerne Optionen haben. Ganz gleich, ob sie aus privaten oder beruflichen Gründen verschiedene Betriebssysteme benötigen oder das Neueste ausprobieren möchten, ohne sich vollständig zu binden, diese Enthusiasten installieren oft zwei Betriebssysteme, wie z.B. Ventura und Sonoma .
Heute zeigen wir Ihnen, wie Sie einen Mac dual booten und gleichzeitig macOS Ventura und Sonoma auf einem einzigen Rechner nutzen können. Wir führen Sie durch die Vorteile dieser Konfiguration, zeigen Ihnen, was Sie vorher tun müssen, wie Sie alles installieren und bieten Ihnen eine Lösung, falls etwas schief geht.
In diesem Artikel
Vorteile eines Dual Boot auf Mac
Viele Benutzer entscheiden sich für Dual-Boot, weil eine native Installation Vorteile gegenüber virtuellen Maschinen hat. Ein Mac Dual-Boot isoliert zum Beispiel jedes Betriebssystem und macht es dadurch sicherer. Mit einer solchen Konfiguration erhalten Sie die volle Leistung einer nativen Installation, die eine virtuelle Maschine nicht bieten kann.
Das APFS-Dateisystem von Apple hingegen ermöglicht es Ihnen, dynamische Partitionen für jedes Betriebssystem zu erstellen, d.h. ihre Größe kann sich ändern und sie können sich anpassen. Das bedeutet auch, dass der einzige Nachteil eines Dual-Boot-Systems darin besteht, dass Sie Ihren Mac neu starten müssen, wenn Sie umschalten möchten.
Wie man sich auf die Erstellung eines Dual Boot MacOS vorbereitet
Bevor Sie sich mit der Installation und dem Dual-Boot-Prozess beschäftigen, sollten Sie einige Dinge beachten.
Prüfen Sie, ob Ihr Mac mit Sonoma kompatibel ist
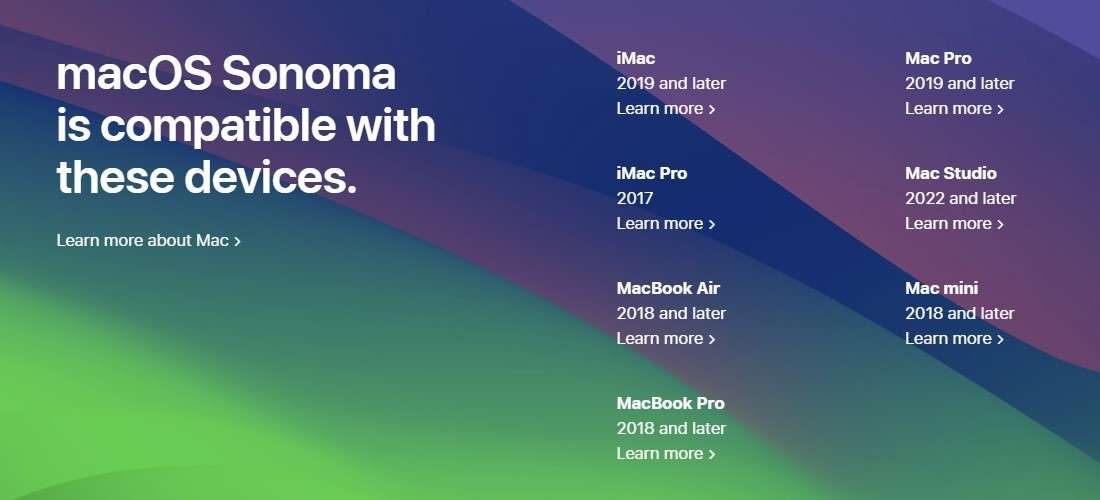
Zunächst müssen Sie sicherstellen, dass Ihr Mac-Modell mit dem neuesten macOS Sonoma kompatibel ist. Und da Sie wahrscheinlich bereits mit macOS Ventura arbeiten, ist die Kompatibilität mit Sonoma das Einzige, was Sie überprüfen müssen.
Jeder Mac von 2017 und später sollte problemlos macOS Sonoma installieren können. Es wird jedoch dringend empfohlen, die offizielle Kompatibilitätsliste von Apple zu prüfen und sicherzustellen, dass Ihr spezielles Mac-Modell dort aufgeführt ist, bevor Sie mit dem Dual-Boot fortfahren.
Platz freimachen
Sobald Sie wissen, dass Ihr Mac-Modell mit macOS Sonoma kompatibel ist, können Sie damit fortfahren, Speicherplatz für die Installation freizugeben. Die meisten Dual-Boot-Benutzer partitionieren ihre Festplatten in zwei Hälften, wobei eine Hälfte für macOS Ventura und die andere für macOS Sonoma vorgesehen ist.
In diesem Fall brauchen Sie nur 20 GB vorzubereiten und macOS Sonoma lässt sich ohne Probleme installieren. Sie können genügend freien Speicherplatz erhalten, indem Sie unnötige Dateien, temporäre Daten und andere große Objekte löschen, die wertvollen Speicherplatz belegen.
Sichern Sie Ihre Daten
Jedes größere Betriebssystem-Update birgt ein gewisses Risiko für die Daten Ihres Macs. Selbst wenn Sie einen relativ neuen Mac haben, der mit macOS Sonoma kompatibel ist, besteht immer noch die Möglichkeit eines Datenverlusts. Es ist wichtig, sich auf solche unangenehmen Situationen vorzubereiten und Ihre Daten zu sichern. Das können Sie mit einem externen Laufwerk und der Mac-App Time Machine tun. Hier erfahren Sie, wie:
- Starten Sie die Systemeinstellungen Ihres Macs.
- Navigieren Sie zu Allgemein > Time Machine.
- Tippen Sie auf "Backup-Datenträger hinzufügen" und wählen Sie das externe Laufwerk aus, das Sie für Backups verwenden möchten.
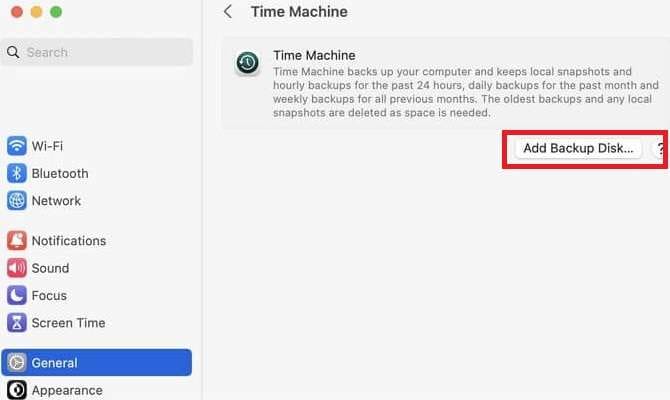
- Geben Sie dem Mac Zeit, das Backup zu erstellen, während Sie den Fortschritt in der Menüleiste verfolgen.
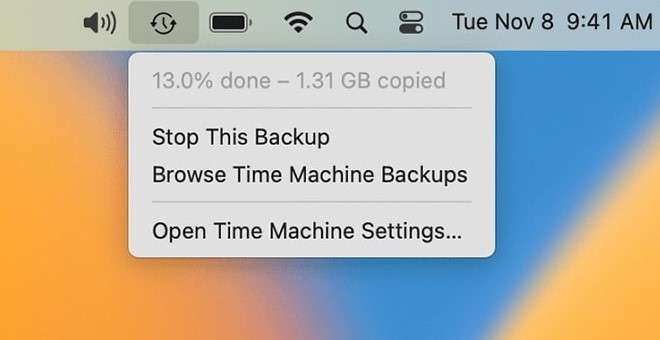
Wie man ein Macbook dual bootet
Nun, da alles für einen Mac Dual-Boot vorbereitet ist, können wir uns den Installationsschritten von macOS Sonoma widmen. Im Folgenden finden Sie eine detaillierte Schritt-für-Schritt-Anleitung zum Erstellen einer Partition, zur Installation von Sonoma und zum Booten beider Betriebssysteme.
Weiteres Volumen hinzufügen
Als erstes müssen Sie eine Partition für macOS Sonoma erstellen. Glücklicherweise hat Apple diese Aufgabe mühelos gemacht und alles, was Sie brauchen, ist das Festplatten-Dienstprogramm. Hier ist, was Sie darin tun sollten:
- Navigieren Sie zu Anwendungen > Dienstprogramme und öffnen Sie das Festplatten-Dienstprogramm.
- Wählen Sie Ihr internes Speichermedium und klicken Sie auf die Schaltfläche Plus, um ein weiteres Volumen hinzuzufügen.
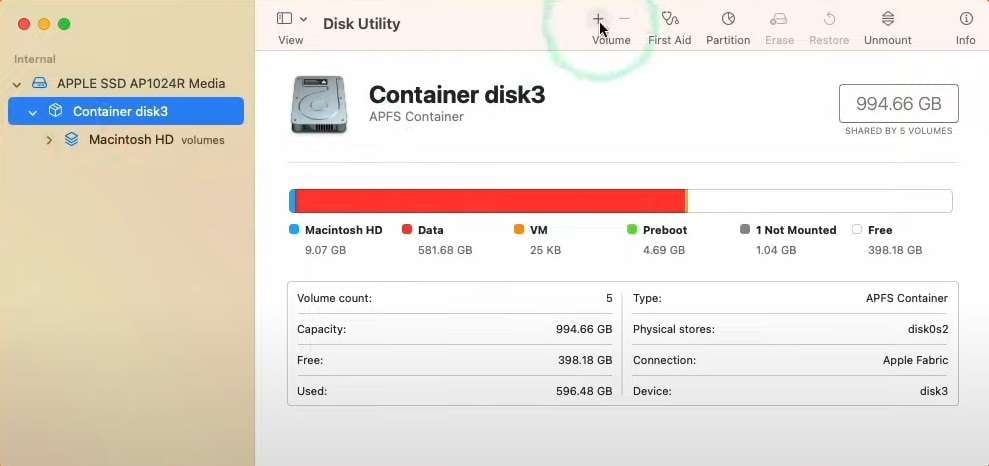
- Nennen Sie sie Sonoma und klicken Sie auf Hinzufügen.
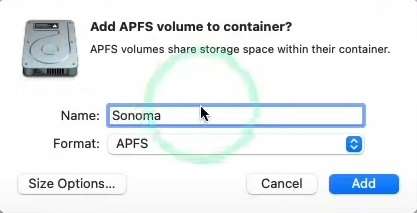
- Klicken Sie auf Fertig, wenn das Festplatten-Dienstprogramm beendet ist.
Beachten Sie, dass das Festplattendienstprogramm standardmäßig das APFS-Format verwendet und Ihr Speichermedium in zwei dynamische Partitionen unterteilt, die sich den Speicherplatz des Laufwerks teilen. Wenn eine Partition mehr als die Hälfte des Platzes einnimmt, wird die andere Partition verkleinert und angepasst, daher der dynamische Aspekt.
Installieren Sie Sonoma auf Ihrem neuen Volumen
Sobald Sie das interne Speichermedium aufgeteilt und eine Partition für Apples neueste OS-Version vorbereitet haben, können wir mit dem Installationsprozess fortfahren.
- Finden Sie macOS Sonoma und laden Sie es aus dem App Store herunter.
- Starten Sie das Sonoma-Installationsprogramm über das Launchpad oder im Anwendungsordner und folgen Sie den Anweisungen.
- Sobald Sie sich im Festplattenfenster befinden, tippen Sie auf "Alle Festplatten anzeigen".
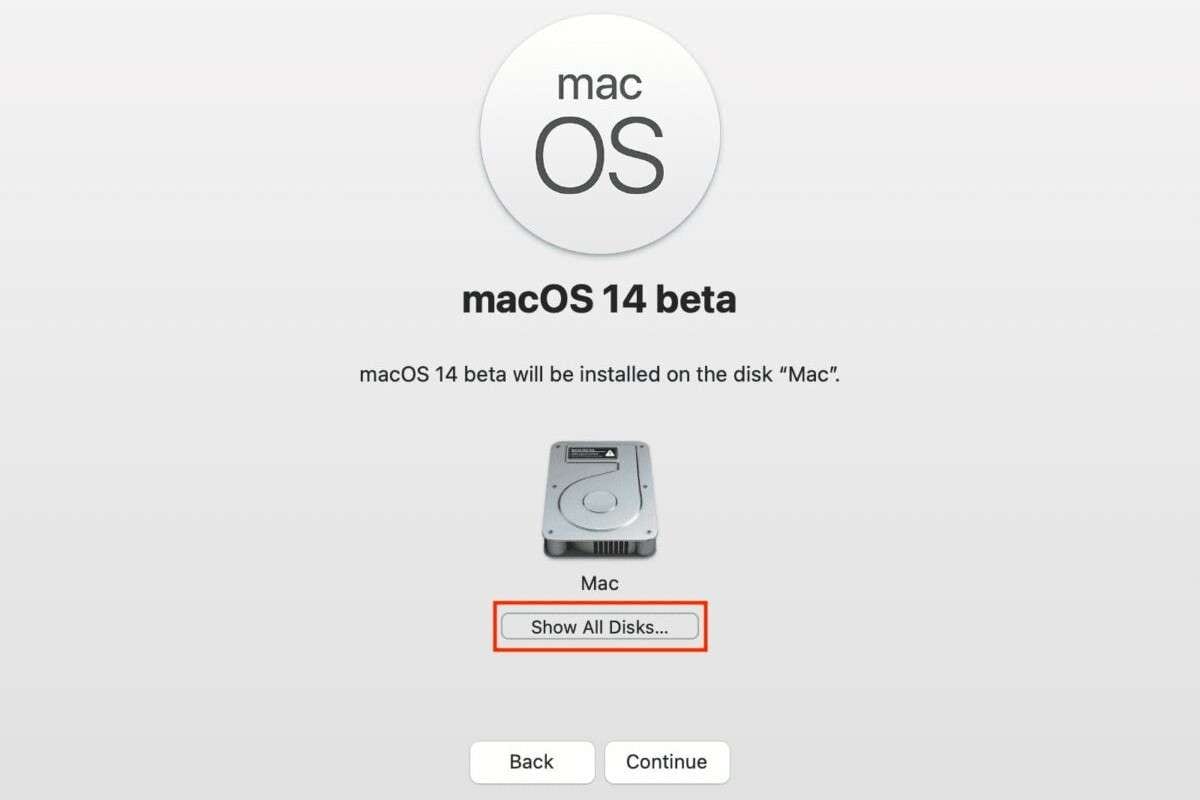
- Wählen Sie das neu erstellte Sonoma-Volumen und klicken Sie auf Weiter.
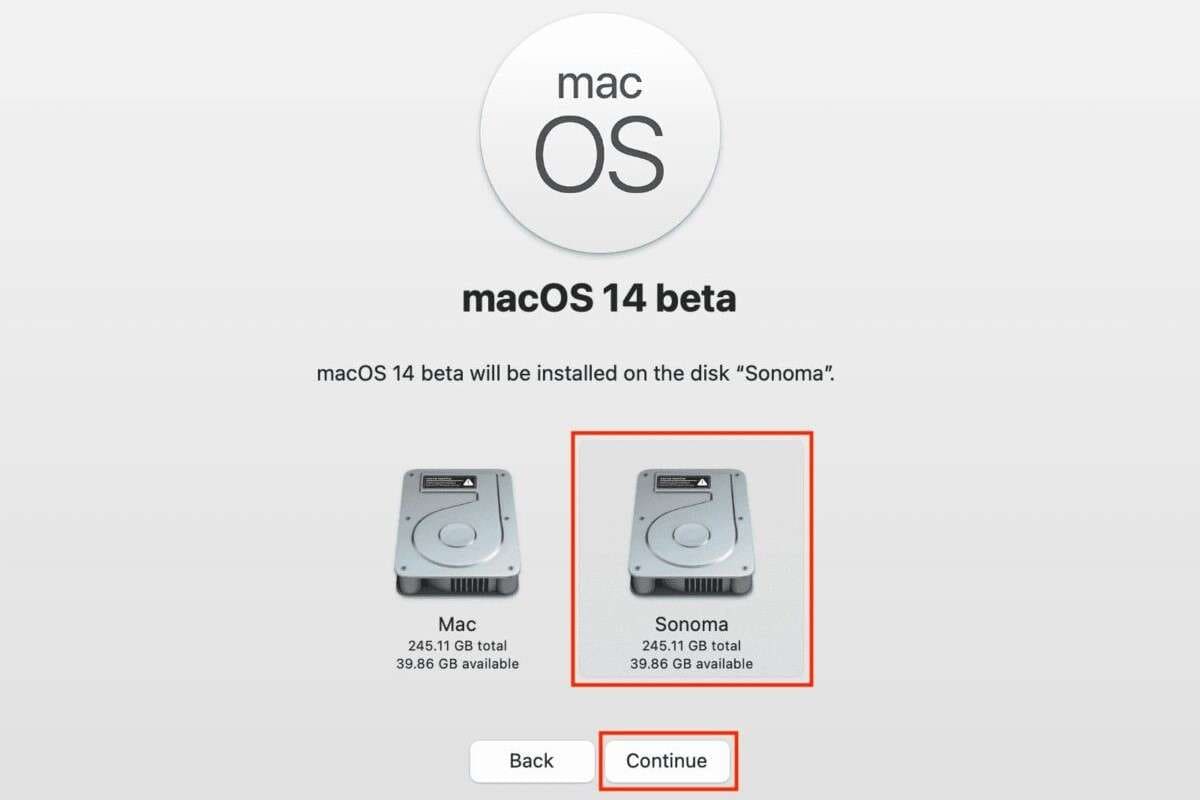
- Folgen Sie den Installationsanweisungen, fügen Sie ggf. ein Passwort hinzu und lassen Sie den Mac Sonoma installieren.
Der Installationsvorgang kann bis zu einer Stunde dauern, je nach Geschwindigkeit Ihrer HDD/SSD und Sie werden nach Abschluss der Installation aufgefordert, Ihren Mac neu zu starten.
Zwischen zwei MacOS-Versionen wechseln
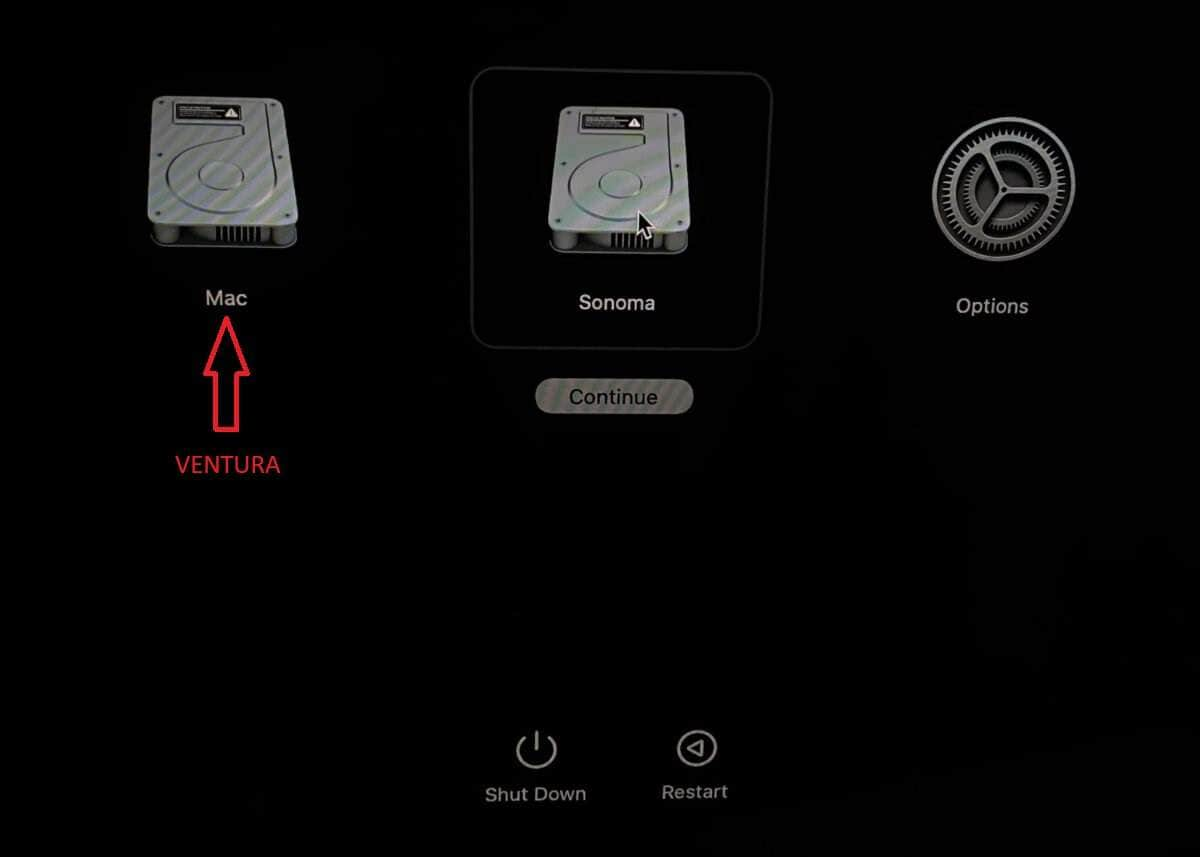
Wenn die Installation abgeschlossen ist und Sie Ihren Mac neu starten, sollten Sie in der Lage sein, von beiden Betriebssystemen zu booten. Der Wechsel zwischen diesen macOS-Versionen erfordert nur einen Neustart und Sie können dann zwischen macOS Ventura oder Sonoma wählen.
Alternativ können Sie die Standard-Boot-Option einstellen, die automatisch ein Betriebssystem vor dem anderen startet, wenn Sie während der wenigen Sekunden auf dem Startbildschirm keine Option auswählen. So geht's:
- Navigieren Sie zu Systemeinstellungen > Allgemein > Startdatenträger.
- Klicken Sie auf das Sperren Symbol, um die Einstellungen zu entsperren.
- Wählen Sie Ihre bevorzugte macOS-Version aus, indem Sie auf den Startdatenträger klicken und dann auf Neustart drücken.
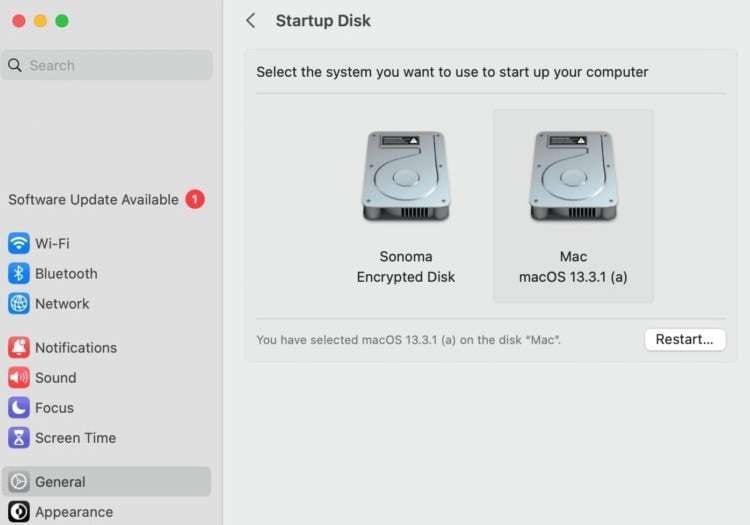
Wenn Sie jedoch nach einem Neustart keine zwei Startdatenträger sehen, bedeutet dies, dass etwas schief gelaufen ist und Sie vielleicht sogar Ihre Daten verloren haben.
Wie Sie Daten wiederherstellen, wenn etwas schief geht
Ein Dual-Boot kann wegen des möglichen Datenverlusts gefährlich sein, insbesondere wenn Sie Ihre Daten nicht vorher gesichert haben. Es besteht die Möglichkeit, dass der Vorgang aus verschiedenen Gründen nicht funktioniert und Sie am Ende Ihre wichtigen Dateien verlieren.
Dennoch sind Sie in diesen frustrierenden Situationen nicht hilflos. Die Wiederherstellung Ihrer wichtigen Daten ist immer noch möglich und alles, was Sie dafür brauchen, ist das richtige Tool - eine Datenrettungs-App. Diese speziellen Tools sind unglaublich effizient geworden und Wondershare Recoverit erweist sich als perfekte Waffe im Kampf gegen Datenverlust.
- Verwaltet über 500 Datenverlustsituationen, wie z.B. Löschen, Formatieren und beschädigte Festplatten.
- Die benutzerfreundliche Oberfläche ermöglicht es Ihnen, Daten mit nur wenigen Klicks wiederherzustellen.

Der folgende Leitfaden kann Ihnen helfen, mit Datenverlusten während eines fehlgeschlagenen Dual-Boot-Vorgangs umzugehen:
- Öffnen Sie Recoverit, tippen Sie auf Laufwerke und Speicherorte und klicken Sie auf das OS-Laufwerk.

- Die App beginnt sofort, nach verlorenen Daten zu scannen.

- Sie können Filter anpassen, um den Scan-Vorgang zu beschleunigen, wenn Sie mit großen Datenmengen arbeiten.

- Sie können auch eine Vorschau der Dateien anzeigen, bevor Sie sie wiederherstellen.

- Wenn Sie mit den gefundenen Dateien zufrieden sind, können Sie den Scan unterbrechen oder stoppen und die wiederhergestellten Dateien speichern. Alternativ können Sie Recoverit auch den gesamten Scan abschließen lassen.

Fazit
Die Aktualisierung Ihres Macs auf die neueste macOS-Version ist eine ausgezeichnete Idee und Sonoma bringt zweifellos Verbesserungen und Funktionen, die es wert sind. Es gibt aber auch die Möglichkeit eines Mac Dual-Boot, mit dem Sie Sonoma neben Ventura installieren können. Das kann perfekt sein für Leute, die die neueste macOS-Version ausprobieren möchten, ohne sich ganz darauf festzulegen.
Die Dual-Boot-Option bietet auch Vorteile gegenüber der Installation einer virtuellen Maschine, da Sie so die volle Leistung und Funktionalität jedes Betriebssystems nutzen können. Deshalb haben wir für Sie ausführliche Anleitungen für die Vorbereitung, die Installation und den Wechsel des Dual-Boot-Systems mit detaillierten Anweisungen zusammengestellt.
Es ist auch erwähnenswert, dass sowohl die Aktualisierung auf die neueste macOS-Version als auch die Verwendung von Dual-Boot wegen des möglichen Datenverlusts riskant sein kann. Aber keine Angst, denn in diesem Fall können Sie ein spezielles Datenwiederherstellungstool wie Wondershare Recoverit verwenden, um Ihre Dateien schnell wiederherzustellen.
FAQ
Kann ich die Größe der Sonoma-Partition anpassen?
Auf jeden Fall! Während das Festplattendienstprogramm dynamische Partitionen erstellt, bei denen jede einzelne auf die gesamte Größe des Speichergeräts zugreifen kann, gibt es eine Möglichkeit, statische Volumen mit dediziertem Speicherplatz zu erstellen. Wenn Sie sich Schritt 3 von "Ein weiteres Volumen hinzufügen" ansehen, sehen Sie, dass Sie auf Größenoptionen klicken können. Es öffnet sich ein Dialog, in dem Sie die "Reservegröße" und die "Quotengröße" anpassen können, so dass Sie APFS-Volumen manuell verwalten können.Kann ich macOS mit Windows dual-booten?
Ja, das können Sie, aber nur auf älteren Macs mit Intel-Chips. Während nämlich Windows-Benutzer Schwierigkeiten haben werden, macOS auf dem PC zu installieren, können Apple-Benutzer eine Windows-Installation auf ihren Intel-basierten Macs hinzufügen. Das liegt daran, dass Apple über eine integrierte Funktion namens Boot Camp verfügt, mit der Sie Windows OS auf einem Mac installieren können. Die Boot Camp Funktion wurde jedoch für Apple Silicon Macs eingestellt.Ist macOS Sonoma schneller als macOS Ventura?
Ja. Sonoma ist neuer als Ventura und wie jede neue Betriebssystemversion ist es schneller als die alte. Die Leistungsunterschiede sind jedoch nicht so groß, da alle Apple OS-Versionen der letzten Jahre die Vorteile der Apple Silicon Chips nutzen konnten. Auf der anderen Seite kann Sonoma aufgrund von Live-Bildschirmschonern und Desktop-Widgets mehr Akku verbrauchen.

