Als begeisterter Mac-Benutzer wissen Sie die Produktivitäts- und Unterhaltungsmöglichkeiten zu schätzen, die Windows-PCs in vielerlei Hinsicht übertreffen. Dennoch können Macs wie jedes softwaregesteuerte Gerät überhitzen und bei wichtigen Aufgaben für Frustration sorgen.
Die Überlastung Ihres MacBook mit komplexen Aufgaben kann zu einer Überhitzung führen. Während eine gewisse Wärmeentwicklung während des Betriebs normal ist, kann übermäßige Hitze problematisch sein. Lassen Sie uns die Anzeichen und Ursachen einer Überhitzung des MacBook untersuchen und einfache Lösungen für diese Probleme finden.
Inhaltsverzeichnis
-
- Nicht verwendete Browser-Tabs schließen
- Startagenten und Anmeldeelemente schließen
- Unbenutzte Dateien löschen
- Verwenden Sie den Aktivitätsmonitor, um ressourcenintensive Apps zu finden
- Akku-Einstellungen anpassen
- Zurücksetzen des SMC
- Prüfen Sie, ob Ihre Lüfter ordnungsgemäß funktionieren
- Scan nach Malware & Viren
- Aktualisieren Sie Ihre Macos & Apps
- Externe Monitoreinstellungen anpassen
- Apple Diagnostics für Hardware-Probleme ausführen
Wie erkennt man, dass das Macbook überhitzt ist?
Wenn Ihr Mac regelmäßig heiß läuft, sollten Sie dieses Problem ernsthaft angehen. Eine Überhitzung kann die empfindlichen Hardwarekomponenten Ihres Computers, einschließlich der Speicherlaufwerke, des Monitors, der CPU, der GPU, etc., dauerhaft beschädigen.
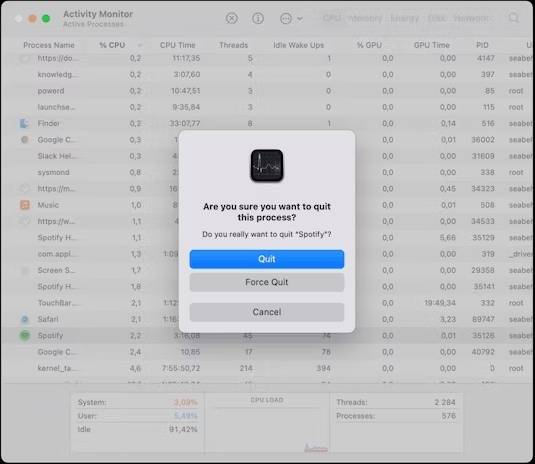
Das kann auch die Lebensdauer des Akkus Ihres Laptops verkürzen und zahlreiche Leistungsprobleme verursachen. Der schnellste Weg, Überhitzungsprobleme beim Macbook Pro oder Air zu erkennen, ist die Prüfung der GPU-Geschwindigkeit und der CPU-Leistung.
Wenn Sie eine Verlangsamung der GPU-Geschwindigkeit und der CPU-Prozesse feststellen, wird die Temperatur in die Höhe schnellen. Unerwartetes Herunterfahren und träge Leistung sind die ersten Anzeichen einer Überhitzung des Mac.
Außerdem können Sie feststellen, dass Ihr Mac überhitzt ist, wenn Sie die folgenden Symptome feststellen:
- Die Unterseite des Macs fühlt sich heiß an;
- Schwarze Linien am unteren Rand des Bildschirms
- Die Lüfter drehen sich und werden laut;
- Seltsamer Geruch, der von Ihrem Mac Computer ausgeht;
- Reduzierte Leistung;
- Abruptes Herunterfahren des Systems;
- Probleme mit Anwendungen und Diensten;
- Das System friert ein, auch wenn Sie es nicht benutzen;
- Unerwartete Software-/Hardware-Fehler-Prompts tauchen immer wieder auf;
- Das Mac-Betriebssystem lässt sich nicht starten;
- Sie können Ihren Mac nach einem Herunterfahren nicht wieder einschalten;
- Sie können keine Anwendungen öffnen oder schließen;
- Ihr Mac wird plötzlich still;
- Der Temperaturtest meldet über 95ºc (203ºF);
- Der Mac untertaktet automatisch die CPU-Nutzung und die Verarbeitungsleistung (thermische Drosselung).
Diese Anzeichen sind eindeutige Hinweise auf ein Überhitzungsproblem des Mac-Computers. Da Sie nun wissen, woran Sie eine Überhitzung Ihres Macs erkennen können, lassen Sie uns genauer untersuchen, warum dieses Problem auftritt.
Warum wird mein MacBook so heiß?
Hardware- und Software-Fehlfunktionen und -Probleme gehören zu den häufigsten Ursachen für Überhitzungsprobleme beim Macbook Pro oder Air. Selbst die neuesten MacBook Modelle sind nicht vor diesem Problem gefeit und erhitzen sich, wenn Sie zu viele CPU- oder speicherintensive Aufgaben ausführen.
Sie überlasten die CPU und verursachen andere kaskadenartige Probleme, die die Leistung Ihres Macs weiter beeinträchtigen, die Stabilität des Akkus gefährden, etc.
Hier sind die häufigsten Gründe, warum Ihr Mac so heiß wird:
- Malware- und Vireninfektionen - ein Malware-Angriff oder eine Vireninfektion kann dazu führen, dass Ihr Mac im Verborgenen intensive Hintergrundaufgaben und -prozesse ausführt, die Ihre CPU und GPU überlasten und das Überhitzungsproblem verursachen können;
- Verstopfte Lüfteröffnungen - abgedeckte oder verstopfte Lüfteröffnungen können die Luftzirkulation verhindern und zu Überhitzungsproblemen bei Mac führen, einschließlich einer instabilen Funktion der internen Komponenten;
- Veraltete Software - veraltete Softwarekomponenten und Betriebssysteme können Ineffizienzen und Fehler enthalten, die Überhitzungsprobleme beim Mac verursachen können;
- Defektes Kühlsystem - Macbook Airs und Macbook Pros haben eingebaute Kühlsysteme, die die Wärme regulieren und eine Überhitzung der Geräte verhindern. Wenn diese Systeme und ihre internen Lüfter defekt sind, haben Sie es möglicherweise mit einem Hardwareproblem bei den Lüftern zu tun.
- SMC-Fehler - der System Management Controller (SMC) ist ein Kontrollsystem-Chip, der Hardwarekomponenten, einschließlich der internen Lüfter, steuert. Ein SMC-Fehler kann dazu führen, dass Ihr Mac aufgrund einer instabilen Temperatur- und Lüfterfunktion überhitzt.
- Zu viele Browser-Tabs - das gleichzeitige Öffnen zu vieler Browser-Tabs kann Ihr System überlasten, die Ressourcen Ihres Macs beanspruchen und Überhitzungsprobleme verursachen;
- Nicht reagierende Anwendungen - wenn Ihre Macbook Pro-Anwendungen nicht mehr richtig funktionieren, abstürzen oder einfrieren, verbrauchen sie zu viel Speicher und Energie, während Ihr Computer versucht, das Problem zu lösen;
- Zu viele Anwendungen und Prozesse, die gleichzeitig laufen - die Ausführung mehrerer ressourcenintensiver Prozesse und Dienste kann die CPU und den Grafikprozessor Ihres Macs auslasten, so dass Ihr Computer überhitzt, da er mit der Belastung zu kämpfen hat.
Im Folgenden finden Sie die besten Möglichkeiten, diese Probleme zu lösen und Überhitzungsprobleme beim Mac zu vermeiden.
Wie man ein überhitztes MacBook repariert
Hier sind die 11 besten Lösungen, um ein überhitztes MacBook zu reparieren und eine optimale Leistung zu gewährleisten.
Lösung 1: Nicht verwendete Browser-Tabs schließen
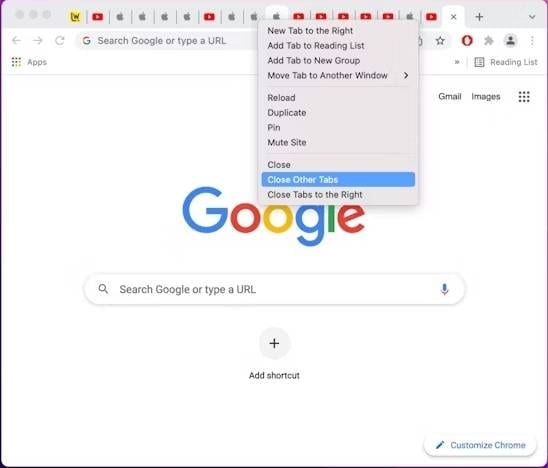
Die Ausführung zu vieler Browser-Tabs kann Ihren Mac-Computer überlasten, insbesondere wenn mehrere ressourcenintensive Prozesse gleichzeitig ausgeführt werden. Wenn Sie Dutzende von Browser-Tabs öffnen, aber nicht alle benötigen, schließen Sie die nicht benötigten, um eine Überhitzung Ihres Macs zu vermeiden.
Abgesehen davon, dass Sie eine Überhitzung verhindern, kann die Tab-Verwaltung dazu beitragen, die Leistung und Geschwindigkeit Ihres Browsers zu verbessern. Wenn Sie Safari oder Chrome verwenden, klicken Sie bei gedrückter Strg-Taste auf die Registerkarte, die Sie gerade verwenden und wählen Sie "Andere Registerkarten schließen". Dadurch bleibt die Registerkarte, die Sie gerade verwenden, geöffnet und die nicht verwendeten werden geschlossen.
Lösung 2: Start-Agenten und Login-Elemente schließen
Anmeldeobjekte sind Programme, die Ihr Mac beim Starten öffnet. In den meisten Fällen schenken Mac-Benutzer diesen Hintergrunddiensten keine Beachtung. Wenn jedoch zu viele Anwendungen beim Start geladen werden, kann dies dazu führen, dass Ihr Mac nicht richtig funktioniert und nicht alle notwendigen Programme und Systeme bedienen kann.
Um Probleme mit der Überhitzung Ihres Macs zu vermeiden, sollten Sie überprüfen, welche Anmeldedateien direkt beim Start Ihres Macs geöffnet werden:
- Rufen Sie das Apple-Menü auf und wählen Sie Systemeinstellungen > Allgemein > Anmeldeobjekte;
- Klicken Sie auf die Registerkarte Allgemein, um alle aktiven Anmeldeobjekte aufzulisten;

- Wählen Sie die App, die Sie schließen möchten und schalten Sie die Schaltfläche daneben um, um sie zu deaktivieren.
Während Sie die Login-Elemente überprüfen, sollten Sie auch die Startagenten untersuchen. Dabei handelt es sich um Hintergrundprozesse und -programme, die für Routineaufgaben zuständig sind, z.B. um sicherzustellen, dass die Online-Dienste reibungslos funktionieren.
Wenn Ihr Mac ständig zu viele Hintergrundprozesse belastet, überfordert dies den Prozessor und führt zu Überhitzungsproblemen, Leistungseinbußen, unerwartetem Herunterfahren, Systemabstürzen und mehr.
Folgen Sie diesen Schritten, um unnötige Startagenten zu schließen.
- Gehen Sie zum Finder und wählen Sie Gehe zu > Gehe zu Ordner;
- Geben Sie /Library/LaunchAgents ein, um alle aktiven Startagenten aufzulisten;

- Wählen Sie die Startagenten, die Sie schließen möchten und löschen Sie sie.

Lösung 3: Unbenutzte Dateien löschen
Ob Sie es glauben oder nicht, die Anhäufung ungenutzter Dateien auf Ihrer Festplatte kann zu Überhitzungsproblemen beim Mac führen. Die Verarbeitung großer Datenmengen und die Übertragung großer Dateien verursachen nicht nur unnötige Unordnung, sondern können auch zu Überhitzungsproblemen der SSD/HDD führen.
Sie können diese Probleme lösen, indem Sie ungenutzte Dateien löschen oder Dateien, die Sie nicht häufig verwenden, auf einen Cloud-Speicher (Dropshare) verschieben. Hier erfahren Sie, wie Sie ungenutzte Dateien auf Ihrem Mac löschen können.
- Rufen Sie das Apple-Menü auf und wählen Sie Systemeinstellungen > Allgemein > Speicher;
- Klicken Sie auf die Schaltfläche Info neben der Kategorie von Dateien, die Sie öffnen möchten (Dokumente, Anwendungen, etc.);

- Wählen Sie die Dateien, die Sie löschen möchten und klicken Sie auf Löschen.
Lösung 4: Verwenden Sie die Aktivitätsüberwachung, um ressourcenintensive Apps zu finden
Einige Anwendungen benötigen mehr CPU-Ressourcen als andere. Wenn Sie zu viele ressourcenintensive Anwendungen ausführen, kann dies zu Überhitzungsproblemen des Mac, übermäßiger CPU-Belastung und anderen hardware- und softwarebezogenen Problemen führen.
Verwenden Sie die Aktivitätsüberwachung, um ressourcenintensive Anwendungen zu identifizieren, die Nutzung zu minimieren, Ihren Computer zu beschleunigen und eine optimale Multitasking-Leistung sicherzustellen. Hier erfahren Sie, wie Sie mit der Aktivitätsanzeige von MacOS besonders belastende Anwendungen deaktivieren können.
- Rufen Sie die Finder-App auf und navigieren Sie zu Anwendungen > Dienstprogramme > Aktivitätsmonitor;

- Wählen Sie im Fenster Aktivitätsmonitor (Meine Prozesse) die Registerkarte CPU, um alle aktiven Anwendungen aufzulisten und die von ihnen verwendeten Ressourcen zu überprüfen;
- Wählen Sie die Apps, die Sie stoppen möchten und klicken Sie auf die Schaltfläche Stopp (X), um sie automatisch zu schließen.

Lösung 5: Akku-Einstellungen anpassen
Wenn Sie einen Mac verwenden, um komplexere Aufgaben zu erledigen, benötigen Sie zusätzliche GPU-Ressourcen, um Ihr Ziel zu erreichen. Diese zusätzliche GPU-Leistung erfordert jedoch mehr Akku- und Systemressourcen.
In Kombination könnten sie Ihr System überfordern und zu einer Überhitzung Ihres Geräts führen. Lösen Sie dies, indem Sie die Akku-Einstellungen anpassen.
Und so geht's:
- Suchen Sie die Systemeinstellungen in Ihrem Dock und klicken Sie auf Akku;

- Aktivieren Sie die folgenden Akku-Einstellungen: Akkustatus in der Menüleiste anzeigen, Display im Akkubetrieb leicht abdunkeln, Automatische Grafikumschaltung und Optimierte Akkuladung.

Lösung 6: Zurücksetzen des SMC
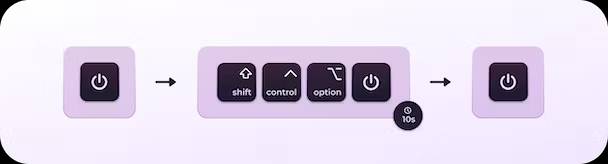
Ein fehlerhafter System Management Controller (SMC) kann verschiedene Leistungsprobleme verursachen, darunter auch das Problem der Überhitzung des Mac. Eine fehlerhafte SMC hat Auswirkungen auf die Hardwarekomponenten Ihres Mac-Computers, wie z.B. die internen Lüfter des Kühlsystems.
Zum Glück können Sie Chipfehler und Überhitzungsprobleme schnell lösen, indem Sie den SMC zurücksetzen.
Und so geht's:
- Schalten Sie Ihren Mac aus;
- Halten Sie die Tasten Umschalt + Ein/Aus + Steuerung + Option für 10 Sekunden gedrückt;
- Schalten Sie Ihren Mac ein.
Lösung 7: Prüfen Sie, ob Ihre Lüfter ordnungsgemäß funktionieren
Defekte MacBook-Lüfter können Überhitzungsprobleme verursachen. Prüfen Sie also, ob Ihre internen Lüfter korrekt arbeiten, indem Sie die Apple-Diagnose ausführen.
Hier sind die Schritte:
- Schalten Sie Ihren Mac aus;
- Schalten Sie das Gerät wieder ein, indem Sie die Einschalttaste gedrückt halten;
- Lassen Sie die Taste los, wenn Sie den Startbildschirm sehen;

- Halten Sie Befehl + D gedrückt und folgen Sie den Anweisungen auf dem Bildschirm;

- Wenn die Diagnose Fehlercodes liefert, die mit "PPF" beginnen, gibt es Probleme mit dem Lüfter, die Ihre sofortige Aufmerksamkeit erfordern.
Lösung 8: Nach Malware und Viren scannen
Virusinfektionen und Malware-Angriffe können Überhitzungsprobleme beim Mac verursachen. Sie sollten regelmäßig Scans auf Malware und Viren durchführen, um verschiedene Probleme bei der Mac-Nutzung zu vermeiden, darunter Datenverlust, Hackerangriffe, Ransomware, Systemabstürze, CPU/GPU-Überhitzung, etc.
Wir empfehlen die Verwendung von CleanMyMac X, um Ihren Mac auf Malware und Virenbefall zu scannen. CleanMyMac X ist ein umfassendes Toolkit für Mac-Benutzer, mit dem Sie Viren, Malware und Datenmüll von Ihrem Mac entfernen können, damit er schneller läuft.
Laden Sie CleanMyMac X herunter, installieren und starten Sie es auf Ihrem Computer und folgen Sie diesen Schritten, um nach Infektionen zu suchen:
- Wählen Sie im Fenster Smart Scan die Option "Malware Entfernung" und klicken Sie auf Scan.

Zur Entfernung von Vireninfektionen auf dem Mac empfehlen wir einen seriösen und vertrauenswürdigen Mac-Virenreiniger wie Avast One. Laden Sie Avast One herunter, installieren Sie es auf Ihrem Mac und aktivieren Sie den Schutz, um 24/7 Sicherheit zu gewährleisten.
Lösung 9: Aktualisieren Sie Ihre Macos & Apps
Apple veröffentlicht regelmäßig MacOS-Updates, um sicherzustellen, dass Mac-Benutzer über die neuesten Systemkorrekturen, Programm-Upgrades, Patches und andere Verbesserungen verfügen, die zur Lösung von Leistungsproblemen erforderlich sind. Sie können das Problem der Überhitzung Ihres Macs lösen, indem Sie die Einstellungen Ihres Betriebssystems und Ihrer Anwendungen aktualisieren.
Hier erfahren Sie, wie Sie nach den verfügbaren Mac-Updates suchen können:
- Navigieren Sie zum Apple-Menü > Systemeinstellungen > Allgemein > Software-Aktualisierung;
- Wenn ein Update verfügbar ist, wählen Sie "Jetzt aktualisieren".

Lösung 10: Externe Monitoreinstellungen anpassen
Wenn Sie die falschen Einstellungen für den externen Monitor verwenden, könnten Sie Ihre CPU und GPU überlasten. Diese zusätzliche Verarbeitungs-, Energie- und Leistungsbelastung kann zu Überhitzungsproblemen führen. Zum Glück können Sie dies lösen, indem Sie die Einstellungen für den externen Monitor ändern.
Und so geht's:
- Rufen Sie das Apple-Menü auf und navigieren Sie zu Systemeinstellungen > Anzeigen;

- Klicken Sie im Anzeigen Fenster auf Anzeigeeinstellungen, um die Auflösung, etc. anzupassen;

- Wählen Sie im Fenster der Anzeigeeinstellungen den externen Monitor aus, um Einstellungen wie Auflösung, Helligkeit, Farbprofil und Drehung anzupassen;

- Markieren Sie das Kästchen "Skaliert", um die Bildschirmauflösung anzupassen und klicken Sie auf "Fertig", um Ihre Änderungen zu übernehmen.

Lösung 11: Apple Diagnostics für Hardware-Probleme ausführen
Hardware-Probleme können Überhitzungsprobleme beim Mac verursachen. Sie können hardwarebedingte Probleme ausschließen, indem Sie Apple Diagnostics ausführen. Dieses Mac-Dienstprogramm testet Ihren Computer, identifiziert eine problematische Hardwarekomponente und macht Vorschläge, wie Sie das Problem am besten lösen können.
Hier sind die Schritte zur Ausführung von Apple Diagnostics:
- Schalten Sie Ihren Mac aus und ziehen Sie den Stecker aus der Steckdose;
- Schalten Sie das Gerät wieder ein und halten Sie die Einschalttaste gedrückt, bis der Startbildschirm erscheint;
- Drücken Sie Befehl + D und warten Sie, bis Apple Diagnostics den Prüfvorgang abgeschlossen hat;
- Suchen Sie in der Diagnose nach Fehlercodes, die mit PPF beginnen;
- Wenn Sie Hardware-Probleme feststellen, warten Sie Ihren Mac.
Wie man Daten von einem überhitzten Macbook wiederherstellt, wenn es schnell herunterfährt/einfriert
Wenn Ihr Mac aufgrund von Überhitzung einfriert und herunterfährt, sollten Sie Ihre Mac-Daten so schnell wie möglich wiederherstellen und sichern, um Datenverlust zu vermeiden. Da eine Überhitzung zum Verlust sensibler Daten führen kann, sollten Sie ein professionelles Datenrettungstool für Mac verwenden, um Ihre Dateien wiederherzustellen.
Wondershare Recoverit für Mac ist das perfekte Tool, um unbegrenzt Daten von Ihrem Mac-System wiederherzustellen. Neben der Wiederherstellung Ihrer Mac-Dateien kann Wondershare Recoverit auch Daten von Linux- und NAS-Systemen wiederherstellen, Computerabstürze beheben, beschädigte Videos reparieren und verlorene Fotos, Audio-Dateien, Grafiken, Dokumente, E-Mails, etc. wiederherstellen.
Darüber hinaus ist Wondershare Recoverit mit über 2.000 Speichergeräten kompatibel, darunter externe Festplatten, SD-Karten, Kameras, interne Festplatten, Speicherkarten, USB-Laufwerke und mehr. Laden Sie Wondershare Recoverit herunter, installieren und starten Sie es auf Ihrem Mac und folgen Sie diesen Schritten, um Ihre Daten aus einem überhitzten macOS wiederherzustellen.
- Wählen Sie im Menü "Dateien wiederherstellen" die Option Festplatten und Speicherorte;
- Wählen Sie den Speicherort mit den verlorenen Dateien unter den Registerkarten Festplattengeräte oder Schnellzugriff;

- Lassen Sie Wondershare Recoverit das ausgewählte Laufwerk automatisch scannen;

- Filtern Sie die Scan-Ergebnisse, um die Dateien, die Sie wiederherstellen möchten, schnell zu finden;

- Vorschau der Scan-Ergebnisse vor der Wiederherstellung;

- Wählen Sie die gewünschten Dateien aus und klicken Sie auf Wiederherstellen, um Ihre Dateien wiederherzustellen und einen neuen Speicherort für Ihre Daten zu wählen.

Wie Sie Ihr Macbook in Zukunft vor Überhitzung bewahren können
Wenn Sie die Überhitzungsprobleme Ihres Mac endgültig loswerden möchten, sollten Sie die folgenden Tipps beachten:
- Vermeiden Sie den Einsatz von ressourcenintensiven Browsern wie Chrome und verwenden Sie stattdessen kompakte Alternativen;
- Öffnen Sie nur Browsertipps, die Sie auch wirklich verwenden;
- Halten Sie Ihren Mac von extrem kalten und heißen Temperaturen fern;
- Überprüfen Sie regelmäßig Ihre internen Lüfter und verwenden Sie Apple Diagnostics, um Ihr macOS zu testen;
- Installieren Sie seriöse Antiviren- und Antimalware-Programme;
- Halten Sie Ihr Mac-Gerät sauber;
- Suchen Sie regelmäßig nach verfügbaren macOS-Updates;
- Vermeiden Sie die gleichzeitige Ausführung mehrerer Anwendungen;
- Vergewissern Sie sich, dass Ihre Belüftungsöffnungen nicht verstopft oder blockiert sind;
- Decken Sie Ihren Mac nicht ab.
Diese Tipps sollten Ihnen helfen, eine Überhitzung Ihres Macs zu vermeiden und eine optimale Leistung Ihres Macbooks zu gewährleisten.
Fazit
Dieser Leitfaden soll Ihnen helfen, die Ursachen von Überhitzungsproblemen beim Mac zu verstehen und die besten Lösungen vorzuschlagen, mit denen Sie das Überhitzungsproblem endgültig lösen können. Entfernen Sie alle unnötigen Hintergrundprozesse und halten Sie Ihre Festplatte stets sauber, um eine Überhitzung zu vermeiden.
Verwenden Sie ein vertrauenswürdiges Datenrettungstool wie Wondershare Recoverit, um Ihre Daten wiederherzustellen, wenn Ihr überhitzter Mac abstürzt, einfriert oder sich abschaltet. Und schließlich sollten Sie regelmäßig nach verfügbaren macOS-Updates suchen und ein offizielles Viren- und Malware-Schutzprogramm auf Ihrem Computer installiert haben, um rund um die Uhr Sicherheit und optimale Leistung zu gewährleisten.

