• Abgelegt bei: Mac-Probleme lösen • Bewährte Lösungen
Nun, die neueste Version von macOS - Mojave - ist endlich zum Herunterladen und Installieren verfügbar. Glücklicherweise ist das Update von Mac auf die neueste Version ein wirklich einfacher, unkomplizierter und kostenloser Prozess. Noch wichtiger ist, dass der Aktualisierungsvorgang nicht mehr so viel Zeit in Anspruch nimmt wie zuvor. Bevor Sie versuchen, Ihre Mac-Software zu aktualisieren, sollten Sie diesen Artikel lesen.
Es gibt verschiedene Dinge, die Sie vor dem Update wissen müssen, damit alles während und nach dem Update reibungslos funktioniert. In diesem Artikel haben wir alle Dinge behandelt, die Sie wissen müssen, wenn es um Apple Mac Software-Updates geht.
Teil 1: Gründe für das Mac-Software-Update:
Haben Sie sich schon einmal gefragt, warum es immer empfohlen wird, Ihre Mac-Software zu aktualisieren? Nun, dafür gibt es eine Reihe von Gründen. Außerdem gibt es viele Situationen, in denen eine Aktualisierung der Mac-Software erforderlich ist. Warum ist das Upgrade von Mac also so wichtig? Hier nennen wir Ihnen die Gründe, die Sie kennen sollten:
- Sicherheit - Wie Sie auch wissen, bringt das neue Update immer einige Erweiterungen und Verbesserungen mit sich, insbesondere in Bezug auf die Sicherheit. Außerdem behebt das neue Update Bugs und andere Probleme, die in Ihrer aktuellen Mac-Software auftreten.
- High-Efficiency Video Coding - Mit aktualisierter Software auf dem Mac können Sie einen neuen Videostandard, nämlich , nutzen. Dieser neue Videostandard ist in der Lage, eine Auflösung von bis zu 4k beizubehalten und gleichzeitig die Dateigröße um bis zu 40 % zu reduzieren. So können Sie eine Menge hochwertiger Videos auf dem Mac speichern.
- Aktualisierte Fotos - Die neueste macOS-Version bringt eine Menge fortschrittlicher und interessanter Bearbeitungswerkzeuge in der integrierten Fotos-App für Mac. So können Sie Ihren Bildern ganz einfach ein tolles Aussehen verleihen und außerdem helfen, Bilder auf dem Mac effizient zu organisieren.
- Siri auf dem Mac - macOS Sierra und höher bringt Siri, einen virtuellen Assistenten auf den Mac, zusammen mit einigen neuen Funktionen, die hauptsächlich für den Desktop gedacht sind. Auf dem Mac ist Siri Ihr intelligenter persönlicher virtueller Assistent, der Ihnen bei Multitasking hilft, Dinge einfach zu erledigen.
- Aktualisiertes Safari - Mit der neuen und neuesten macOS-Version hilft Safari, Ihre Interessenaktivitäten automatisch zu verbergen und vor Werbetreibenden zu schützen. Außerdem können Sie verhindern, dass Videos automatisch abgespielt werden, um die Geschwindigkeit und das Erlebnis beim Surfen zu verbessern.
Wie Sie sehen können, gibt es viele Vorteile, wenn Sie die neueste Mac-Softwareaktualisierung erhalten. Wenn Sie bereit sind, Ihre Mac-Software zu aktualisieren, dann lesen Sie diesen Beitrag weiter.
Teil 2: Vorbereitungen vor dem Mac-Software-Update
Bevor Sie den Mac aktualisieren, sollten Sie Folgendes tun, um Ihren Mac-Computer für das Software-Update vorzubereiten.
1: Überprüfen Sie Ihre Mac-Kompatibilität:
Die Überprüfung der Mac-Kompatibilität ist eines der wichtigsten Dinge, die Sie tun müssen, bevor Sie mit dem Software-Update-Prozess beginnen. Denken Sie daran, dass bei einem Versuch, Ihre Mac-Software auf ein inkompatibles macOS zu aktualisieren, später einige Probleme und Fragen auftreten können.
Nehmen wir ein Beispiel - die Apps beenden sich unerwartet, der Mac führt den Startvorgang nicht zu Ende und vieles mehr. Daher müssen Sie Ihr Mac OS auf die Kompatibilität mit der neuesten macOS-Version überprüfen. Folgendes Mac-Modell kann auf die neueste Version - macOS Mojave - aktualisiert werden:
- MacBook - Anfang 2015 oder neuer
- MacBook Air - Mitte 2012 oder neuer
- MacBook Pro - Mitte 2012 oder neuer
- Mac mini - Ende 2012 oder neuer
- iMac - Ende 2012 oder neuer
- iMac Pro - 2017
- Mac Pro - Mitte 2010 oder neuer.
2: Sichern von Software-Dateien:
Es ist ratsam, Ihre Daten zu sichern, bevor Sie den Upgrade-Vorgang starten. Es ist auch eines der wichtigsten Dinge, die Sie tun müssen, wenn es um die Mac-Softwareaktualisierung geht.
Sie fragen sich, wie Sie Software-Dateien auf dem Mac sichern können? Nun, Sie können ganz einfach eine Sicherungskopie Ihrer Mac-Daten erstellen, indem Sie die Time Machine-Festplatte oder eine Festplatte eines Drittanbieters verwenden. Andernfalls können Sie Ihre wichtigen Softwaredateien auf eine externe Festplatte übertragen oder speichern, bevor Sie ein Upgrade durchführen.
3: Prüfen Sie den Mac-Speicher:
Der nächste Schritt ist die Überprüfung des Mac-Speicherplatzes, da Sie genügend Speicherplatz auf dem Mac benötigen, um die Software problemlos aktualisieren zu können. Stellen Sie also sicher, dass Sie mindestens 12,5 GB freien Speicherplatz und mindestens 2 GB Arbeitsspeicher auf dem Mac haben.
4: Überprüfen Sie die Internetverbindung:
Im Allgemeinen treten macOS-Update-Probleme und Probleme aufgrund der schwachen und instabilen Internetverbindung auf. Wenn Sie also diese Probleme während des Aktualisierungsvorgangs vermeiden möchten, stellen Sie sicher, dass Sie eine zuverlässige und starke Internetverbindung haben. Andernfalls werden Sie während des Vorgangs mit Sicherheit Verbindungsprobleme haben.
Dies sind die wenigen Dinge, die Sie tun müssen, bevor Sie das neueste Mac-Software-Update durchführen. Wenn Sie alle oben genannten Dinge sichergestellt haben, können Sie endlich zum Hauptteil übergehen, d.h. wie Sie Ihre Mac-Software aktualisieren können.
Teil 3: So aktualisieren Sie Mac-Software:
Nun, es besteht kein Zweifel, dass macOS-Updates die Leistung, Sicherheit und Stabilität Ihres Macs verbessern und es beinhaltet Updates für iTunes, Safari und andere Programme, die in Ihrem macOS vorhanden sind. Beginnen wir also damit, den Prozess der Mac-Softwareaktualisierung gründlich zu lernen.
1: Mac Software Update aus dem App Store:
Wenn Sie ein früheres Mac-Betriebssystem, wie macOS Sierra oder früher, verwenden, müssen Sie nur die folgenden Schritte ausführen, um Ihren Mac auf dem neuesten Stand zu halten.
Schritt 1: Starten Sie zunächst die App Store-App auf Ihrem Mac.
Schritt 2: Als Nächstes müssen Sie in der Symbolleiste des App Stores auf die Option "Updates" klicken.
Schritt 3: Klicken Sie nun auf die Schaltflächen "Aktualisieren", um Updates herunterzuladen und zu installieren, falls diese für Ihr Mac-System verfügbar sind.
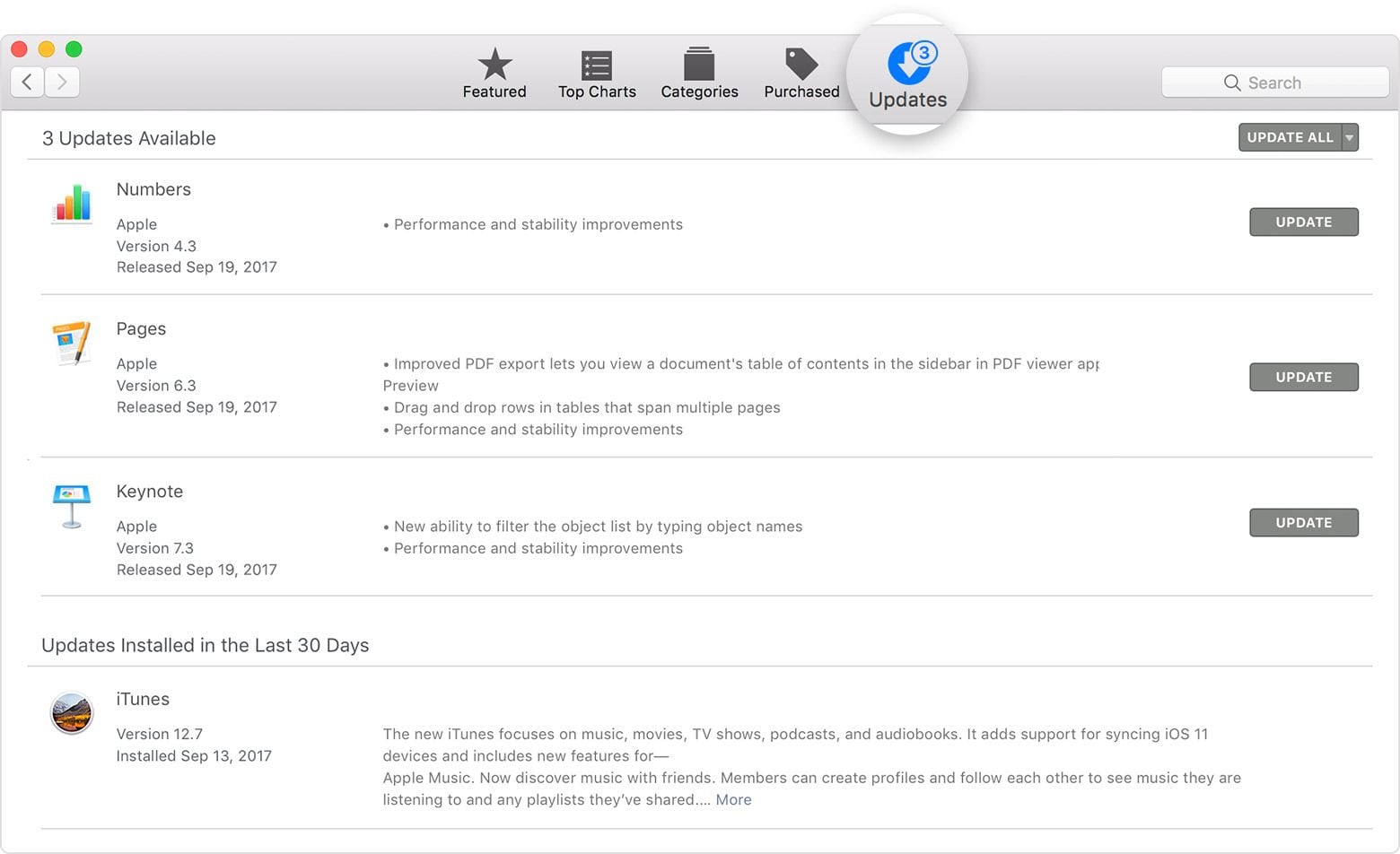
Wenn der App Store auf Ihrem Mac keine Updates mehr anzeigt, dann sind Ihre macOS-Version und alle Programme bereits auf dem neuesten Stand.
2: Aktivieren Sie das automatische Software-Update:
Möchten Sie, dass Ihr Mac in Zukunft Updates automatisch herunterlädt? Wenn ja, dann können Sie das problemlos tun. Alles, was Sie tun müssen, ist die Option "Automatische Softwareaktualisierung" zu aktivieren, damit Sie die Updates nicht mehr manuell auf Ihren Mac herunterladen müssen.
Führen Sie die folgenden Schritte aus, um die automatische Softwareaktualisierung auf dem Mac zu aktivieren:
Schritt 1: Wählen Sie zunächst das "Apple-Menü" und gehen Sie dann zu den "Systemeinstellungen".
Schritt 2: Tippen Sie hier auf "App Store" und wählen Sie dann "Neu verfügbare Updates im Hintergrund herunterladen".
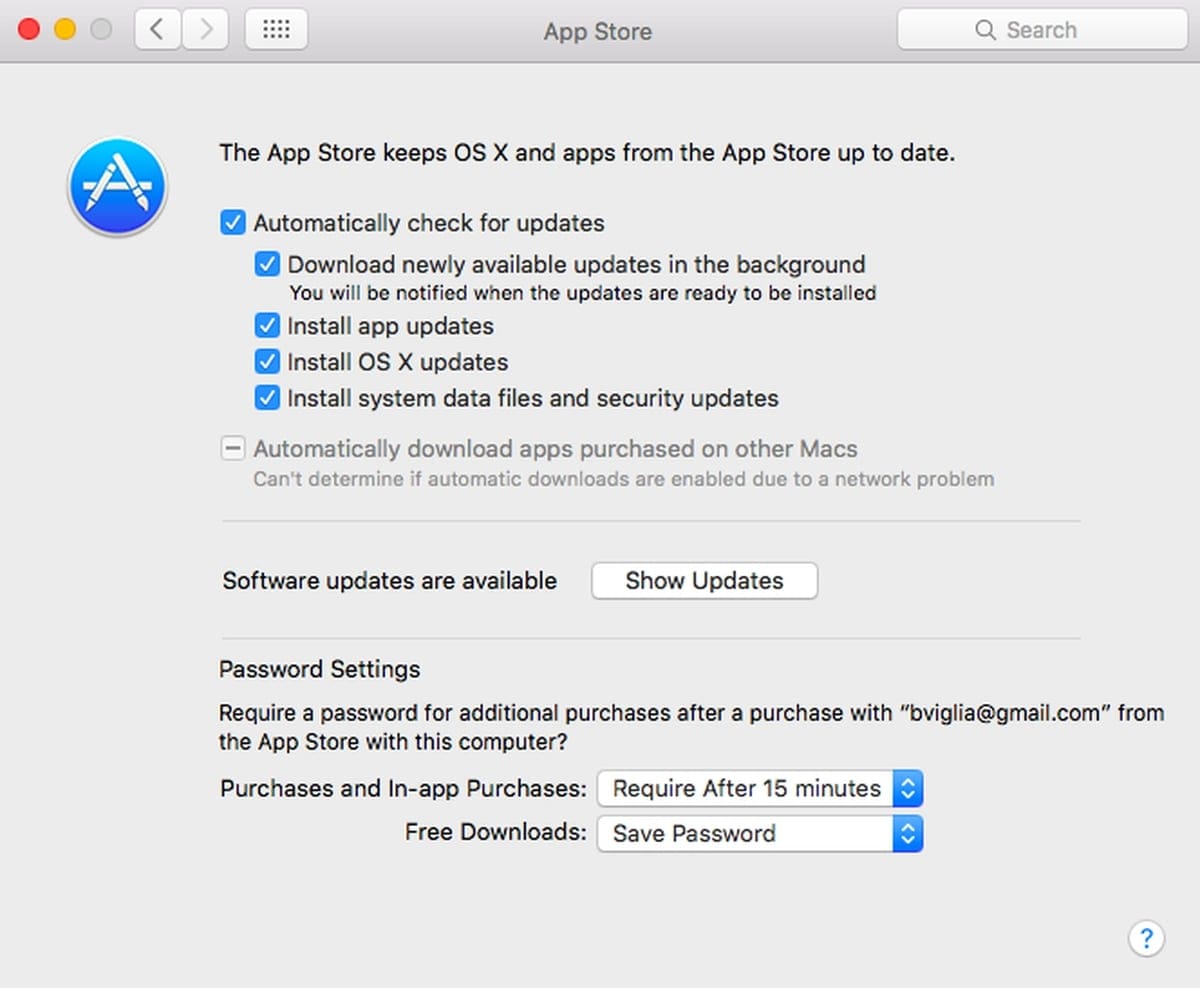
Jetzt werden Sie von Ihrem Mac-System benachrichtigt oder gewarnt, wenn Updates zum Herunterladen und Installieren verfügbar sind. Somit ist es nicht mehr notwendig, manuell zu prüfen, ob Updates zur Installation verfügbar sind.
3: APP-Update ohne APP-Store installieren:
Möchten Sie Updates für die Apps installieren, die nicht aus dem App Store stammen? Wenn ja, dann gibt es hier einige Möglichkeiten, wie Sie versuchen können, App-Updates ohne den App Store zu installieren.
- Aktualisieren Sie innerhalb der App, falls verfügbar - Viele Apps, die Sie von Discs oder Websites herunterladen, verfügen über eine integrierte Aktualisierungsoption. Sie finden sie im Menü "Datei" oder im Menü "Hilfe". Folgen Sie anschließend den Anweisungen, um nach verfügbaren Updates zu suchen und diese herunterzuladen und zu installieren.
- Update über die Website des Entwicklers - Einige App-Entwickler veröffentlichen Patches für ihre Anwendungen auf ihren Websites. Rufen Sie also die Homepage der App auf, die Sie aktualisieren möchten, und prüfen Sie dann entweder im Bereich "Downloads" oder "Neuigkeiten", ob eine neue Version zum Herunterladen und Installieren verfügbar ist.
- Herunterladen und Installieren der neuen Version - Nun, es gibt eine Menge von Apps, die Sie aus Online-Quellen installieren, kommen nicht mit Update-Optionen. Stattdessen müssen sie frisch mit ihrer neuesten Version installiert werden.
Hier ist, wie Sie das tun können:
Schritt 1: Laden Sie das Installationsprogramm für die neueste Version der Anwendung von der offiziellen Website herunter und installieren Sie es.
Schritt 2: Ziehen Sie die bereits vorhandene Anwendung aus dem Ordner Programme in den Papierkorb, um sie zu löschen.
Schritt 3: Schließlich müssen Sie das heruntergeladene Installationsprogramm ausführen und dann die App in den Anwendungsordner ziehen, um ihre neueste Version zu installieren.
4: Aktualisieren Sie auf die neueste Mac OS-Version:
Sie fragen sich, wie Sie die Software auf dem Mac auf die neueste Mac OS-Version aktualisieren können? Nun, es ist einfach und kostenlos zu machen. Führen Sie die folgenden Schritte aus, um den Aktualisierungsvorgang zu erlernen:
Schritt 1: Starten Sie zunächst die App Store-App auf Ihrem Mac.
Schritt 2: Suchen Sie dann in der App nach der Seite für die neueste Version von Mac OS. Dies wird in der Regel oben auf der Registerkarte "Featured" angezeigt. Wenn dies nicht der Fall ist, dann sehen Sie es oben im Abschnitt "Quick Links", der sich rechts auf der Seite "Featured" befindet.
Schritt 3: Tippen Sie nun auf die Schaltfläche "Download", um das Herunterladen und die Installation des Upgrades zu starten.
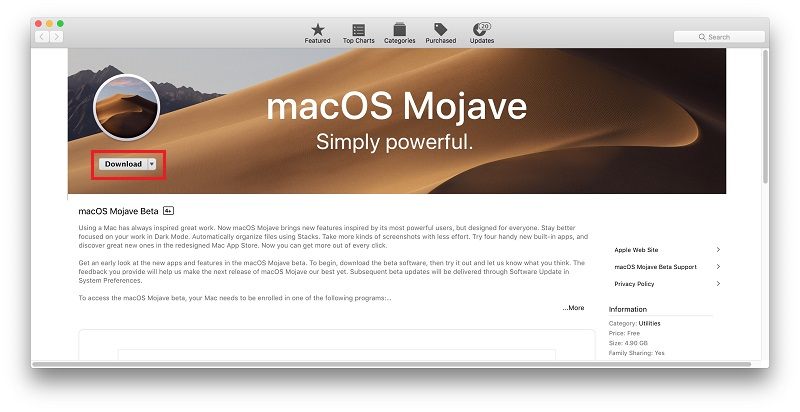
Schritt 4: Starten Sie als nächstes das Programm "Aktuelles Mac OS installieren" in Ihrem Programme-Verzeichnis und folgen Sie den Anweisungen, um das Upgrade zu installieren.
5: Holen Sie sich Updates für macOS Mojave:
Wie bekommt man nun Updates für macOS Mojave? Nun, Sie können ganz einfach prüfen, ob System-Updates auf Ihrem Mac verfügbar sind. Alles, was Sie tun müssen, ist, die folgenden Schritte auszuführen:
Schritt 1: Gehen Sie zunächst in das "Apple-Menü" und öffnen Sie dann die "Systemeinstellungen".
Schritt 2: Klicken Sie als nächstes auf die Option "Software-Update", und wenn Updates zum Herunterladen bereitstehen, klicken Sie auf die Schaltfläche "Jetzt aktualisieren", um sie herunterzuladen und zu installieren.
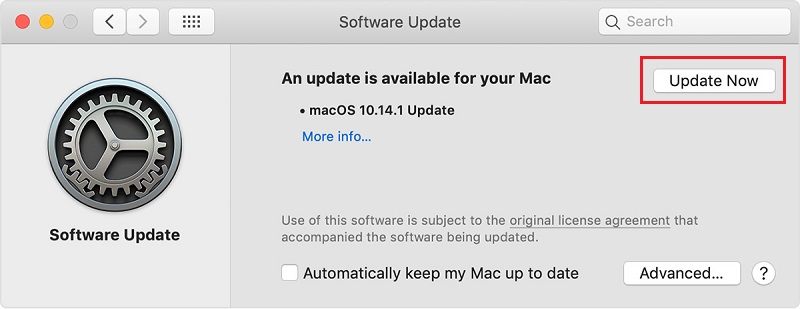
Teil 4: Wie kann man fehlende Dateien auf dem Mac wiederherstellen?
Nach der Aktualisierung der Mac-Software kann es zu schwerwiegenden Problemen kommen, wie z. B. fehlende oder verlorene Dateien nach dem Aktualisierungsprozess. Es gibt eine Reihe von Ursachen für die fehlenden Dateien beim Update von macOS, z. B. kein Backup mit Time Machine erstellt, die neue Software unterbrochen installiert, zu wenig Speicherplatz, etc.
Was ist, wenn Sie Ihre wichtigen Dateien immer noch verlieren, obwohl Sie alle Vorsichtsmaßnahmen getroffen haben, um die Situation der fehlenden Dateien zu vermeiden? Dann brauchen Sie eine spezielle Datenrettungssoftware wie Recoverit Mac Datenrettung , die Ihnen hilft, verlorene Daten mit Leichtigkeit wiederherzustellen. Probieren Sie also diese Datenrettungslösung aus und stellen Sie Ihre verlorenen, fehlenden oder gelöschten Dateien mit einer hohen Wiederherstellungsrate wieder her. Der Wiederherstellungsprozess ist sehr einfach und dauert nur wenige Augenblicke.
Um zu erfahren, wie Sie fehlende Dateien auf dem Mac wiederherstellen können, laden Sie Recoverit Datenrettung auf Ihren Mac herunter und folgen Sie dann den unten stehenden Schritten:
Schritt 1: Wählen Sie einen Standort
Installieren Sie die Software und führen Sie sie aus. Als Nächstes müssen Sie einen Speicherort auf Ihrem Mac auswählen, an dem Sie glauben, Ihre Dateien verloren zu haben. Klicken Sie anschließend auf die Schaltfläche "Start", um fortzufahren.

Schritt 2: Scannen des Standorts
Nun beginnt die Software mit dem Scanvorgang, um die verlorenen oder fehlenden Dateien an dem von Ihnen gewählten Ort zu suchen.

Schritt 3: Vorschau und Wiederherstellung fehlender Dateien
Nach einer Weile zeigt die Software die gescannten Ergebnisse an und Sie können eine Vorschau der Dateien anzeigen. Wählen Sie schließlich die gewünschten Dateien aus und klicken Sie dann auf die Schaltfläche "Wiederherstellen", um Ihre Dateien wiederherzustellen.

Fazit:
Wir hoffen, dass Sie nun eine klare Vorstellung davon haben, wie Sie ein Software-Update auf dem Mac durchführen. Hier finden Sie alles, was Sie über das Aktualisieren der Software auf Ihrem Mac wissen müssen. Diese Anleitung hat auch die Lösung für Fehlende Dateien wiederherstellen nach dem Update in Form von Recoverit Datenrettung für Mac bereitgestellt.
Lösungen für Mac
- Mac wiederherstellen
- Dateien aus dem geleerten Papierkorb retten
- Gelöschte Notizen auf dem Mac wiederherstellen
- Gelöschte Ordner auf dem Mac wiederherstellen
- Ungespeicherte Excel-Dateien wiederherstellen
- 3 Möglichkeiten, um Fotos wiederherzustellen
- Top 5 Alternativen zu Recuva für Mac
- Top 10 Datenrettungssoftware für Mac 2021
- Daten von einer externen Festplatte wiederherstellen
- Daten von USB auf dem Mac wiederherstellen
- Mac-Probleme beheben
- Mac startet nicht in den Wiederherstellungsmodus
- Grauer Bildschirm beim Start reparieren
- MacBook lässt sich nicht einschalten
- MacBook startet sich immer wieder neu
- MacBook Bildschirmflackern beheben
- Microsoft Word stürzt auf Mac ständig ab
- Mac löschen
- Mac USB-Sticks formatieren
- APFS-Partition löschen
- Leeren des Papierkorbs auf dem Mac erzwingen
- Unlöschbare Dateien auf dem Mac löschen
- Löschen einer Datei auf dem Mac erzwingen
- Mac-Hacks lernen
- Warum wird mein Mac nicht aktualisiert
- Mac Betriebssystem lässt sich nicht installieren
- Alles auf dem Schreibtisch ist verschwunden
- macOS Sierra auf einer externen Festplatte installieren
- Mac im Wiederherstellungs-Modus starten
- MacBook-Kamera funktioniert nicht
- Größe von Partitionen ändern/zusammenführen




Classen Becker
chief Editor