• Abgelegt bei: Mac-Probleme lösen • Bewährte Lösungen
Eine Sache, die bei der Nutzung des Internets prominent beobachtet wird, sind die kleinen Anwendungen, die für die Anzeige bestimmter Arten von Inhalten verwendet werden. Diese kleinen Anwendungen werden als Plugins bezeichnet, und Adobe Flash Player ist eines davon. Dieses Plugin kann für die Wiedergabe von Spielen, Videos sowie anderen interaktiven Inhalten verwendet werden.
In dem folgenden Artikel werden wir die Eigenschaften und Funktionen des Adobe Flash Players und die Möglichkeiten zum Aktualisieren des Flash Players auf dem Mac erläutern. Außerdem gehen wir darauf ein wie du den Adobe Flash Player auf deinen Mac herunterlädst und installierst - bzw. wieder deinstallierst. Abschließend werden wir die verschiedenen Maßnahmen zur Wiederherstellung von Dateien aus einem infizierten Flash-Player erläutern und auch auf die Ursachen dafür eingehen.
- Teil 1. Was ist der Adobe Flash Player überhaupt?
- Teil 2. Wie aktualisiert man den Flash Player auf dem Mac?
- Teil 3. Wie lädt man den Flash Player auf den Mac herunter und wie installiert man ihn?
- Teil 4. Wie deinstalliere ich den Adobe Flash Player auf dem Mac?
- Teil 5. Wie kann man Dateien von einem infiziertem Flash Player wiederherstellen?
Teil 1. Was ist der Adobe Flash Player überhaupt?
Der Adobe Flash Player ist die Software, die für das Streaming und die Anzeige von Multimedia, Video und Audio sowie für Rich Internet Applications (RIA) auf Computern und auch auf mobilen Geräten, die den Player unterstützen, verwendet wird. Ursprünglich wurde der Player von Macromedia entwickelt, aber Adobe Systems Inc. übernimmt die Entwicklung und den Vertrieb. Die neueste Version des Adobe Flash Players kann auf den wichtigsten Betriebssystemplattformen wie Windows, Mac OS, Linux und Solaris genutzt werden. Ein Verständnis der verschiedenen Funktionen des Adobe Flash Players kann einen guten Einblick in die Vorteile der verschiedenen Funktionen geben.
Die Stage 3D-Funktion im Adobe Flash Player schafft die Möglichkeit, superschnelle und beeindruckende 2D- und 3D-Spiele mit einem kinoreifen Erlebnis zu erstellen. Die erweiterte Maussteuerungsfunktion mit Adobe Flash Player zeigt die Notwendigkeit einer Aktualisierung des Adobe Flash Players auf dem Mac. Diese erweiterten Funktionen können nur durch die Aktualisierung des Flash-Players auf seine neueste Version genutzt werden.
Der Adobe Flash Player kann auch mit Funktionen in Verbindung gebracht werden, die ein vielversprechendes Medienerlebnis für ein anderes Publikum bieten. Der Adobe Flash Player kann für die Wiedergabe hochwertiger HD-Videos verwendet werden, die mit branchenüblichen Codecs wie AAC, MP3 und H264 ausgestattet sind. Darüber hinaus könnten Chipsätze und GPU-Hardware-Optimierung für ihre Skalierbarkeit auf verschiedenen Plattformen verwendet werden, um die beste Videoleistung zu erzielen. Ein weiterer Grund, sich für das Adobe Flash-Update auf dem Mac zu entscheiden, ist die Möglichkeit der hohen Servicequalität und die Verwendung des Flash-Players, um die Zuschauer neben den Funktionen des optimierten und anpassungsfähigen Bitraten-Videostreamings mit einem vielfältigen Funktionsumfang zu beschäftigen.
Wir können also eindeutig feststellen, dass der Adobe Flash Player eine ganze Reihe von Vorteilen bietet. Allerdings taucht die Frage der Sicherheit immer auf, wenn es eine Diskussion darüber gibt, wie man den Adobe Flash Player auf dem Mac aktualisiert. Adobe ist immer bestrebt, die Technologie weiter zu verbessern und Flash-Updates zur Verbesserung der Benutzerfreundlichkeit sowie der Sicherheit einzusetzen. Im Gegenteil, es ist auch wichtig zu bedenken, dass Hacker Benutzer durch Pop-ups, die Updates für den Adobe Flash Player anzeigen, zum Herunterladen von Malware und Adware verleiten können. Daher ist das Herunterladen der Updates von der offiziellen Website von Adobe der bewährte Ansatz, um die Sicherheit eines Systems beim Aktualisieren des Adobe Flash Players zu gewährleisten.
Teil 2. Wie aktualisiert man den Flash Player auf dem Mac?
Das Flash-Update für den Mac ist für den Umgang mit Sicherheitsproblemen erforderlich, und es ist ratsam, den Flash-Player nicht durch das Klicken auf Pop-ups zu aktualisieren. Hier sind einige nützliche Schritte, die bei der Gewährung von Sicherheit helfen können.
Schritt 1: Öffne die "Systemeinstellungen"
Klicke auf das Apple Menü und wähle die "Systemeinstellungen" aus.
Schritt 2: Wähle den "Flash Player" aus
Im Fenster "Systemeinstellungen" findest du die Option "Flash Player". Klicke auf die Option "Flash Player".
Schritt 3: Wechsle in den "Updates" Tab
Du kannst die Option "Updates" im Fenster "Flash Player" finden und dann darauf klicken, um fortzufahren.
Schritt 4: Finde verfügbare Updates
Klicke auf die Schaltfläche "Jetzt prüfen", um eventuell verfügbare Updates für den Flash-Player zu finden.
Schritt 5: Update deinen Flash Player
Wenn es verfügbare Updates gibt, werden diese auf dem Bildschirm angezeigt. Du musst nur auf "Ja" klicken, um den Update-Vorgang zu starten.

Teil 3. Wie lädt man den Flash Player auf den Mac herunter und wie installiert man ihn?
Der Adobe Flash Player ist häufig als Plugin in verschiedenen Webbrowsern zu finden, um Videos, interaktive Animationen und Webwerbung darzustellen. Google Chrome und Firefox führen den Flash Player im Sandbox-Modus aus, anstatt ihn als Plugin zu verwenden. Bei Safari ist der Adobe Flash Player standardmäßig deaktiviert, da Apple es vorzieht, dass seine Benutzer HTML5 für das Surfen im Web verwenden, da dies jegliche Sicherheitsprobleme vorbeugt und außerdem die gleichen Multimedia-Elemente unterstützt, die auch in Flash zu finden sind. Im Gegenteil, es gibt viele Websites, die immer noch Flash verwenden, um ihre Inhalte auszuliefern. Daher ist es sinnvoll, herauszufinden, wie man den Flash Player auf dem Mac herunterladen und installieren kann.
Schritt 1: Besuche die offizielle Webseite von Adobe
Gib die folgende Webseitenadresse in dein Browserfenster ein: https://get.adobe.com/flashplayer. Hierbei handelt es sich um den offiziellen Anbieter des Flash Players.
Schritt 2: Lade die Datei herunter
Lese dir die Anweisungen und die Beschreibung der Datei durch und klicke dann auf "Jetzt herunterladen".
Schritt 3: Suche die herunter geladene Setup-Datei auf
Öffne den "Downloads"-Ordner auf deinem Mac und begib dich auf die Suche nach der .dmg-Datei. Doppelklicke nun auf die .dmg-Datei.
Schritt 4: Folge der Anleitung
Gehe schrittweise die verschiedenen Anweisungen durch, die für die Installation des Adobe Flash Players für den Mac beschrieben sind.
Schritt 5: Beende den Installationsprozess
Sobald der Installationsprozess eine Fertigstellungsmeldung anzeigt, wirst du aufgefordert den Browser neu zu starten, um das Plugin zu aktivieren. Gehe dieser Aufforderung nach um den Installationsprozess erfolgreich abzuschließen.

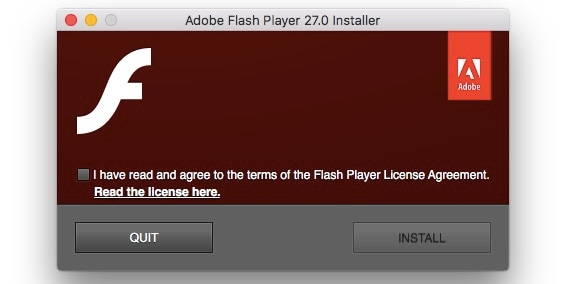
Nachdem wir nun in dieser Anleitung das Aktualisieren des Flash Players auf dem Mac gelernt haben, und wie man den Adobe Flash Player herunterlädt und installiert, wäre es sinnvoll, sich auf die Methoden zum Aktivieren des Adobe Flash Players in Safari und Chrome zu konzentrieren.
Schritt 1: Öffne die Einstellungen
Klicke auf "Safari" und wähle dann im Dropdown-Menü die "Einstellungen" aus.
Schritt 2: Suchen nach dem Adobe Flash Player
Suche im Fenster "Einstellungen" den Reiter "Websites" und scrolle dann nach unten, um den Reiter "Plug-ins" zu finden. Klicke darauf und identifiziere dann den Eintrag "Adobe Flash Player".
Schritt 3: Aktiviere den Flash Player
Klicke in der Registerkarte "Plug-ins" auf die Checkbox mit den Optionen "Adobe Flash Player" und aktiviere diese.
Schritt 4: Konfiguriere die Einstellungen von Adobe Flash Player
Wähle in der Einstellung "Beim Besuch anderer Websites" aus den drei Alternativen "Fragen", "Aus" oder "Ein" die Option aus, die du bevorzugst. Rufe den Abschnitt "Websites die Verwendung dieses Plug-ins mit den unten stehenden Einstellungen erlauben" auf und passe die Einstellungen für den Zugriff auf den Flash-Player entsprechend an.
Schritt 5: Schließe den Vorgang ab
Verlasse das Fenster "Voreinstellungen", nachdem du die Konfiguration des Flash Players abgeschlossen hast.



Die Schritte welche zum Aktivieren vom Adobe Flash Player für den Chrome-Browser nötig sind, könnten auch in den folgenden Abbildungen zum Thema Update des Flash Players für den Mac betrachtet werden.
Schritt 1: Zugriff auf die Inhaltseinstellungen
Tippe chrome://settings/content in die Adressleiste ein und drücke die Eingabetaste, um auf die Inhaltseinstellungen von Chrome zuzugreifen. Das ist der beste Weg, um auf die Einstellungen zuzugreifen, ohne durch mehrere und komplizierte Menüs zu klicken.
Schritt 2: Suchen nach der Registerkarte "Flash"
Scrolle zum unteren Ende des Menüs "Inhaltseinstellungen", um die Registerkarte "Flash" unter der Option "JavaScript" zu finden. Klicke darauf, um die Registerkarte "Flash" zu öffnen.
Schritt 3: Deaktiviere die Option "Websites mit Flash blockieren"
Nach dem Deaktivieren der Option "Websites mit Flash blockieren" im Reiter "Flash" wird die Funktion automatisch auf "Zuerst fragen" eingestellt. Das bedeutet, dass der Benutzer jedes Mal, wenn er bei der Interaktion mit einer Website auf ein Flash-Plugin stößt, um die Zustimmung zur Aktivierung des Flash-Players für die jeweilige Website gebeten wird.



Teil 4. Wie deinstalliere ich den Adobe Flash Player auf dem Mac?
Schritt 1: Die Version des Mac OS herausfinden
Klicke auf das Apple-Menü und wähle "Über diesen Mac" aus, um ein Dialogfeld zu öffnen, in dem du die Version des Mac Betriebssystems finden kannst.
Schritt 2: Lade die Deinstallationsdatei herunter
Auf der offiziellen Website von Adobe kann das Deinstallationsprogramm für den Adobe Flash Player je nach Version des Betriebssystems heruntergeladen werden.
Schritt 3: Finde die Deinstallationsdatei
Suche die Deinstallationsdatei mit der Erweiterung .dmg im Reiter "Downloads" deines Safari-Browsers.
Schritt 4: Den Adobe Flash Player deinstallieren
Doppelklicke auf die Datei des Deinstallationsprogramms und klicke dann auf "Öffnen", wenn du dazu aufgefordert wirst. Wenn der Deinstallationsprozess startet, kannst du auf "Deinstallieren" klicken, um den Adobe Flash Player von deinem System zu entfernen.
Schritt 5: Schließe die Deinstallation ab
Nach Abschluss des Installationsvorgangs erscheint ein Eingabeaufforderungsfenster, in dem du auf "Fertig" klicken musst. Wenn du das getan hast, ist die Deinstallation des Flash Players damit abgeschlossen.


Teil 5. Wie kann man Dateien von einem infiziertem Flash Player wiederherstellen?
Der Flash Player ist für die meisten von uns eine Notwendigkeit, und er unterliegt keiner großen Aufmerksamkeit, da er im Hintergrund arbeitet. Er ist jedoch eines der am häufigsten verwendeten Tools von Cyberkriminellen, um Benutzer auf der ganzen Welt anzugreifen. Einblicke in die Methoden, mit denen Cyberkriminelle den Adobe Flash Player verwenden, könnten einen klaren Eindruck von den Ursachen für einen infizierten Flash Player vermitteln.
Wenn Benutzer eine legitime Website mit einem infizierten Banner besuchen, welche eine Werbung für ein aktualisierten Flash Player für den Mac anzeigt, brigt dieser infizierte Banner eine Schwachstelle für das Benutzersystem. Wenn der Benutzer auf diesen Banner klickt kann das dem System sehr schaden. Durch den Banner wird der Mac mit dem bösartigen Server der Cyberkriminellen verbunden, und beim Herunterladen der bösartigen Update-Datei werden die Dateien auf deinem System kompromittiert.
In dieser Anleitung für das Flash-Update auf dem Mac werden daher auch die Schritte zur Wiederherstellung deiner Dateien aus einem infizierten Adobe Flash Player mit Hilfe von derRecoverit Datenrettungssoftware für den Mac beschrieben. Recoverit ist ein zuverlässiges Tool zur Wiederherstellung von infizierten Dateien aufgrund von bösartigen Flash-Player-Updates, und seine Anwendung kann in nur wenigen Schritten wie unten angeführt erklärt werden.

Recoverit - Die weltbeste Datenwiederherstellungssoftware
- Es stellt sämtliche Dokumente von verschiedensten Speichergeräten wieder her.
- Es stellt über 1000 Dateitypen und -formaten in verschiedenen Situationen wieder her.
- Es prüft die Dateien und erstellt eine Vorschau der gefundenen Daten, bevor du diese Dateien wieder auf der Festplatte herstellst.
Schritt 1: Wähle den "Wiederherstellungsmodus für virenbefallene Dateien" in Recoverit aus
Für den Fall eines unerwarteten Datenverlustes aufgrund einer Virusinfektion deines Systems (in diesem Fall auf Grund des Flash-Players), findest du in der Anwendung "Recoverit" einen passenden "Virus Attack Recovery"-Modus. Klicke auf diesen und dann auf "Weiter", um mit dem nächsten Schritt fortzufahren.

Schritt 2: Wähle den zu scannenden Ort aus
Nun kannst du einen Speicherort auf der Festplatte des Computers auswählen, an dem die Dateien durch den Flash Player infiziert wurden. Klicke auf die Schaltfläche "Start", um den Scan-Vorgang einzuleiten, welcher nach den verlorenen Dateien sucht.

Schritt 3: Vorschau und Wiederherstellung
Sobald das Programm den von dir gewählten Speicherort gescannt hat, wird eine Liste mit allen wiederherstellbaren Dateien angezeigt. Jetzt musst du nur noch die Dateien auswählen, die du wiederherstellen möchtest, und auf die Schaltfläche "Wiederherstellen" klicken.

Fazit
Diese Anleitung zum Aktualisieren von Flash auf dem Mac bot einen klaren Einblick in die Gründe für das Aktualisieren. Zu den wesentlichen Highlights dieses Leitfadens gehörten Hinweise auf Gründe für die Infektion des Adobe Flash Players und seine Anfälligkeit für cyberkriminelle Angriffe. Zu den bemerkenswerten Aspekten des Leitfadens gehörten auch Überlegungen zu den Methoden für das Herunterladen und Deinstallieren des Adobe Flash Players auf dem Mac sowie zu sicheren Methoden für dessen Aktualisierung. Anschließend wurden auch Maßnahmen zur Wiederherstellung von Dateien, die durch bösartige Adobe Flash Player-Updates infiziert wurden, mit Hilfe von "Recoverit" erläutert. Die Veranschaulichung der verschiedenen Methoden durch eine Bebilderung vermittelte einen klaren Eindruck, wie jede Methode präzise und effektiv für die gewünschten Ergebnisse verwendet werden kann.
Lösungen für Mac
- Mac wiederherstellen
- Dateien aus dem geleerten Papierkorb retten
- Gelöschte Notizen auf dem Mac wiederherstellen
- Gelöschte Ordner auf dem Mac wiederherstellen
- Ungespeicherte Excel-Dateien wiederherstellen
- 3 Möglichkeiten, um Fotos wiederherzustellen
- Top 5 Alternativen zu Recuva für Mac
- Top 10 Datenrettungssoftware für Mac 2021
- Daten von einer externen Festplatte wiederherstellen
- Daten von USB auf dem Mac wiederherstellen
- Mac-Probleme beheben
- Mac startet nicht in den Wiederherstellungsmodus
- Grauer Bildschirm beim Start reparieren
- MacBook lässt sich nicht einschalten
- MacBook startet sich immer wieder neu
- MacBook Bildschirmflackern beheben
- Microsoft Word stürzt auf Mac ständig ab
- Mac löschen
- Mac USB-Sticks formatieren
- APFS-Partition löschen
- Leeren des Papierkorbs auf dem Mac erzwingen
- Unlöschbare Dateien auf dem Mac löschen
- Löschen einer Datei auf dem Mac erzwingen
- Mac-Hacks lernen
- Warum wird mein Mac nicht aktualisiert
- Mac Betriebssystem lässt sich nicht installieren
- Alles auf dem Schreibtisch ist verschwunden
- macOS Sierra auf einer externen Festplatte installieren
- Mac im Wiederherstellungs-Modus starten
- MacBook-Kamera funktioniert nicht
- Größe von Partitionen ändern/zusammenführen

Classen Becker
chief Editor