Ich habe gerade einen neuen Mac gekauft und versuche, alle Geräte anzuschließen, die ich brauche. Die Maus und die Tastatur funktionieren einwandfrei, aber ich habe Probleme mit meinen AirPods. Ich habe die Bluetooth-Funktion aktiviert und das Gerät gekoppelt, aber irgendetwas stimmt immer noch nicht. Warum lässt mich mein Mac Bluetooth nicht einschalten?
Ob Sie es glauben oder nicht, "Bluetooth lässt sich auf dem Mac nicht einschalten" ist ein häufiges Problem für Mac-Benutzer. Zum Glück bedeutet das, dass Sie nicht allein sind. Dieser Artikel ist eine Zusammenstellung von Erfahrungsberichten zahlreicher Mac-Benutzer, die bereits Probleme mit Bluetooth hatten.
Inhaltsverzeichnis
Wie man Bluetooth auf einem Mac richtig einschaltet
Wussten Sie, dass es mindestens drei Möglichkeiten gibt, Bluetooth auf einem Mac zu aktivieren? Sie können eine Verknüpfung verwenden und die Funktionalität über das Control Center einschalten. Wenn sowohl Ihre Maus als auch Ihre Tastatur deaktiviert wurden und Sie keine USB-Alternative haben, können Sie Siri anweisen, es für Sie zu aktivieren.
Aber die meisten Mac-Benutzer bevorzugen die altmodische Methode, also erklären wir Ihnen das:
- Öffnen Sie das Apple-Menü, indem Sie auf das Apple Symbol in der oberen Menüleiste klicken.

- Wählen Sie die Option Systemeinstellungen... aus dem Dropdown-Menü.

- Suchen Sie das Bluetooth Symbol unter den anderen verfügbaren Optionen und klicken Sie darauf.

- Klicken Sie auf "Bluetooth einschalten", um Bluetooth auf Ihrem Mac-Computer zu aktivieren.

Und das war's. Danach sollten Sie in der Lage sein, jedes Bluetooth-Gerät mit Ihrem Mac zu verbinden. Wenn dies Ihr erster Mac ist, wissen Sie hoffentlich, dass es zusätzliche Schritte gibt, wenn Sie ein anderes Bluetooth-Gerät als Ihre Tastatur und Maus koppeln möchten. Dieser Vorgang ist nicht automatisch.
Und so geht's. Während Tastatur und Maus des Mac bereits mit Ihrem Laptop verbunden sind, müssen alle anderen Geräte manuell gekoppelt werden. Aber keine Sorge. Das Koppeln eines Geräts ist ganz einfach:
- Das Fenster der Systemeinstellungen, in dem Sie Bluetooth ein- und ausschalten können, enthält eine Liste der verbundenen Bluetooth-Geräte. Wenn Sie es geschlossen haben, wiederholen Sie die obigen Schritte.
- Nachdem Sie das Bluetooth-Gerät, das Sie mit Ihrem Mac verbinden möchten, eingeschaltet und in den Kopplungsmodus versetzt haben, wird es in der Liste angezeigt.
- Um die beiden Geräte über Bluetooth zu koppeln, klicken Sie auf die Verbinden Schaltfläche. Wenn das Gerät eine PIN erfordert, wird diese auf Ihrem Mac angezeigt. Geben Sie sie ein, um den Verifizierungsprozess abzuschließen.

- Nach kurzer Zeit wird das Gerät mit Ihrem Mac gekoppelt.
Gelegentlich und aus verschiedenen Gründen friert die Bluetooth-Funktion ein oder das Gerät lässt sich auch nach erfolgreichem Koppeln nicht mit dem Mac verbinden. Wieso? Der nächste Abschnitt erklärt das alles.
Gründe, warum sich Bluetooth auf einem Mac nicht einschalten lässt
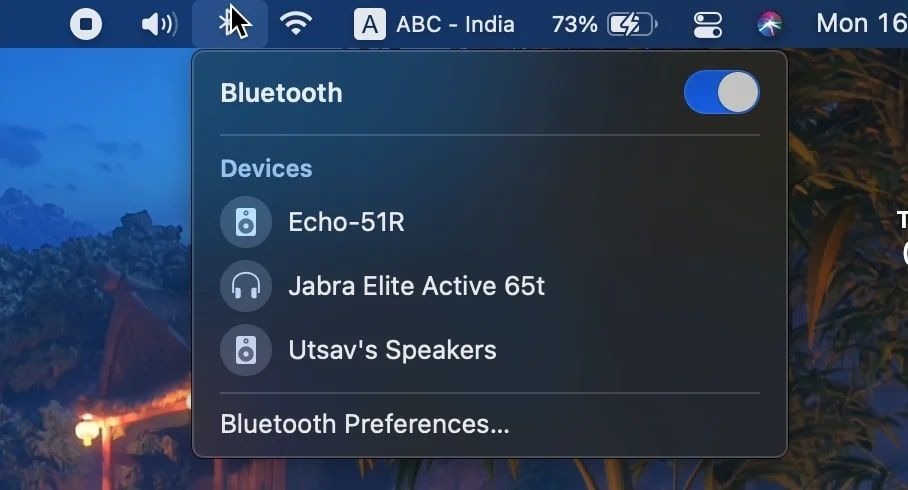
Bluetooth-Probleme sind in der Mac-Community keine Seltenheit und können aus verschiedenen Gründen auftreten. In der IT-Branche versuchen wir immer, das Problem zu diagnostizieren, bevor wir eine Lösung auswählen und anwenden. Das hilft uns, Zeit und Ressourcen zu sparen und optimale Ergebnisse zu gewährleisten.
Die drei häufigsten Gründe für Bluetooth-Probleme bei Macs sind:
- Veraltetes oder fehlerhaftes Betriebssystem - Verwenden Sie eine alte Version von macOS? Das Einfrieren von Funktionen wie dieser ist ein häufiges Symptom für einen veralteten oder fehlerhaften Mac.
- Kompromittierte Software - Da sowohl Hardware als auch Software erforderlich sind, um zu funktionieren, kann Bluetooth für Mac gehackt, infiziert oder auf andere Weise beeinträchtigt werden.
- Externe Störungen - Bluetooth-Signale können durch alles Mögliche geschwächt werden, von anderen externen Geräten, Mikrowellenherden und WLAN-Routern bis hin zu Wänden und Möbeln.
Der folgende Abschnitt enthält getestete und bewährte Lösungen für alle drei Bluetooth-bezogenen Probleme. Aber bevor Sie irgendetwas anderes tun, stellen Sie bitte sicher, dass Ihr Bluetooth nicht durch ein Versehen blockiert ist. Das Bluetooth-Gerät muss eingeschaltet sein und sich in einem Umkreis von 10 m befinden.
Lösung für das Problem "Bluetooth lässt sich auf einem Mac nicht einschalten".
Wenn Sie sich vergewissert haben, dass Ihr Bluetooth-Gerät eingeschaltet ist und sich in ausreichender Nähe befindet, um ein Signal zu empfangen, das nicht durch andere Geräte, Wände oder andere Objekte gestört wird und Ihr Mac Bluetooth immer noch nicht funktioniert, müssen wir eine der folgenden Lösungen anwenden.
Lösung 1: Starten Sie Ihren Mac neu
Die erste Lösung in solchen Situationen ist ein Neustart Ihres Computers. Diese klassische Lösung ist zwar nicht besonders invasiv, reicht aber aus, um die meisten Probleme zu lösen, einschließlich Problemen mit Bluetooth. Ein Neustart Ihres Macs startet das Betriebssystem neu, löscht den aktiven Speicher und installiert ausstehende Updates.
Folgen Sie diesen Schritten, um Ihren Mac neu zu starten und versuchen Sie dann, Bluetooth einzuschalten:
- Klicken Sie auf das Apple-Menü in der oberen linken Ecke und wählen Sie Neustart.

- Warten Sie einen Moment, bis Ihr Mac heruntergefahren und wieder hochgefahren ist.
Lösung 2: MacOS aktualisieren
Wie Sie wahrscheinlich wissen, handelt es sich bei System-Updates um offizielle Sicherheits-Patches, die Schwachstellen beseitigen und Ihren Computer für Online-Kriminelle unangreifbar machen. Aber das ist noch nicht alles. Die Aktualisierung Ihres MacOS behebt auch Fehler im System und verbessert dessen Funktionalität und Leistung.
Daher ist es nur natürlich, dass unsere Lösung Nummer 2 die Aktualisierung Ihres Betriebssystems ist. Und so geht's:
- Navigieren Sie erneut zum Apple-Menü in der oberen rechten Ecke.
- Wählen Sie dieses Mal die Option der Systemeinstellungen aus dem Menü.

- Wenn Sie sich in den Systemeinstellungen befinden, wählen Sie das Symbol der Software-Aktualisierung.

- Ihr Computer sucht automatisch nach verfügbaren Updates.

- Wenn es welche gibt, sehen Sie eine Schaltfläche "Jetzt aktualisieren". Klicken Sie darauf.

- Wenn das Update fertig ist, klicken Sie auf "Jetzt neu starten", um es anzuwenden.

Expertentipp: Falls Sie sich Sorgen gemacht haben, die Aktualisierung von MacOS löscht keine Dateien von Ihrem Mac. Warum empfiehlt Apple also, Ihre Daten vor einem Software-Update zu sichern? Denn diese Methode kann auch für ein Upgrade auf eine neue MacOS-Version verwendet werden, wenn eine solche verfügbar ist.
Wenn Ihr Mac z.B. mit dem aktuellen MacOS Sonoma kompatibel ist, sehen Sie die Option "Jetzt aktualisieren". Ein Upgrade auf eine neue MacOS-Version ist zwar im Allgemeinen sicher, kann aber Ihre Festplatte beschädigen und Ihre Daten unzugänglich machen. Deshalb sollten Sie immer ein Backup erstellen.
Lösung 3: Zurücksetzen des SMC
Der System Management Controller des Mac, kurz SMC, ist ein Chip, der für die Verwaltung bestimmter physischer Komponenten in einem Mac Computer zuständig ist. Der SMC steuert vor allem alle Stromversorgungsfunktionen, ist aber auch am Wärmemanagement beteiligt, einschließlich der Lüfter und der LED-Beleuchtung.
SMC und Bluetooth stehen nicht in direktem Zusammenhang miteinander, aber ein Neustart des System Management Controllers Ihres Computers kann helfen, die zugrunde liegenden Probleme zu beheben, die zu Bluetooth-Problemen führen, wie z.B. eine unzureichende Stromversorgung oder Überhitzung.
Bevor Sie dies tun, denken Sie daran, dass Sie den SMC auf Silicon Macs nicht zurücksetzen können.
Das Zurücksetzen des SMC variiert geringfügig, je nachdem, ob Sie ein MacBook mit dem T2-Sicherheitschip besitzen. Prüfen Sie also als Erstes, ob Sie einen haben:
- Klicken Sie auf das Apple-Menü und wählen Sie die Option "Über diesen Mac".
- Klicken Sie auf der Registerkarte Allgemein oder Übersicht auf die Systembericht Schaltfläche.
- Wählen Sie iBridge oder Controller aus dem Menü in der linken Seitenleiste.
- Wenn auf der rechten Seite ein Apple T2 Chip steht, haben Sie einen T2 Chip.

Hier erfahren Sie, wie Sie den SMC zurücksetzen können, wenn Ihr Mac über einen T2-Sicherheitschip verfügt:
- Schalten Sie zunächst Ihren Mac aus.
- Halten Sie die Tasten Strg + Option + Umschalttaste gleichzeitig 7 Sekunden lang gedrückt.
- Drücken Sie die Einschalttaste, ohne die ersten drei Tasten loszulassen.

- Zählen Sie weitere 7 Sekunden und lassen Sie dann alle vier Tasten los.
- Drücken Sie die Einschalttaste, um Ihren Mac-Computer einzuschalten.
Wenn Ihr Mac keinen T2 Sicherheitschip hat, folgen Sie diesen Schritten:
- Schalten Sie Ihren Mac aus und ziehen Sie das Ladekabel ab.
- Halten Sie die Tasten Umschalt, Steuerung und Optionen gleichzeitig gedrückt.
- Halten Sie die Einschalttaste gedrückt, ohne die drei vorherigen Tasten loszulassen.
- Warten Sie 10 Sekunden lang, lassen Sie dann alle Tasten los und drücken Sie die Einschalttaste.
Lösung 4: NVRAM zurücksetzen
NVRAM steht für Non-Volatile Random-Access Memory (nichtflüchtiger Direktzugriffsspeicher). Es handelt sich dabei um eine Art Speicher des Mac-Computers, der verschiedene Einstellungen und Präferenzen speichert, darunter auch Bluetooth-bezogene Informationen. Wenn es falsche Einstellungen oder beschädigte Daten gibt, kann das Zurücksetzen des NVRAM das Problem beheben.
Um den NVRAM zurückzusetzen, benötigen Sie nur die richtige Tastenkombination:
- Schalten Sie Ihren Mac aus.
- Drücken Sie die Einschalttaste und halten Sie dann sofort die Tasten Option + Befehl + P + . gedrückt, bis Sie zum zweiten Mal den Startsound hören oder das Apple-Logo erscheinen und wieder verschwinden sehen.

- Lassen Sie die Tasten los und lassen Sie Ihren Mac neu starten.
Möglicherweise müssen Sie Ihre Bluetooth-Geräte nach dem Zurücksetzen des NVRAM erneut koppeln.
Lösung 5: Zurücksetzen des Bluetooth-Moduls
Das Bluetooth-Modul ist die Hardwarekomponente, die es Ihrem Computer ermöglicht, sich drahtlos mit anderen Bluetooth-Geräten zu verbinden. Wenn Sie mit einem hartnäckigen Problem zu kämpfen haben, bei dem sich Bluetooth auf dem Mac nicht einschalten lässt, sollte das Zurücksetzen des für die Leistung verantwortlichen Teils das Problem lösen.
Hier erfahren Sie, wie Sie das Bluetooth-Modul auf einem MacOS Big Sur zurücksetzen können:
- Rufen Sie das Control Center auf.

- Halten Sie die Tasten Umschalt + Option gedrückt und vergrößern Sie das Bluetooth-Menü.
- Wählen Sie die Option "Bluetooth-Modul zurücksetzen" aus dem Dropdown-Menü.

Wenn Sie MacOS Catalina oder eine frühere Version verwenden, folgen Sie diesen Schritten:
- Halten Sie die Tasten Umschalt + Option gedrückt.
- Klicken Sie in der Menüleiste auf das Bluetooth Symbol.
- Wählen Sie Debuggen > Bluetooth-Modul zurücksetzen.

Führen Sie dies aus, um das Bluetooth-Modul in macOS Monterey oder neuer zurückzusetzen:
- Öffnen Sie das Launchpad und wählen Sie Andere > Terminal.
- Sobald Sie im Terminal sind, geben Sie folgenden Befehl ein: sudo pkill bluetoothd.

- Drücken Sie Enter, um den Befehl im Terminal auszuführen.
Lösung 6: Bluetooth.plist Dateien löschen
Bluetooth plist-Dateien speichern bevorzugte Einstellungen und Konfigurationen im Zusammenhang mit der Bluetooth-Funktionalität auf Ihrem Mac. Sie teilen Ihrem Computer alles mit, was er über Ihre gekoppelten Geräte, die Bluetooth-Leistung und andere individuelle Einstellungen wissen muss. Warum sollten Sie sie löschen wollen?
So sehr die Anpassungsoptionen zu einem reibungsloseren und angenehmeren Mac-Erlebnis beitragen, so sehr erlauben sie uns Benutzern auch, falsche Entscheidungen zu treffen, die eine optimale Leistung verhindern. Wenn Ihre benutzerdefinierten Einstellungen die Bluetooth-Funktionalität verlangsamen, können Sie diese durch Löschen der plist-Dateien rückgängig machen.
Das Löschen von Bluetooth plist-Dateien hilft auch, wenn sich Bluetooth auf dem Mac aufgrund einer beschädigten Datei nicht einschalten lässt. Es ist etwas komplizierter, aber keine Sorge. Folgen Sie einfach den Schritten:
- Der schnellste Weg, Bluetooth plist-Dateien zu finden, ist der Finder. Wenn Sie kein blaues Finder Symbol im Dock finden können, starten Sie es, indem Sie Option + Befehl + Leertaste zusammen drücken.
- Wählen Sie die Option "Los" oben in der Menüleiste und klicken Sie auf "Zu Ordner gehen...".

- Geben Sie den folgenden Pfad ein: /Library/Preferences/com.apple. Bluetooth.plist und drücken Sie die Eingabetaste.

- Klicken Sie mit der rechten Maustaste auf die Bluetooth plist-Datei und klicken Sie auf "In den Papierkorb verschieben", um sie zu löschen.

- Starten Sie Ihren Mac neu.
Durch das Löschen der Bluetooth.plist-Dateien werden einige Ihrer Einstellungen gelöscht, so dass Sie Ihre Geräte möglicherweise erneut koppeln und die Bluetooth-Einstellungen erneut anpassen müssen - nur sollten Sie dieses Mal nicht zu weit gehen.
Lösung 7: Mac neu installieren
Wenn Sie alle Methoden auf dieser Liste ausprobiert haben und Bluetooth auf Ihrem Mac immer noch nicht startet, deutet dies auf ein tieferes Problem mit Ihrem Computer hin. Ihre einzige Hoffnung besteht darin, den Mac neu zu installieren und ihm einen Neuanfang zu ermöglichen. Dieser Vorgang ist für Silicon und Intel-basierte Macs leicht unterschiedlich, Sie sollten also wissen, welchen Mac Sie besitzen. Diese Informationen finden Sie in der Rubrik "Über diesen Mac".
Der Apple Silicon Mac hat einen Eintrag mit der Beschriftung Chip, während der Intel-basierte Mac einen Eintrag mit der Beschriftung Prozessor hat.
Hier erfahren Sie, wie Sie MacOS auf einem Apple Silicon Mac neu installieren können:
- Schalten Sie Ihren Computer aus.
- Halten Sie die Einschalttaste gedrückt, bis das Fenster der Startoptionen angezeigt wird.
- Wählen Sie Optionen > Weiter.

- Wählen Sie im Fenster Dienstprogramme die Option "macOS neu installieren".

- Folgen Sie den Anweisungen auf dem Bildschirm.
Die Neuinstallation von MacOS auf einem Intel-basierten Mac ist einfach:
- Schalten Sie Ihren Computer aus.
- Drücken und halten Sie die Tasten Befehl + R.
- Drücken Sie die Einschalttaste, ohne Befehl loszulassen und ...
- Lassen Sie die Tasten los, wenn der Bildschirm der Dienstprogramme angezeigt wird.
- Wählen Sie die Option "macOS neu installieren".

- Folgen Sie den Anweisungen auf dem Bildschirm.
Fazit
So praktisch sie auch ist, die Bluetooth-Funktionalität kann Ihnen unerwartet viel Kopfzerbrechen bereiten. Wenn sich Bluetooth auf Ihrem Mac nicht einschalten lässt, ist die einfachste Lösung, Ihren Mac neu zu starten und es erneut zu versuchen. Wenn das nicht funktioniert, sollten Sie MacOS aktualisieren, um mögliche Software-Fehler zu lösen.
Einige Benutzer haben dieses Problem durch das Zurücksetzen des SMC und des NVRAM gelöst, aber andere hatten mehr Erfolg mit dem Zurücksetzen des Bluetooth-Moduls und dem Löschen der plist-Dateien. Wenn es dazu kommt, können Sie auch MacOS neu installieren. Eine freundliche Erinnerung: Denken Sie daran, Ihre Daten zu sichern.

