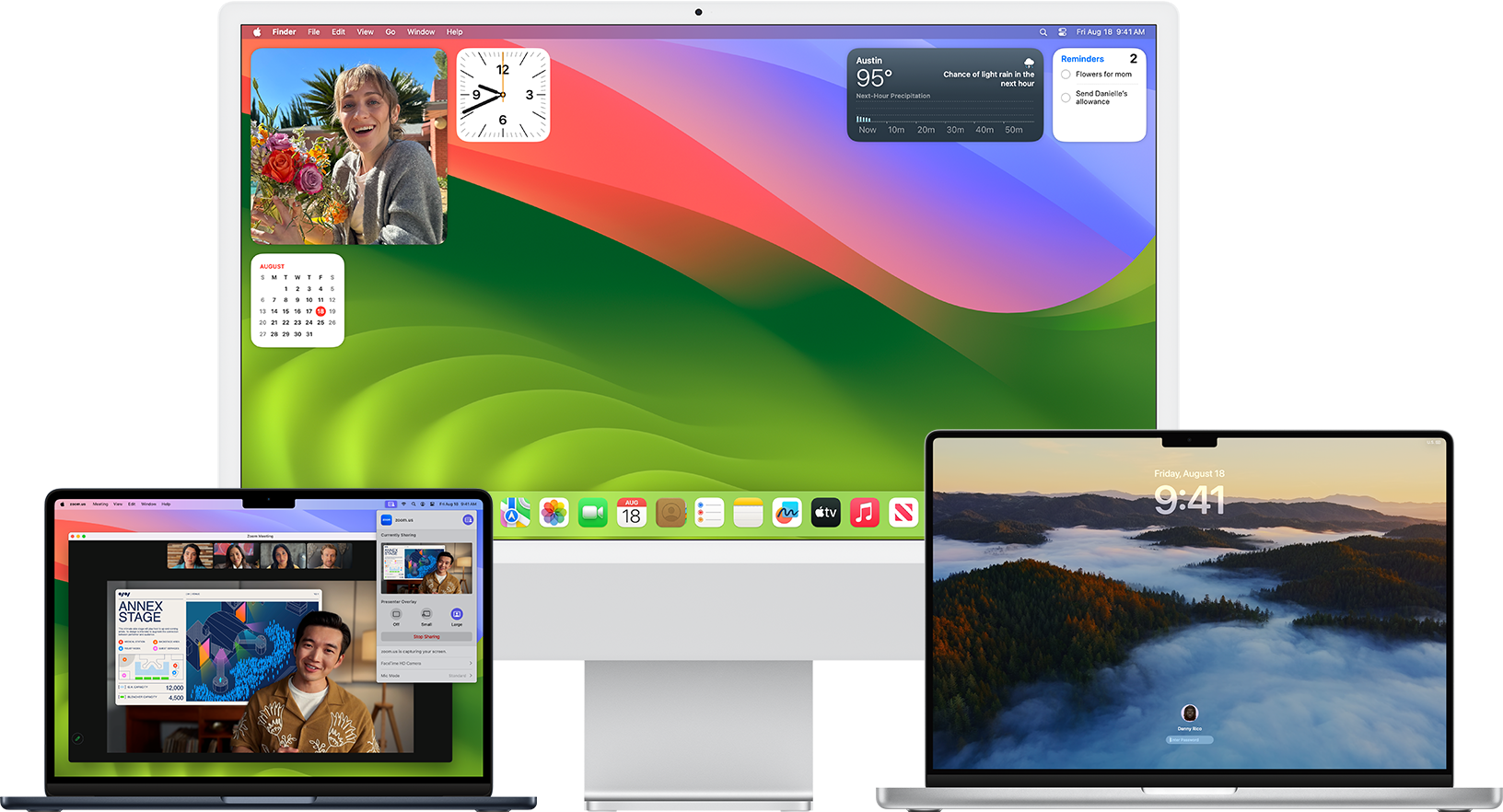Das neueste macOS 14 Update, das im September 2023 veröffentlicht wurde, hat eine Menge Aufsehen erregt. Das Betriebssystem mit dem Namen Sonoma bietet aufregende neue Funktionen, die die Leistung verbessern, Ihre Produktivität steigern und Ihre Sicherheit erhöhen.
Sie sollten jedoch nicht ohne Weiteres auf das neueste macOS aktualisieren. Sie sollten zunächst sicherstellen, dass Ihr Gerät mit dem Betriebssystem kompatibel ist, Ihre Daten sichern und vieles mehr.
Erfahren Sie, wie Sie sich auf die Aktualisierung Ihres Betriebssystems vorbereiten und wie Sie MacOS Sonoma ohne Probleme aktualisieren können.
In diesem Artikel
-
- Prüfen Sie, ob Ihr Gerät die Systemanforderungen erfüllt
- Aktualisieren Sie alle Anwendungen
- Sichern Sie Ihre Daten vor Ihrem Upgrade auf macOS 14 Sonoma
- Stellen Sie sicher, dass Sie genügend Speicherplatz für das macOS Upgrade haben
- Sorgen Sie für eine gute Internetverbindung
- Laden Sie Ihren Mac auf
Was sind die Vorteile eines Upgrades auf macOS Sonoma?

Als allgemeine Faustregel gilt, dass die Aktualisierung Ihres Betriebssystems von entscheidender Bedeutung ist, wenn Sie wollen, dass alle Systeme reibungslos funktionieren. Andererseits kann ein Upgrade von Vorteil sein, ist aber nicht unbedingt notwendig - meistens ist es einfach eine Frage der Vorliebe.
Sollten Sie sich also für ein Upgrade auf macOS Sonoma entscheiden oder nicht? Ist das Betriebssystem stabil und zuverlässig oder sind ältere Versionen besser?
Um es klar zu sagen: Wenn Sie ein Gerät haben, das alle Systemanforderungen erfüllt, ist ein Upgrade wahrscheinlich die beste Lösung. Sonoma hat sich bei seiner Einführung als eine der stabilsten macOS-Versionen erwiesen und bietet eine reibungslose, problemlose Leistung und hervorragende Geschwindigkeiten.
Darüber hinaus verfügt es über zahlreiche Funktionen und Vorteile, die die Benutzer begeistern und das Gesamterlebnis verbessern sollen:
- Die Navigation in den Systemeinstellungen wurde aktualisiert;
- Safari-Profile;
- iPhone Widgets;
- Interaktive Widgets;
- Personalisierte Textvorhersage;
- Verhinderung von URL-Tracking;
- Spielmodus;
- Sicherheit in der Kommunikation;
- Verbesserungen bei der Spotlight-Suche;
- Verbesserte Optionen für Videokonferenzen;
- Verbesserungen der Tastatur;
- Notes Verbesserungen;
- Verbesserte Zugänglichkeit;
- Erweiterte Sicherheit.
Dies sind nur einige der neuen Funktionen, die mit macOS Sonoma eingeführt wurden. Wenn Sie in den Genuss dieser Funktionen kommen möchten, nachdem Sie diese im Detail kennengelernt haben, sollten Sie Ihr Betriebssystem unbedingt aktualisieren.
Was Sie tun sollten, bevor Sie Ihr macOS auf Sonoma aktualisieren

Bevor Sie das Betriebssystem auf Ihrem Mac aktualisieren, müssen Sie Ihr Gerät vorbereiten. Es gibt nur ein paar Dinge, die Sie tun müssen, sehen Sie sich das an.
Prüfen Sie, ob Ihr Gerät die Systemanforderungen erfüllt
Zuallererst müssen Sie prüfen, ob Ihr Gerät mit dem neuen Upgrade kompatibel ist. Leider ist Sonoma nicht für alle Macs geeignet und Sie könnten auf eine Reihe von Problemen stoßen, wenn Sie versuchen, es auf einem Gerät zu installieren, das nicht damit kompatibel ist. Es werden wahrscheinlich Fehler auftreten und Sie könnten sogar alle Ihre Daten verlieren und Ihr Gerät irreparabel beschädigen.
Prüfen Sie daher unbedingt, ob das Gerät die Systemanforderungen erfüllt!
Im Folgenden finden Sie eine Liste der Geräte, mit denen Sonoma kompatibel ist:
- MacBook Pro (2018 oder neuer);
- MacBook Air (2018 oder neuer);
- Mac Mini (2018 oder neuer);
- iMac (2019 oder später);
- iMac Pro;
- Mac Studio (2022 oder später);
- Mac Pro (2019 oder später).
Wenn Sie ein älteres Gerät haben, können Sie Sonoma OS leider nicht installieren.
Aktualisieren Sie alle Anwendungen
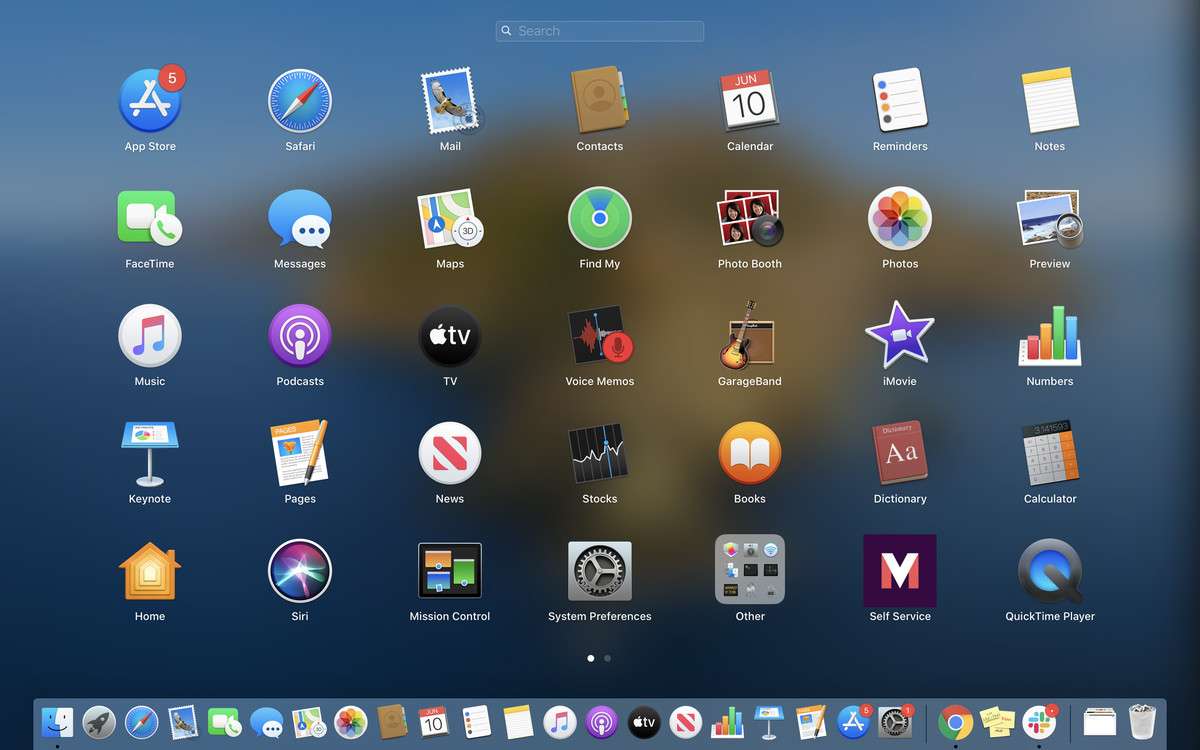
Als Nächstes sollten Sie alle Ihre Anwendungen aktualisieren - das heißt, jede einzelne! Veraltete Anwendungen vor einem Betriebssystem-Upgrade können unnötige Probleme verursachen.
Wenn Sie diesen Schritt auslassen, kann es zu Leistungseinbußen, Störungen und Problemen wie Systemabstürzen kommen.
Um die Apps zu aktualisieren, die Sie aus dem App Store heruntergeladen haben, gehen Sie folgendermaßen vor:
- Klicken Sie auf das Apple-Logo > App Store;
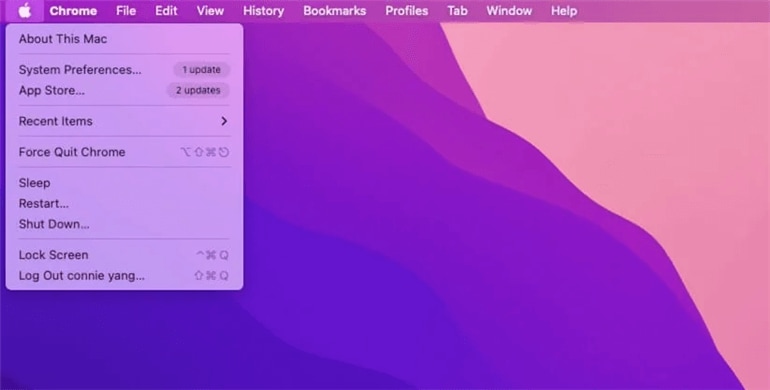
- Klicken Sie in der Seitenleiste auf Updates;
- Wählen Sie "Alle aktualisieren".
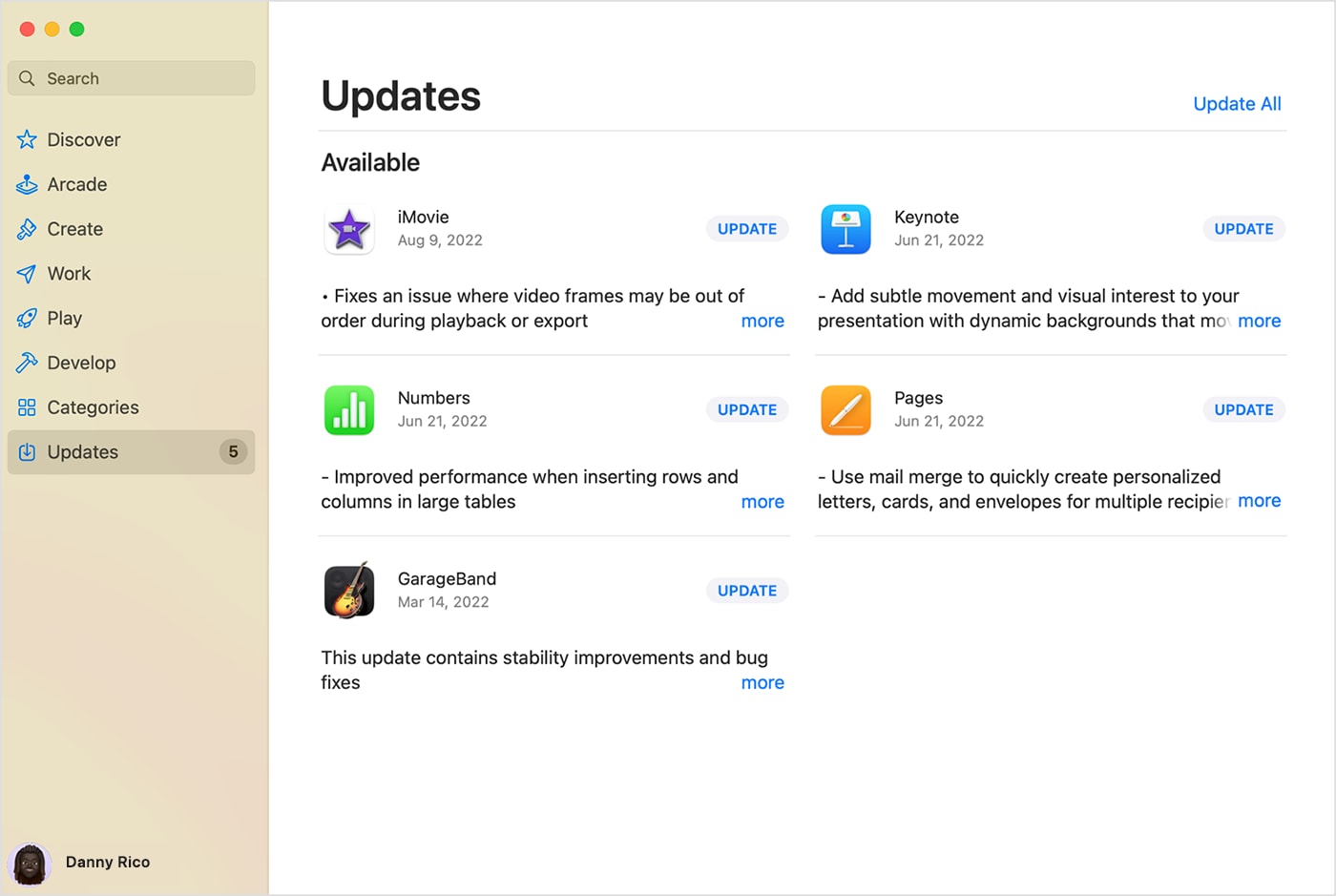
Wenn eine Ihrer Apps nicht direkt aus dem App Store stammt, müssen Sie sie wahrscheinlich manuell aktualisieren. Schauen Sie auf der Webseite des Entwicklers nach, ob Updates verfügbar sind und befolgen Sie die dortigen Richtlinien zur Aktualisierung Ihrer Apps.
Sichern Sie Ihre Daten vor Ihrem Upgrade auf macOS 14 Sonoma
Ein Upgrade auf ein neues Betriebssystem sollte niemals zu einem Datenverlust führen. Das Upgrade sollte sich nur auf das Betriebssystem (und alle zugehörigen Programme) auswirken, nicht auf Ihre persönlichen Daten wie Videos, Bilder und mehr.
Trotzdem sollten Sie sicherheitshalber eine Sicherungskopie Ihrer Daten erstellen. Das Risiko, dass während des Upgrades Probleme auftreten, ist zwar gering, aber es besteht dennoch ein gewisses Risiko. Die einzige Möglichkeit, das Risiko vollständig auszuschalten, besteht darin, ein Backup zu erstellen.
Sie können Time Machine für die Sicherung Ihrer Dateien verwenden oder professionelle Lösungen wie UBackit von Wondershare. UBackit ist ein One-Stop-Shop für alle Ihre Bedürfnisse in Sachen Datensicherung. Er bietet Dateisicherung, Festplatten-, Partitions-, NAS-, Outlook-Sicherung und mehr. Sie können damit sogar einmalige, inkrementelle oder geplante Sicherungen erstellen, damit Sie nie wieder wichtige Daten verlieren.
Stellen Sie sicher, dass Sie genügend Speicherplatz für das macOS Upgrade haben
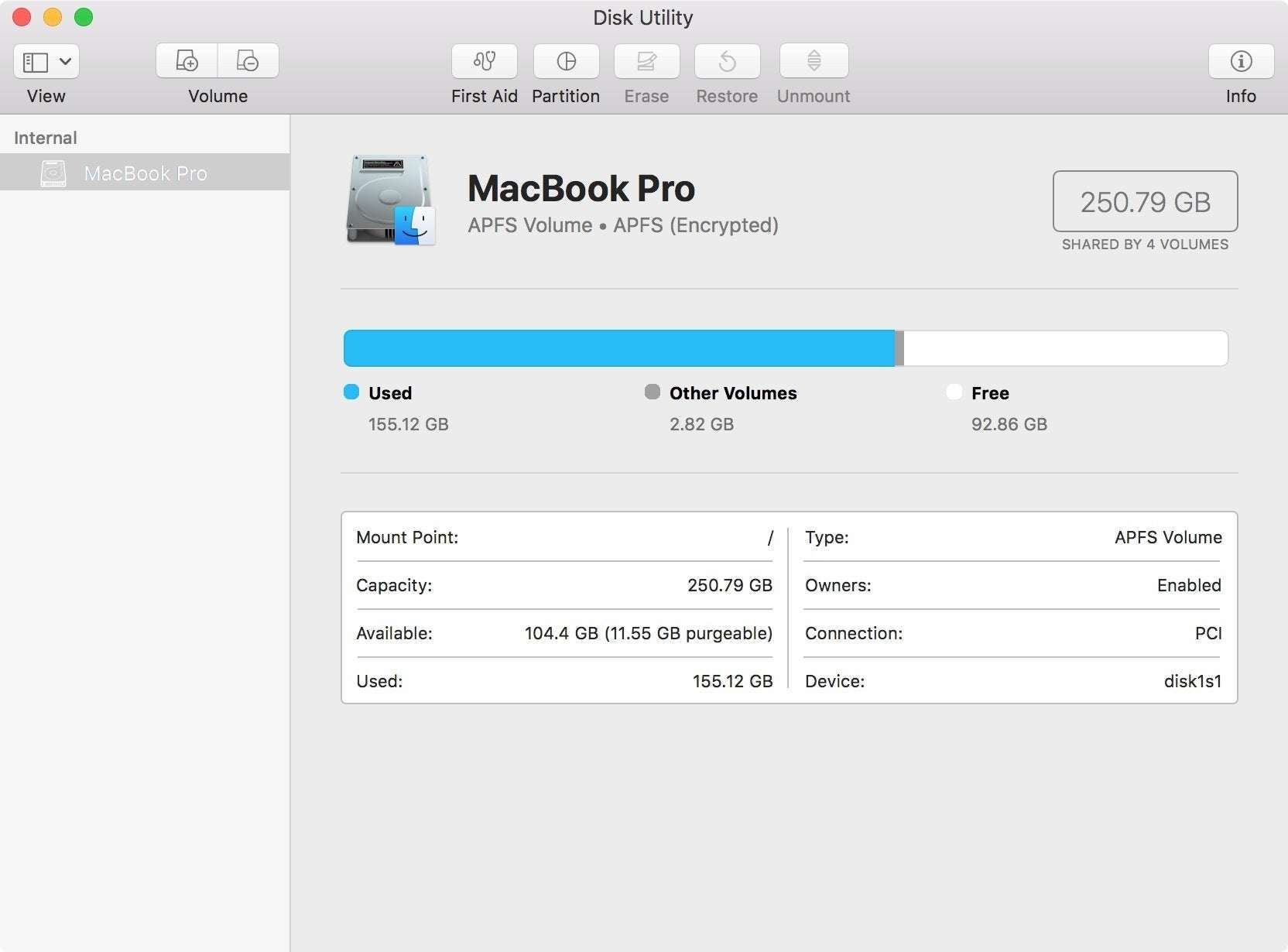
Wenn Sie alle Ihre Daten gesichert haben, sollten Sie überprüfen, ob Sie genügend freien Speicherplatz für das Sonoma-Betriebssystem auf Ihrer Festplatte haben. Das neue macOS benötigt mindestens 20 bis 25 GB freien Speicherplatz, aber es ist immer in Ihrem besten Interesse, so viel Platz wie möglich freizugeben. Andernfalls könnten Sie bei der Installation Probleme bekommen.
Um zu überprüfen, wie viel freier Speicherplatz auf Ihrem Gerät vorhanden ist, gehen Sie folgendermaßen vor:
- Klicken Sie auf das Apple-Logo > Über diesen Mac;
- Wählen Sie in der Symbolleiste Speicher.
Sie erhalten einen klaren Überblick über den verfügbaren Speicherplatz und sehen sogar die Dateitypen, die zu viel Platz beanspruchen. Versuchen Sie, mindestens 30 GB Speicherplatz für das Upgrade freizuhalten und löschen Sie gegebenenfalls einige Ihrer Anwendungen oder Dateien, die Sie nicht benötigen.
Sorgen Sie für eine gute Internetverbindung
Betriebssystem-Upgrades sind in der Regel recht umfangreich, wobei das Sonoma-Installationsprogramm etwa 13 GB groß ist. Bevor Sie Upgrades installieren können, muss Ihr Gerät natürlich zunächst die erforderlichen Dateien herunterladen, wofür eine stabile Internetverbindung erforderlich ist.
Unterbrechungen beim Herunterladen könnten einige der Daten beschädigen und zu Fehlern während und nach der Installation führen. Überprüfen Sie daher vor dem Start Ihre Verbindung.
Um auf Nummer sicher zu gehen, starten Sie Ihren Router neu und überprüfen Sie dann Ihre Verbindung:
- Klicken Sie auf das Apple-Logo > Systemeinstellungen;
- Klicken Sie auf Netzwerk.
Um Probleme zu vermeiden, sollten Sie beim Herunterladen des neuen Sonoma OS ein Ethernet-Kabel anstelle von WLAN verwenden.
Laden Sie Ihren Mac auf
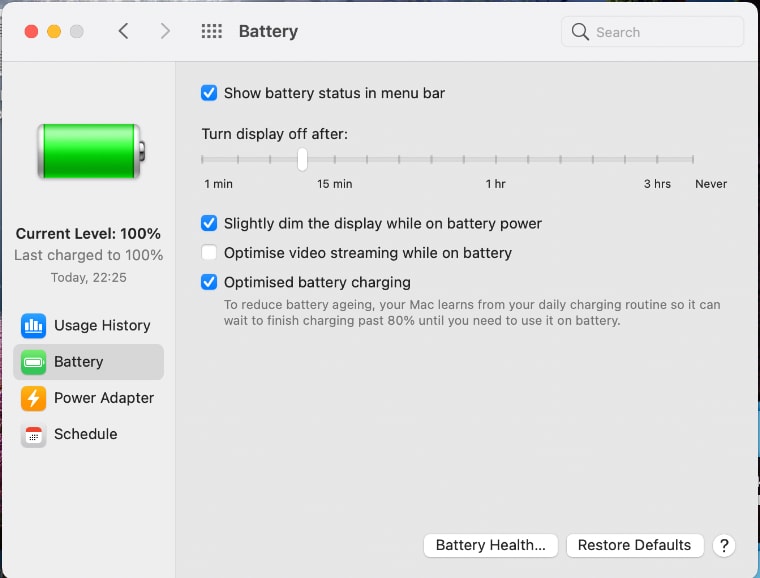
Schließlich sollten Sie sicherstellen, dass der Akku Ihres Macs vollständig aufgeladen ist, bevor Sie mit dem Upgrade Ihres macOS beginnen. Das Upgrade kann einige Stunden dauern und Systemressourcen beanspruchen, daher ist ein vollständig geladener Akku erforderlich.
Um den Prozentsatz Ihres Akkus zu überprüfen, gehen Sie folgendermaßen vor:
- Klicken Sie auf das Apple-Logo > Systemeinstellungen;
- Rufen Sie das Control Center auf;
- Gehen Sie zu Akku.
Wie man macOS Sonoma installiert
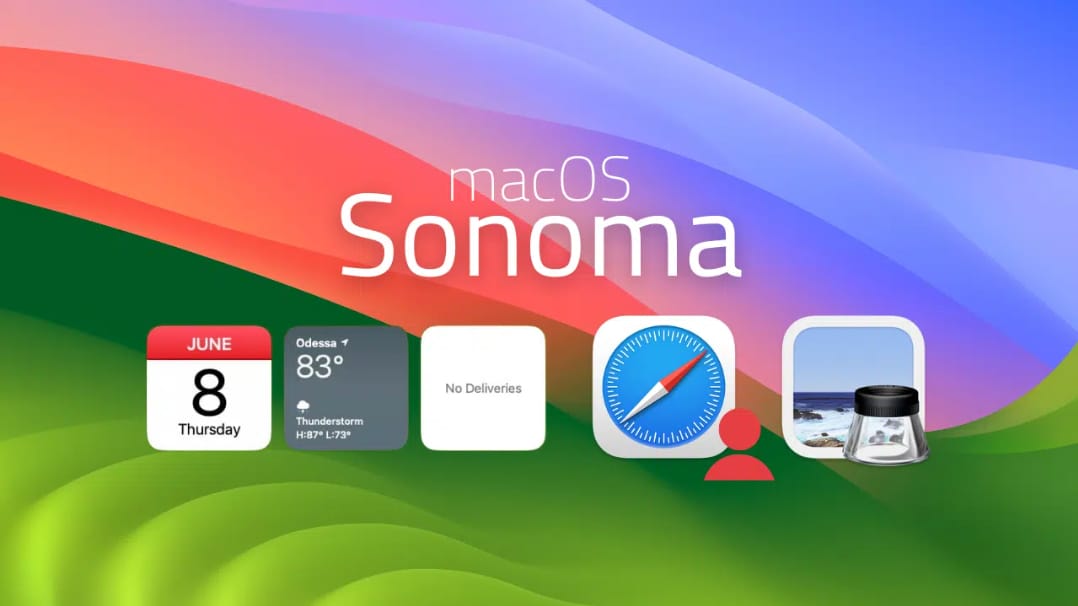
Jetzt ist es an der Zeit zu erfahren, wie Sie Ihr macOS auf Sonoma aktualisieren können. Der Vorgang ist einfach, kann aber, wie erwähnt, einige Zeit in Anspruch nehmen. Abhängig von Ihrem Gerät und dem zuvor installierten macOS kann dies zwischen ein paar Minuten und ein paar Stunden dauern.
Es ist in Ihrem besten Interesse, das neue Upgrade zu installieren, wenn Sie genügend Zeit haben, da Sie bei Ihrem Mac bleiben möchten, falls es zu Problemen kommt.
Sobald Sie bereit sind, erfahren Sie hier, wie Sie Ihr Betriebssystem auf Sonoma aktualisieren können:
- Klicken Sie auf das Apple-Logo > Systemeinstellungen;
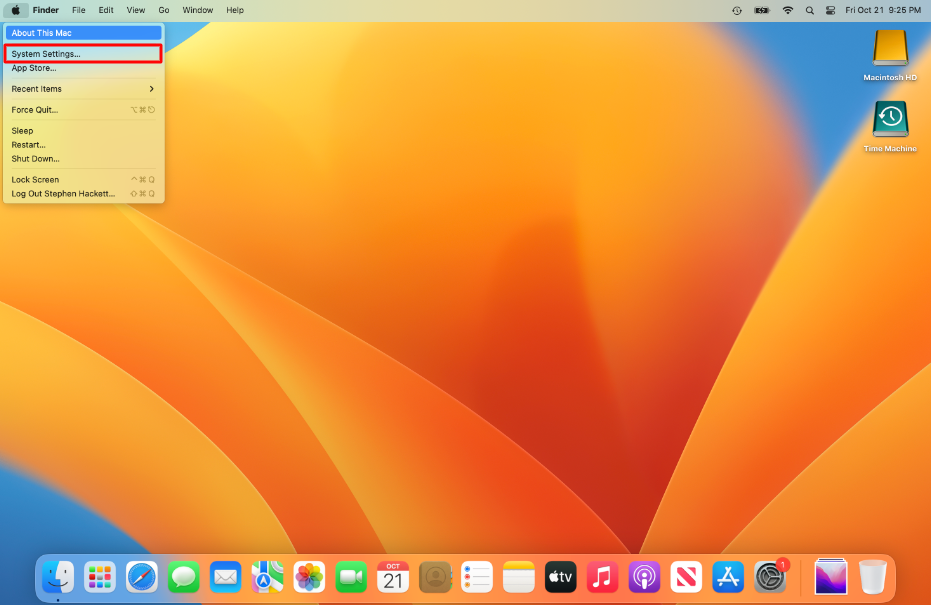
- Wählen Sie Allgemein;
- Klicken Sie neben macOS Sonoma auf "Jetzt aktualisieren".

Behalten Sie den Fortschritt im Auge, während macOS Sonoma heruntergeladen und installiert wird. Wenn Sie über genügend Speicherplatz verfügen und Ihr Gerät vollständig kompatibel ist, sollten Sie keine Probleme erwarten.
Was tun, wenn etwas schief geht
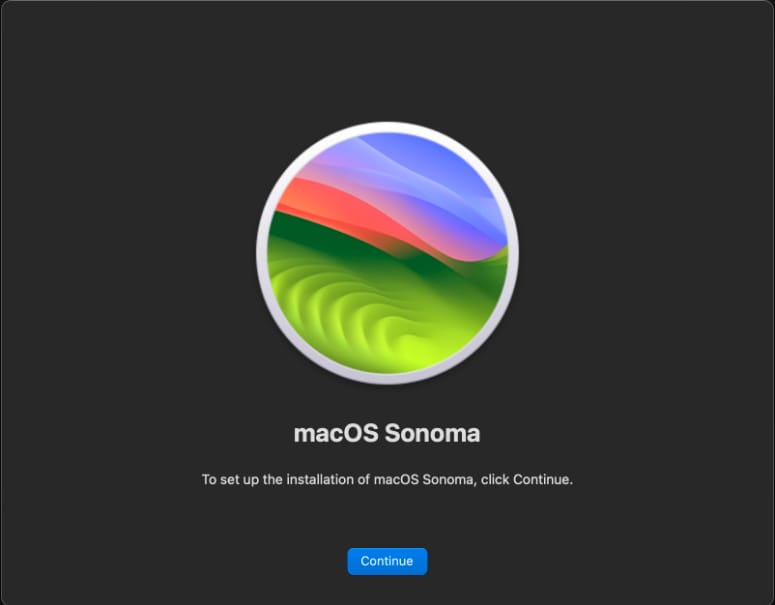
Wenn Ihr Sonoma-Upgrade zu lange dauert, könnten einige Probleme im Spiel sein. In erster Linie sollten Sie noch einmal Ihren verfügbaren Speicherplatz und Ihre Internetverbindung überprüfen. Diese beiden sind die häufigsten Schuldigen, wenn Ihre Upgrades nicht richtig funktionieren.
Wenn Sie sicher sind, dass Ihre Verbindung stabil ist und Sie genügend Speicherplatz für das Upgrade haben, könnte das Problem bei den Apple-Servern liegen. Wenn zu viele Benutzer gleichzeitig versuchen, auf die Server zuzugreifen und Software-Upgrades herunterzuladen, kann das gesamte System ins Stocken geraten und Ihre Installation kann einfrieren oder nur im Schneckentempo vorankommen.
Was auch immer der Fall ist, in der Regel reicht es aus, wenn Sie der Sache etwas Zeit geben. Versuchen Sie, geduldig zu sein und den Prozess nicht zu unterbrechen, wenn es nicht unbedingt notwendig ist.
Schwieriger wird es allerdings, wenn Sie während der Installation von Sonoma Ihre Daten verlieren. Wenn Sie keine Sicherungskopie Ihrer Daten erstellt haben, müssen Sie eine professionelle Datenwiederherstellungssoftware wie Wondershare Recoverit verwenden.
- Verwaltet über 500 Datenverlustsituationen, wie z.B. Löschen, Formatieren und beschädigte Festplatten.
- Die benutzerfreundliche Oberfläche ermöglicht es Ihnen, Daten mit nur wenigen Klicks wiederherzustellen.

Es funktioniert mit allen Dateitypen und unterstützt alle Szenarien von Datenverlusten, so dass Sie in der Lage sein sollten, Ihre Daten im Handumdrehen wiederherzustellen. Sobald Sie das neue Sonoma OS installiert haben, laden Sie Wondershare Recoverit auf Ihren Mac herunter und folgen Sie diesen Schritten, um Ihre Daten wiederherzustellen:
- Starten Sie Wondershare Recoverit und wählen Sie den Speicherort für die Wiederherstellung;

- Wondershare Recoverit wird automatisch mit dem Scan Ihres Mac beginnen;
- Zeigen Sie eine Vorschau der Dateien an, die Sie wiederherstellen möchten und klicken Sie auf Wiederherstellen.

Wondershare Recoverit hat eine Erfolgsquote von 95%. Sie sollten also in der Lage sein, alle Ihre Dateien ohne viel Aufhebens wiederherzustellen.
Kann man macOS Sonoma auf die vorherige Version downgraden?
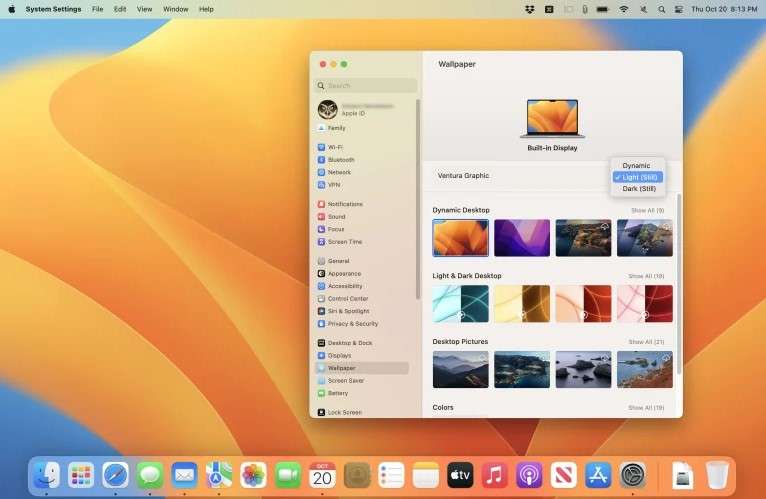
Wenn Sie mit macOS Sonoma nicht zufrieden sind, könnte es eine Möglichkeit geben, Ihr altes Betriebssystem zurückzubekommen. Das hängt jedoch ganz von dem Gerät ab, das Sie verwenden.
Wenn Sie einen neuen Mac mit Sonoma gekauft haben, können Sie kein Downgrade mehr durchführen. Wenn Sie ein Upgrade von einem Betriebssystem wie Ventura durchgeführt haben, können Sie mit Time Machine ein Downgrade durchführen, wenn Sie ein Backup erstellt haben:
- Schließen Sie einen Datenträger mit Ihrer Time Machine-Sicherung an Ihren Mac an;
- Starten Sie Ihren Mac im Wiederherstellungsmodus;
- Wählen Sie Optionen > Weiter;
- Wählen Sie unter macOS Dienstprogramme die Option "Aus Time Machine Backup wiederherstellen";
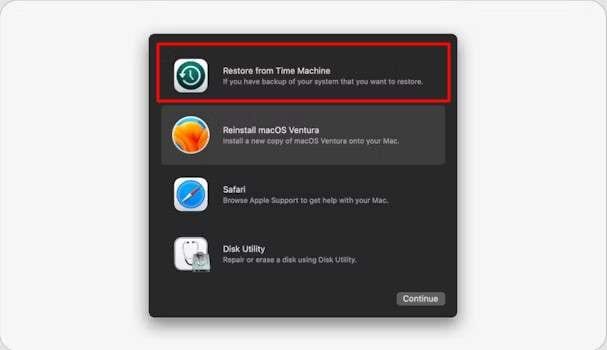
- Klicken Sie auf Weiter > Weiter;
- Wählen Sie unter Wiederherstellungsquelle den Datenträger mit Ihrer Time Machine-Sicherung;
- Wählen Sie macOS Ventura neu installieren > Weiter.
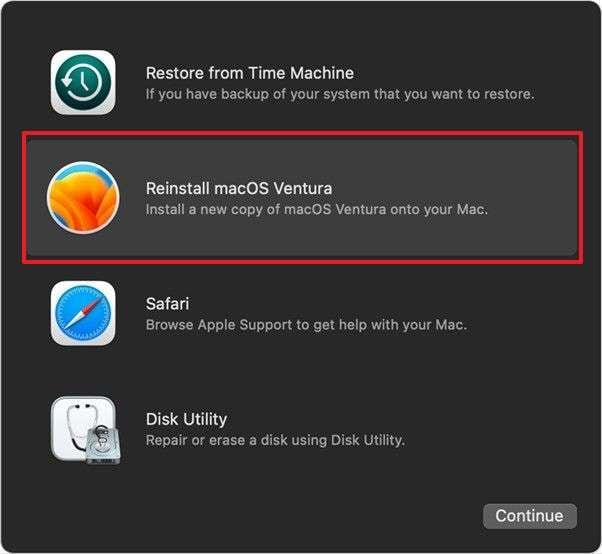
a. Intel-basierte Macs - Schalten Sie den Mac ein und halten Sie die Tasten Befehl +R gedrückt;
b. Apple Silicon Macs - halten Sie die Einschalttaste gedrückt;
Geben Sie Ihrem Gerät Zeit, um sein vorheriges Betriebssystem wiederherzustellen. Wie jedes Betriebssystem-Update kann es eine Weile dauern, also haben Sie Geduld und lassen Sie Ihr Gerät damit umgehen.
Fazit
Die Installation des neuen macOS Sonoma könnte eine Reihe von Vorteilen bieten. Es bietet neue Funktionen und Möglichkeiten, liefert eine außergewöhnliche Leistung und ermöglicht es Ihnen, Ihr Gerät vollständig zu personalisieren.
Sie sollten zwar keine Probleme bei der Installation erwarten, wenn Ihr Gerät die Systemanforderungen erfüllt, aber stellen Sie sicher, dass Sie Ihre Daten mit Wondershare UBackit sichern. Sollten Sie nach dem Upgrade Daten verlieren, können Sie sich auf Wondershare Recoverit verlassen, um diese wiederherzustellen.
FAQ
Sollte ich jetzt upgraden oder später upgraden?
Wenn Sie daran interessiert sind, was macOS Sonoma zu bieten hat, sollten Sie jetzt ein Upgrade in Betracht ziehen. Der anfängliche Ansturm während der Markteinführung hat sich inzwischen gelegt, so dass die Apple Server mit maximaler Kapazität arbeiten sollten, so dass Sie problemlos upgraden können, wenn Sie die Systemanforderungen erfüllen.Die Installation von Sonoma dauert zu lange. Was soll ich tun?
Betriebssystem-Upgrades können einige Stunden dauern, abhängig von Ihrem Gerät und seinem vorherigen Betriebssystem. Haben Sie einfach etwas Geduld und lassen Sie Ihr Gerät damit umgehen. Überprüfen Sie Ihre Internetverbindung, vergewissern Sie sich, dass Ihr Gerät vollständig aufgeladen ist und dass es über genügend Speicherplatz für das neue Betriebssystem verfügt.Ich habe meine Daten nach der Installation von Sonoma verloren. Wie kann ich sie zurückbekommen?
Wenn das neue Sonoma-Upgrade zu einem Datenverlust geführt hat, können Sie diese mit professionellen Lösungen wie Wondershare Recoverit wiederherstellen. Es hat eine Erfolgsquote von 95% und funktioniert mit praktisch allen Dateitypen, so dass Sie in der Lage sein sollten, Ihre Daten ohne Probleme zurückzubekommen.