
Windows 11 brachte eine Reihe von Änderungen mit sich, darunter zwei neue Formen der Verschlüsselung: BitLocker und Geräteverschlüsselung. Diese Optionen bieten eine erhöhte Sicherheit für Ihr Gerät und Ihre Dateien, aber was passiert, wenn Sie sie deaktivieren müssen? Hier zeigen wir Ihnen, wie Sie die BitLocker-Verschlüsselung unter Windows 11 deaktivieren können. Denken Sie daran, dass die Deaktivierung von BitLocker unter Windows 11 die Sicherheit Ihres Geräts und Ihrer Daten beeinträchtigen kann, seien Sie also vorsichtig bei dieser Entscheidung.
Geräteverschlüsselung VS. BitLocker Drive Encryption
In der heutigen Welt werden immer mehr Daten elektronisch gespeichert, von persönlichen Fotos bis hin zu wichtigen Geschäftsdokumenten. Daher ist es wichtig, diese Daten in irgendeiner Form zu schützen. Es gibt eine Reihe verschiedener Verschlüsselungsmethoden, aber zwei der beliebtesten sind die Geräteverschlüsselung und die Standard-BitLocker-Verschlüsselung.
Geräteverschlüsselung
Die Geräteverschlüsselung (auch bekannt als automatische BitLocker-Geräteverschlüsselung) ist eine Windows-Sicherheitsfunktion, die von Microsoft konzipiert und entwickelt wurde, um Benutzern zu helfen, ihre Daten zu schützen. Es ist auf einer Vielzahl von Windows-Geräten verfügbar und mit jeder Windows 11 Edition kompatibel.
Vorteile
Hält die Daten sicher
Schneller und schlanker
Nachteile
Wenn ein Benutzer sein Gerät hochfährt, werden die Daten automatisch entschlüsselt.
Standard BitLocker-Verschlüsselung
BitLocker ist eine aufregende neue Funktion, die in Microsoft Windows-Versionen ab Vista enthalten ist und Ihre Daten durch Verschlüsselung ganzer Datenträger schützt.
Vorteile
Sie müssen nicht extra bezahlen, um die Vorteile zu nutzen
Es ist sicher
Sie können diese Funktion deaktivieren, wenn Sie eine bestimmte Datei nicht verschlüsseln möchten.
Nachteile
Daten werden nur auf dem BitLocker-Laufwerk verschlüsselt
Verlieren Sie Ihren Verschlüsselungsschlüssel, sind alle Ihre Daten verloren.
OS-Kompatibilität
Unterschiede zwischen Geräteverschlüsselung und Standard-BitLocker-Verschlüsselung
Obwohl beide einige Ähnlichkeiten aufweisen, unterscheiden sie sich in mehreren Punkten.
Geräteverschlüsselung |
Standard BitLocker-Verschlüsselung |
| Verschlüsselt das gesamte System, einschließlich der sekundären Laufwerke | Verschlüsselt ein einzelnes oder alle Laufwerke (je nach Wunsch) |
| Keine Sicherheitsgarantie | Bietet eine Reihe von Management Tools und extreme Verschlüsselungsprotokolle für die Datensicherheit |
| Verwendet mathematische Techniken zum Schutz von Daten | Verwendet den XTS-Modus oder den AES-Verschlüsselungsalgorithmus zum Schutz der Daten. |
| Es ist auf allen Windows 10 und 11 Editionen, die Modern Standby unterstützen, leicht zugänglich | Es ist nur auf unterstützten Geräten mit Windows 10 und 11 (Education, Enterprise und Pro) verfügbar (es ist nicht auf Windows 10 und 11 Home Edition verfügbar) |
Wie man die Geräteverschlüsselung unter Windows 11 Home Edition ausschaltet
Die folgenden Schritte helfen Ihnen, die Geräteverschlüsselung unter Windows 11 Home Edition zu deaktivieren.
- Öffnen Sie die Windows-Einstellungen durch Drücken der Tastenkombination "Win + I" oder durch Klicken auf Start >
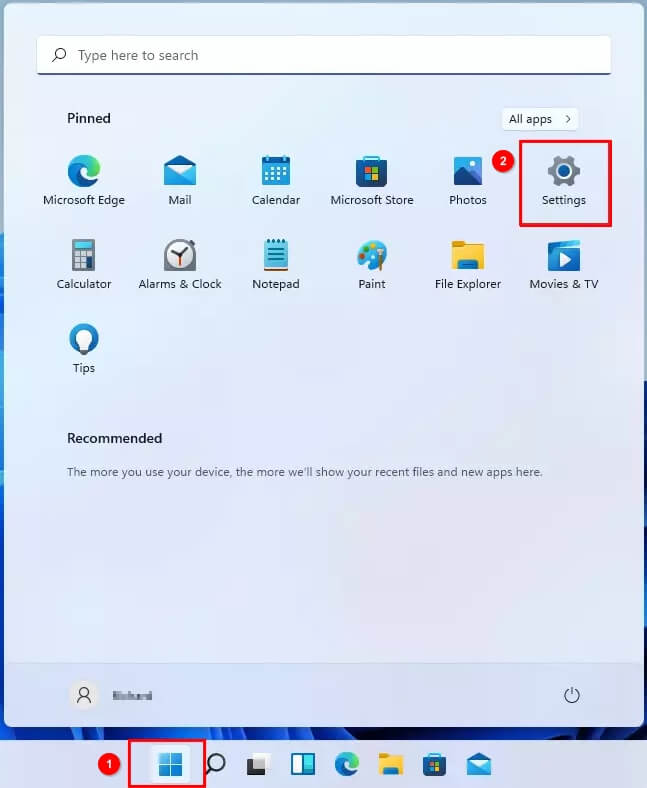
- Gehen Sie zu Datenschutz und Sicherheit > Geräteverschlüsselung.
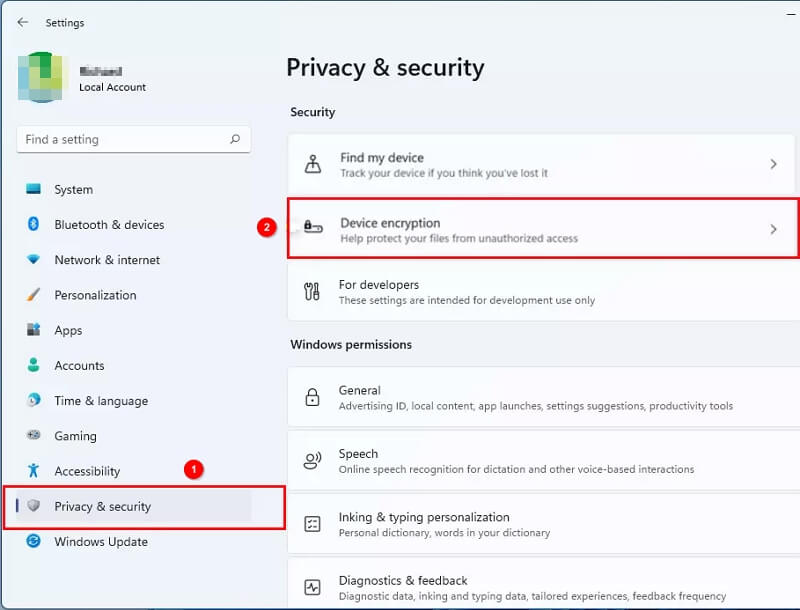
- Schalten Sie im Einstellungsfenster der Geräteverschlüsselung die Schaltfläche auf Aus, um die Geräteverschlüsselung auf Ihrem Windows 11 Home-Computer zu deaktivieren.
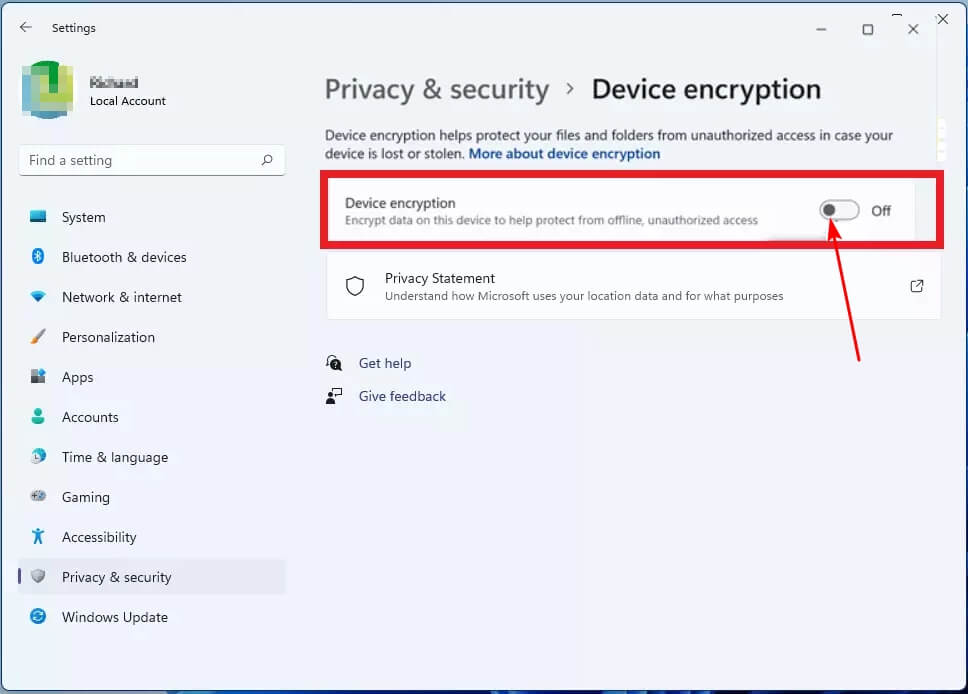
Hinweis: Sie sollten sich als Geräteadministrator anmelden, um die Geräteverschlüsselung zu deaktivieren.
Wie man die BitLocker-Verschlüsselung unter Windows 11 Pro/Enterprise ausschaltet
Wenn Sie den BitLocker-Schutz nicht benötigen, können Sie ihn deaktivieren, um Speicherplatz zu sparen und die Leistung zu verbessern. Hier sind 8 Möglichkeiten, BitLocker unter Windows 11 zu deaktivieren.
8 Methoden zum Deaktivieren von BitLocker unter Windows 11
Weg 1. Deaktivieren der BitLocker-Verschlüsselung unter Windows 11 über den Datei-Explorer
- Datei-Explorer öffnen
- Klicken Sie auf Dieser PC
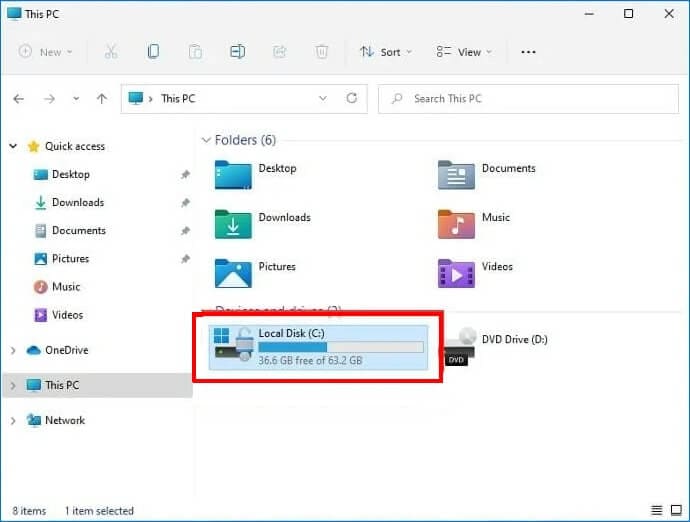
- Klicken Sie mit der rechten Maustaste auf das verschlüsselte Laufwerk
- Klicken Sie auf BitLocker verwalten, um das Verschlüsselungsmenü für Ihre Laufwerke aufzurufen.
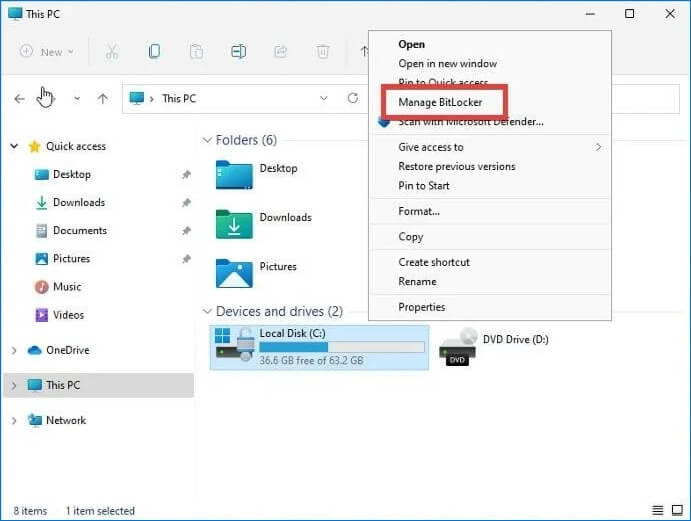
- Es sollte ein kleines Fenster erscheinen, das Ihnen mitteilt, dass Ihr Laufwerk entschlüsselt wurde. Je nach Größe der Datei kann dies einige Zeit dauern.
- Klicken Sie auf die Schaltfläche BitLocker deaktivieren
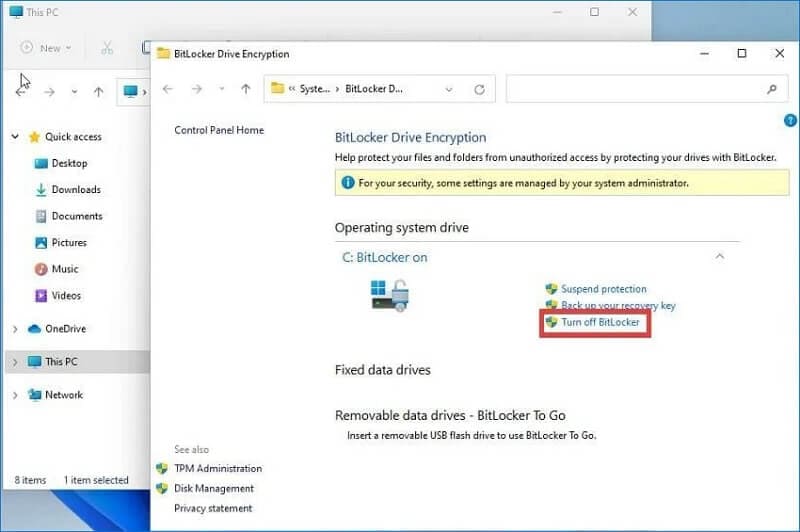
- Warten Sie einige Zeit, bis Ihr Computer die Datei entschlüsselt hat.
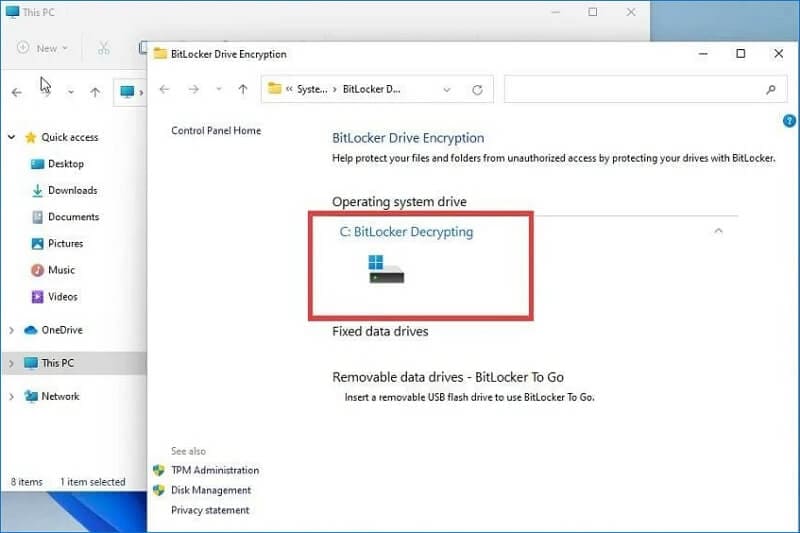
Wenn der Entschlüsselungsprozess beendet ist, werden Sie im BitLocker Drive Encryption Menü darauf hingewiesen, dass die Funktion jetzt ausgeschaltet ist.
Weg 2. Deaktivieren der BitLocker-Verschlüsselung unter Windows 11 in der Systemsteuerung
Um BitLocker auf Ihrem Windows 11-Computer zu deaktivieren, müssen Sie nur Ihre Suchleiste öffnen und die folgenden Anweisungen befolgen.
- Öffnen Sie die Systemsteuerung im Startmenü und wählen Sie die Option System und Sicherheit.
- Klicken Sie auf die Option BitLocker Drive Encryption.
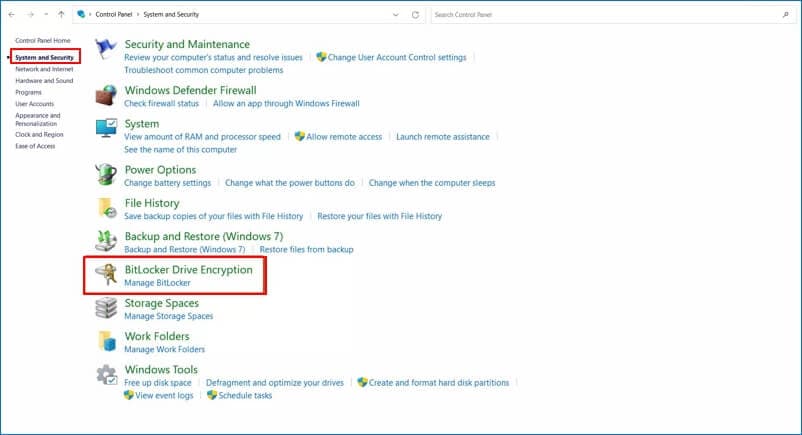
- Klicken Sie auf der rechten Seite auf BitLocker deaktivieren.
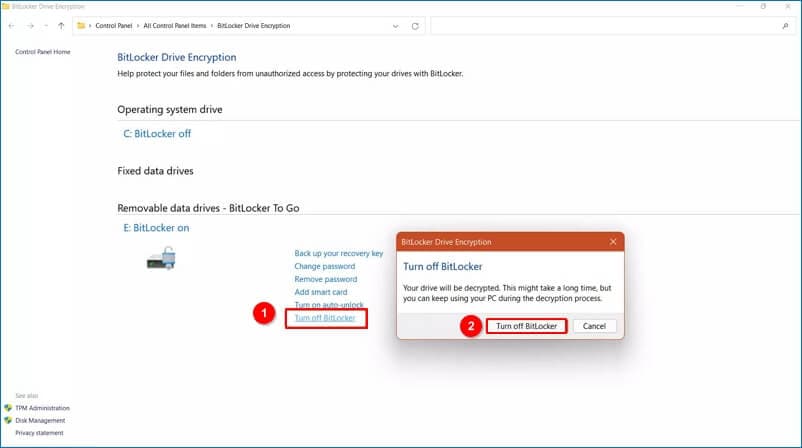
- Bestätigen Sie die Option BitLocker deaktivieren und geben Sie dem Vorgang etwas Zeit. Je nach Größe Ihrer Festplatte entschlüsselt die App in ein bis zwei Stunden.
Weg 3. Deaktivieren der BitLocker-Verschlüsselung unter Windows 11 über die Einstellungen-App
Das Entfernen von BitLocker über die Einstellungen-App unterscheidet sich leicht von der Vorgehensweise über die Systemsteuerung.
- Rufen Sie das Start Menü auf.
- Tippen Sie auf Einstellungen > System > Speicher
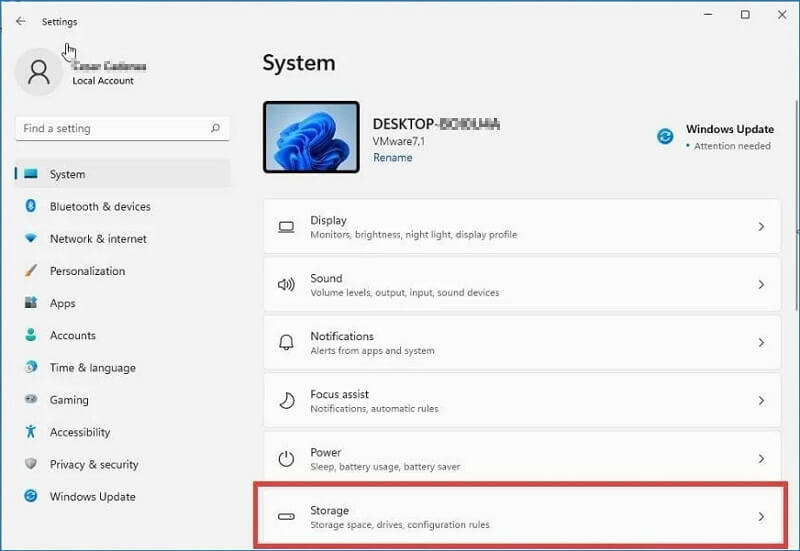
- Scrollen Sie und finden Sie Erweiterte Speichereinstellungen
- Wählen Sie im Menü die Option Datenträger & Volumen.
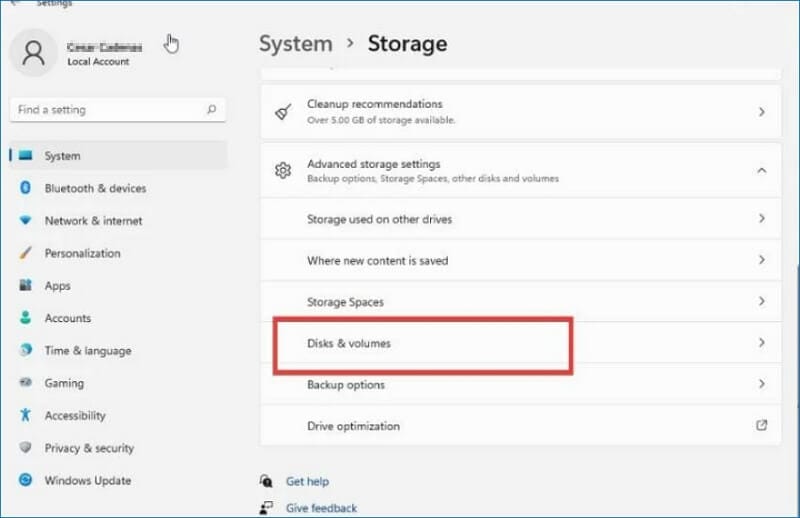
- Wählen Sie das Laufwerk. Zum Beispiel, Laufwerk C
- Klicken Sie auf Eigenschaften
- Scrollen Sie, um den BitLocker Abschnitt zu finden
- Tippen Sie auf BitLocker deaktivieren.
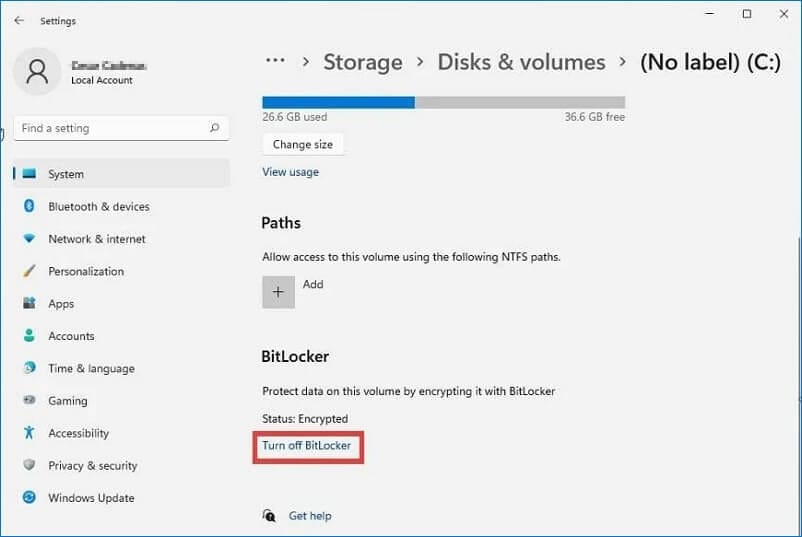
- Das BitLocker Drive Encryption Menü wird angezeigt.
- Tippen Sie auf BitLocker ausschalten, um das Entfernen der BitLocker-Verschlüsselung zu bestätigen.
Dieser Prozess wird einige Zeit in Anspruch nehmen. Warten Sie, bis das passiert.
Weg 4. Deaktivieren der BitLocker-Verschlüsselung unter Windows 11 über die Eingabeaufforderung
Ein paar Befehle reichen aus, um BitLocker unter Windows 11 zu deaktivieren.
- Führen Sie den Befehl Prompt Admin aus dem Startmenü aus
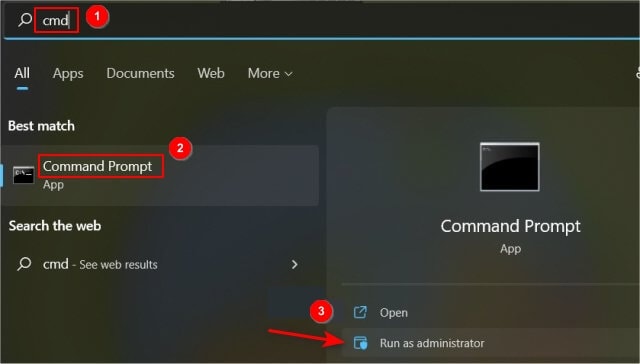
- Geben Sie den Befehl ein: manage-bde -unlock Drive-Name: -RecoveryPassword Recovery-Code, um das BitLocker Encrypted Drive zu entsperren
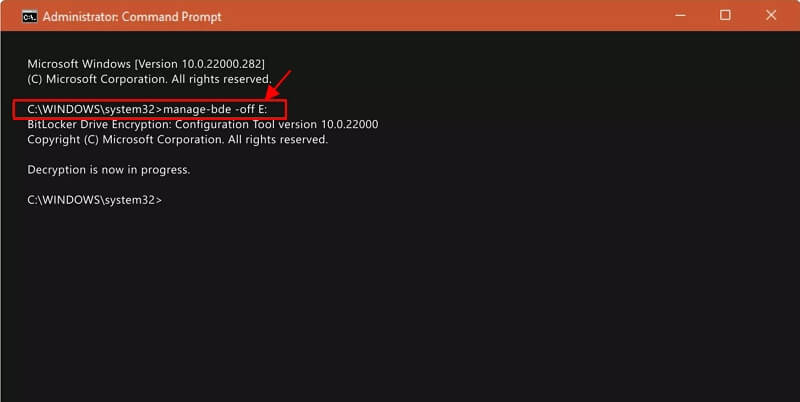
- Geben Sie ein: manage-bde -off Drive-Name, um BitLocker über die Eingabeaufforderung zu deaktivieren
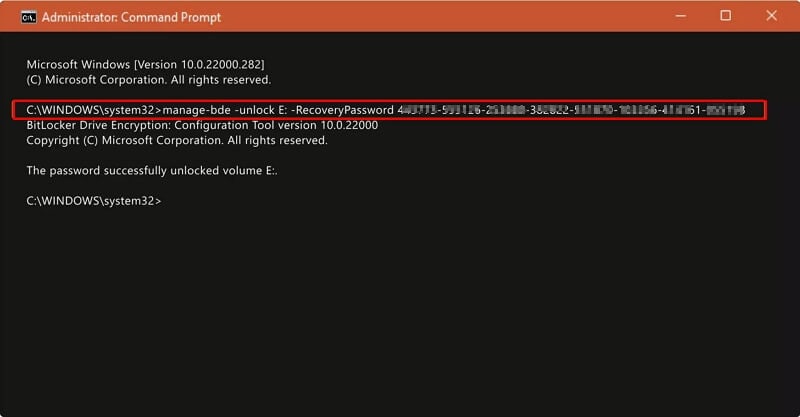
Wichtiger Hinweis: Ersetzen Sie Laufwerk-Name durch den Laufwerksbuchstaben. Ersetzen Sie den Wiederherstellungscode und das verschlüsselte BitLocker-Laufwerk durch den tatsächlichen BitLocker-Wiederherstellungsschlüssel, der beim Verschlüsseln des Laufwerks zugewiesen wurde.
Weg 5. Deaktivieren der BitLocker-Verschlüsselung unter Windows 11 über PowerShell
Mit der Windows Powershell können Sie BitLocker auf folgende Weise deinstallieren.
- Öffnen Sie das Startmenü. Geben Sie dann powershell ein, um nach Windows Powershell zu suchen und wählen Sie "Als Administrator ausführen".
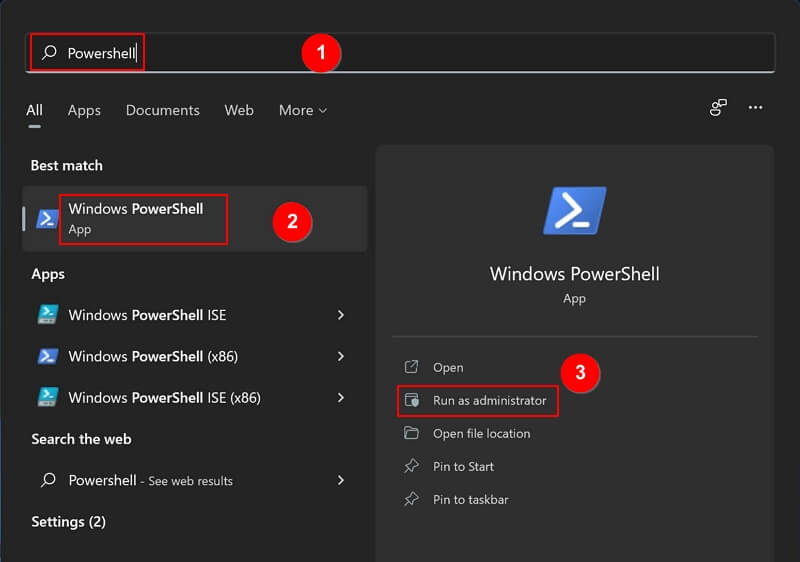
- Geben Sie den Befehl ein: Disable-BitLocker -MountPoint Drive_Name:
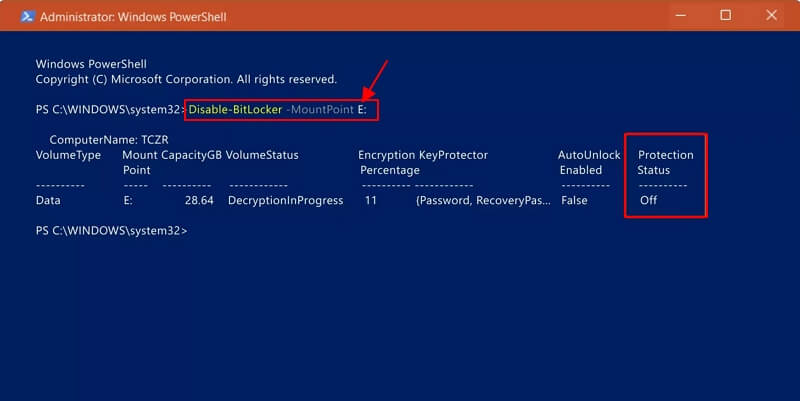
- Geben Sie den Laufwerksnamen mit dem Laufwerksbuchstaben des BitLocker-verschlüsselten Laufwerks ein. Warten Sie, bis der Entschlüsselungsvorgang abgeschlossen ist. Überprüfen Sie dann den Bitlocker-Entschlüsselungsstatus.
- Ihr Computer wird Sie auffordern, das System neu zu starten. Starten Sie neu
Weg 6. Deaktivieren der BitLocker-Verschlüsselung unter Windows 11 über die Windows-Dienste
- Öffnen Sie Windows Ausführen, indem Sie die Tastenkombination "Windows-Taste + R" drücken und msc eingeben. Klicken Sie dann auf OK.
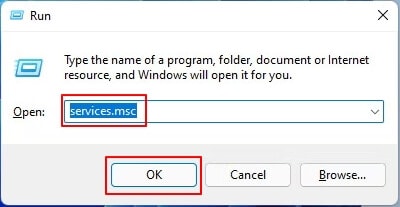
- Scrollen Sie nach unten und doppelklicken Sie auf BitLocker Drive Encryption Service.
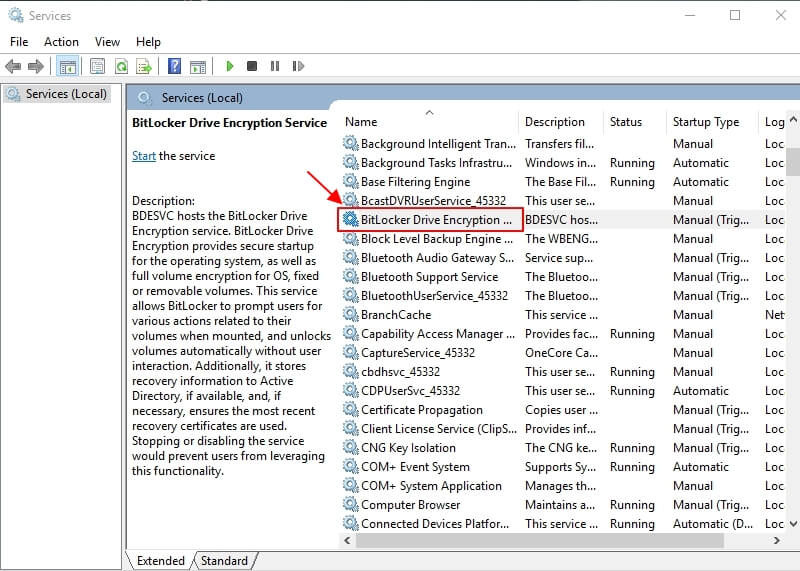
- Setzen Sie den Starttyp auf Deaktiviert. Klicken Sie auf Anwenden.

- Starten Sie Ihren Computer neu
Weg 7. Deaktivieren der BitLocker-Verschlüsselung unter Windows 11 über den Editor für lokale Gruppenrichtlinien
- Drücken Sie die Tastenkombination Windows + R und geben Sie msc ein, um den Editor für lokale Gruppenrichtlinien zu öffnen.
- Klicken Sie dann auf Computerkonfiguration > Administrative Vorlagen > Windows-Komponenten > BitLocker Drive Encryption > Wechseldatenträger.
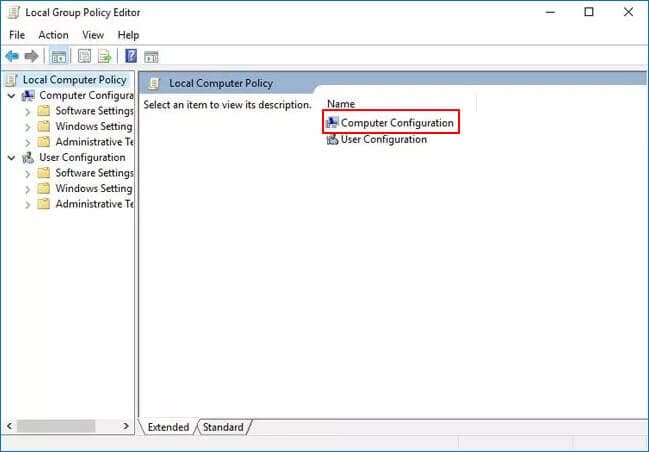
- Doppelklicken Sie auf die Kontrolle der Verwendung von BitLocker auf Wechsellaufwerken
- Wählen Sie Deaktiviert und tippen Sie auf die Schaltfläche OK
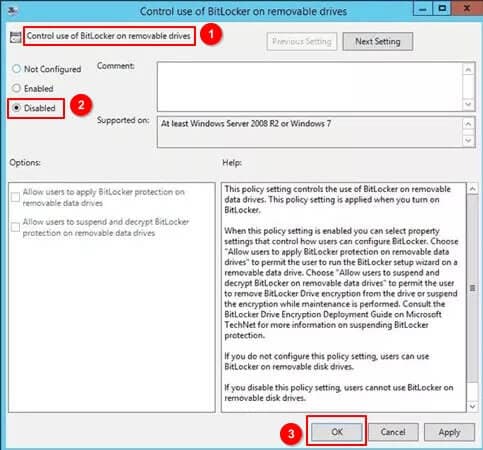
Wenn diese Einstellung aktiviert ist, erlaubt diese Richtlinie BitLocker für Wechseldatenträger. Die Aktivierung der Funktion hat keine Auswirkungen auf Systemvolumen oder Boot-Disks.
Die Verwendung von BitLocker kann erhebliche Auswirkungen auf die Sicherheit und den Datenschutz Ihrer Daten haben. Sie können diese Richtlinieneinstellung konfigurieren oder ganz deaktivieren, wenn Sie Wechsellaufwerke nicht so häufig benötigen.
Weg 8. Formatieren der verschlüsselten Festplatte zum Entfernen von BitLocker
Die Antwort auf diese Frage ist ein klares "Ja"! Sie können eine verschlüsselte Festplatte problemlos formatieren, aber das ist nicht immer so einfach und unkompliziert. Die Formate funktionieren auch nicht auf beschädigten Festplatten, also stellen Sie sicher, dass Sie genügend Zeit haben, bevor Sie Ihre wertvollen Daten formatieren.
Es ist möglich, eine verschlüsselte Festplatte zu formatieren, aber der Vorgang kann komplizierter sein als das Formatieren einer normalen Festplatte.
- Gehen Sie zur Suchleiste.
- Geben Sie Datenträgerverwaltung ein und klicken Sie darauf. Öffnen Sie das Fenster der Datenträgerverwaltung.
- Jetzt sehen Sie Ihre Systemlaufwerke im Fenster der Datenträgerverwaltung aufgelistet. Stellen Sie fest, welcher Datenträger BitLocker-verschlüsselt ist und klicken Sie mit der rechten Maustaste darauf, um die Formatierung zu starten. Klicken Sie auf Format.
- Wenn Sie auf das Popup-Fenster klicken, vergewissern Sie sich, dass Ihr Laufwerk mit dem richtigen System und der korrekten Zuweisungsgröße beschriftet ist.
- Das Laufwerk wird gelöscht werden! Möglicherweise erhalten Sie eine Warnmeldung. Stellen Sie also sicher, dass Sie alle Ihre Daten sichern, bevor Sie auf "OK" klicken. Sie können Ihre Festplatte nicht opfern! Stellen Sie also sicher, dass Sie alle Daten auf diesem Rechner sichern, bevor Sie auf "OK" klicken.
- BitLocker wird Ihr Laufwerk formatieren. Bitte warten Sie ein paar Minuten, bevor Sie wieder auf den BitLocker-geschützten Datenträger auf dem System zugreifen.
Die BitLocker-Verschlüsselung hat Ihr Laufwerk erfolgreich formatiert, aber jetzt sind alle darauf befindlichen Daten verloren. Sie können alles von einer Sicherungskopie wiederherstellen, wenn Sie eine haben oder nicht; andernfalls ist alles, was darin gespeichert ist, für immer verloren. Es gibt jedoch Möglichkeiten, Daten nach der Formatierung wiederherzustellen. Erfahren Sie, wie Sie Daten von einem BitLocker Encrypted Drive wiederherstellen können.
Hinweis:
1. Bei der Verschlüsselung werden Sie nach dem Passwort gefragt, um es zu entsperren. Bei korrekter Eingabe ist die Formatierung einer verschlüsselten Festplatte möglich und erfolgreich.
2. Die Formatierung eines verschlüsselten Laufwerks ist nicht immer einfach, aber es gibt Möglichkeiten, dies ohne die oben genannten Tools zu tun. Wenn Sie dies jedoch versuchen, bleibt Ihre Festplatte nach dem Formatieren verschlüsselt.
Fazit
Während die Deaktivierung der BitLocker-Verschlüsselung unter Windows 11 für einige Unternehmen notwendig sein kann, ist es wichtig, die damit verbundenen Risiken und Vorteile abzuwägen. Microsoft stellt verschiedene Ressourcen zur Verfügung, um den Prozess so reibungslos wie möglich zu gestalten, aber es ist dennoch wichtig zu verstehen, welche Schritte unternommen werden und warum.










