• Abgelegt bei: Mac-Probleme lösen • Bewährte Lösungen
Die SD-Kartenfehler können durch geringfügige Faktoren wie Staub, eine andere Substanz, die die Kontaktpunkte bedeckt oder ein nicht perfektes Einsetzen in den Steckplatz verursacht werden. Dies sind in der Regel die ersten Bereiche, die man überprüfen sollte, bevor man sich Sorgen macht.
Es gibt auch andere Ursachen für das Problem, dass Ihre SD-Karte auf dem Mac nicht angezeigt wird. Wie können wir dieses Problem lösen? Oder Wie löst man das Problem, dass das Gerät die SD-Karte nicht unterstützt? Lassen Sie uns gemeinsam die Lösungen finden.
Erstens. SD-Karte auf dem Mac prüfen und öffnen
Sie haben Ihre SD-Karte zur Hand und stecken fest, weil die SD-Karte nicht gelesen wird. Prüfen Sie das Folgende:
Schritt 1. Untersuchen Sie Ihre SD-Karte physisch.
Überprüfen Sie, dass keine Beschädigungen, d.h. Kratzer an den glänzenden Kontaktstellen oder fettige Beschichtungen jeglicher Art wie Lebensmittel, Staub oder Dreck vorhanden sind.
Reinigen Sie Ihre SD-Karte mit einem sauberen, weichen und trockenen Tuch. Machen Sie es gründlich, besonders an den Ecken um die Kontaktpunkte herum. Verwenden Sie jedoch kein Wasser und benetzen Sie den Stoff nicht mit Speichel. Die Feuchtigkeit kann sie zerstören, wenn Sie sie in das Gerät einlegen.
Schritt 2. Setzen Sie die SD-Karte in den Mac-Computer ein.
Um den Schreibschutz zu vermeiden, stellen Sie sicher, dass der Schalter an der Seite aktiviert ist.
Der Schlitz ist in der Regel dünn und breit. Achten Sie beim Einsetzen darauf, dass die Kontaktpunkte nach unten zeigen und zuerst eingesetzt werden.
Stecken Sie die SD-Karte in Ihren Mac. Sie hören ein Geräusch, wenn es nicht passt. Er hält die Karte fest, so dass sie nicht herausrutschen kann.
Schritt 3. Prüfen Sie im Festplattendienstprogramm, ob der Mac sie erkennt.
Geben Sie Festplattendienstprogramm im Spotlight ein. Klicken Sie auf das Symbol auf der rechten Seite oder gehen Sie über /applications/utilities/.

Wenn Sie sie auf dem Desktop sehen möchten, ändern Sie die Einstellungen in den Finder-Einstellungen. Wählen Sie auf der Registerkarte Allgemein die Option "Externe Festplatten". Machen Sie dasselbe unter der Registerkarte "Seitenleiste".

Nach diesen Schritten können Sie nun die SD-Karte öffnen und über die Finder-App auf den Inhalt zugreifen. Gehen Sie in den Ordner der SD-Karte. Im rechten Bereich wird der Inhalt angezeigt.
Wenn die oben genannten Verfahren bei Ihnen nicht funktionieren und Ihre SD-Karte nicht gelesen wird, sehen Sie sich den nächsten Abschnitt an.
Zweitens. "SD-Karte wird auf dem Mac nicht angezeigt oder gelesen" Problem beheben
Wie jedes andere fortschrittliche technische Gerät wird auch die SD-Karte auf die eine oder andere Weise von unvermeidlichen Störungen betroffen sein.
In Wirklichkeit sind viele technische Gründe dafür verantwortlich, dass Ihre SD-Karte nicht auf Ihrem Mac angezeigt wird.
Beschädigung des SD-Kartenleseschlitzes.
Das kann sehr frustrierend sein, denn der Schaden kann so klein sein, dass er gar nicht bemerkt wird. Wie können Sie dies also erkennen? Sie können versuchen, Ihre SD-Karte in ein anderes Gerät einzulegen, um zu sehen, ob es reagiert.
Fehler des Betriebssystems.
Wenn Ihr Betriebssystem verhindert, dass Ihre SD-Karte erkannt wird, installieren Sie es neu und versuchen Sie, Ihren Mac neu zu starten. Damit sollte das Problem in der Regel gelöst sein.
Virusinfektion der SD-Karte.
Ein Virus kann höchstwahrscheinlich Ihre SD-Karte befallen, wenn Sie sie mit mehreren Personen teilen, insbesondere mit Windows-Benutzern ohne Virenschutz. Viren sind gefährlich.
Ein nicht unterstütztes SD-Kartenformat.
Ihre SD-Karte sollte den SD 1.x-, 2.x- und 3.x-Standards entsprechen, damit sie funktioniert. Um dies herauszufinden, besuchen Sie die Webseite des Herstellers Ihrer SD-Karte. Es gibt auch Dateisysteme, die Ihre macOS-Version möglicherweise nicht unterstützt.
Die Beschädigung der Firmware Ihrer SD-Karte.
Wie würden Sie es merken, wenn Ihre SD-Karte beschädigt wird? Sie können wie folgt überprüfen, ob Ihre SD-Karte diese Anzeichen aufweist.
- Es erscheint ein schwarzer Bildschirm mit der Fehlermeldung "SD-Karte ist nicht zugänglich. Die Datei oder das Verzeichnis ist beschädigt oder unlesbar".
- Die meisten Inhalte auf Ihrer SD-Karte sind verschwunden.
- Es erscheint die Fehlermeldung "Lese-/Schreibfehler auf der SD-Karte". Sie können keine Ordner öffnen.
- Das Material auf Ihrer SD-Karte ist sichtbar, aber Sie können es nicht kopieren.
- Wenn Sie versuchen, auf Ihre Bilder oder Dateien zuzugreifen, wird eine "Speicherkartenfehler" Fehlermeldung angezeigt.
- Die SD-Karte wurde zwar erkannt, ist aber auf Ihrem Computer leer, obwohl Sie Daten darauf gespeichert hatten.
Wie können Sie angesichts der oben genannten Probleme eine beschädigte SD-Karte reparieren oder eine andere Reparatur durchführen? Zu den möglichen Lösungen gehören:
Methode 1. Neustart Ihres Mac
Es gibt drei Möglichkeiten, dies zu tun:
Schritt 1. Klicken Sie auf das Apple-Symbol und wählen Sie im Menü die Option zum Neustart.
Schritt 2. Drücken Sie die Einschalttaste und klicken Sie in dem daraufhin angezeigten Dialogfeld auf "Neustart".
Schritt 3. Halten Sie gleichzeitig die Tasten Control + Command + Eject/Power gedrückt. Es ist die zuverlässigste Option, da sie nicht vom Betriebssystem abhängig ist.

Versuchen Sie danach, Ihre SD-Karte erneut einzulegen. Mit dieser Methode können die meisten Leute ihre SD-Karte jetzt auf dem Mac wiedererkennen. Wenn nicht, brauchen Sie andere Lösungen.
Methode 2. Einbinden der SD-Karte im Festplattendienstprogramm
Auch nach dem Ändern der Mac-Einstellungen ist Ihre SD-Karte möglicherweise nicht auf dem Desktop sichtbar. Das bedeutet, dass sie nur im Festplattendienstprogramm sichtbar ist, also nicht gemountet ist.
Schritt 1. Sie können das Festplatten-Dienstprogramm über Spotlight aufrufen. Geben Sie dies in das Suchfeld ein oder verwenden Sie die Tastenkombination Befehl + Leertaste.
Schritt 2. Wählen Sie im linken Bereich Ihre SD-Karte aus. Auf der rechten Seite des Bildschirms werden die Details angezeigt.
Schritt 3. In den oberen Abschnitten auf der rechten Seite befindet sich die Mount-Option. Wenn gemountet, besteht die Möglichkeit, wieder zu entmounten. Klicken Sie darauf, um Ihre SD-Karte zu mounten.

Methode 3. Führen Sie einen First Aid Check für Ihre SD-Karte durch
Der First Aid Check im Festplattendienstprogramm ist abgeschlossen, wenn Sie den Verdacht haben, dass mit Ihrer SD-Karte oder einem anderen externen Datenträger, der an Ihren Mac angeschlossen ist, etwas nicht in Ordnung sein könnte.
Schritt 1. Gehen Sie zum Festplatten-Dienstprogramm.
Schritt 2. Wählen Sie Ihre SD-Karte im linken Bereich aus.
Schritt 3. Bei den oberen Optionen befindet sich First Aid ganz links. Klicken Sie darauf.

Schritt 4. Das Festplattendienstprogramm führt eine Überprüfung der Partitionen durch, um deren Inhalt zu verifizieren.
Wenn die SD-Karte ausfällt, informiert Sie das Festplattendienstprogramm darüber und Sie sollten eine Sicherung durchführen, bevor es zu spät ist.
Methode 4. Reparieren Sie Ihre SD-Karte
Führen Sie eine Reparatur Ihrer SD-Karte durch, wenn diese nicht erfolgreich gemountet wurde.
Schritt 1. Öffnen Sie über Anwendungen > Dienstprogramme die Festplatten-Dienstprogramme.
Schritt 2. Wählen Sie Ihre SD-Karte in der Seitenleiste aus.
Schritt 3. Klicken Sie im Detailbereich oben auf First Aid und warten Sie, bis der Reparaturvorgang abgeschlossen ist.
Schritt 4. Wenn Sie fertig sind, werden in einem Dropdown-Fenster detaillierte Informationen angezeigt. Wählen Sie unten rechts die Option "Datenträger reparieren".

In manchen Fällen kann das Festplatten-Dienstprogramm Ihre SD-Karte nicht reparieren. In einem solchen Fall werden Sie gewarnt, so dass Sie eine Sicherungskopie erstellen können.
Methode 5. Festplattenberechtigungen reparieren
Ab MacOS X Yosemite und früher können Sie die Festplattenzugriffsrechte auf Ihrem Startdatenträger reparieren. Es wäre hilfreich, wenn Sie dies tun würden, da die Berechtigungen Ihrer internen Festplatte in gewisser Weise das Lesen Ihrer SD-Karte behindern könnten.
Schritt 1. Starten Sie das Festplattendienstprogramm und wählen Sie Ihre Festplatte in der Seitenleiste aus.
Schritt 2. Klicken Sie in der Detailansicht auf First Aid.
Schritt 3. Klicken Sie in der Dropdown-Liste links unten auf "Festplattenberechtigungen reparieren".

Methode 6. Formatieren Sie Ihre SD-Karte
Die Option, die SD-Karte zu formatieren, klingt sicherlich beängstigend. Aber seien Sie nicht beunruhigt. Das Formatieren Ihres Geräts ist nicht das Ende für Sie, auch wenn Sie keine Sicherung durchführen konnten. Der Artikel befasst sich später mit einer Möglichkeit zur Wiederherstellung von Dateien.
Schritt 1. Rufen Sie die Utility Disk auf. Nachdem Sie Ihr Laufwerk ausgewählt haben, klicken Sie oben auf "Löschen".

Schritt 2. Das Festplatten-Dienstprogramm wählt ein Format für Sie aus. Je nachdem, wie Sie die SD-Karte verwenden möchten, können Sie auch Ihre Präferenz auswählen.

Schritt 3. Sie müssen das Laufwerk benennen. Es sollte ein einprägsamer Name sein.
Schritt 4. Stellen Sie in den Sicherheitsoptionen den Schieberegler auf die niedrigste Sicherheitsstufe, damit Sie verlorene Dateien wiederherstellen können. Dies ist auch die schnellste Art, die Löschung durchzuführen.
Klicken Sie dann unten rechts auf die Schaltfläche "Löschen". Wenn das Löschen abgeschlossen ist, können Sie nun Ihre Dateien wiederherstellen.
Drittens. Erfahren Sie, was eine SD-Karte für Mac ist und wie sie funktioniert.
Wenn Sie sich immer noch fragen, wie die SD-Karte funktioniert, dann sind Sie hier richtig. Die SD-Karte ist ein schickes kleines Gerät, das eine Speicherkapazität von mehr als 1 TB bietet.
Mit einem SD-Kartenadapter, der zusammen mit einer microSD-Karte verwendet wird, können Sie flexibel auf Dateien zugreifen, die von einer anderen Quelle stammen können.
Doch wofür steht SD? Es steht für Secure Digital, einen Standard, der nichtflüchtige Speicher beschreibt. Mac-Computer sind mit einem SD-Kartensteckplatz ausgestattet, der auch als Secure Digital- oder Secure Digital Extended Capacity (SDXC)-Kartensteckplatz bekannt ist und in den Sie Ihre SD-Karte einlegen können.

Es gibt also die oben erwähnten Formate und Standards. Auch der SD-Kartensteckplatz hat seine Tücken, wie zum Beispiel:
- Der SDXC-Standard unterstützt Kapazitäten von 4 GB bis 2 TB.
- MMC Standard.
- Der UHS-II-Standard unterstützt bis zu 2 TB und ist nur für den iMac pro verfügbar.
- Der SDHC-Standard (Secure Digital High Capacity) unterstützt 4 bis 32 GB.
- Die durchschnittliche SD-Karte unterstützt 4 MB bis 2 GB.
Sie können diese Karten mit Adaptern verwenden, die dem angegebenen physikalischen Standard entsprechen.
Alle diese Speichermedien verwenden bestimmte Dateisysteme zum Speichern von Daten. Dateisysteme speichern Daten je nach Art des Dateisystems in verschiedenen Clustern.
Das bekannteste Dateisystem ist das FAT32-Format. Es ist mit einer Kapazität von bis zu 32 GB erhältlich. Für Medien, die darüber hinausgehen, wird das exFAT-Dateisystem verwendet. Karten kleinerer Größe verwenden das FAT16-Dateisystem.
Letztens. Verlorene Daten von SD-Karte auf Mac wiederherstellen
In diesem Fall ist das Formatieren eine Möglichkeit, die Funktionalität der SD-Karte wiederherzustellen, aber wahrscheinlich können Sie die Dateien nicht anzeigen oder haben keine Sicherungskopie, so dass die Daten verloren gehen. Hier kommt Recoverit ins Spiel.
Die Recoverit Data Recovery Software ist eine effiziente Software zur Wiederherstellung von Dateien von Ihrer SD-Karte auf dem Mac.
- Mit Präzision können Sie die gewünschten Dateiformate auswählen.
- Zeigen Sie eine Dateivorschau an, bevor Sie einen Datenstapel an dem gewünschten Ort speichern.
- Beim Scannen von Bildern wird eine Vorschau von Bildern, Videos und Dokumenten in einem größeren Fenster angezeigt.
- Die Dateien, die Sie wiederherstellen, sind in der Regel intakt. Außerdem kann es Rohdaten abrufen.
- Wiederhergestellte Dateien werden mit ihren ursprünglichen Namen und Pfaden wiederhergestellt.
Schritt 1. Suchen Sie Ihre SD-Karte und wählen Sie sie unter den auf dem Bildschirm angezeigten Mac-Laufwerken aus.

Schritt 2. Klicken Sie auf Start, damit die Software mit dem Scannen der Dateien beginnt.
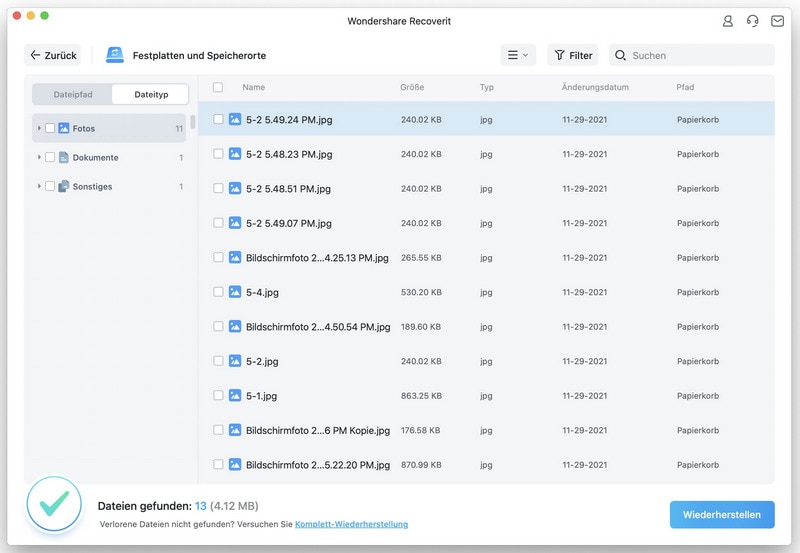
Schritt 3. Das Vorschaufenster hilft Ihnen, einen ersten Blick auf Ihre Daten zu werfen. Sie können Ihre bevorzugten Dateien auswählen, wenn Sie nicht alles wiederherstellen möchten. Drücken Sie schließlich auf die Schaltfläche Wiederherstellen unten rechts auf der Benutzeroberfläche.
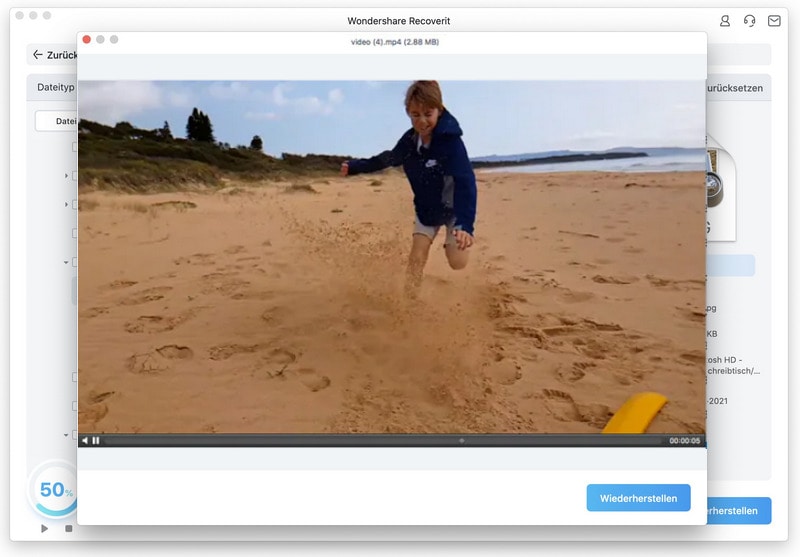
Sie haben auch die Möglichkeit, einen Tiefenscan der Dateien im unteren Bereich durchzuführen.
Die Fehlersuche bei einer SD-Karte kann mühsam erscheinen, ist aber sehr bereichernd. Darüber hinaus könnten die Schritte auf den ersten Blick viel erscheinen, da dieser Artikel sich bemüht, zusätzliche Details aufzuführen, aber die Informationen werden auf lange Sicht immer nützlich sein.
Sollten Dateien auf Ihrer SD-Karte nicht sichtbar sein, geraten Sie nicht in Panik, wenn Sie keine Sicherungskopien haben. Es ist ein typisches Merkmal einer SD-Karte, dass sie keine Daten lesen kann. Folgen Sie einfach den Anweisungen und eine Option zur Wiederherstellung verlorener Dateien wird verfügbar sein.
Wenn Ihnen dieser Artikel geholfen hat, vergessen Sie bitte nicht, ihn mit anderen zu teilen.
Lösungen für Mac
- Mac wiederherstellen
- Dateien aus dem geleerten Papierkorb retten
- Gelöschte Notizen auf dem Mac wiederherstellen
- Gelöschte Ordner auf dem Mac wiederherstellen
- Ungespeicherte Excel-Dateien wiederherstellen
- 3 Möglichkeiten, um Fotos wiederherzustellen
- Top 5 Alternativen zu Recuva für Mac
- Top 10 Datenrettungssoftware für Mac 2021
- Daten von einer externen Festplatte wiederherstellen
- Daten von USB auf dem Mac wiederherstellen
- Mac-Probleme beheben
- Mac startet nicht in den Wiederherstellungsmodus
- Grauer Bildschirm beim Start reparieren
- MacBook lässt sich nicht einschalten
- MacBook startet sich immer wieder neu
- MacBook Bildschirmflackern beheben
- Microsoft Word stürzt auf Mac ständig ab
- Mac löschen
- Mac USB-Sticks formatieren
- APFS-Partition löschen
- Leeren des Papierkorbs auf dem Mac erzwingen
- Unlöschbare Dateien auf dem Mac löschen
- Löschen einer Datei auf dem Mac erzwingen
- Mac-Hacks lernen
- Warum wird mein Mac nicht aktualisiert
- Mac Betriebssystem lässt sich nicht installieren
- Alles auf dem Schreibtisch ist verschwunden
- macOS Sierra auf einer externen Festplatte installieren
- Mac im Wiederherstellungs-Modus starten
- MacBook-Kamera funktioniert nicht
- Größe von Partitionen ändern/zusammenführen




Classen Becker
chief Editor