Die macOS Sonoma Beta ist bereits seit Monaten vor der offiziellen Einführung von macOS 14 verfügbar. Apple veröffentlicht immer wieder neue macOS-Betaversionen, die von Entwicklern und der Öffentlichkeit getestet werden, um Fehler und Störungen zu entfernen und die Benutzerfreundlichkeit zu verbessern.
Möchten Sie dazu beitragen? Sie können dem Apple Beta Software Programm beitreten, um das neueste Betriebssystem zu testen und wertvolles Feedback zu geben.
Bevor Sie sehen, wie Sie die macOS Sonoma Beta installieren, erfahren Sie mehr über die Funktionen und die notwendigen Vorbereitungsschritte.
In diesem Artikel
Was ist die macOS Sonoma Beta?

Die macOS Sonoma Beta ist eine Vorabversion des Betriebssystems, die jedem zur Verfügung steht, der die neue Software vor dem offiziellen Start ausprobieren möchte.
Apple hat macOS 14 am 26. September 2023 auf den Markt gebracht, aber einige Funktionen werden erst später in diesem Jahr verfügbar sein. Wenn Sie die Beta-Version installieren, können Sie sie vorher testen.
Die macOS Sonoma Entwickler-Beta ist seit dem 5. Juni verfügbar und ermöglicht es Entwicklern, das System zu debuggen und Fehler im Quellcode auszubügeln. Die Öffentlichkeit kann jedoch auch macOS 14 testen, indem sie die macOS Sonoma Public Beta installiert. Hier finden Sie die Funktionen, die sie bietet.
Die wichtigsten Funktionen der macOS Sonoma Beta
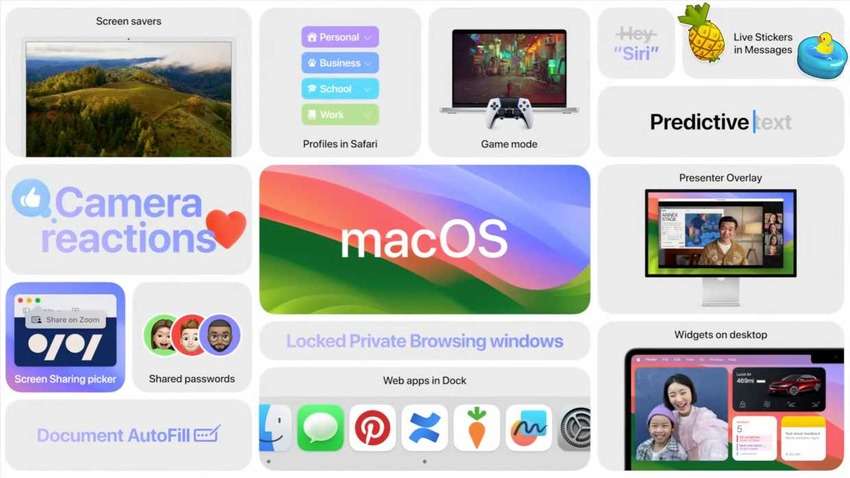
macOS Sonoma bringt viele neue Funktionen, die das Benutzererlebnis verbessern. Allerdings bietet die macOS 14 Beta mehr Funktionen, die Sie auf Ihrem Mac ausprobieren können, bevor die endgültige Version erscheint. Hier sind die bemerkenswertesten:
- ⛲ Zeitlupen-Bildschirmschoner - Genießen Sie atemberaubende Ausblicke auf Sonoma County, den Yosemite National Park, Dubai und andere Orte.
- ⛳ Interaktive Desktop-Widgets - Steuern Sie alle Ihre Anwendungen vom Desktop aus. Mit dem neuen Apple Music Widget (derzeit nur in der macOS Sonoma Beta verfügbar) können Sie Freunde einladen, um gemeinsame Wiedergabelisten zu erstellen.
- 🌐 Webseiten im Dock - Verwenden Sie Ihre bevorzugten Webseiten als Apps für den schnellen Zugriff.
- 🎮 Hochleistungs-Game-Modus - Vergessen Sie Latenz und langsame Reaktionszeiten. Gaming unter macOS Sonoma ist besser als je zuvor.
- 👬 Verbesserte Videoanrufe - Teilen Sie Ihren Bildschirm von jeder App aus, bleiben Sie mit dem Presenter Overlay im Rampenlicht und senden Sie Reaktionen mit Handgesten.
- 🗪 Verbesserte iMessage App - Greifen Sie auf Memoji und Live Sticker in dem Drawer zu, synchronisieren Sie sie mit iCloud und navigieren Sie mit einem Aufholpfeil zur ersten ungelesenen Nachricht in einer Unterhaltung. Senden Sie Nachrichten schneller mit der neuen und verbesserten Autokorrektur mit integrierter Textvorhersage.
- 📃 Nahtlose PDF-Verwaltung - Nutzen Sie PDF AutoFill zum automatischen Ausfüllen von Formularen mit Details aus Mail, Kontakten, Notizen und Dateien.
- 👮 Höhere Online-Sicherheit - Erstellen Sie separate Browser-Profile in Safari, verwenden Sie das gesperrte Private Browsing, geben Sie Passwörter und Kennwörter sicher weiter, schützen Sie Geräte mit dem Lockdown-Modus und schützen Sie Kinder mit Warnungen vor sensiblen Inhalten.
Diese Funktionen sind nur die Spitze des kolossalen Eisbergs von macOS Sonoma. Hier erfahren Sie, was Sie tun müssen, bevor Sie die macOS 14 Beta installieren und die Funktionalitäten testen.
Was Sie vor der Installation der macOS Sonoma Beta tun sollten
Dies sind die notwendigen Vorbereitungen und Vorsichtsmaßnahmen für die Installation der macOS 14 Beta.
Stellen Sie fest, ob Sie macOS Sonoma benötigen
Brauchen Sie wirklich ein macOS-Upgrade? Denken Sie sorgfältig nach, bevor Sie macOS Sonoma installieren, denn einige Ihrer Lieblingsanwendungen könnten nicht mehr funktionieren.
Softwareentwickler von Drittanbietern müssen ihre Apps noch aktualisieren, um sie mit macOS 14 kompatibel zu machen. Sie möchten nicht, dass Ihre Daten bei der Installation verloren gehen, wenn Ihre Software und Plugins nicht mehr verwendet werden können.
Prüfen Sie, ob Ihr Gerät kompatibel ist
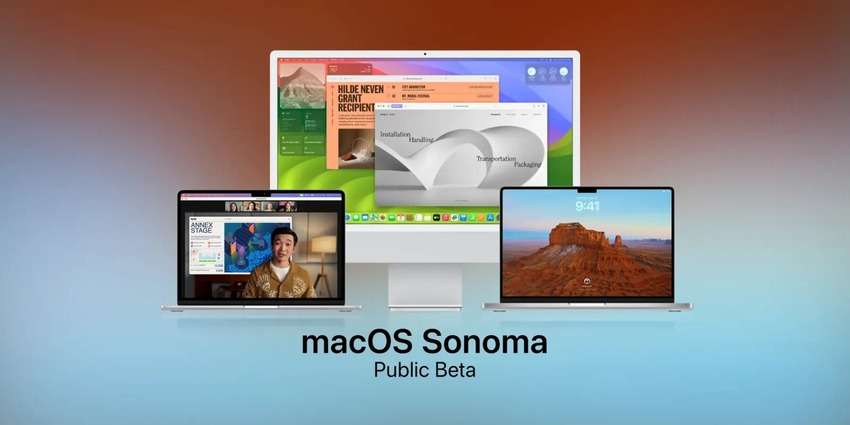
macOS Sonoma ist mit allen Macintosh-Computern und Workstations mit Apple Silicon und einigen mit Intel-Prozessoren kompatibel (letztere haben nicht Zugriff auf alle Funktionen).
Außerdem können alle Geräte mit Retina-Display das Upgrade erhalten, mit Ausnahme des 12-Zoll Retina MacBook (kein 12-Zoll MacBook ist für macOS 14 geeignet).
Hier finden Sie eine Liste aller Macs, die mit macOS Sonoma kompatibel sind (einschließlich der Beta-Version):
- MacBook Pro (2018 und neuer)
- MacBook Air (2018 und neuer)
- iMac (2019 und neuer)
- iMac Pro (2017)
- Mac mini (2018 und später)
- Mac Pro (2019 und neuer)
- Mac Studio (2022 und später)
Hier erfahren Sie, was Sie tun müssen, wenn Ihr Gerät für macOS 14 geeignet ist.
Sichern Sie Ihre Daten
Die Installation der macOS Sonoma Beta sollte keinen Datenverlust verursachen, aber eine unerwartete Unterbrechung wie ein Stromausfall könnte dies tun. Außerdem schließt das Upgrade möglicherweise inkompatible Anwendungen von Drittanbietern aus.
Daher ist es wichtig, vorher eine Datensicherung zu erstellen. Das ist wichtig, wenn Sie eine macOS-Beta installieren, da sie instabil sein könnte. Die neueste Version ist stabil, aber Beta-Tester haben kleinere Fehler entdeckt, so dass Sie noch kein reibungsloses Erlebnis erwarten können.
Hier erfahren Sie, wie Sie Ihre Daten mit Time Machine sichern können:
- Gehen Sie in das Apple-Menü > Systemeinstellungen > Allgemein > Time Machine. Die Systemeinstellungen haben die Systempräferenzen unter macOS Ventura und neuer ersetzt.
- Fügen Sie Ihren Sicherungsdatenträger hinzu.
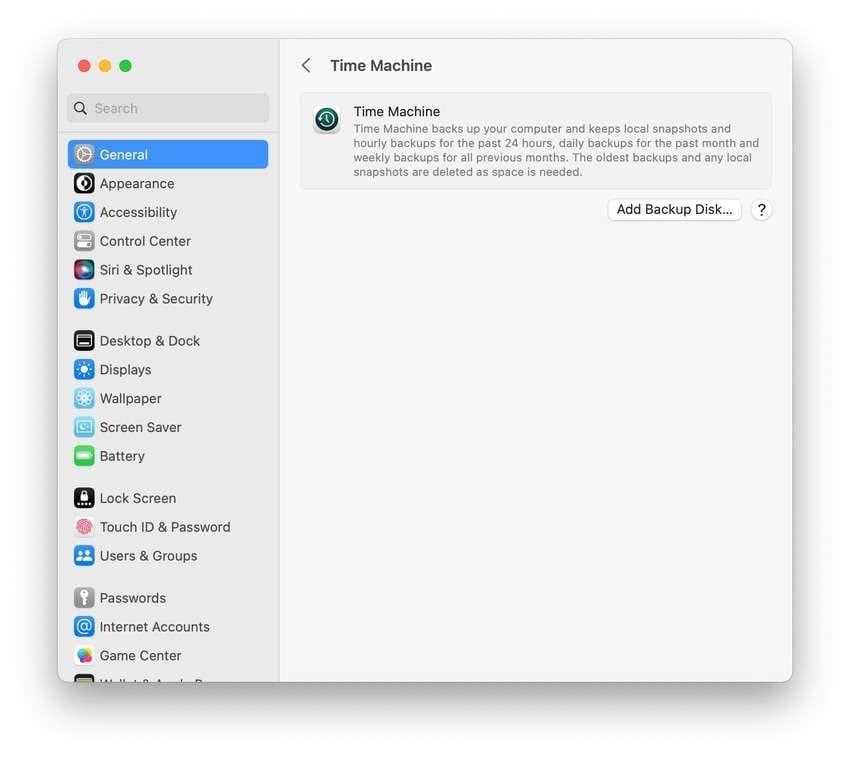
Machen Sie sich keine Sorgen, wenn Sie es vergessen haben, vor dem Upgrade Ihres Betriebssystems ein Backup zu erstellen. Sie können verlorene Daten mit vertrauenswürdiger Datenrettungssoftware wiederherstellen.
Wir empfehlen, Wondershare Recoverit auszuprobieren, das mehr als 1.000 Dateitypen auf mehr als 2.000 Geräten unterstützt.
- Verwaltet über 500 Datenverlustsituationen, wie z.B. Löschen, Formatieren und beschädigte Festplatten.
- Die benutzerfreundliche Oberfläche ermöglicht es Ihnen, Daten mit nur wenigen Klicks wiederherzustellen.

Hier erfahren Sie, wie Sie das Tool verwenden:
- Installieren Sie es auf Ihrem Mac und wählen Sie unter Festplatten und Speicherorte einen Datenträger aus.

- Lassen Sie den Speicher nach verlorenen Dateien scannen und verwenden Sie Suchfilter, um bestimmte Objekte zu finden.

- Zeigen Sie eine Vorschau der wiederherstellbaren Dateien an und klicken Sie auf Alle auswählen > Wiederherstellen.

- Wählen Sie einen Dateipfad zum Speichern der Daten. Wir empfehlen Ihnen, ein externes Laufwerk anzuschließen und es als Ziel auszuwählen, damit Ihre Daten sicher sind, während Sie die Beta-Software testen.

Wie man die macOS Sonoma Beta herunterlädt und installiert
Hier erfahren Sie, wie Sie die macOS Sonoma Beta installieren:
- Besuchen Sie die Seite des Apple Beta Software Programms und klicken Sie auf Registrieren.
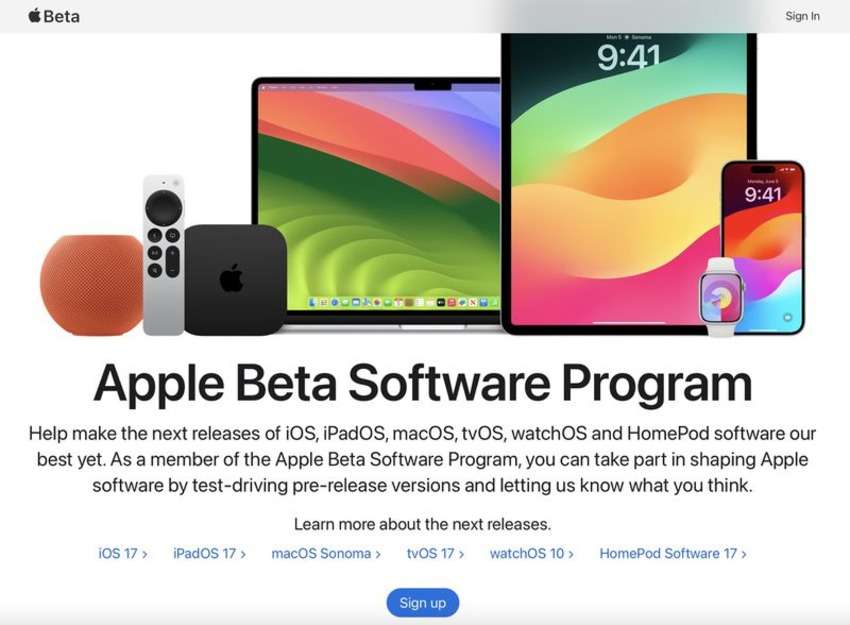
- Sobald Sie sich mit Ihrer Apple ID registriert haben, melden Sie sich bei Ihrem Konto an und klicken Sie auf "Ihre Geräte registrieren".
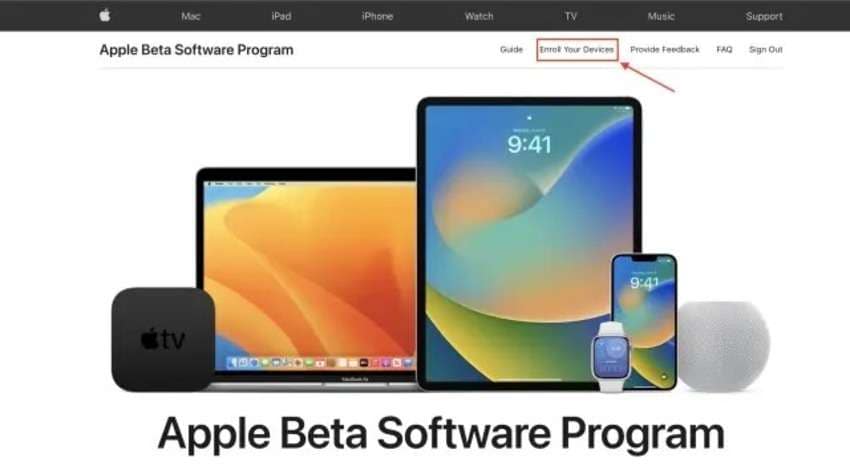
- Navigieren Sie zur Registerkarte macOS.
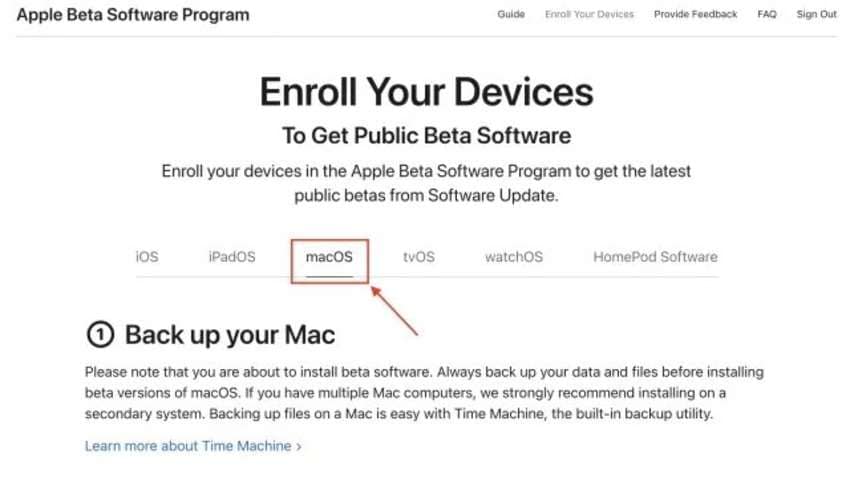
- Registrieren Sie Ihren Mac unter "Erste Schritte".
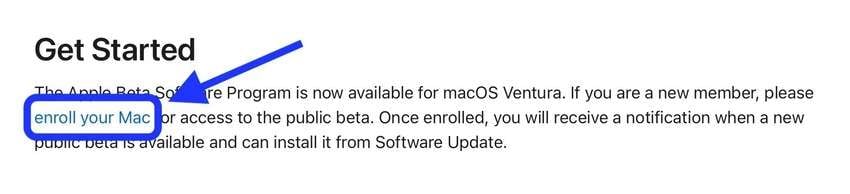
- Wenn Ihr Mac mit Ventura 13.3 oder älter läuft, klicken Sie auf "macOS Public Data Access Utility herunterladen", führen Sie das Installationsprogramm aus und folgen Sie den Prompt-Anweisungen. Andernfalls fahren Sie mit dem folgenden Schritt fort.
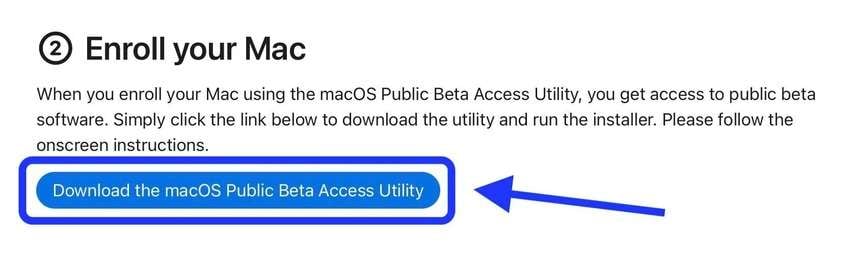
- Gehen Sie in das Apple-Menü > Systemeinstellungen (oder Systempräferenzen) > Allgemein > Software-Aktualisierung, klicken Sie auf das Info Symbol unter Beta-Updates, wählen Sie die gewünschte Version, melden Sie sich mit der Apple-ID an, die Sie für die Teilnahme am Beta-Programm verwendet haben und klicken Sie auf Fertig.
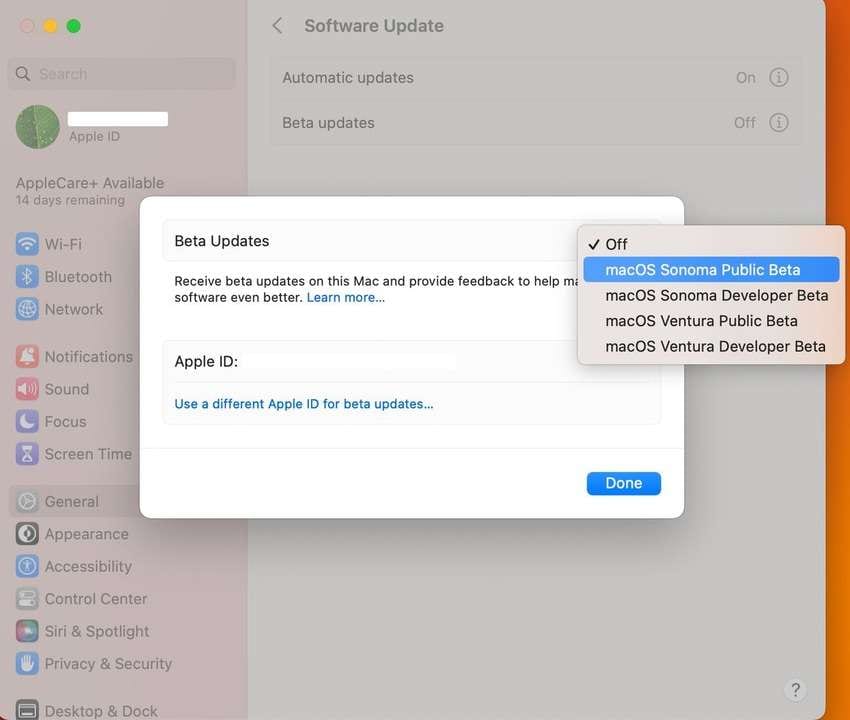
- Klicken Sie auf "Jetzt aktualisieren", akzeptieren Sie die Lizenzbedingungen und geben Sie Ihr Mac-Passwort ein.
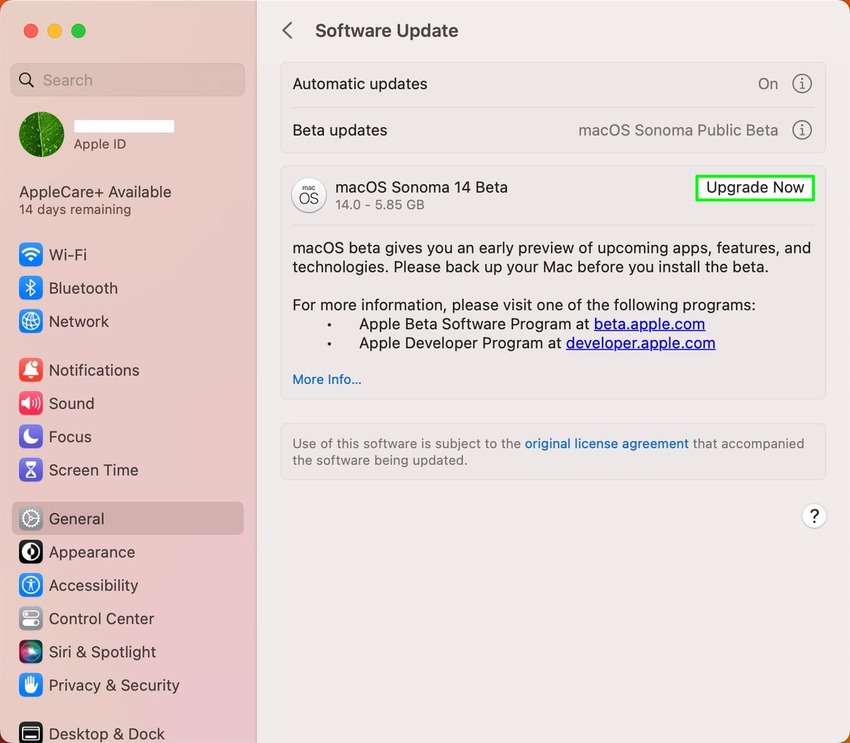
- Vergewissern Sie sich, dass Ihr Mac über eine stabile Internetverbindung verfügt und der Strom nicht ausgeht. Der Download und die Installation dauern nur einige Minuten.
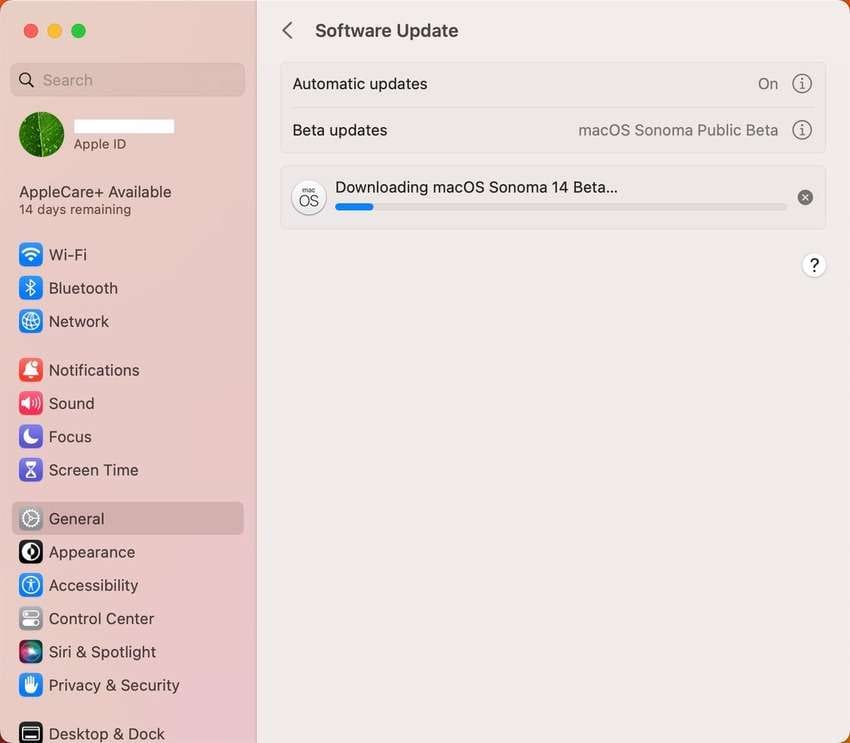
- Sobald das Upgrade abgeschlossen ist, wird Ihr Mac neu gestartet und die neueste macOS Sonoma Beta ausgeführt.
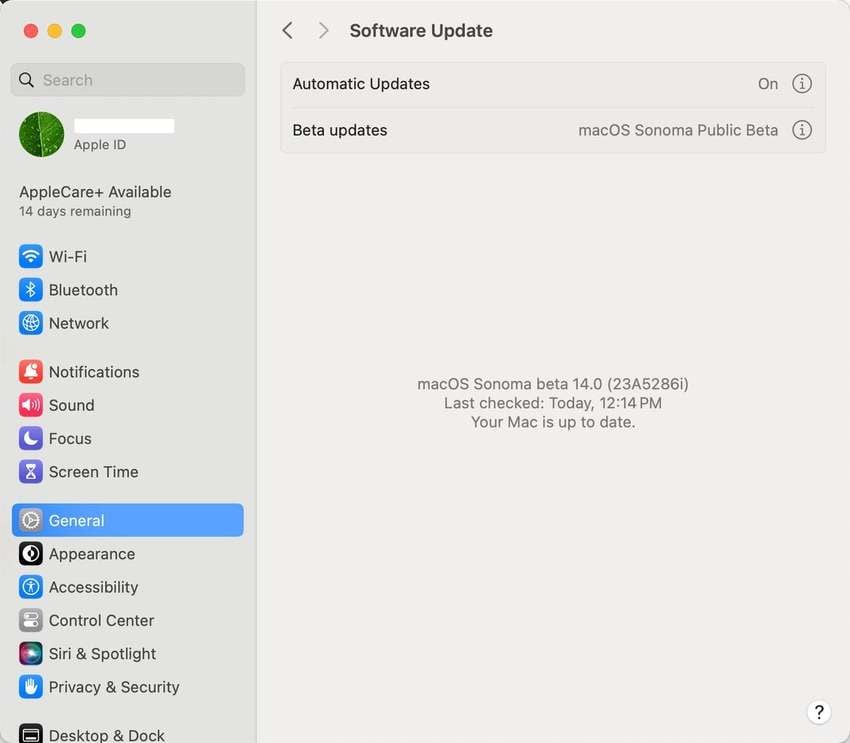
Wenn Sie jemals ein Downgrade von der macOS Sonoma Beta durchführen möchten, müssen Sie Ihren Startdatenträger löschen. An dieser Stelle sind Backups und Datenwiederherstellungssoftware praktisch, aber die Installation des Systems auf einem externen Laufwerk beseitigt das Risiko. Und so geht's.
Wie man die macOS Sonoma Beta auf einem externen Laufwerk installiert
Die Installation der macOS 14 Beta (oder jedes anderen Betriebssystems) auf einem externen Laufwerk erfordert eine Formatierung dieses Speichermediums. Erstellen Sie daher vorher ein Backup, es sei denn, Sie verwenden einen leeren USB-Stick oder ein anderes tragbares Gerät.
Wenn Sie Ihre Daten nicht sichern, können Sie sie mit Wondershare Recoverit wiederherstellen, das Dateien auch nach einer Formatierung retten kann.
Hier erfahren Sie, wie Sie die macOS Sonoma Beta auf einem externen Laufwerk installieren:
- Schließen Sie ein externes Speichermedium an Ihren Mac an und stellen Sie sicher, dass es über mindestens 25 GB Speicherplatz für die Systeminstallation verfügt.
- Öffnen Sie das Festplatten-Dienstprogramm und gehen Sie zu Ansicht > Alle Geräte anzeigen.
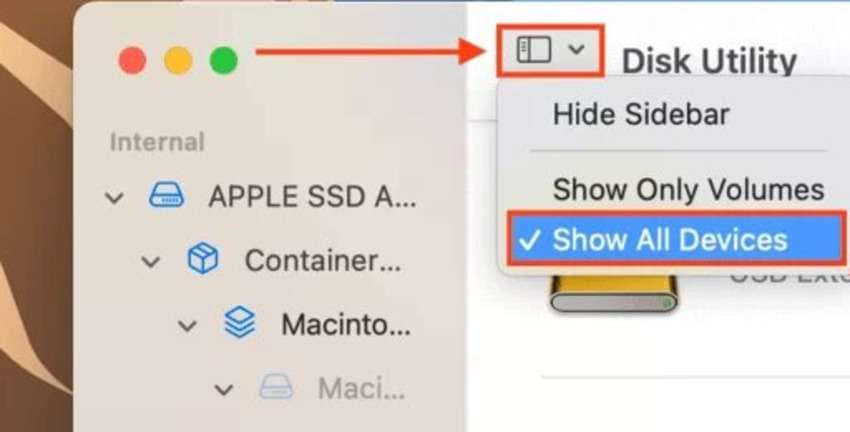
- Wählen Sie Ihre externe Festplatte in der Seitenleiste aus und klicken Sie auf Löschen.
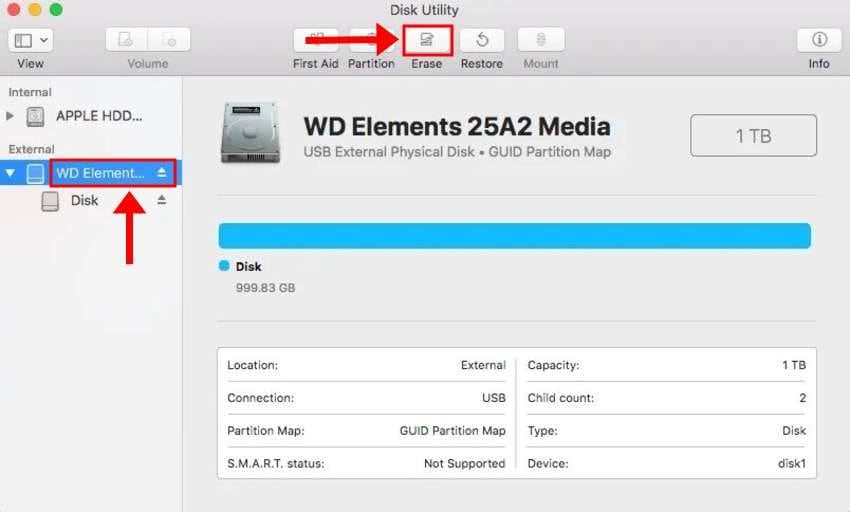
- Stellen Sie das APFS-Format und die GUID Partition Map als Schema ein, benennen Sie Ihr Laufwerk um (der Einfachheit halber vorzugsweise in Sonoma) und klicken Sie auf Löschen.
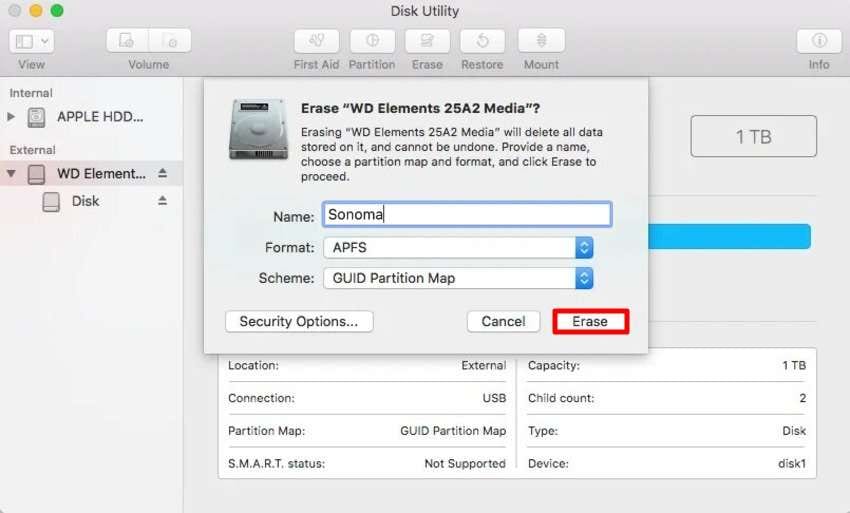
- Folgen Sie den Schritten zum Herunterladen von macOS Sonoma Beta aus dem vorherigen Abschnitt, starten Sie das Installationsprogramm, akzeptieren Sie die Lizenzbedingungen, geben Sie Ihr Mac-Passwort ein und klicken Sie auf Weiter.
- Klicken Sie auf "Alle Laufwerke anzeigen". Andernfalls installieren Sie die Beta-Version auf Ihrer Macintosh HDD.
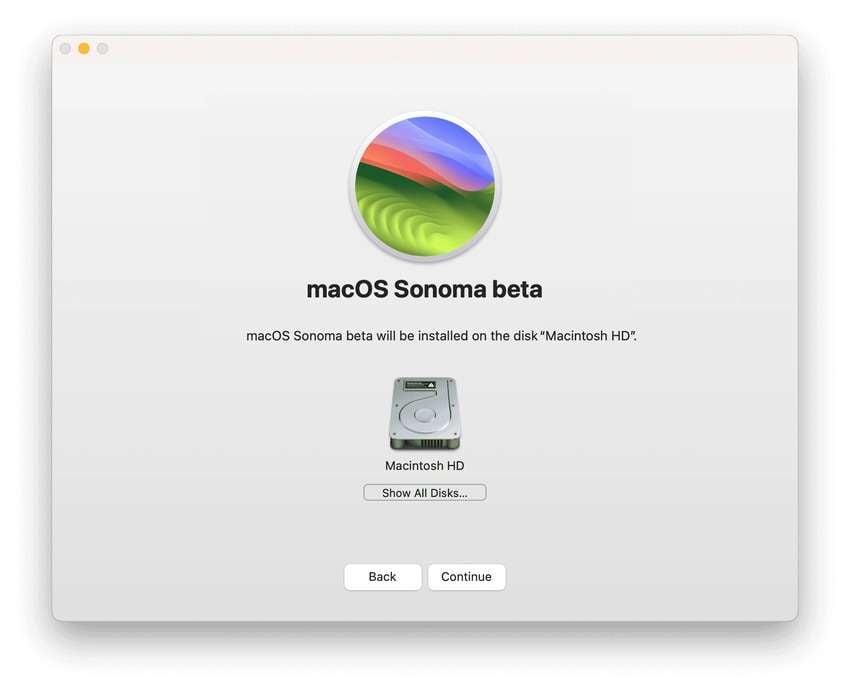
- Wählen Sie Ihr externes Laufwerk und klicken Sie auf Weiter.
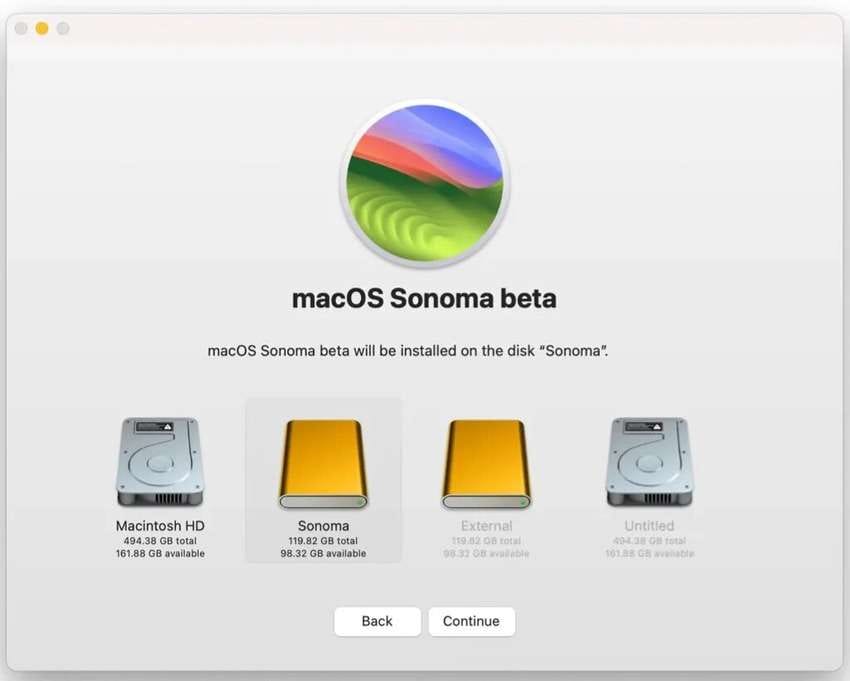
- Genießen Sie eine Tasse Kaffee, während die macOS Sonoma Beta installiert wird - es könnte eine Weile dauern.
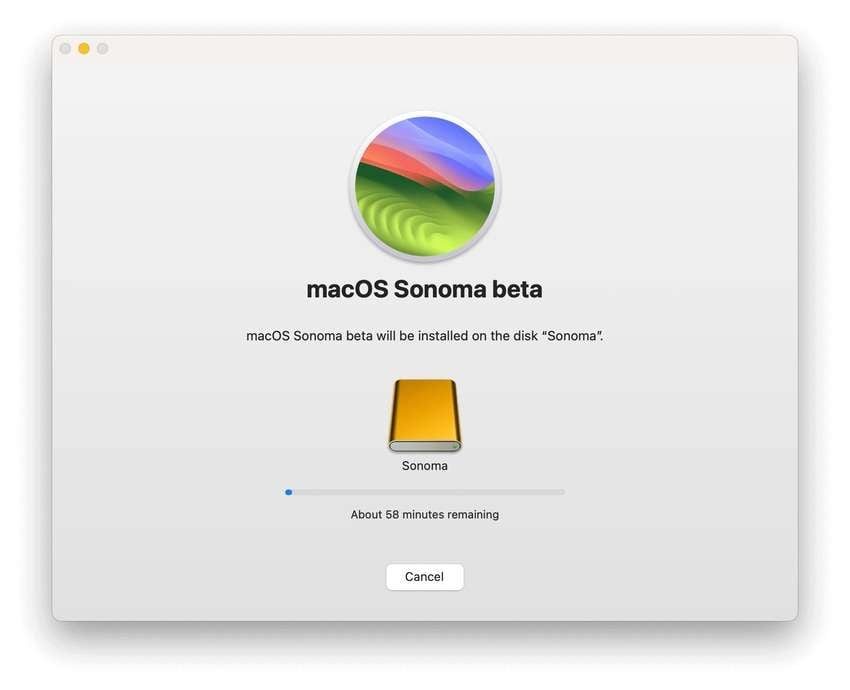
- Sobald Ihr Mac neu gestartet ist, gehen Sie zu Systemeinstellungen (oder Systempräferenzen) > Allgemein > Startdatenträger, wählen Ihr externes Sonoma-Laufwerk aus und klicken auf Neustart. Auf diese Weise müssen Sie nicht jedes Mal, wenn Sie Ihren Mac starten, in den Wiederherstellungsmodus wechseln, um Ihren Sonoma-Speicher auszuwählen. Sie können die Einstellung jederzeit rückgängig machen.
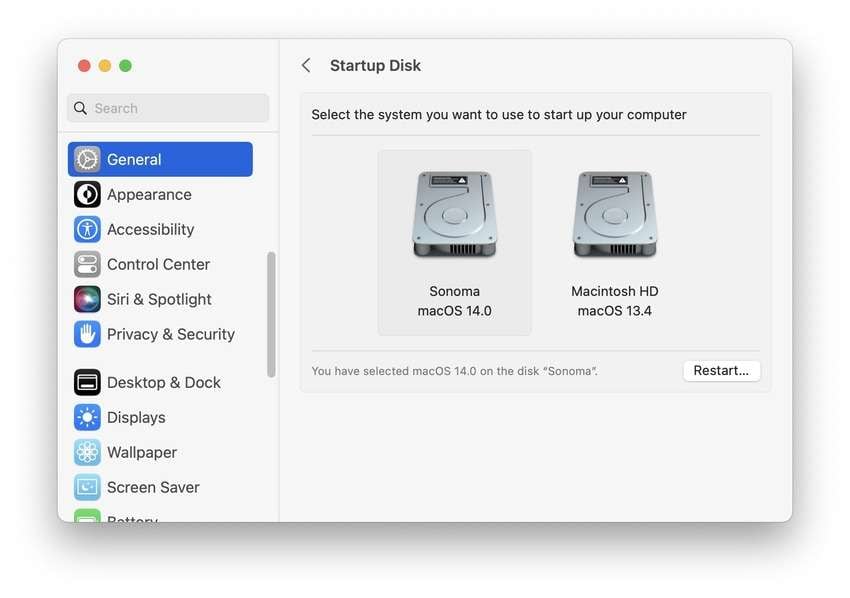
Fazit
Die macOS 14 Beta ist ideal, um neue Funktionen zu testen und Apple bei der Verbesserung des neuen Betriebssystems zu helfen. Egal, ob Sie die macOS Sonoma Developer Beta oder das öffentliche Gegenstück haben möchten, stellen Sie fest, ob Sie wirklich ein Betriebssystem-Upgrade benötigen und prüfen Sie, ob Ihr Gerät kompatibel ist.
Am wichtigsten ist es, eine sichere Datensicherung zu erstellen. Betriebssystem-Upgrades führen nur selten zu Datenverlusten, aber Sie wollen es nicht riskieren. Glücklicherweise können Sie verlorene Dateien mit einer zuverlässigen Software wie Wondershare Recoverit wiederherstellen, auch nach dem Formatieren von Festplatten.
FAQ
Sollte ich jetzt oder später auf macOS Sonoma aktualisieren?
Sie können jederzeit auf macOS Sonoma aktualisieren, da Apple die stabile Version veröffentlicht hat. Die Testphasen für die kommenden Funktionen werden fortgesetzt und Sie sollten keine Probleme mehr haben.Außerdem sind einige Ihrer Lieblingsanwendungen und Peripheriegeräte möglicherweise nicht mit macOS 14 kompatibel. Deshalb ist es sinnvoll, die Beta-Version vorher zu installieren.Wie kann ich Feedback senden, wenn ich die macOS Sonoma Beta teste?
Die macOS Sonoma Beta hat eine integrierte Feedback-Assistent-App. Sie können sie über das Hilfe-Menü oder das Dock aufrufen. Melden Sie sich mit Ihrer Apple ID an, beschreiben Sie ein bestimmtes Problem, hängen Sie Diagnosedateien, Protokolle oder Screenshots an und senden Sie das Formular ab.Wie kann ich von der macOS Sonoma Beta downgraden?
Für ein Downgrade von der macOS 14 Beta müssen Sie die Beta-Updates deaktivieren, indem Sie die gleichen Schritte befolgen wie beim Einschalten der Updates. Finden Sie dann eine Anleitung, wie Sie Ihren Mac in den Wiederherstellungsmodus versetzen (der Prozess unterscheidet sich für Apple Silicon und Intel-basierte Macs) und stellen Sie Ihren Mac von einem Time Machine-Backup wieder her oder installieren Sie macOS neu.Das Löschen Ihrer Festplatte ist notwendig, um eine frühere Betriebssystemversion zu erhalten, daher hoffen wir, dass Sie ein Backup haben. Andernfalls nutzen Sie ein Wiederherstellungstool wie Wondershare Recoverit.

