Haben Sie das neueste Sonoma-Betriebssystem erhalten, aber es gefällt Ihnen nicht, was es bietet? Wir sind für Sie da. Wenn Sie mit Ihrem aktuellen Betriebssystem unzufrieden sind, können Sie Ihr Sonoma auf Ventura downgraden und Ihr Mac-Gerät an Ihre Vorlieben anpassen.
Da der Downgrade-Prozess kompliziert erscheinen mag, stellen wir Ihnen drei Methoden mit Schritt-für-Schritt-Anleitungen vor, um Ihnen die Reise zu erleichtern. Wir werden auch alle Probleme einbeziehen, auf die Sie stoßen könnten und Ihnen zeigen, wie Sie sie effektiv lösen können.
In diesem Artikel
Warum ein Downgrade von Sonoma
Hier sind einige Gründe, warum Sie Ihr Sonoma-Betriebssystem downgraden sollten:
- 🐌 Leistung - da Sonoma mehr Speicherplatz auf Ihrem Gerät beanspruchen kann, kann Ihr Computer an Leistung verlieren;
- 💻 Kompatibilität - Einige Apps, die Sie regelmäßig verwenden, sind möglicherweise nicht mit der neuesten Sonoma-Version kompatibel, so dass Sie ein Downgrade durchführen sollten;
- Persönliche Vorlieben - wenn Sie die Oberfläche oder Funktionen von Sonoma nicht mögen, können Sie ein Downgrade auf Ventura durchführen;
- 🧸 Vertrautheit - Sonoma bietet eine völlig andere Oberfläche, an die sich viele Mac-Benutzer nur schwer gewöhnen können. Wenn Sie sich nicht daran gewöhnen können, ist ein Downgrade eine gute Option.
Obwohl Sonoma ein neueres Betriebssystem ist, kann ein Downgrade für manche eine ideale Wahl sein, wie die oben genannten Szenarien zeigen.

Was Sie vor dem Downgrade von Sonoma tun sollten
Bevor Sie Ihr Downgrade in Angriff nehmen, sollten Sie diese Dinge beachten:
Prüfen Sie die Kompatibilität Ihres Geräts
Als Erstes sollten Sie online nach dem Modell Ihres Geräts suchen und prüfen, ob es mit dem Ventura-Betriebssystem kompatibel ist. Sie finden die Liste der kompatiblen Modelle auf der offiziellen Webseite von Apple, suchen nach Ihrem Gerät und bestätigen, dass Sie mit dieser Aktion fortfahren können.
Systemanforderungen prüfen
MacOS Ventura setzt voraus, dass Ihr Gerät über einen 64-Bit-Prozessor und mindestens 4 GB RAM verfügt. Sie können auch anhand von Apples Original-Liste der Ventura-kompatiblen Macs überprüfen, ob Ihr Gerät die Systemanforderungen erfüllt.
Sichern Sie Ihre Daten
Der Downgrade-Vorgang kann Ihre Daten löschen, daher sollten Sie eine zusätzliche Kopie erstellen, bevor Sie beginnen. Sie können fortschrittliche Tools wie Wondershare Ubackit verwenden, um die Datensicherung einfach, produktiv und zeitsparend zu gestalten.
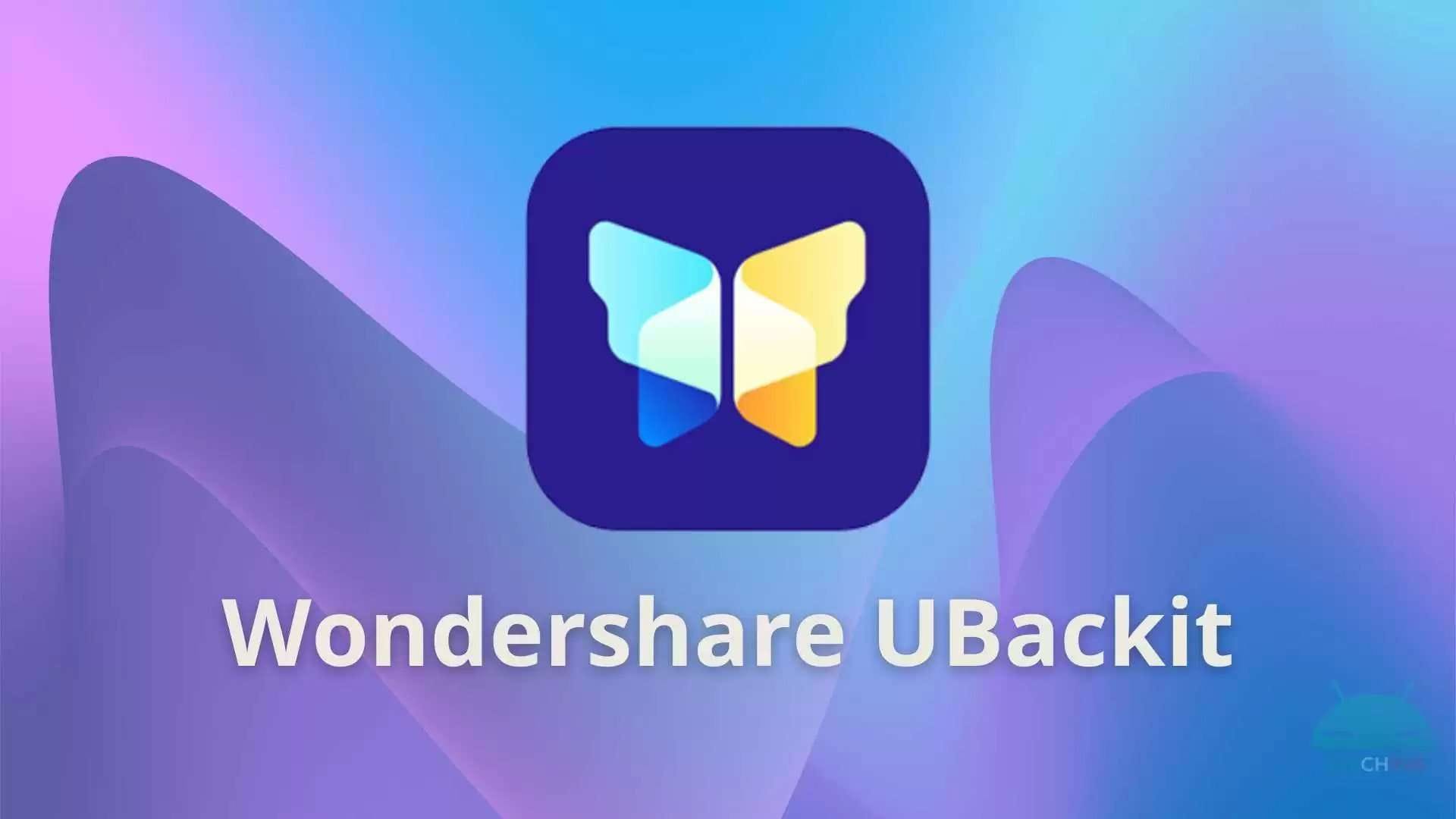
Wie man Sonoma zu Ventura downgraden kann
Nachdem Sie sichergestellt haben, dass Ihre Daten sicher sind und Ihr Gerät kompatibel ist, können Sie mit dem Downgrade beginnen. Im Folgenden finden Sie drei Methoden, mit denen Sie Ihre Ziele für das Betriebssystem erreichen können.
| 📌 Wenn Sie wollen... | 📝 Können Sie... |
| Die zuverlässigste Methode | Downgrade mit Time Machine |
| Die einfachste Option | Downgrade im Wiederherstellungsmodus |
| Downgrade des Betriebssystems ohne Ventura-Backup | Downgrade mit einem bootfähigen Laufwerk |
Downgrade mit Time Machine
Das Time Machine Downgrade ist eine der zuverlässigsten Methoden, die Sie verwenden können. Wenn Sie vor dem Upgrade auf Sonoma ein Ventura-Backup erstellt haben, können Sie diese Methode ausprobieren, um die besten Ergebnisse zu erzielen. Hier erfahren Sie, wie Sie mit Time Machine ein Downgrade auf Ventura durchführen können:
- Schließen Sie die Festplatte mit der Time Machine-Sicherung an Ihren Computer an.
- Starten Sie Ihren Mac im Wiederherstellungsmodus (bei Intel-basierten Macs halten Sie die Tasten Befehl + R gedrückt, während Sie Ihr Gerät neu starten und bei Apple Silicon-Geräten halten Sie die Einschalttaste gedrückt, bis Sie die Startoptionen sehen, klicken Sie auf Optionen und dann auf Fortfahren).
- Wählen Sie in den MacOS-Dienstprogrammen die Option "Aus Time Machine-Backup wiederherstellen" und klicken Sie auf die "Weiter" Schaltfläche .
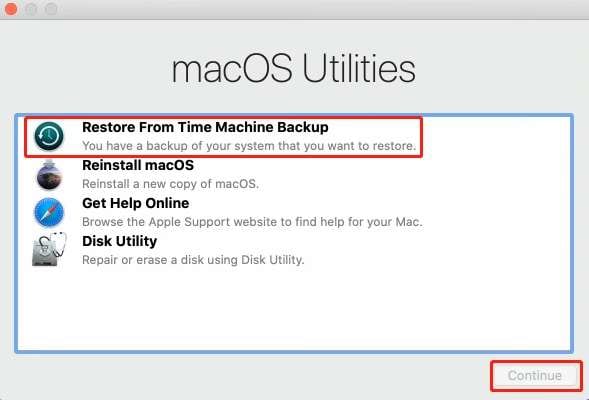
- Wählen Sie erneut Weiter.
- Wählen Sie aus den Sicherungslisten diejenige aus, die unmittelbar vor Sonoma erstellt wurde (mit Ventura).
- Klicken Sie auf die Wiederherstellen Schaltfläche.
Danach wird Ihr Computer automatisch mit der Wiederherstellung der Daten beginnen. Dieser Prozess kann jedoch eine Weile dauern.
Downgrade mit einem bootfähigen Laufwerk
Die Erstellung eines bootfähigen Laufwerks ist eine hervorragende Option, wenn Sie keine Ventura-Sicherung erstellt haben. Der Vorgang kann jedoch kompliziert sein. Stellen Sie daher sicher, dass Sie alle unten aufgeführten Schritte befolgen, um das Downgrade erfolgreich durchzuführen.
- Laden Sie das Ventura-Betriebssystem aus dem App Store herunter.
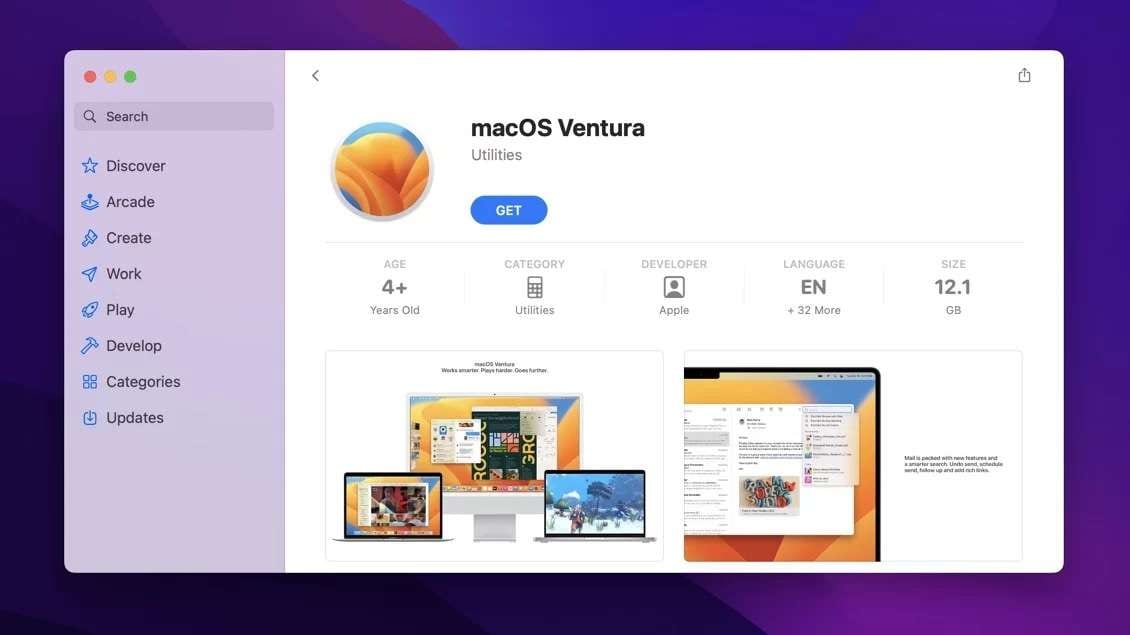
- Nach dem Herunterladen nehmen Sie einen USB-Stick mit mindestens 16 GB und schließen ihn an Ihr Gerät an.
- Öffnen Sie das Terminal Programm.
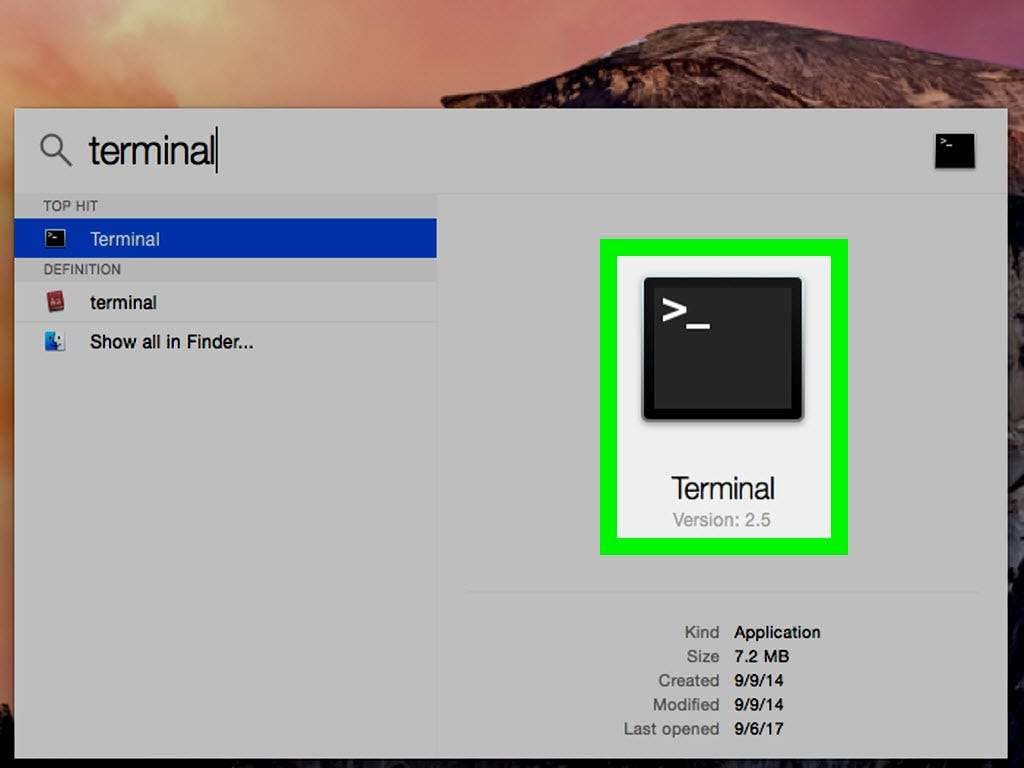
- Geben Sie den Befehl
sudo /Applications/Install\ macOS\ Ventura.app/Contents/Resources/createinstallmedia --volume /Volumes/MyVolumeein und ersetzen SieMyVolumedurch den Namen des USB-Laufwerks. Drücken Sie die Eingabetaste.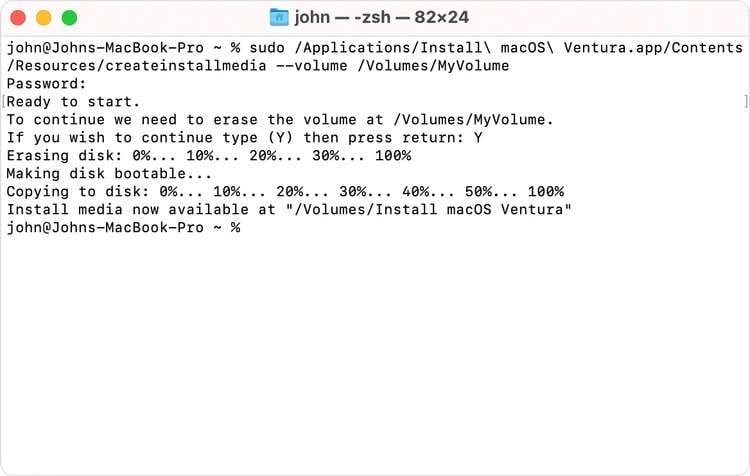
- Nachdem das Programm Ihnen mitgeteilt hat, dass es eine Installation erstellt hat, beenden Sie die Terminal-App.
- Gehen Sie zu Apple Menü>Systemeinstellungen>Allgemein>Startdatenträger.
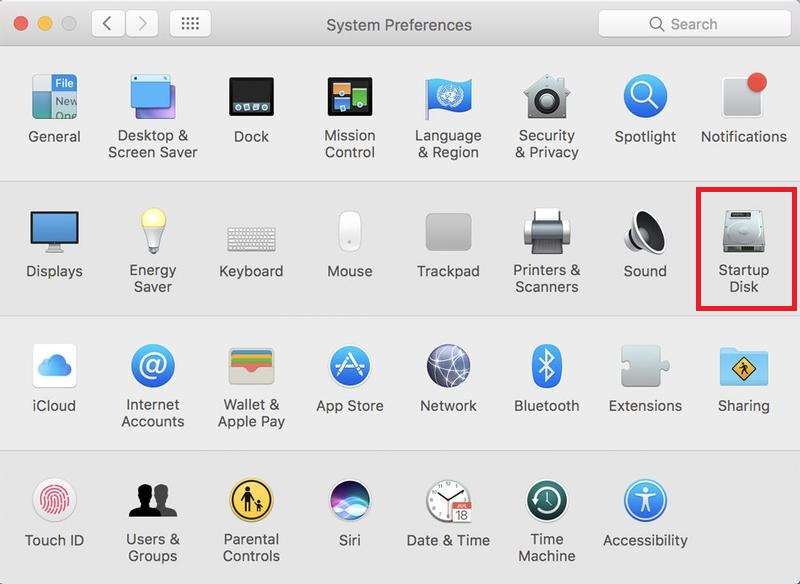
- Wählen Sie den Ventura Installer als Startdatenträger.
- Fahren Sie Ihren Mac herunter und starten Sie ihn im Wiederherstellungsmodus.
- Wählen Sie in den MacOS-Dienstprogrammen das Festplatten-Dienstprogramm.
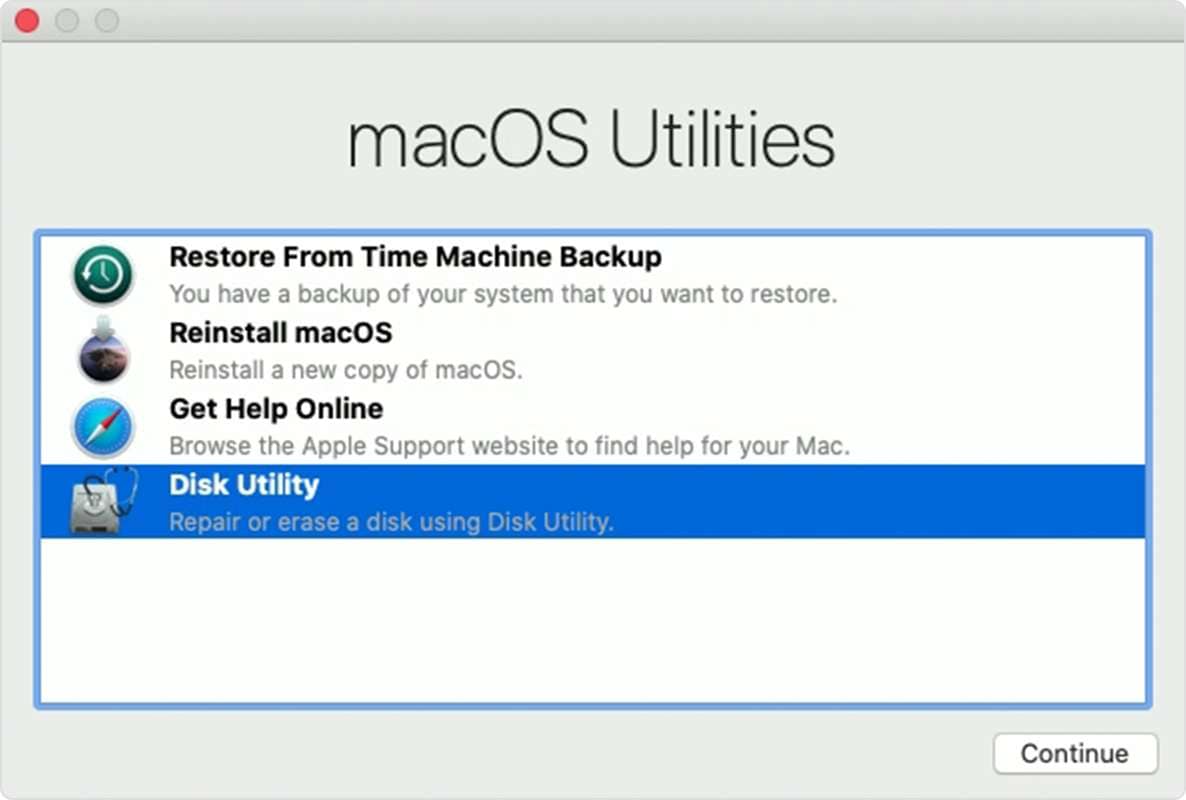
- Markieren Sie Ihren Startdatenträger und wählen Sie Löschen. Beenden Sie das Festplatten-Dienstprogramm, nachdem Sie das Laufwerk gelöscht haben.
- Wählen Sie im Menü die Option "Ventura OS neu installieren".
Downgrade im Wiederherstellungsmodus
Die einfachste Möglichkeit ist die Verwendung des Wiederherstellungsmodus zur Neuinstallation des Ventura-Betriebssystems. Folgen Sie der nachstehenden Anleitung, um den Vorgang abzuschließen:
- Schalten Sie Ihren Computer aus.
- Drücken Sie beim Wiedereinschalten die Tasten Umschalt + Option + Befehl + R, um das mit Ihrem Mac gelieferte Betriebssystem neu zu installieren und Ihr Gerät in den Wiederherstellungsmodus zu starten.
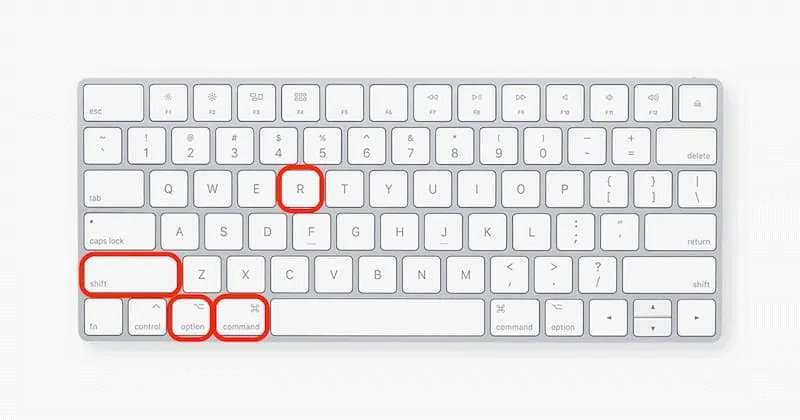
- Nachdem Sie den Wiederherstellungsmodus aufgerufen haben, wählen Sie "MacOS neu installieren" aus dem Menü der "Dienstprogramme".
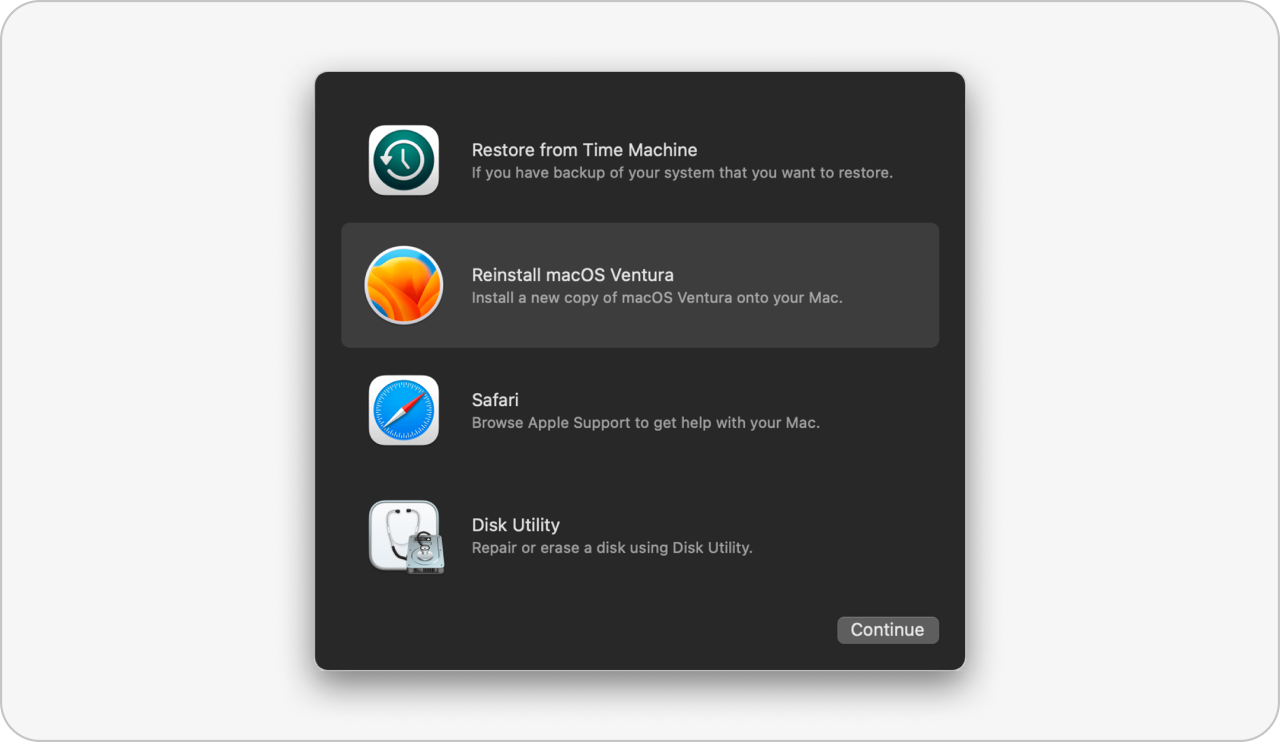
- Folgen Sie den Anweisungen auf dem Bildschirm, um den Vorgang abzuschließen.
Während der Neuinstallation kann sich Ihr Gerät ein paar Mal ein- und ausschalten.
Fehlerbehebung: Probleme, die Sie während des Downgrades bewältigen müssen
Bei der Neuinstallation von Ventura MacOS können einige der unten aufgeführten Probleme auftreten.
🔧 Problem 1: Verlust von Daten nach dem Downgrade von Sonoma
Eines der häufigsten Probleme, die beim Downgrade von Sonoma auftreten, ist der Verlust Ihrer Daten. Wenn Sie vor dem Downgrade kein Backup erstellt haben, steht der Verlust Ihrer Wertsachen auf dem Spiel. Schließlich erstellen Sie einen anderen Computer, wenn Sie sich diesem Prozess hingeben.
Wenn Sie festgestellt haben, dass einige Ihrer Daten fehlen, machen Sie sich keine Sorgen. Sie können Daten mit Softwarelösungen von Drittanbietern wiederherstellen, wie z.B. Wondershare Recoverit. Dieses Tool hat eine der höchsten Erfolgsquoten in der Branche und kann die meisten Dateitypen wiederherstellen. Sie müssen sich keine Sorgen mehr um Ihre Daten machen, wenn Sie schnell handeln und dieses Tool herunterladen.
- Bewältigt über 500 Situationen von Datenverlusten, z.B. den Verlust von Daten beim Downgrade von macOS.
- Die benutzerfreundliche Oberfläche ermöglicht es Ihnen, Daten mit nur wenigen Klicks wiederherzustellen.

Nachdem Sie Wondershare Recoverit heruntergeladen haben, folgen Sie der folgenden Anleitung, um Ihre Daten wiederherzustellen:
- Öffnen Sie Wondershare Recoverit und gehen Sie zu Festplatten und Speicherorte.
- Wählen Sie das Gerät, von dem Sie Daten wiederherstellen möchten.

- Danach beginnt das Programm mit dem Scan Ihres Laufwerks. Sie können diesen Vorgang bei Bedarf unterbrechen.

- Sie können die Ergebnisse auch nach Bildnamen, Typen, Größe, Status oder Typ filtern, um bestimmte Datensätze wiederherzustellen.
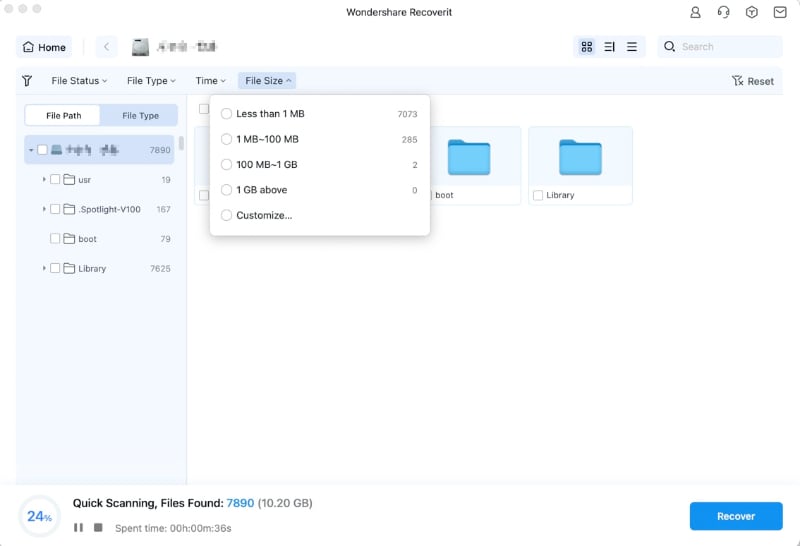
- Sobald das Programm den Scanvorgang beendet hat, können Sie eine Vorschau Ihrer Dateien anzeigen und die Dateien auswählen, die Sie wiederherstellen möchten. Drücken Sie die Wiederherstellen Schaltfläche, um fortzufahren.
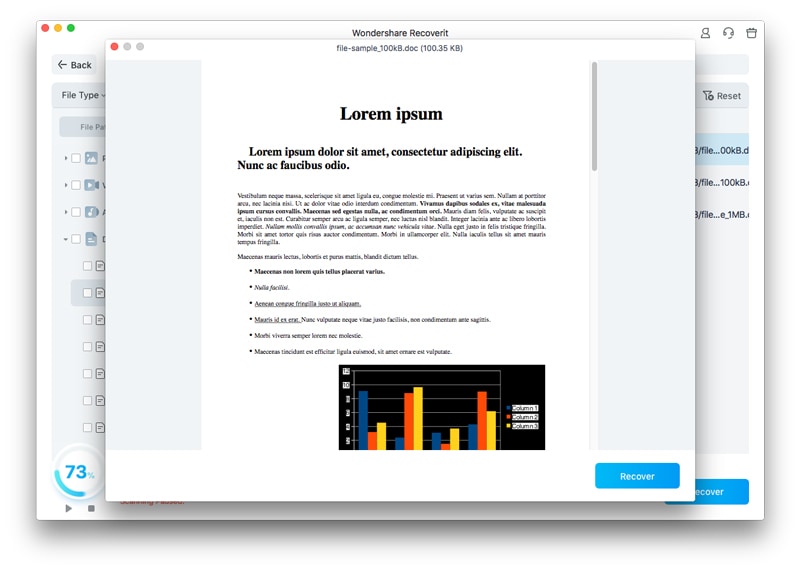
- Wählen Sie, wo die Dateien gespeichert werden sollen.
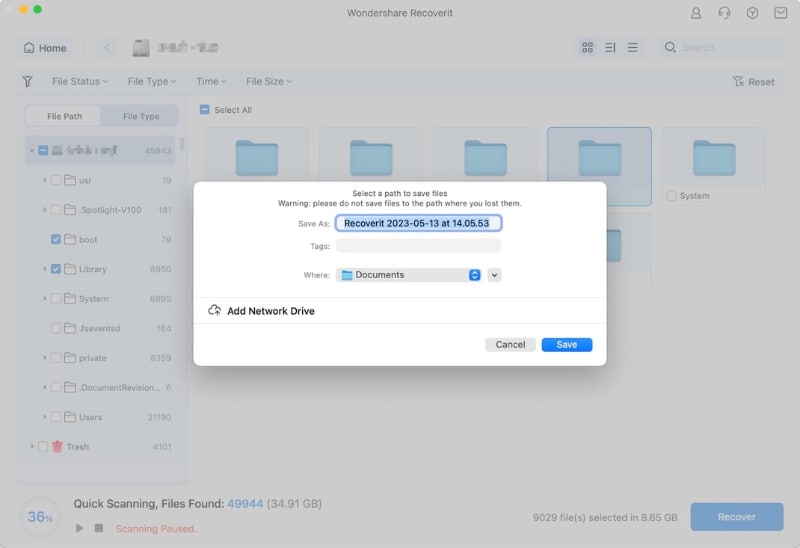
Der Wiederherstellungsprozess dauert nur ein paar Minuten und Sie erhalten Ihre Wertsachen zurück.
🔧 Problem 2: Einige Ihrer Apps funktionieren möglicherweise nicht
Nach der Installation des gewünschten Betriebssystems können einige Anwendungen langsamer werden oder nicht mehr funktionieren. Dieses häufige Problem kann gelöst werden, indem Sie überprüfen, ob die Betriebssystemversion Updates anbietet, die das Problem berücksichtigen. Sie sollten auch versuchen, die Anwendungen zu deinstallieren und Ventura-geeignete Versionen zu erhalten.
🔧 Problem 3: Verlust von neuen Funktionen und Funktionalitäten
Wenn die Version des Betriebssystems unvollständig erscheint, liegt das möglicherweise daran, dass Sie die Basisversion heruntergeladen haben. Um dieses Problem zu beheben, können Sie Ihre einmal installierte Software aktualisieren und das Beste aus Ihrem neuen Computer herausholen.
Fazit
Obwohl Sonoma und Ventura beides hocheffiziente Betriebssysteme sind, bevorzugen manche Menschen eines davon. Vielleicht gefällt Ihnen die Sonoma-Version nicht oder Sie haben sich an die Ventura-Version gewöhnt, so dass Sie ein Downgrade auf das ältere Betriebssystem Ventura in Betracht ziehen. Wenn ja, folgen Sie unserer Anleitung für die besten Downgrade-Methoden und Lösungen für die Probleme, die nach dem Download der Ventura-Version auftreten können.
FAQ
Ist Ventura besser als Sonoma?
Die Antwort auf diese Frage hängt von Ihren Vorlieben, Ihrem Lebensstil und Ihrem Workflow ab. Obwohl Sonoma mehr Funktionen bietet, können wir nicht sagen, dass es von Natur aus besser ist als Ventura; vielleicht gefällt Ihnen das eine mehr als das andere. Wir können nur feststellen, dass beide Betriebssysteme sehr effizient und produktiv sind.Ist es möglich, ein Downgrade auf Ventura durchzuführen, ohne Daten zu verlieren?
Obwohl einige Methoden, wie z.B. das Downgrade von Time Machine, Ihre Daten möglicherweise nicht löschen, können Sie nie sicher sein. Sie sollten immer eine Sicherungskopie Ihrer Daten erstellen, bevor Sie diese Reise antreten oder einen Wiederherstellungsplan haben, falls etwas schief geht.Ist es sicher, von Sonoma nach Ventura zu downgraden?
Ja! Sie benötigen jedoch die richtigen Tools und Anleitungen, um einen reibungslosen Übergang zu gewährleisten und sicherzustellen, dass Sie Ihr Gerät nicht beschädigen. Deshalb haben wir die zuverlässigsten Lösungen vorbereitet, um den Downgrade-Prozess reibungslos, effizient und absolut sicher zu gestalten.

![[Sicher & einfach] Downgrade von Sonoma nach Ventura mit drei Methoden](https://images.wondershare.com/recoverit/article/downgrade-from-sonoma-to-ventura.jpg)