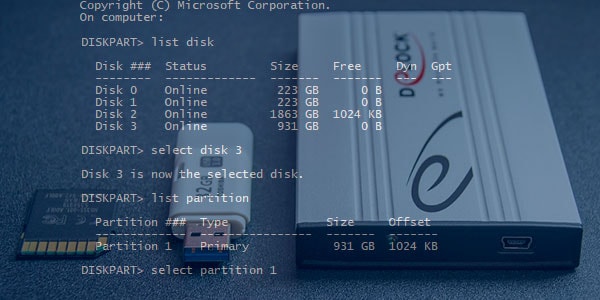
Wenn Sie das Datenträgerdaten löschen möchten, gibt es wenige andere Standard-Tools, die so effektiv wie das DiskPart-Dienstprogramm sind. Es ist schnell, verbraucht keine Systemressourcen und Sie benötigen keine zusätzliche Software, um es zu verwenden. Die Befehlszeilenschnittstelle kann jedoch etwas verwirrend für Benutzer sein, insbesondere für diejenigen, die sich mit der Programmierung nicht wohl fühlen., Nur wenige andere Standardwerkzeuge sind so effektiv wie DiskPart Utility. Es ist schnell, verbraucht keine Systemressourcen und erfordert keine zusätzliche Software, um es zu verwenden. Die Befehlszeilenschnittstelle kann jedoch für Benutzer etwas verwirrend sein, insbesondere für diejenigen, die sich mit der Programmierung unwohl fühlen.
In diesem Handbuch erfahren Sie, wieDiskPart Clean Partition in der Eingabeaufforderung funktioniert. Sie werden auch den Unterschied zwischenDiskPart CleanundAlles bereinigenBefehle und mögliche Fehlerbehebungen, wenn diese nicht funktionieren.
In diesem Artikel
Teil 1. Unterschied zwischen 'DiskPart Clean' und 'DiskPart Clean All'
Obwohl sie ähnlich erscheinen, gibt es viele Unterschiede zwischen ihnen.DiskPart CleanundDiskPart Clean All Befehle. Sie können einen kurzen Blick auf die Tabelle unten werfen, um den Unterschied zu verstehen.
Kriterien |
DiskPart Clean-Befehl |
DiskPart Clean All-Befehl |
| Zweck | Entfernt Daten und Partitionen | Löscht die Festplatte komplett, entfernt Daten und Partitionen, um sie in ihren Originalzustand zurückzusetzen. |
| Datenwiederherstellung | Die Datenwiederherstellung ist möglich | Die Datenwiederherstellung ist herausfordernd; nur möglich, solange keine Daten überschrieben werden |
| Dauer | Nimmt wenig Zeit in Anspruch, um abzuschließen | Nimmt lange Zeit in Anspruch, um abzuschließen |
| Geeignet für | Schnelles Löschen von Festplattendaten oder Zurücksetzen von Dateiformaten, während die meisten Daten wiederherstellbar bleiben. | Löschen der Festplatte, um die Werkseinstellungen wiederherzustellen und Malware oder fehlerhafte Sektoren zu entfernenDiskPart Clean vs. Clean All: Arbeitsprinzip |
DiskPart Cleanup vs. All Cleanup: Wie es funktioniert
Mit dem DiskPart Clean Befehl können Sie alle Daten auf der Festplatte sowie alle Festplattenpartitionen löschen, die möglicherweise vorhanden sind. Es bleiben jedoch Datenabbilder zurück, die es ermöglichen, diese in Zukunft wiederherzustellen.
Auf der anderen Seite macht Clean All DiskPart löscht alle Partitionen auf der Festplatte zusammen mit den Daten. Als Ergebnis erhält das Laufwerk eine vollständige Löschung und die Daten darauf werden überschrieben. Daher werden die Daten, die gelöscht wurden Clean Allnicht wiederherstellbar.
DiskPart Clean vs. Clean All: Wie lange dauern sie?
DiskPart Cleankann eine 120-GB-Festplatte innerhalb weniger Minuten löschen. Der Clean AllDer Befehl ermöglicht es DiskPart, alle Partitionen mit einer Geschwindigkeit von etwa 320 GB pro Stunde zu löschen. Natürlich, wenn Ihr System hat genugArbeitsspeicherUnd Rechenleistung.
DiskPart Cleanup vs. All Cleanup: Sicherheit
When you useDiskPart CleanBefehl Sobald Sie Daten von ihm wiederherstellen, ist es möglich, dass alle Viren oder Malware auf dem Laufwerk ein Comeback oder eine Aktivierung haben. MitClean AllBefehl, DiskPart löscht das Laufwerk. Dies ist eine der besten Möglichkeiten,Entsorgung alter Festplatten. So ist es viel sicherer, das gleiche oder ein anderes System zu verwenden.
DiskPart Cleanup vs. All Cleanup: Anwendungen
Sie können den BefehlDiskPart Cleanverwenden, um das Laufwerk schnell zu löschen und neu zu starten, wobei die meisten Daten wiederherstellbar bleiben. Wenn Sie jedoch alle Daten vollständig löschen und das Laufwerk auf seinen Werkzustand zurücksetzen möchten, dann DiskPart Clean Allkönnte besser geeignet sein. Es ist auch effektiver, alle beschädigten Sektoren zu reinigen und die Ein- / Ausgabeleistung des Laufwerks zu aktualisieren.
Teil 2. Wichtige Anweisungen vor dem Löschen aller Partitionen mit DiskPart Clean
Bevor Sie alle Partitionen auf einer Festplatte mit DiskPart entfernen, empfiehlt es sich, einige wichtige Anweisungen zu befolgen, um Ihre Daten zu schützen.
- Verwenden Sie ein zuverlässiges Antivirenprogramm, um das Laufwerk auf mögliche Bedrohungen zu scannen. Das Wiederherstellen von Daten von der Festplatte danach könnte sie aktivieren.
- Sichern Sie alle Datenauf einem externenHDDoder einem cloudbasierten Dienst.
- Stellen Sie sicher, dass alle Laufwerke fest mit dem System verbunden sind und sich in einem beschreibbaren Zustand befinden.
- Ihr System benötigt eine konstante Stromversorgung. Wenn Sie einen Laptop benutzen, stellen Sie sicher, dass er vollständig aufgeladen ist. Für einen Desktop ist es am besten, eine USV (Unterbrechungsfreie Stromversorgung) zu verwenden.
Teil 3. So löschen Sie alle Partitionen mithilfe des DiskPart-Clean-Befehls
Wenn Sie sich entscheiden, eine Partition mithilfe desDiskPart Clean Befehls zu entfernen, befolgen Sie den unten genannten Prozess.
Schritt 1: Öffnen Sie die Eingabeaufforderung auf Ihrem System mit Administratorrechten Privilegien.
Schritt 2: Geben Sie ein DiskPart und drücken Sie Enter.
Schritt 3: Liste alle Laufwerke auf Ihrem PC mithilfe des Befehls list disk.
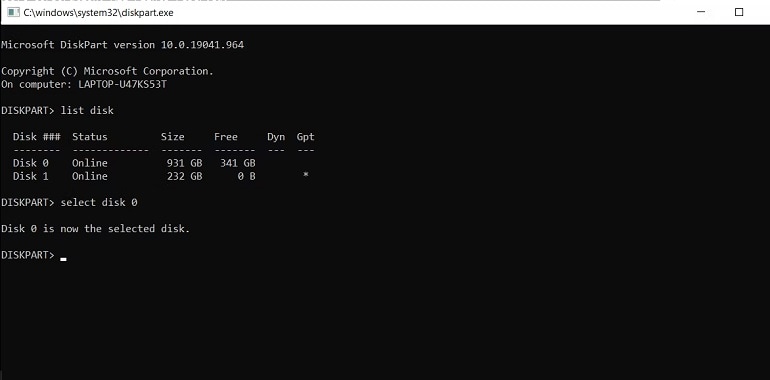
Schritt 4:Sie können eine beliebige der Laufwerke auf dem System auswählen, indem Sieselect disk 2eingeben (ersetzen Sie "2" durch die entsprechende Laufwerksnummer).
Schritt 5:Geben Sie denclean Befehl ein und drücken Sie Enter.
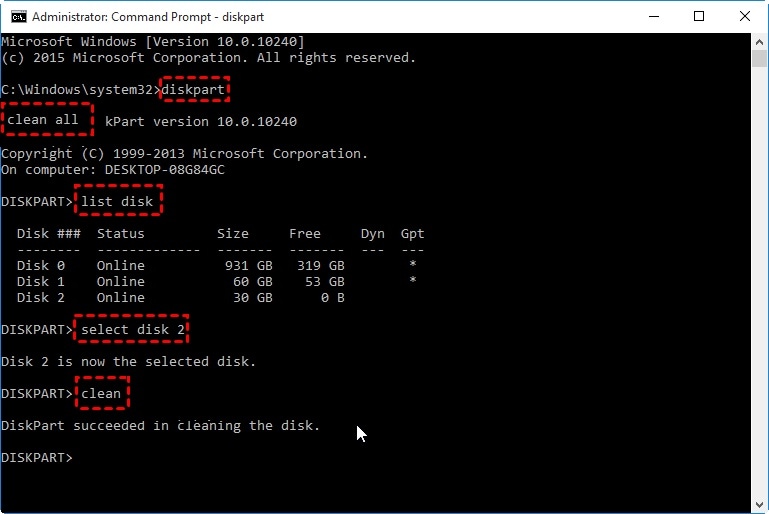
Schritt 6:Sobald der Vorgang abgeschlossen ist, verwenden Sie denexitBefehl zum Verlassen des Programms.
Teil 4. So löschen Sie alle Partitionen mit dem DiskPart Clean All-Befehl
Um den Clean AllBefehl im Dienstprogramm DiskPart zu verwenden, müssen Sie die folgende Methode durchlaufen.
Schritt 1: Öffnen Sie das Ausführen Programm auf Ihrem Computer und geben Sie 'diskpart' in das Dialogfeld ein.
Schritt 2: Wenn Sie drücken Enter, du wirst zum Befehlszeilenfenster mit dem bereits laufenden Dienstprogramm DiskPart geleitet.
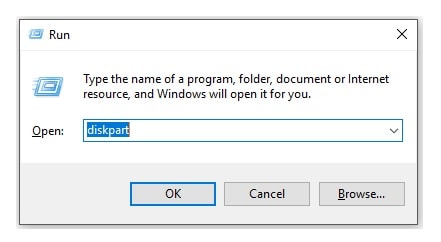
Schritt 3: Geben Sie einlist disk und drücken Sie Enter.
Schritt 4: Verwenden Sie denselect disk 1 Befehl, um Ihr bevorzugtes Laufwerk auszuwählen (ersetzen Sie '1' durch die entsprechende Laufwerksnummer).
Schritt 5: Geben Sie denAlles bereinigen Befehl ein und drücken SieEnter. Sie müssen eine Weile warten, bis der Vorgang abgeschlossen ist.
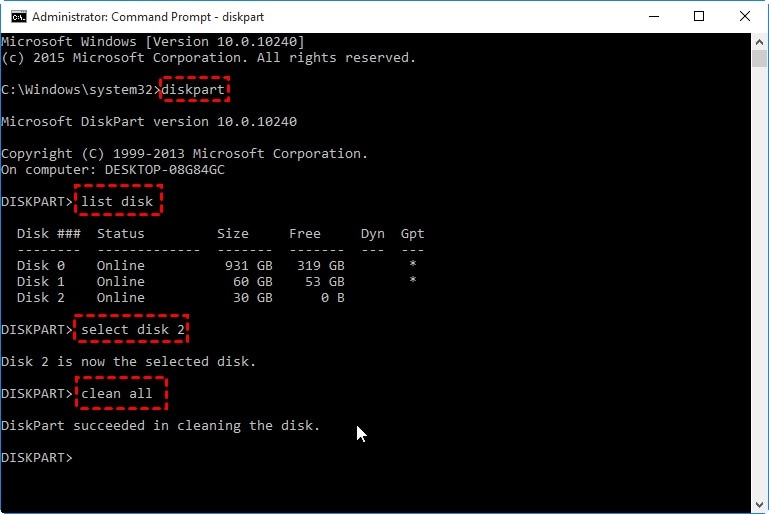
Schritt 6: Um das Dienstprogramm DiskPart zu verlassen, geben Sieexit and press the Enter key.
Teil 5. Wie man das Problem mit DiskPart Clean behebt
Manchmal kann das DiskPart-Dienstprogramm nicht alle Daten und Partitionen auf einer Festplatte löschen. Wenn Sie auf ein solches Ereignis stoßen, können Sie die folgenden Methoden ausprobieren, um das Problem zu beheben.
Fehler 1: DiskPart Clean All bleibt hängen
DiskPart Clean kann stecken bleiben, wenn es einen Stromausfall oder einen Systemabsturz gibt. In einem solchen Fall ist es hilfreich, den Vorgang von vorne zu beginnen. Wenn das Problem jedoch weiterhin besteht, müssen Sie möglicherweise Software von Drittanbietern verwenden. Eine zuverlässige Option ist AOMEI Partition Assistant Standard. Sie können es verwenden, um eine oder mehrere Laufwerke auf Ihrem PC zu bereinigen.
Schritt 1: Laden Sie die für Ihr Betriebssystem geeignete Standardversion von AOMEI Partition Assistant herunter und installieren Sie sie.
Schritt 2: Starten Sie das Programm. Es zeigt alle verfügbaren Laufwerke auf Ihrem System an.
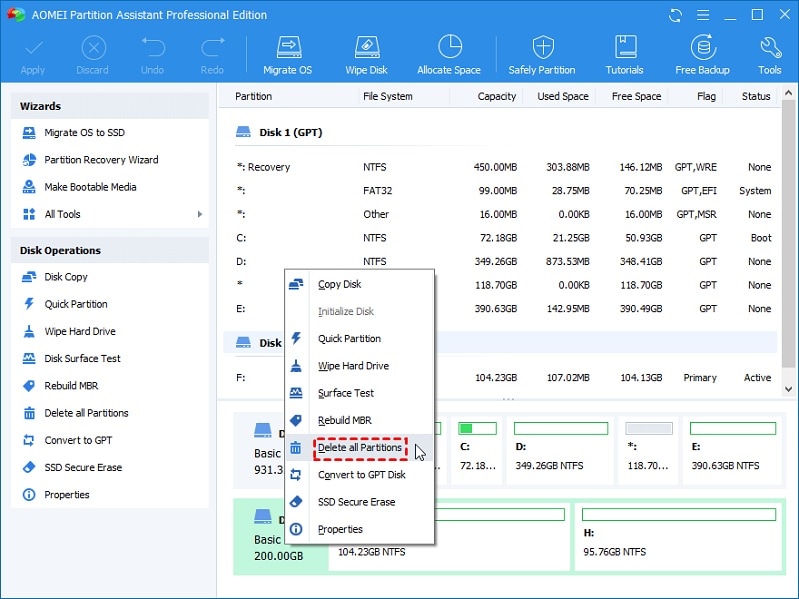
Schritt 3:Klicken Sie mit der rechten Maustaste auf das Laufwerk, das Sie löschen möchten, und wählen Sie dieAlle Partitionen löschen Option aus dem Dropdown-Menü.
Schritt 4: Wählen Sie die bevorzugte Aktion aus dem Dialogfeld und wählen Sie OK.
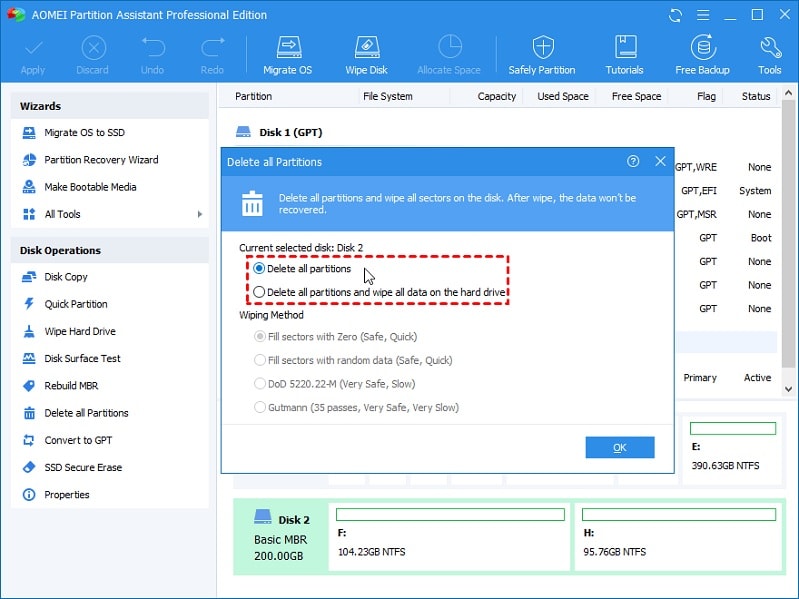
Schritt 5: Klicken Sie auf Anwenden im oberen Bereich und warten Sie, bis der Vorgang abgeschlossen ist.
Fehler 2: DiskPart hat einen Fehler festgestellt
Wenn Sie auf DiskPart-Fehler stoßen, die nicht stecken bleiben, sollten Sie die folgenden Vorsichtsmaßnahmen treffen.
- Stellen Sie sicher, dass Sie Eingabeaufforderung als Administrator ausführen.
- Überprüfen Sie die SATA oder andere Kabelverbindungen mit dem Speichergerät.
- Überprüfen Sie, ob das Laufwerk nicht durch ein Passwort geschützt ist und sich im schreibgeschützten Zustand befindet.
- Wenn Sie mit USB-Laufwerken oder Speicherkarten arbeiten, überprüfen Sie den Sicherungsstift, der verhindert, dass Ihr System auf die Daten zugreift. Er sollte in der "Aus"-Position sein.
- Schalten Sie alle Software aus, die möglicherweise auf das Laufwerk zugreift, wie Spiele oder Streaming-Apps.
Teil 6. Wie Sie gelöschte Partitionen wiederherstellen können, wenn Sie sie versehentlich gelöscht haben
Es ist hilfreich, alle Daten auf dem Laufwerk zu sichern, bevor Sie alle Partitionen mit DiskPart löschen.Clean or Clean All. Wenn Sie jedoch etwas übersehen und den Befehl "DiskPart clean" verwendet haben, können Sie es mitWondershare Recoveritwiederherstellen. Es handelt sich um ein leistungsstarkes Programm, das sowohl mit Windows als auch mit Mac-Geräten kompatibel ist.

Wondershare Recoverit - Das zuverlässigste Tool zur Wiederherstellung gelöschter Partitionen
5.481.435 Personen haben es heruntergeladen.
Löschen oder verlieren Sie Partitionsdaten sicher, effizient und vollständig wieder.
Möglichkeit, mehr als 1000 Dateitypen aus fast jedem Dateisystem wiederherzustellen.
Eine intuitive Benutzeroberfläche, die es Ihnen ermöglicht, die Dateien vor der Wiederherstellung anzuzeigen. Keine Zahlung erforderlich, wenn die Daten nicht wiederherstellbar sind.
Unterstützung bei der Wiederherstellung von Daten aus über 500 Datenverlustszenarien, einschließlich unbeabsichtigter Löschung, Formatierung, Festplattenbeschädigung, Virenangriffen, Computerabstürzen usw.
Sie können den unten genannten Prozess befolgen, um Daten, die in den gelöschten Partitionen verloren gegangen sind, wiederherzustellen.
Schritt 1: Wählen Sie die verlorene Partition aus
Starten Sie die Wiederherstellungssoftware für Partitionen nach der Installation von Recoverit. Wählen Sie dann dieVerlorene Partition, die unter dem Festplatten und Speicherorte-Tab rot markiert ist.

Schritt 2: Scannen der gelöschten oder verlorenen Partition
Recoverit beginnt automatisch mit dem Scannen der Daten in der gelöschten Partition. Je nach Dateigröße in der Partition kann es einige Sekunden bis Minuten dauern.

Schritt 3: Vorschau und Wiederherstellung
Nach Abschluss des Scans können Sie die gewünschten Dateien auswählen, um sie wiederherzustellen. Verwenden Sie die Vorschau-Schaltfläche, um sicherzustellen, dass es sich um die gewünschten Dateien handelt. Klicken Sie schließlich auf die Wiederherstellen Schaltfläche, um die Dateien an einen sicheren Ort abzurufen.

Für Windows XP/Vista/7/8/10/11
Für macOS X 10.10 oder höher
Warten Sie, bis der Vorgang abgeschlossen ist. Sobald dies abgeschlossen ist, können Sie die wiederhergestellten Dateien an Ihrem festgelegten Speicherort einsehen. Für eine ausführlichere Anleitung können Sie ein Video des oben genannten Verfahrens auf unserem offiziellen Youtube-Kanal ansehen.
Für Windows XP/Vista/7/8/10/11
Für macOS X 10.10 oder höher
Häufig gestellte Fragen
Löscht DiskPart Clean alles?
Ja. Wenn Sie den Befehl "clean" verwenden, löscht er alle Daten auf der Festplatte. Allerdings ist die Datenwiederherstellung auf der Festplatte immer noch möglich.
Ist DiskPart Clean All sicher?
DiskPart ist ein integraler Bestandteil des Windows-Betriebssystems. Es ist völlig sicher zu verwenden. Darüber hinaus können Sie die Befehle "clean" und "clean all" verwenden, um lästige Viren und Malware zu beseitigen.
Wie lange dauert "DiskPart Clean All"?
Die Leistung des "clean"-Befehls hängt von dem RAM und der Verarbeitungsleistung jedes Systems ab. Ein "Clean"-Befehl kann einen 120 GB-Laufwerk für einen normalen Arbeitsplatz innerhalb weniger Minuten löschen. Im Fall des "Clean All"-Befehls werden 320 GB pro Stunde entfernt.
Löscht "DiskPart Clean" Daten?
Nein. Durch die Verwendung von "DiskPart clean" werden nur die Daten der Festplatte gelöscht. Ihr Abbild ist jedoch immer noch vorhanden, sodass Sie es bei Bedarf wiederherstellen können.
Ist "DiskPart Clean" dasselbe wie Formatieren?
Nein. Das Formatieren eines Laufwerks ermöglicht es Ihnen, ein geeignetes Dateisystem festzulegen. Beim Reinigen einer Festplatte ist der Speicherplatz nicht zugewiesen und nicht formatiert.
Kann ich Daten wiederherstellen, nachdem ich den "DiskPart Clean" Befehl verwendet habe?
Ja. Sie können geeignete Datenwiederherstellungssoftware verwenden, um nach einem DiskPart-Befehl zum Löschen verloren gegangene Daten wiederherzustellen.










