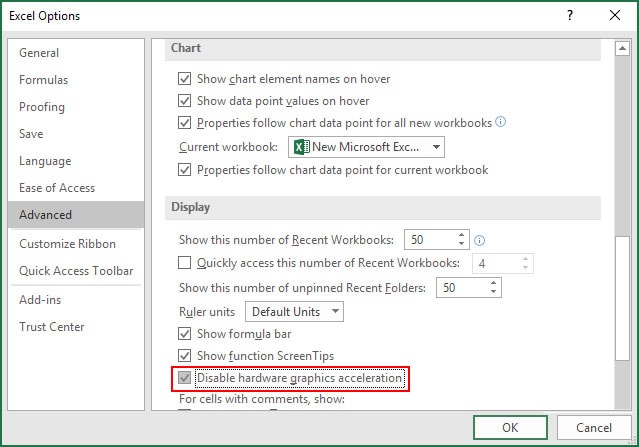Es können verschiedene Dateien beschädigt werden, darunter Word-, PDF-, PowerPoint-, Excel- und sogar Systemdateien. Wenn die Datei beschädigt ist, kann es sein, dass Sie die Fehlermeldung "Die Datei ist beschädigt und kann nicht geöffnet werden" oder verschiedene andere Fehlermeldungen erhalten.
Fast jeder hat schon einmal Probleme mit beschädigten Systemdateien gehabt. Möchten Sie die Beschädigung nach einem Upgrade beheben und den Inhalt des Dokuments wiederherstellen? Sie haben Glück. In diesem Artikel stellen wir Ihnen verschiedene Möglichkeiten vor, wie Sie Probleme mit beschädigten Dateien beheben können.
Teil 1. Symptome einer Dateibeschädigung nach dem Upgrade
Eine beschädigte Datei funktioniert in der Regel nicht auf die übliche Weise. In den meisten Fällen werden Sie Schwierigkeiten haben, die Datei zu öffnen. Ein häufiges Symptom für die Beschädigung von Dateien nach einem Upgrade ist der Windows-Fehler. Windows-Systemdateien sind Teil des Betriebssystems. Wenn also ein Windows-Fehler auftritt, d.h. der berüchtigte blaue Bildschirm, könnte dies auf eine beschädigte Datei zurückzuführen sein.
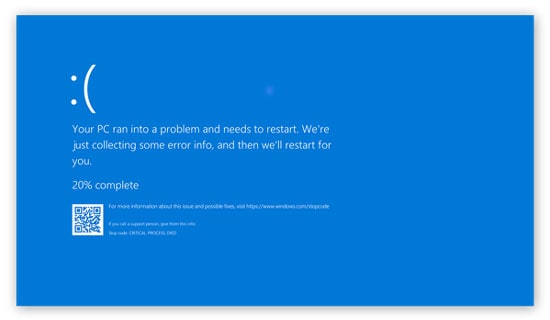
Wenn Sie die Symptome der Dateibeschädigung für die verschiedenen Dateitypen kennenlernen möchten, haben Sie Glück. Wir werden die Symptome der Dateibeschädigung nach dem Upgrade für jede Datei erläutern. Auf diese Weise erkennen Sie schnell, wann es an der Zeit ist, eine der unten aufgeführten Lösungen umzusetzen.
-
Excel
Excel ist ein fortschrittliches Tabellenkalkulationsprogramm, das von Microsoft entwickelt wurde. Es ist Teil der Microsoft Office-Suite und Sie können es sowohl für private als auch für geschäftliche Zwecke verwenden. Bei so vielen Funktionen könnte man meinen, Excel sei eine narrensichere Anwendung. Das ist nicht immer der Fall, denn es kann vorkommen, dass die Datei nach dem Upgrade beschädigt wird. In solchen Szenarien werden Fehler-Prompts angezeigt wie:
-
Die Datei ist beschädigt und kann nicht geöffnet werden
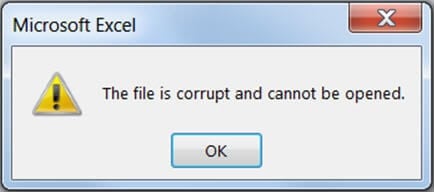
-
Datei kann nicht gelesen werden
-
Excel kann die Datei nicht öffnen, da das Dateiformat ungültig ist

-
Excel hat unlesbaren Inhalt in <Dateiname> gefunden
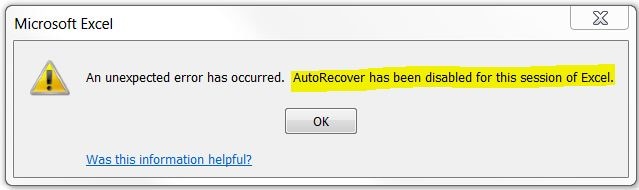
-
Es ist ein unerwarteter Fehler aufgetreten.
Diese und viele weitere Fehlermeldungen können Sie erhalten, wenn eine Datei nach einem Upgrade beschädigt ist. Manchmal kann es vorkommen, dass Sie die Datei öffnen, aber es werden Ihnen nur unleserliche Zeichen angezeigt.
-
Word
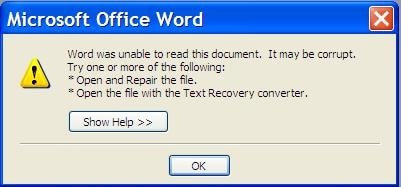
Auch Word-Dateien können beschädigt werden. Anhand verschiedener Symptome können Sie feststellen, dass Ihre Datei beschädigt ist. Eines der Symptome für beschädigte Word-Dateien nach einem Upgrade ist die Fehlermeldung: "Word hat unlesbaren Inhalt in Dateiname.docx gefunden". Alternativ können Sie auch die Fehlermeldung "Word hat beim Öffnen dieser Datei einen Fehler festgestellt" erhalten.
-
PowerPoint
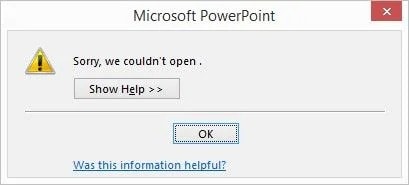
Wenn Sie versuchen, PowerPoint zu starten, besteht die Möglichkeit, dass es aufgrund einer Dateibeschädigung nach dem Upgrade nicht geöffnet werden kann. Diese Funktion bedeutet normalerweise, dass Ihre Dateien beschädigt sind und repariert werden müssen. Es gibt verschiedene Fehlermeldungen, die dies belegen, aber alle deuten darauf hin, dass eine Reparatur erforderlich ist. Der Prompt enthält immer die Worte "kann die PowerPoint-Datei nicht öffnen".
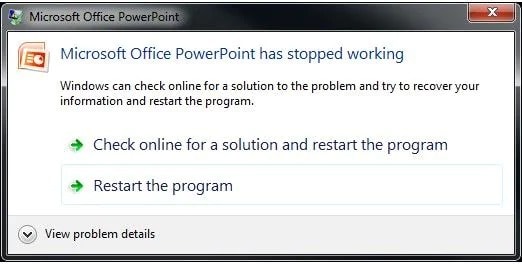
-
Pdf
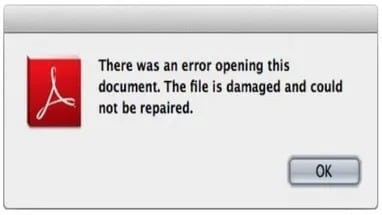
Ein weiterer Dateityp, der nach einer Dateibeschädigung Symptome zeigt, ist Pdf. Wenn Pdf-Dateien nach einem Upgrade beschädigt sind, können Sie Ihre Dateien verlieren. Eine Standardfehlermeldung, die Pdf ausgibt, wenn es beschädigt ist, ist die Fehlermeldung "Fehler beim Laden". Das Problem tritt jedoch häufig auf, wenn Sie versuchen, die Datei über einen Browser zu öffnen.
Teil 2. Gründe für die Beschädigung von Dateien nach dem Upgrade
Wenn Sie erfahren möchten, wie Sie Dateibeschädigungen nach einem Upgrade beheben können, müssen Sie besser verstehen, warum die Beschädigung aufgetreten ist. Es gibt verschiedene Gründe, warum Ihre Dateien beschädigt wurden und dieser Artikel geht auf einige der wichtigsten Gründe ein.
-
Stromspitzen
Wenn es zu plötzlichen Stromspitzen kommt, kann dies zu Dateibeschädigungen führen. Dies könnte sich negativ auf die Datei des Windows-Systems auswirken und die beste Maßnahme ist die Anschaffung eines Überspannungsschutzes.
-
Stromausfall
Wenn Sie eine Datei bearbeiten oder zu öffnen versuchen und die Stromversorgung des Computers unterbrochen wird, besteht die Gefahr, dass die Datei beschädigt wird. Es könnte auch sein, dass der Akku schneller leer war als gewöhnlich und Sie die Dateien nicht richtig speichern oder schließen konnten. In solchen Fällen könnte Ihre Datei beschädigt werden.
-
Systemabsturz
Eine weitere Ursache für Dateibeschädigungen sind Systemabstürze. Wenn Ihre Dateien beschädigt sind, könnte dies ebenfalls die Ursache für den Absturz sein. Bei einem Systemabsturz besteht jedoch die Gefahr, dass Ihre Dateien nach dem Upgrade beschädigt werden.
-
Aktualisierungsfehler
Dies ist eine der häufigsten Ursachen für die Beschädigung von Dateien nach einem Upgrade. Die Aktualisierung Ihres Systems birgt das Risiko, dass Ihre Dateien beschädigt werden. Dies liegt an Fehlern, die zu einer Beschädigung Ihrer Dateien führen. Wenn Sie Dateien in demselben Speicherbereich speichern, könnte ein Fehler aufgrund von Upgrades zu einer Beschädigung der Dateien führen.
-
Virus
Diese Ursache ist sehr verbreitet und eine der häufigsten Ursachen für die Beschädigung Ihrer Dateien. Wenn sich mehrere Junk-Dateien auf Ihrem Computer befinden, kann dies zu einer Beschädigung Ihrer Dateien führen. Viren können auch in Ihren Computer eindringen, während eine Verbindung zum Internet besteht. Es handelt sich um einen Aktualisierungsfehler, der eine Gruppe von Dateien im Speicher betreffen kann.
Wenn Sie aufgrund von Fehlermeldungen Schwierigkeiten haben, auf Ihre Dateien zuzugreifen, könnte einer der oben genannten Gründe und eine ganze Reihe anderer der Grund dafür sein. Zum Glück können Sie beschädigte Dateien jederzeit wiederherstellen. In diesem Artikel werden mehrere Methoden erläutert, mit denen dies möglich ist.
Teil 3. 9 Methoden zur Bewältigung dieser Probleme
Aus dem obigen Abschnitt kennen Sie die Hauptursachen für beschädigte Dateien nach einem Upgrade. Die Beschädigung von Dateien bedeutet jedoch nicht, dass Sie die Datei löschen müssen. Meistens bedeutet das nur, dass es etwas gibt, das Sie in Ordnung bringen müssen. Deshalb haben wir neun Methoden zusammengestellt, mit denen Sie diese Probleme lösen können, indem Sie die Beschädigung von Dateien nach einem Upgrade beseitigen.
-
Updates installieren
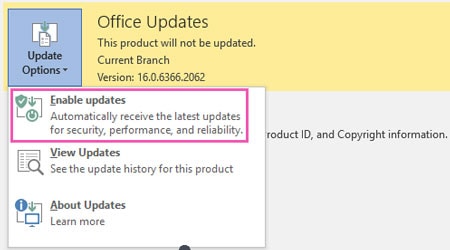
Wenn Sie nach dem Upgrade beschädigte Dateien feststellen, müssen Sie möglicherweise auch die Anwendung aktualisieren, um sie an das neue Windows anzupassen. Es gibt verschiedene Versionen von Word, Excel, Pdf und PowerPoint und das Problem könnte sein, dass Sie eine veraltete Version verwenden. Die Installation von Microsoft Office-Updates könnte alles sein, was Sie brauchen, um die Dateibeschädigung nach dem Upgrade zu beheben.
-
Dateien freischalten oder neu installieren
Eine andere Methode zur Behebung von Dateibeschädigungen nach einem Upgrade ist das Entsperren der Datei oder die Neuinstallation der Systemdateien. Um die Anwendung neu zu installieren, müssen Sie sie deinstallieren und dann neu installieren, wann immer Sie wollen. Wenn Sie jedoch Dateien freischalten möchten, befolgen Sie die folgenden Schritte:
-
Zunächst sollten Sie die Datei finden, die Sie entsperren möchten, da es schwierig ist, sie zu öffnen.
-
Klicken Sie dann mit der rechten Maustaste auf die Datei und es öffnet sich eine Liste mit Optionen, aus der Sie auswählen können.
-
Wählen Sie die Eigenschaften Option, die sich am Ende der Seite befindet.
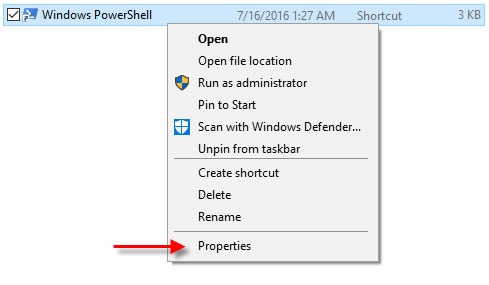
-
Auf der Seite der Eigenschaften gibt es verschiedene Registerkarten. Direkt unter der Registerkarte "Allgemein" sollten Sie eine "Entsperren" Option mit einem Kästchen daneben finden.
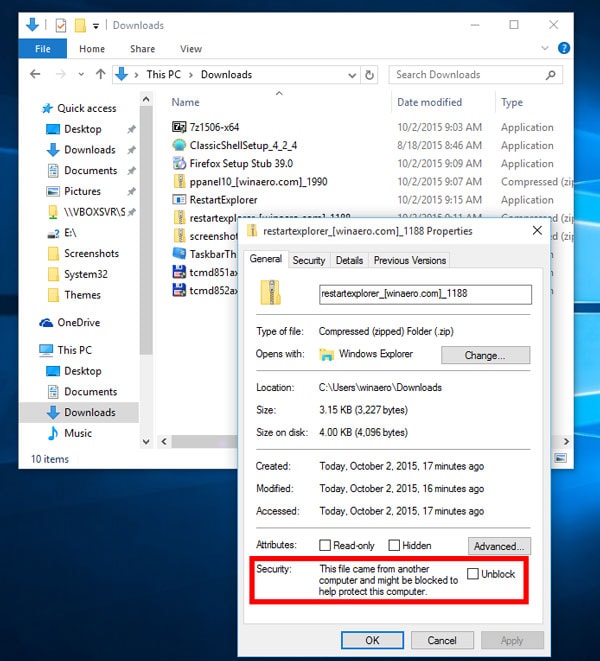
-
Markieren Sie das Kästchen, um Ihre Dateien zu entsperren.
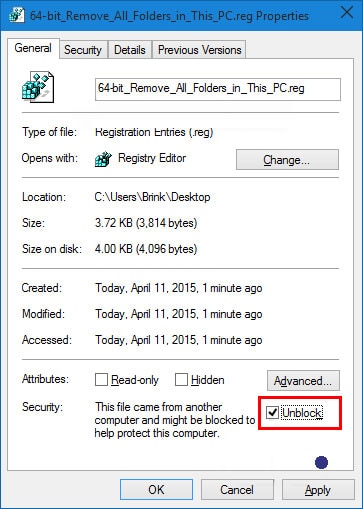
-
Sobald Sie dies getan haben, klicken Sie auf die "Übernehmen" Schaltfläche am Ende der Seite und dann auf "OK".
Sobald Sie dies getan haben, sollten Sie versuchen, die Datei erneut zu öffnen. Zum Glück ist vielleicht alles repariert und bereit zum Zugriff. Wenn dies nicht der Fall ist, können Sie andere Methoden zur Behebung der Dateibeschädigung nach dem Upgrade ausprobieren.
-
Standardmäßig installierten Drucker ändern
Es gibt Momente, in denen das Problem nicht bei Ihrer Datei liegt, sondern bei dem Drucker, den Sie verwenden. In einer solchen Situation müssen Sie lediglich die fehlerhafte Druckereinrichtung reparieren. Die beste Methode dafür finden Sie unten.
-
Als erstes müssen Sie alle geöffneten Office-Anwendungen schließen.
-
Gehen Sie dann auf "Start" und wählen Sie "Geräte und Drucker", um fortzufahren.
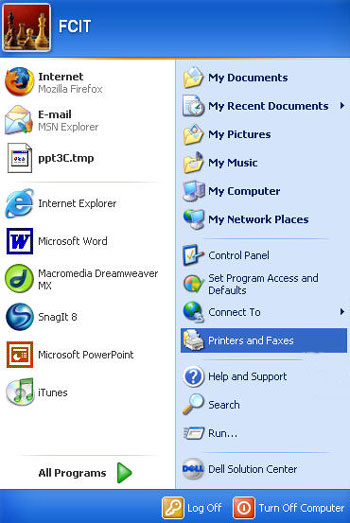
-
Sie werden feststellen, dass der Standarddrucker kein physischer Drucker ist. Es könnte XPS, One Note oder sogar XPS sein.
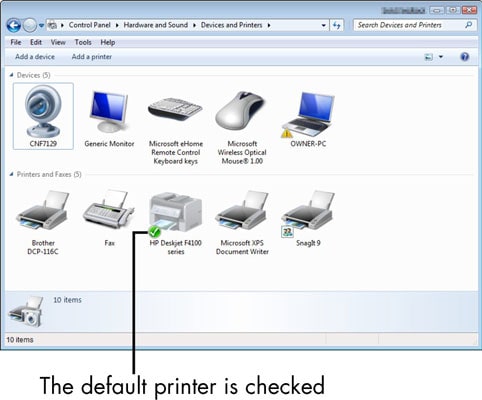
-
Ändern Sie Ihren Standarddrucker in einen Drucker, der in einwandfreiem Zustand ist.
Manchmal müssen Sie Ihren Druckertreiber auf die neueste Version aktualisieren, bevor Sie Ihren Standarddrucker ändern,
-
Add-Ins deaktivieren
Manchmal können Sie eine Fehlermeldung erhalten, die Sie glauben lässt, dass Ihre Datei beschädigt ist. Das ist jedoch nicht immer der Fall, da das Problem auch durch Ihre Add-Ins verursacht werden kann. Der beste Weg, um herauszufinden, ob dies das Problem ist, ist, die Datei im abgesicherten Modus zu öffnen. Wenn es sich bei der beschädigten Datei um Excel handelt, folgen Sie den nachstehenden Schritten, um Excel im abgesicherten Modus zu öffnen.
-
Halten Sie auf Ihrer Tastatur die Strg-Taste gedrückt und tippen Sie dann auf das Excel-Symbol.
-
Alternativ können Sie in der "Ausführen" Anwendung auch "excel/safe" eingeben und dann ok drücken.
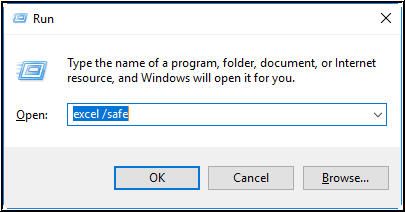
Wenn Ihre Datei sicher geöffnet wird, liegt das Problem bei den Add-Ins. Um diese Add-Ins zu deaktivieren, führen Sie die folgenden Schritte aus:
-
Erstellen Sie eine neue Exceldatei und klicken Sie auf Datei.
-
Daraufhin werden Ihnen mehrere Optionen angeboten; klicken Sie auf "Optionen", um fortzufahren.
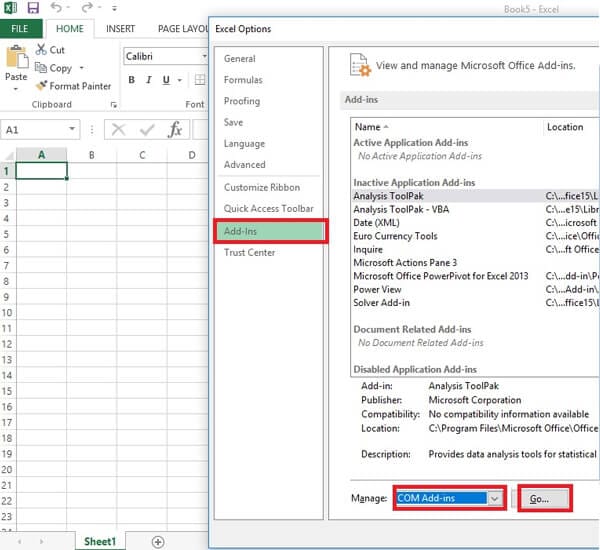
-
Auf der neuen Seite: Klicken Sie auf ein Add-In unter dem Abschnitt "Verwalten" und wählen Sie "Deaktivieren".
-
Wiederholen Sie diese Option für so viele Add-Ins wie Sie möchten und starten Sie die beschädigte Excel-Datei erneut.
Wenn Sie eines der Add-Ins deaktivieren und die betroffene Datei geöffnet werden kann, dann war das Add-In das Problem mit Ihrer Datei.
-
Probieren Sie Wondershare Repairit - File Repair
Manchmal brauchen Sie nur die Software eines Drittanbieters, um Ihre Datei wieder in einem hervorragenden Zustand zu erhalten. Eine solche effiziente und kompetente Dateireparatursoftware ist Wondershare Repairit.
Das Programm scannt und repariert selbst die am stärksten beschädigten Dateien auf Ihrem Windows-PC. Diese Software unterstützt die Reparatur von Excel-, PowerPoint-, Word- und sogar Pdf-Dateien.
Es handelt sich um ein vollständig automatisches Produkt, das Ihnen sogar eine Vorschau Ihrer Dateien vor dem Speichern ermöglicht. Die Schritte, um Ihre Dateien in einem ausgezeichneten Zustand zurückzubekommen, sind einfach und lassen sich in drei Stufen unterteilen. Um die Beschädigung von Dateien nach einem Upgrade mit Wondershare Repairit zu beheben, folgen Sie den nachstehenden Schritten:
-
Schritt 1: Öffnen Sie die beschädigten Dateien

Der erste Schritt, den Sie tun müssen, ist die Installation und der Start der Wondershare Repairit Software auf Ihrem PC. Wenn das Programm startet, gehen Sie zum Abschnitt Dateireparatur und klicken Sie auf die "Hinzufügen" Schaltfläche in der Mitte der Seite.
Diese Aktion führt Sie zu einem neuen Fenster, in dem Sie den Speicherort der Datei aufrufen und sie auswählen können. Glücklicherweise können Sie mit Windowshare Repairit mehr als eine Datei gleichzeitig reparieren. Es unterstützt auch die Reparatur von Word-, PowerPoint-, Excel- und Pdf-Dateien.
-
Schritt 2: Beginnen Sie den Reparaturprozess

Danach müssen Sie nur noch auf die Reparieren Schaltfläche am Ende der Seite klicken. Repairit scannt die Dokumente nach dem Upgrade auf alle Arten von Dateibeschädigungen.
Sobald der Scan abgeschlossen ist, werden alle größeren und kleineren Probleme in der Datei behoben. Das Spannende daran ist, dass Sie den Reparaturfortschritt auch auf der Oberfläche der Software verfolgen können.
-
Schritt 3: Vorschau und Speichern reparierter Dateien
Der letzte Schritt des Reparaturvorgangs besteht darin, die Datei nach der Reparatur zu speichern. Sie können entweder alle Dateien auf einmal speichern oder auf die Vorschau Schaltfläche neben dem Symbol der Datei klicken. Mit dieser Schaltfläche können Sie das Ergebnis der Reparatur sehen, bevor Sie sie speichern.

Sobald Sie mit dem Ergebnis zufrieden sind, können Sie auf Speichern klicken. Sie können dann den Ort wählen, an dem Sie Ihre reparierten Dateien speichern möchten. Das ist alles, was Sie brauchen, um Ihre Dateien wieder neu und frei von Beschädigungen zu haben.

Weitere Lektüre:
Hier finden Sie nützliche Artikel, die Ihnen weiterhelfen.
1. 6 schnelle Wege, um Excel-Dateien mit schreibgeschützten Dokumenten zu reparieren.
2. Unlesbare Excel-Dateien reparieren.
3. Beheben Sie den Fehler "Excel-Datei kann nicht geöffnet werden" von MS Excel 2007.
-
Hardware-Grafikbeschleunigung stoppen
Diese Funktion in Microsoft Office hilft dem Computer, bewusst grafische Funktionen auszuführen. Dadurch wird die Leistung gesteigert und der Benutzer hat mehr Spaß an der Sache. Es kann jedoch vorkommen, dass die Dateien nach einem Upgrade beschädigt werden. Am besten beheben Sie das Problem, indem Sie die Hardware-Grafikbeschleunigung mit den folgenden Schritten deaktivieren.
-
Öffnen Sie zunächst ein beliebiges Office-Programm und klicken Sie auf Dateien.
-
Klicken Sie auf den Bereich Optionen und wählen Sie auf der neuen Seite auf der rechten Seite "Erweitert".
-
Scrollen Sie dann nach unten zu "Anzeige" und suchen Sie nach "Hardware-Grafikbeschleunigung deaktivieren".