Problem mit schreibgeschütztem Excel beheben
Prüfen Sie die Lösungen zur Behebung des Excel-Schreibschutz-Problems und reparieren Sie beschädigte Excel-Dateien mit Repairit - File Repair mit wenigen Klicks.
"Mein Freund hat mir eine Excel-Datei geschickt. Als ich versuchte, sie zu öffnen, erhielt ich die Fehlermeldung: "Excel kann nicht auf die Datei 'emails.xls' zugreifen. Das Dokument kann schreibgeschützt oder verschlüsselt sein." Wie kann ich diesen Fehler beheben? Bitte helfen Sie mir!" -- Benutzer im Internet.
Ist Ihnen ein ähnlicher Fehler unterlaufen? Sind Sie auch nicht in der Lage, Excel-Dateien mit schreibgeschützten Dokumenten zu reparieren? Nun, es gibt keinen Grund zur Sorge. Unser Artikel zeigt Ihnen mehrere Möglichkeiten, wie Sie schreibgeschützte Excel-Dokumente mit garantiertem Erfolg reparieren können. Außerdem erhalten Sie am Ende hilfreiche Tipps, um Fehler von vornherein zu vermeiden.
Warum Excel nicht auf "xxx.xls" zugreifen kann. Das Dokument ist möglicherweise schreibgeschützt
Microsoft Excel ist manchmal nicht in der Lage, Ihre .xls-Datei zu öffnen. Möglicherweise wird das Dokument als schreibgeschützt angezeigt. Oft funktioniert eine Excel-Datei auf einem Computer einwandfrei, gibt aber auf einem anderen Computer diesen Fehler aus.
Daher ist es wichtig, die möglichen Ursachen für den Excel-Fehler "Nur-Lesen" zu verstehen. Schauen wir uns jeden Grund einzeln an.
-
Beschädigte Excel-Arbeitsmappe: Eine beschädigte Excel-Datei ist schreibgeschützt und kann daher von Ihrer Excel-Software nicht geöffnet werden. Die Datei kann aus vielen Gründen beschädigt werden, z.B. durch Viren, Malware, versehentliches Herunterfahren, etc.
-
Nicht unterstütztes Add-in oder Plugin: Eine Excel-Datei wird mit Hilfe vieler zusätzlicher Plugins erstellt, wie z.B. Power Query Editor (PQE), etc. Wenn diese Plugins fehlen oder von Ihrer Excel-Software nicht unterstützt werden, kann Ihre Datei nicht im Bearbeitungsmodus geöffnet werden.
-
Antivirus und Malware: Manchmal kann Ihr Antivirenprogramm den Schreibschutz aufgrund von Malware oder Viren aktivieren. Aus diesem Grund kann es vorkommen, dass Sie in Ihrer Excel-Datei einen Schreibschutzfehler erhalten.
-
Speicherort der Datei: Wenn Sie Ihren Computer in einem Netzwerk verwenden, wird eine Excel-Datei möglicherweise an einem schreibgeschützten Ort gespeichert. Dies kann dazu führen, dass Ihre Excel-Datei nicht mehr editierbar ist.
-
Verschlüsselte Dateien: Benutzer verwenden verschiedene Verschlüsselungsprogramme, um ihre Dateien zu schützen. Wenn Sie jedoch eines ausführen, ist es sehr wahrscheinlich, dass es die Excel-Datei schreibgeschützt macht.
-
Excel-Programm-Probleme: Benutzer haben berichtet, dass sie aufgrund ihres beschädigten Microsoft Excel-Programms ein Problem mit dem Schreibschutz für Excel-Dateien hatten. In diesem Fall müssen Sie möglicherweise Ihre Microsoft Excel-Software neu installieren oder aktualisieren.
-
Datei oder Tabellenkalkulationseinstellungen: Wenn Sie Ihre Excel-Datei speichern, kann Microsoft Excel die Schreibgeschützt Option aktivieren. Wenn Sie diese Option aktivieren, wird Ihre aktuelle Excel-Datei gesperrt und andere erhalten einen Schreibschutzfehler. Sie können Ihre Datei mit dem vom Autor festgelegten Passwort schreibbar machen.
Es kann zwar mehr Gründe geben, als Ihre Excel-Dokumente schreibgeschützt zu machen, aber die oben genannten sind die häufigsten. Benutzer haben diese Probleme im Laufe der Zeit gemeldet und Microsoft ist sich dessen bewusst.
Microsoft hat in der Tat einige offizielle Lösungen für das Problem der schreibgeschützten Excel-Dateien bereitgestellt. Im Anschluss an diese Lösungen möchten wir Ihnen im nächsten Abschnitt gut recherchierte, 100% funktionierende Lösungen anbieten. Lesen Sie weiter, um zu erfahren, wie Sie den Fehler "Excel-Datei schreibgeschützte Dokumente" beheben können.
Mehrere Möglichkeiten, Excel-Dateien mit schreibgeschützten Dokumenten zu reparieren
Prüfen Sie diese Lösungen
- 01 Entfernen des Schreibschutzattributs aus den Excel-Dateieigenschaften
- 02 Antivirus-Einstellungen anpassen
- 03 Geschützte Ansicht deaktivieren
- 04 Microsoft Office erneuern/aktivieren
- 05 Überprüfen und Aktualisieren von MS Office und Windows
- 06 Verwenden Sie Wondershare Repairit zum Reparieren von MS Excel-Dateien
Lösung 1: Entfernen des Schreibschutzattributs aus den Excel-Dateieigenschaften
Ein häufiger Grund dafür, dass Excel-Dateien schreibgeschützt sind, liegt in den Einstellungen der Eigenschaften. Wenn Sie die Excel-Eigenschaft have auf schreibgeschützt eingestellt haben, wird dieser Fehler auftreten.
Befolgen Sie die folgenden Schritte zur Behebung:
Schritt 1: Gehen Sie zu dem Ort, an dem Ihre Exceldatei gespeichert ist.
Schritt 2: Klicken Sie mit der rechten Maustaste auf die Excel-Datei und wählen Sie die Option der Eigenschaften.
Schritt 3: Deaktivieren Sie das Attribut Schreibgeschützt.
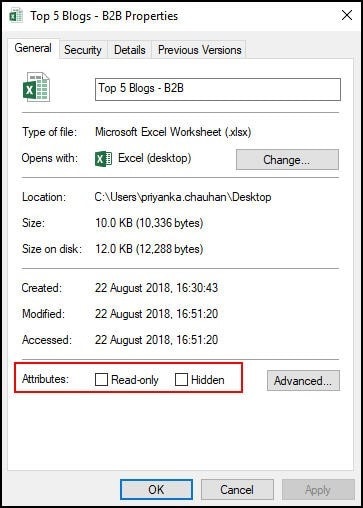
Schritt 4: Klicken Sie auf die Schaltfläche OK.
Lösung 2: Antivirus-Einstellungen anpassen
Einige Antivirensysteme verhindern, dass Excel und andere Office-Dokumente im schreibgeschützten Modus geöffnet werden.
Wenn dies der Fall ist, sollten Sie Ihre Antiviren-Einstellungen so ändern, dass Excel-Dateien normal geöffnet werden können. Damit können Sie die Excel-Arbeitsmappe bearbeiten, ändern und speichern, ohne dass der Fehler auftritt.
Die Schritte zum Ändern der Antivirus-Einstellungen können je nach verwendetem Antivirus variieren. Die gängige Praxis bleibt jedoch dieselbe. Alles, was Sie tun müssen, ist, das Antivirenprogramm zu öffnen und seine Einstellungen zu ändern.
Lösung 3. Geschützte Ansicht deaktivieren
Wenn Sie versuchen, eine Excel-Datei zu öffnen, die Ihnen als E-Mail-Anhang zugesandt wurde oder die Sie aus einer nicht vertrauenswürdigen Quelle erhalten haben, erhalten Sie möglicherweise einen Schreibschutzfehler. Die Datei könnte mit Viren, Würmern oder anderer Malware infiziert sein, die das System oder den Server schädigen könnten.
Um sich vor Viren zu schützen, öffnet Excel die Dateien in der geschützten Ansicht. Manchmal kann es Sie daran hindern, Ihre Excel-Dateien direkt zu bearbeiten. Sie können das Problem jedoch beheben, indem Sie die folgenden Schritte ausführen:
Schritt 1: Öffnen Sie Ihre Excel-Datei.
Schritt 2: Gehen Sie zu Optionen.
Schritt 3: Klicken Sie auf Trust Center und öffnen Sie dann dessen Einstellungen.
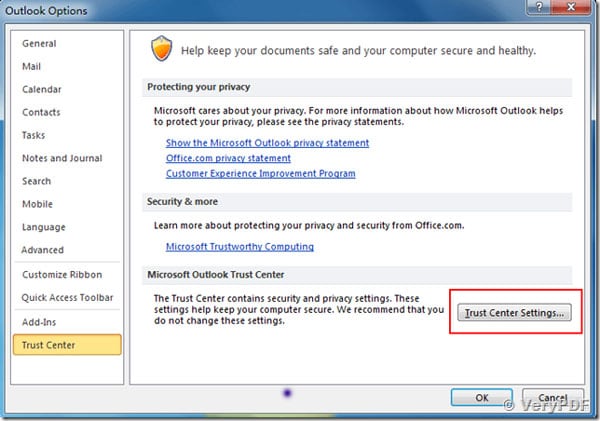
Schritt 4: Entfernen Sie in den Einstellungen des Trust Centers die geschützte Ansicht und schon sind Sie fertig.
Lösung 4. Microsoft Office erneuern/aktivieren
Die Office-Dokumente, einschließlich Excel, sind möglicherweise im Modus mit eingeschränkter Lesefähigkeit, wenn MS Office deaktiviert ist oder das Abonnement abgelaufen ist.
Aktivieren Sie in diesem Fall Microsoft Office oder verlängern Sie Ihr Office-Abonnement. Dann können Sie die Excel-Arbeitsmappe öffnen, um zu sehen, ob das Problem "Excel kann schreibgeschützte Dokumente nicht öffnen" behoben wurde.
Lösung 5. MS Office und Windows überprüfen und aktualisieren
Microsoft veröffentlicht Patches, um erkannte Probleme zu beheben. Daher ist es wichtig, sowohl Windows als auch Microsoft Office auf dem neuesten Stand zu halten, um Probleme wie "Excel kann nicht auf 'xxx.xls' zugreifen. Das Dokument ist möglicherweise schreibgeschützt oder verschlüsselt" zu beheben.
Benutzer, die mit dem Excel-Lesefehler konfrontiert waren, haben berichtet, dass ein Update von MS Office und Windows das Problem behoben hat.
Lösung 6. Verwenden Sie Wondershare Repairit zum Reparieren von MS Excel-Dateien
Die oben genannten Methoden sind einige der Standardlösungen, die ohne weitere Software funktionieren. Sie müssen jedoch bedenken, dass sich eine beschädigte oder fehlerhafte Excel-Datei in erster Linie nicht öffnen lässt.
Eine beschädigte Datei kann nur mit Wondershare Repairit repariert werden, einer hochgradig vertrauenswürdigen automatischen Software für die Reparatur von Dateien. Jeder kann Wondershare Repairit verwenden, um beschädigte Excel-Dateien zu reparieren. Laden Sie Wondershare Repairit herunter und reparieren Sie Ihre schreibgeschützten Excel-Dokumente mit einem einfachen Drei-Schritte-Ansatz.
Wenn Sie nur wenige Dateien zu reparieren haben, empfehle ich Ihnen die Online-Dateireparatur, da diese kostenlos getestet werden kann und praktischer in der Anwendung ist. Wenn die Datei jedoch sehr groß ist, wird die Desktop-Version benötigt.
Hier sind einige Vergleiche zwischen den 2 Modi:
|
Zugänglichkeit: Repairit Online ist von jedem Gerät mit einer Internetverbindung aus zugänglich, so dass die Benutzer jederzeit und von überall aus darauf zugreifen können. |
Offline-Zugriff: Repairit for Desktop kann direkt auf Ihrem Computer installiert werden, so dass sie auch ohne Internetverbindung arbeiten können, was in Gebieten mit eingeschränkter Konnektivität von Vorteil sein kann. |
|
Kostenlose Testversion: Wenn Sie nur mehrere Dateien mit einer Größe von weniger als 5 MB zu reparieren haben, probieren Sie die kostenlose Online-Version aus. |
Sie können mehr reparieren: Die Desktop-Version kann mehr Dateien reparieren, die größer als 300 MB sind und sie kann auch Videos, Fotos und Audio reparieren. |
|
Automatische Updates: Repairit Online wird regelmäßig vom Anbieter aktualisiert, so dass die Benutzer Zugriff auf die neuesten Funktionen und Fehlerbehebungen haben, ohne dass manuelle Installationen erforderlich sind. |
Datenkontrolle: Bei Desktop-Produkten haben die Benutzer mehr Kontrolle über ihre Daten, da diese lokal auf ihrem Computer gespeichert werden, was die Bedenken hinsichtlich Datenschutz und Sicherheit verringert. |
Für den Zugriff auf die Online Dateireparatur rufen Sie bitte die offizielle Webseite auf. Hier zeige ich Ihnen im Detail, wie Sie die Desktop-Version verwenden.

Wondershare Repairit
751.557 Personen haben das Tool bereits heruntergeladen.
-
Reparieren Sie beschädigte Dateien mit allen Beschädigungsgraden, einschließlich leerer Dateien, Dateien, die sich nicht öffnen lassen, Dateien mit Schreibschutz-Fehlern, unerkennbarem Format, unlesbarem Inhalt, verstümmelten Dateien, verändertem Layout, etc.
-
Reparieren Sie beschädigte oder fehlerhafte PDF-, Word-, Excel- und PowerPoint-Dateien, die alle Dateiformate und Versionen unterstützen.
-
Reparieren Sie beschädigte oder fehlerhafte Dateien, die durch einen Systemabsturz, eine Änderung des Dateiformats, einen Virenbefall, etc. verursacht wurden.
-
Reparieren Sie beschädigte Dateien mit einer sehr hohen Erfolgsquote perfekt, ohne die Originaldatei zu verändern.
-
Kompatibel mit Windows PC, Mac OS und unterstützt die Übertragung von PC zu Handy.
Unabhängig von der Ursache für die Beschädigung Ihrer Excel-Datei kann Wondershare Repairit diese problemlos reparieren. Folgen Sie den nachstehenden Schritten:
Schritt 1: Laden Sie Wondershare Repairit von der offiziellen Webseite herunter und installieren Sie es.
Schritt 2: Nach der Installation starten Sie das Programm Wondershare Repairit.
Schritt 3: Fügen Sie von der Oberfläche aus Ihre schreibgeschützten Excel-Dokumente hinzu.

Schritt 4: Beginnen Sie mit der Reparatur Ihrer Exceldateien.
Nachdem Sie Ihre Excel-Dokumente in Repairit eingegeben haben, klicken Sie unten auf die "Reparieren" Schaltfläche, um den Vorgang zu starten.
Das Programm scannt die von Ihnen geladenen Excel-Dateien und korrigiert alle kleineren oder größeren Fehler, die es findet. Die Oberfläche zeigt Ihnen an, welche Dateien bereits repariert wurden, gerade gescannt werden oder auf eine Reparatur warten.

Schritt 5: Nach der Reparatur sehen Sie sich die reparierten Excel-Dateien in der Vorschau an und speichern sie auf Ihrem Computer.
Nachdem der Reparaturvorgang abgeschlossen ist, können Sie eine Vorschau jeder Datei anzeigen, indem Sie auf die "Vorschau" Schaltfläche neben dem entsprechenden Symbol klicken. Bevor Sie ein Dokument speichern, können Sie die Ergebnisse des Reparaturvorgangs überprüfen.
Wenn Sie die Datei speichern möchten, gehen Sie nach unten und klicken Sie auf die "Speichern" Schaltfläche. Sie können jedes Dokument auch exportieren, indem Sie auf die "Speichern" Schaltfläche neben dem "Vorschau" Symbol auf dem Startbildschirm klicken. Verwenden Sie stattdessen die Schaltfläche "Alle speichern" im unteren Bereich, um alle reparierten Dateien auf einmal zu exportieren.

Hilfreiche Tipps zur Vermeidung von Excel-Dateien aus dem Nur-Lese-Modus
Die oben genannten Methoden helfen Ihnen, Excel-Fehler zu beseitigen. Sie können das Problem jedoch von vornherein verhindern, indem Sie einige wichtige Tipps befolgen.
-
Datei ordnungsgemäß speichern: Wenn Sie die Arbeit mit Ihrer Excel-Datei beendet haben, sollten Sie sie ordnungsgemäß speichern. Eine nicht gespeicherte oder versehentlich geschlossene Datei kann Ihre Exceldatei in den Lesemodus versetzen.
-
Halten Sie Windows und MS Office Suits auf dem neuesten Stand: Es ist notwendig, Ihr System regelmäßig mit Updates zu versorgen. Aktualisierte Windows- und MS Office-Suiten sorgen dafür, dass Sie keine neuen Updates verpassen und Schäden an Ihrer Excel-Datei vermeiden.
-
Antivirus-Scans: Stellen Sie sicher, dass Sie eine zuverlässige Antiviren-Software verwenden und Ihr System regelmäßig auf Malware oder Viren überprüfen. Wenn Ihr System frei von ihnen ist, ist ein Schreibschutzfehler so gut wie ausgeschlossen.
-
Erstellen Sie Dateisicherungen: In erster Linie sollten Sie Ihre Excel-Dateien regelmäßig sichern. Stellen Sie sicher, dass Sie mindestens eine aktualisierte Cloud-Kopie Ihres Excel-Dokuments haben. Selbst wenn Sie Ihre Excel-Datei aufgrund dieses Fehlers verlieren sollten, haben Sie eine Sicherungskopie, um sie wiederherzustellen.
-
Seien Sie vorsichtig, wenn Sie Ihre Arbeit abschließen: Wenn Sie mit Ihrer Kalkulationstabelle fertig sind, erscheint manchmal die Option, Ihre Datei als abgeschlossen zu markieren. Wenn Sie Ihre Datei als endgültig markieren, ist sie sofort lesbar. Tun Sie dies also nur, wenn Sie sich völlig bewusst sind, was Sie da tun.
Wenn Sie die oben genannten Tipps befolgen, können Sie die Wahrscheinlichkeit, dass Excel Fehler beim Lesen von Dateien macht, fast auf ein Minimum reduzieren.
Weitere Lektüre:
Hier finden Sie nützliche Artikel, die Ihnen weiterhelfen.
1. Reparieren Sie beschädigte Excel XLS/XLSX-Dateien.
2. Wie man Excel als PDF auf Mac und Windows speichert.
3. MS Office-Datei reparieren, die nicht in einem erkennbaren Format vorliegt
Fazit
Excel-Dateien sind beliebt, um Daten und numerische Ergebnisse mit anderen Personen zu teilen. Ein kürzlich aufgetauchtes Problem mit Excel-Dateien ist der Fehler "Nur-Lese-Dokument".
Obwohl Sie die betroffene Fehlerdatei beheben können, kann die Wiederholung der Gründe für diesen Fehler Ihre Zeit verschwenden. Daher müssen Sie wissen, warum der Fehler überhaupt auftritt.
Sie können das schreibgeschützte Excel-Dokument mit einfachen Methoden beheben, z.B. durch Aktualisieren von Windows, Neuinstallation von Office, Festlegen von schreibgeschützten Attributen, etc. Leider funktionieren diese Methoden weder automatisch noch reparieren sie Ihre beschädigte Excel-Datei.
Wenn Ihre Excel-Datei beschädigt oder fehlerhaft ist, können Sie sie am besten mit der Wondershare Repairit Software reparieren. Es hilft, die Datei zu reparieren, unabhängig vom Wesen der Dateibeschädigung.

