Mit der Entwicklung digitaler Speicher gibt es kleine Geräte, die Ihnen mehr Speicherkapazität bieten als Ihre interne Festplatte. Menschen verwenden externe Festplatten, um Dateien, Anwendungen, Fotos, Videos und vieles mehr zu speichern. Wie bei jedem anderen mechanischen Gerät können jedoch auch bei diesem Gerät manchmal Probleme auftreten. Wenn Sie Probleme mit dem Ausfall einer externen Festplatte haben, sind Sie nicht allein.
Dafür gibt es verschiedene Gründe, z.B. Virenprobleme, defekte USB-Anschlüsse und vieles mehr. Dieser Artikel erklärt die verschiedenen Ursachen und Anzeichen für den Ausfall externer Festplatten. Wir werden auch untersuchen, wie Sie das Problem beheben können und was Sie tun können, wenn Ihre Festplatte beschädigt ist. Lassen Sie uns ohne Umschweife loslegen.
Häufige Anzeichen und Ursachen für das Versagen einer externen Festplatte

Der Ausfall einer externen Festplatte kann plötzlich, allmählich, teilweise oder vollständig erfolgen. Meistens betrifft es die auf dem Laufwerk gespeicherten Fotos und Videos. Daher wird in diesem Abschnitt auf die häufigsten Anzeichen und Ursachen für den Ausfall einer externen Festplatte eingegangen. Diese Informationen werden Ihnen helfen, die richtige Lösung für Ihr Problem zu finden.
1. Blauer Bildschirm des Todes
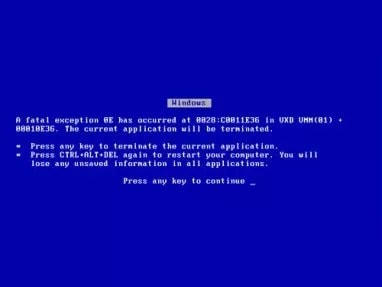
Eine der einfachsten Methoden, um festzustellen, ob Ihre externe Festplatte defekt ist, ist das Auftauchen des blauen Bildschirms des Todes. Wenn Sie Ihr System hochfahren, während die externe Festplatte angeschlossen ist und diese Fehlermeldung erscheint, könnte dies ein Anzeichen für einen Ausfall der externen Festplatte sein. Es handelt sich um einen Standard-Stoppfehler, der aus vielen Gründen auftreten kann.
2. Beschädigte Dateien auf der externen Festplatte
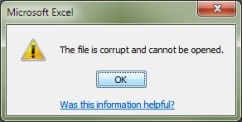
Eine Ursache für den Ausfall externer Festplatten sind beschädigte Dateien. Dabei handelt es sich um Dokumente, Fotos, Videos und andere Arten von Dateien, die entweder verloren gehen oder nicht mehr auftauchen. Wenn Sie diese Fehler weiterhin jedes Mal sehen, wenn Sie versuchen, auf Ihre externe Festplatte zuzugreifen, besteht eine gute Chance, dass die Festplatte defekt ist.
3. Klickendes Geräusch
Ein häufiges Anzeichen dafür, dass eine externe Festplatte defekt ist, ist ein Klickgeräusch. Die meisten Menschen neigen dazu, dies zu ignorieren, bis die Festplatte völlig unzugänglich ist. Wenn Sie die Festplatte einstecken und laute, klickende oder sich drehende Geräusche wahrnehmen, ist das ein Grund zur Sorge. Es deutet darauf hin, dass eine Komponente Ihrer Festplatte nicht richtig funktioniert, was der Grund für den Ausfall Ihrer externen Festplatte sein könnte.
4. Verschwundene Dateien
Wenn Dateien aus Ihrem System verschwinden, ist dies ein klares Anzeichen dafür, dass eine externe Festplatte defekt ist. Wenn auch Dateien plötzlich den Dateityp wechseln, deutet dies darauf hin, dass Ihre Festplatte defekt ist. Dieses Problem ist manchmal ein Zeichen für beschädigte Daten und führt zu einem allmählichen Ausfall der externen Festplatte.
5. Einfrieren des Computers
Es ist ein häufiges Szenario, dass der Computer zeitweise einfriert. Wenn Sie jedoch feststellen, dass der Computer jedes Mal einfriert, wenn Sie Ihre externe Festplatte anschließen, ist dies ein klares Anzeichen für einen Ausfall der externen Festplatte. Dies könnte auch auf beschädigte Daten auf der externen Festplatte zurückzuführen sein. Manchmal ist der beste Weg, dieses Problem zu lösen, einfach abzuwarten oder Ihren PC neu zu starten.
Schritte, die nach einem Hardware-Ausfall unternommen werden müssen
Jetzt, da Sie die verschiedenen Symptome und Ursachen für den Ausfall einer externen Festplatte kennen, stellt sich die nächste Frage: Wie kann man sie reparieren? In diesem Abschnitt werden die verschiedenen Schritte erläutert, die Sie im Falle eines Hardwarefehlers unternehmen sollten. Nachfolgend haben wir einige der wichtigsten Schritte erläutert; lassen Sie uns einen Blick darauf werfen.
-
Sichern Sie Ihre Daten
Sobald Sie bemerken, dass Ihre externe Festplatte ausfällt, ist es am besten, ein Backup Ihrer Daten zu erstellen. Sie können Ihre Daten in der Cloud sichern oder sich einfach eine zweite externe Festplatte zulegen, um sich auf einen Ersatz vorzubereiten, wenn die jetzige Festplatte komplett ausfällt.
Es ist unwahrscheinlich, dass zwei Laufwerke gleichzeitig ausfallen, daher ist dies eine sichere Wahl für Sie. Alternativ können Sie sich auch für eine Online-Backup-Lösung wie Google Drive oder sogar OneDrive entscheiden.
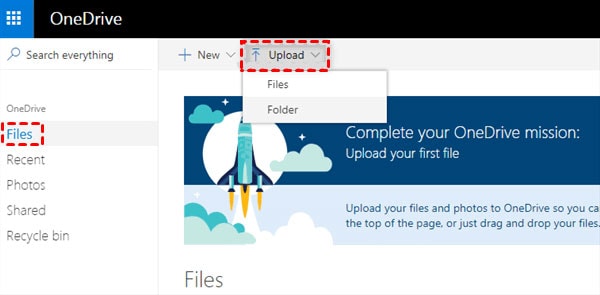
Wenn Sie Microsoft Office nutzen, erhalten Sie durch ein Upgrade Ihres Microsoft 365-Abonnements Zugriff auf die neueste Microsoft Office-Version und ein Terabyte OneDrive-Speicher. Dies sollte mehr als genug sein, um Ihre Dateien im Falle eines Totalausfalls der externen Festplatte zu sichern.
-
Schließen Sie die externe Festplatte wieder an
Eine der häufigsten Ursachen für den Ausfall einer externen Festplatte sind schlechte Verbindungen. Unterschiedliche physikalische Verbindungen können zu einem Ausfall der externen Festplatte führen. Wenn Sie eine große externe Festplatte mit hoher Speicherkapazität verwenden, müssen Sie diese möglicherweise an eine Steckdose anschließen. Dies könnte die Ursache des Problems sein.
Darüber hinaus gibt es Fälle, in denen der USB-Anschluss des Geräts an den Computer die Ursache des Problems ist. Es könnte ein defektes Kabel sein; deshalb sollten Sie das USB-Kabel austauschen, um zu sehen, ob das Problem dadurch behoben wird.
Manchmal ist die Ursache für das Problem der USB-Anschluss. Er könnte beschädigt oder verschmutzt sein, so dass die externe Festplatte beim Einstecken ausfällt. Um festzustellen, ob dies das Hauptproblem ist, trennen Sie Ihre externe Festplatte vom PC und schließen Sie sie an einen anderen USB-Anschluss an. Möglicherweise müssen Sie Ihren PC neu starten, um eine Änderung zu sehen, wenn Sie den USB-Anschluss Ihrer externen Festplatte wechseln.
-
Windows-Diagnosetools verwenden
Ein weiterer Schritt, der bei einem Ausfall einer externen Festplatte notwendig ist, ist die Verwendung der Windows Diagnostic Tools. Dies ist eine in Windows integrierte Software, die Ihnen hilft, Probleme mit Ihrem Computer zu erkennen, z.B. Probleme mit externen Festplatten. Nachfolgend finden Sie eine detaillierte Beschreibung, wie Sie diese Tools auf Ihrem PC verwenden können.
-
Öffnen Sie zunächst den Datei-Explorer auf Ihrem PC und klicken Sie dann auf "Dieser PC" in der linken Ecke der Seite.
-
Klicken Sie mit der rechten Maustaste auf den externen Datenträger und wählen Sie auf der neuen Seite Eigenschaften.
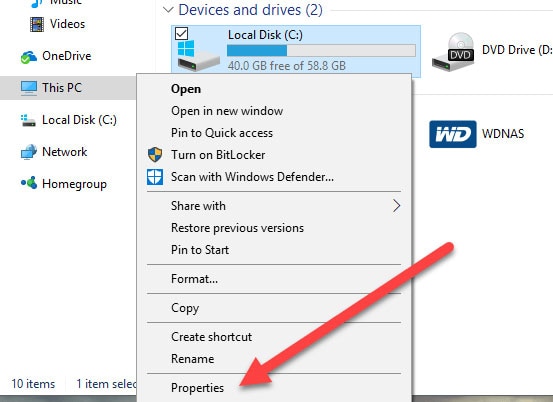
-
Es öffnet sich ein neues Fenster. Navigieren Sie zur Registerkarte Tools und klicken Sie auf die Schaltfläche "Prüfen" unter "Fehlerüberprüfung".
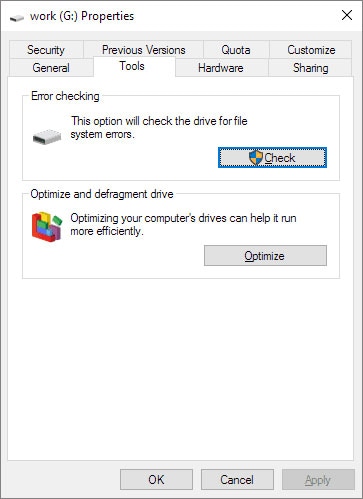
Windows startet nun einen Diagnosevorgang auf Ihrer externen Festplatte. Dieser Vorgang kann eine Weile dauern, da Windows damit beginnt, alle fehlerhaften Sektoren auf Ihrer Festplatte zu identifizieren.
Darüber hinaus kann dieses Verfahren kleinere Probleme auf Ihrer Festplatte beheben, indem es den beschädigten Festplattenabschnitt identifiziert und dafür sorgt, dass dieser Sektor nicht mehr verwendet wird. Eine Windows-Diagnose ist jedoch nur eine vorübergehende Lösung und Sie müssen eine dauerhaftere Lösung finden.
-
Formatieren Sie das Laufwerk
Wenn die externe Festplatte nicht mit Ihrem PC kompatibel ist, kann dies zu einem Ausfall der Festplatte führen. Daher können Sie das Problem der defekten externen Festplatte beheben, indem Sie die Festplatte einfach formatieren. Das Verfahren ist einfach; Sie finden ihn unten aufgeschlüsselt.
-
Schließen Sie zunächst die externe Festplatte an Ihren PC an.
-
Ihr PC sollte automatisch ein Windows-Fenster öffnen, in dem die externe Festplatte angezeigt wird. Sollte dies jedoch nicht der Fall sein, starten Sie den Datei-Explorer und klicken Sie dann auf "Dieser PC".
-
Navigieren Sie dann zu dem Symbol der Festplatte und klicken Sie mit der rechten Maustaste darauf.
-
Scrollen Sie in den Optionen zu "Format" und wählen Sie es aus.
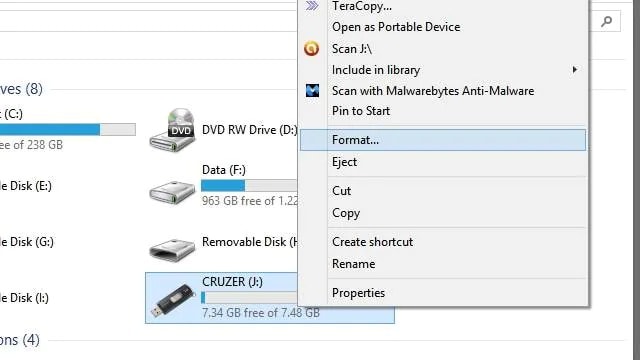
-
Es öffnet sich ein neues Fenster, in dem Sie Ihre Wahl bestätigen müssen. Klicken Sie auf "Starten" und beginnen Sie mit dem Formatierungsvorgang.
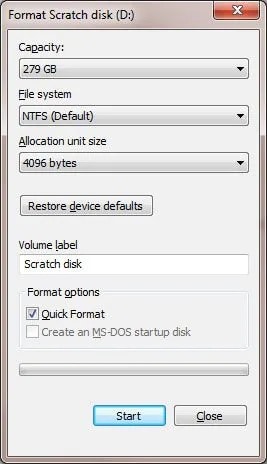
Diese Option löscht alle vorhandenen Daten auf Ihrem Laufwerk und setzt möglicherweise auch das Dateiformat zurück, falls dies Teil des Problems ist.
-
Treiber aktualisieren und neu installieren
Manchmal kann der Ausfall einer externen Festplatte auf ein Problem mit dem Gerätetreiber zurückzuführen sein. Wenn dies das Problem ist, reicht eine erfolgreiche Verbindung nicht aus, damit Ihr PC ein externes Speichergerät erkennt. Der Treiber ist eine Software, die zu Ihrer externen Festplatte gehört.
Sie informiert Ihren PC darüber, wie er mit Ihrer externen Festplatte kommunizieren soll. Das Laufwerk benötigt ein Update oder Sie müssen es neu installieren, um das Problem mit Ihrer externen Festplatte zu beheben. Führen Sie die folgenden detaillierten Schritte aus, um Treiber auf Ihrem PC zu aktualisieren oder neu zu installieren.
-
Suchen Sie im Startmenü nach "Gerätemanager" und klicken Sie auf das Ergebnis, das angezeigt wird.
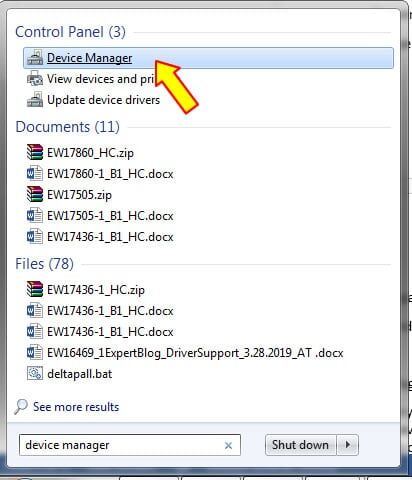
-
Erweitern Sie im neuen Windows-Fenster den Zweig "Laufwerke".
-
Wählen Sie Ihr Laufwerk aus der Liste und klicken Sie dann mit der rechten Maustaste, um die Optionen anzuzeigen.
-
Wählen Sie "Eigenschaften" aus der Liste, um fortzufahren.
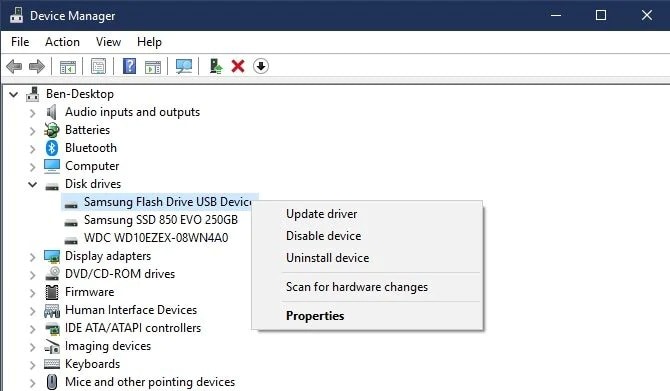
-
Navigieren Sie auf der neuen Seite zur Registerkarte "Treiber" und klicken Sie auf die Schaltfläche "Treiber aktualisieren" auf dieser Seite.
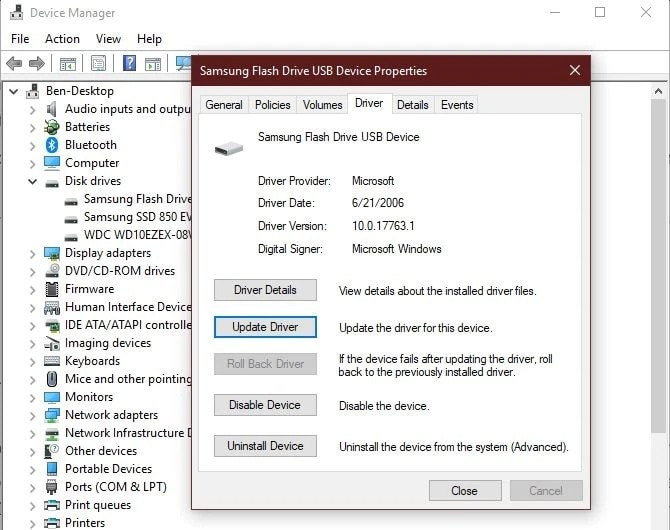
-
Es erscheint ein neues Windows-Fenster. Wählen Sie die automatische Suche nach Updates, um fortzufahren.
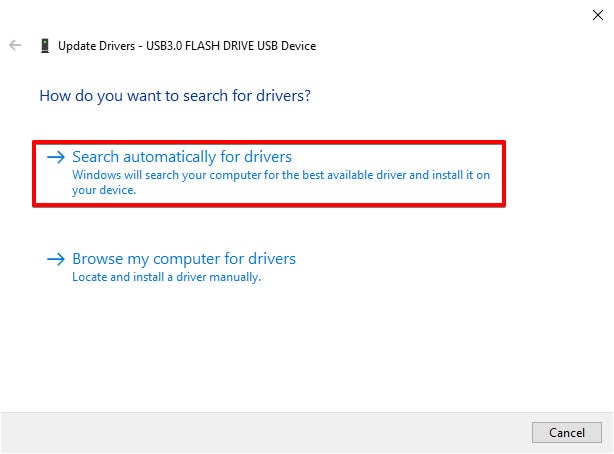
Trennen Sie Ihr Gerät nach der Installation und schließen Sie es erneut an, um zu sehen, ob das Problem dadurch behoben wird. Wenn nicht, müssen Sie den Treiber möglicherweise deinstallieren. Dieser Reparaturprozess kann eine Weile dauern, da Windows im Internet nach Updates sucht und diese automatisch auf Ihrem PC installiert.
-
Rufen Sie zunächst den "Geräte-Manager" auf und erweitern Sie die Kategorie "Laufwerke".
-
Wählen Sie dann Ihren Treiber aus und klicken Sie mit der rechten Maustaste darauf.
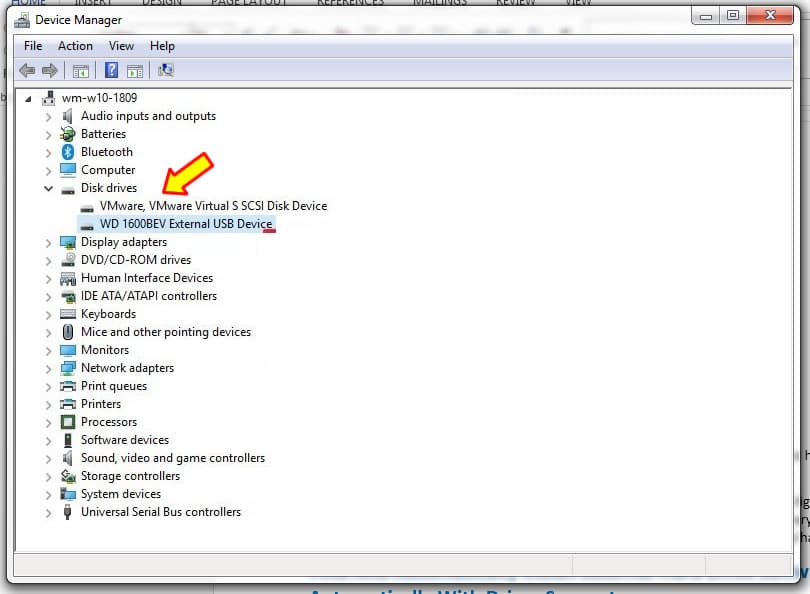
-
Wählen Sie "Gerät deinstallieren" aus dem Dropdown-Menü und warten Sie, bis Ihr PC den Treiber deinstalliert hat.
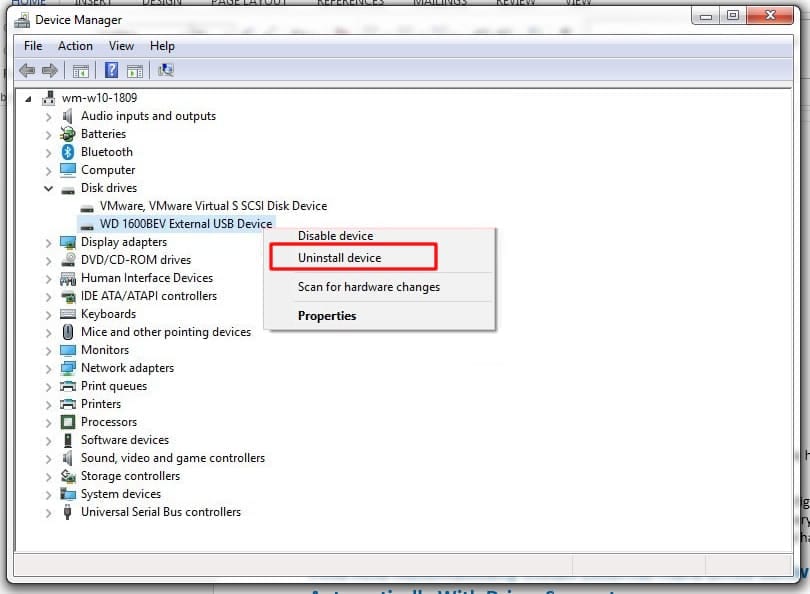
Sie können dann Ihr System neu starten und den Treiber neu installieren, um zu sehen, ob das Problem dadurch behoben wird.
Was tun, wenn Ihre Videos, Fotos oder Dateien auf der externen Festplatte beschädigt werden?
Die Beschädigung externer Festplatten ist einer der Hauptgründe für Datenverluste. Manchmal erschwert eine Beschädigung den Zugriff auf die Videos, Fotos und Dateien auf Ihrer externen Festplatte. Wenn Sie versuchen, auf die Dateien zuzugreifen, können verschiedene Fehlermeldungen angezeigt werden. Um weiterhin auf Ihre Videos, Fotos und Videos zugreifen zu können, müssen Sie dieses Problem beheben. In diesem Abschnitt erfahren Sie, was Sie tun können, wenn Ihre Videos, Fotos oder Dateien aufgrund von Problemen mit einer externen Festplatte beschädigt werden.
Methode 1: Führen Sie einen Antivirus Scan auf Ihrer externen Festplatte durch
Meistens sind Malware-Angriffe der Grund dafür, dass Ihre externe Festplatte beschädigt ist und Sie nicht mehr auf die Fotos, Videos und Dateien auf dem Gerät zugreifen können. Sie können dieses Problem beheben, indem Sie einen Malware-Scan auf dem Gerät durchführen. Es wird Ihnen helfen, das Problem zu ermitteln und es gleichzeitig für Sie zu beseitigen. Windows verfügt über ein integriertes Antivirenprogramm, das Ihnen dabei helfen kann. Um einen Scan auf Ihrer externen Festplatte durchzuführen, folgen Sie den nachstehenden Schritten.
-
Drücken Sie zunächst Windows + I auf Ihrem Gerät, um die Systemeinstellungen zu öffnen.
-
Navigieren Sie dann zu "Update und Sicherheit" und tippen Sie darauf.
-
Wählen Sie auf der nächsten Seite aus den verfügbaren Optionen auf der linken Seite "Windows-Sicherheit".
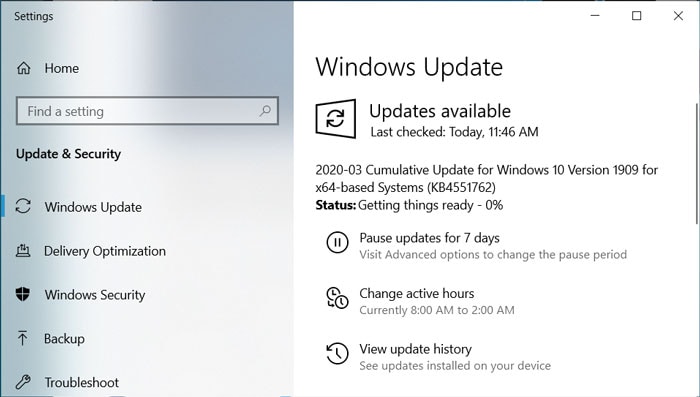
-
Auf der rechten Seite werden einige Optionen angezeigt. Wählen Sie "Viren- und Bedrohungsschutz".
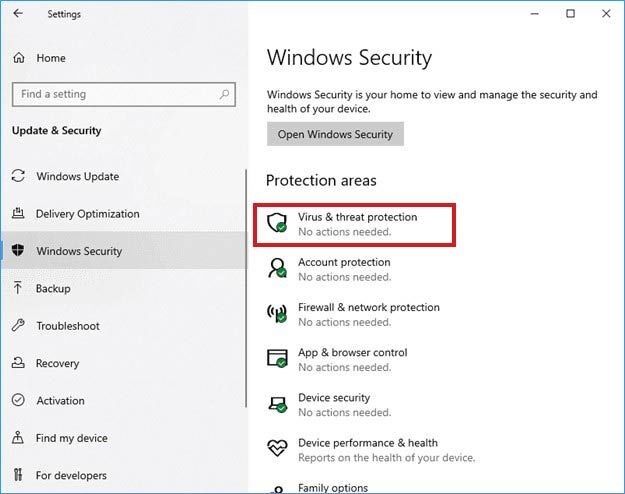
-
Sobald Sie dies auswählen, scannt das Tool Ihre externe Festplatte. Wenn ein Virus auf Ihrem Gerät entdeckt wird, wird er im Scan-Ergebnis angezeigt.
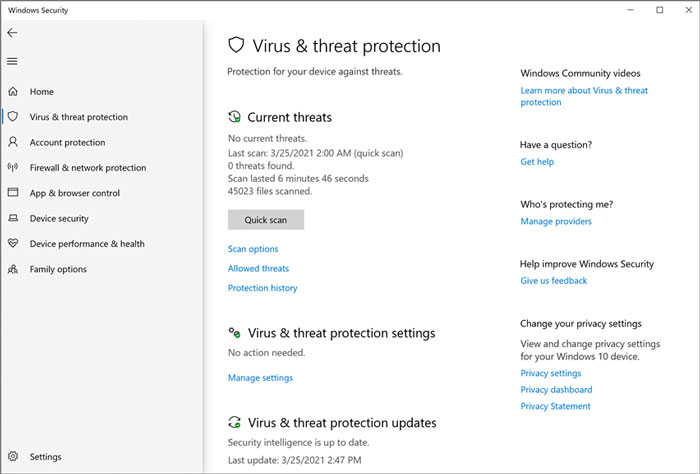
-
Folgen Sie den Prompts auf dem Bildschirm, um das Problem mit der externen Festplatte zu beheben.
Danach müssen Sie die Festplatte trennen und Ihren PC neu starten. Sobald der PC bereit ist, versuchen Sie, auf Ihre Dateien auf der externen Festplatte zuzugreifen.
Methode 2: Versuchen Sie Wondershare Repairit
Eine der besten Möglichkeiten, Probleme mit Ihrer externen Festplatte zu beheben und wieder auf Fotos, Videos und Dateien zuzugreifen, ist Wondershare Repairit. Dieses Datei-Reparatur-Tool hilft Ihnen, beschädigte und fehlerhafte Dateien zu reparieren, ohne den Inhalt der Datei zu verändern. Es scannt Ihr Laufwerk, um beschädigte Dateien zu erkennen und hilft Ihnen dann, diese zu reparieren.

Wondershare Repairit - File Repair
751.557 Personen haben das Tool bereits heruntergeladen.
-
Reparieren Sie beschädigte Dateien mit allen Beschädigungsgraden, einschließlich leerer Dateien, Dateien, die sich nicht öffnen lassen, unerkennbarem Format, unlesbarem Inhalt, geändertem Layout der Dateien, etc.
-
Unterstützung für die Reparatur aller Formate von PDF-, Word-, Excel-, PowerPoint- und Adobe-Dateien.
-
Reparieren Sie beschädigte Dateien mit einer sehr hohen Erfolgsquote perfekt, ohne die Originaldatei zu verändern.
-
Keine Begrenzung der Anzahl und Größe der zu reparierenden Dateien.
-
Unterstützt Windows 11/10/8/7/Vista, Windows Server 2003/2008/2012/2016/2019/2022 und macOS 10.10~macOS 13.
Repairit ist relativ einfach zu bedienen, wenn Sie die folgenden Schritte befolgen.
1. Fügen Sie beschädigte Dateien hinzu: Sie müssen Wondershare Repairit auf Ihrem Gerät starten, indem Sie die offizielle Webseite besuchen. Sobald Sie dies getan haben, navigieren Sie zum Abschnitt der Dateireparatur und wählen ihn aus. Tippen Sie anschließend auf "Dateien hinzufügen" in der Mitte des Bildschirms, um fortzufahren. Repairit öffnet ein neues Windows-Fenster, in dem Sie zum Speicherort der Datei navigieren und mehrere Dateitypen für die Reparatur auf einmal auswählen können.

2. Dateien reparieren: Sobald die Dateien geladen sind, tippen Sie am Ende des Bildschirms auf "Dateien reparieren".

Repairit beginnt mit dem Scan der Dateien auf Ihrem Gerät und startet danach sofort den Reparaturprozess. Die Oberfläche wird Sie benachrichtigen, sobald der Reparaturvorgang abgeschlossen ist.
3. Dateien speichern: Nach der Reparatur können Sie eine Vorschau der Fotos, Videos und Dateien anzeigen, um zu sehen, ob sie repariert wurden.

Wenn dies nicht der Fall ist, können Sie für jede der Dateien einen erweiterten Reparaturprozess durchführen. Wenn Sie jedoch mit den Dateien zufrieden sind, tippen Sie einfach auf "Alle speichern" am Ende des Bildschirms und wählen Sie den gewünschten Speicherort.
Damit sollten alle Probleme behoben sein und Sie können wieder auf Ihre Dateien zugreifen, ohne dass die externe Festplatte ausfällt. Und Sie können auch das Repairit Online File Repair Tool verwenden, um Ihre beschädigten Dateien in drei Schritten zu reparieren.
Weitere Lektüre:
Hier finden Sie nützliche Artikel, die Ihnen weiterhelfen.
1. 4 wirksame Methoden zur Reparatur verpixelter Bilder.
2. Fehler bei der Videowiedergabe beheben und beschädigte Videos wiederherstellen
3. Schnelle Wege, um schreibgeschützte Excel-Dateien zu reparieren.
Methode 3: Führen Sie den CHKDSK Befehl aus
Die meisten Benutzer, die mit diesen Problemen konfrontiert sind, beheben sie in der Regel durch Ausführen des Befehls CHKDSK. Es ist eine der besten Methoden, um Ihre externe Festplatte ohne Formatierung wieder zugänglich zu machen. Windows wird Ihnen jedoch raten, das Laufwerk zuerst zu formatieren. Ignorieren Sie dies einfach und folgen Sie den folgenden Prompt.
-
Drücken Sie gleichzeitig die Windows-Taste + S und suchen Sie nach Eingabeaufforderung
-
Klicken Sie dann mit der rechten Maustaste auf das Ergebnis und wählen Sie in den Optionen "Als Administrator a
 Classen Becker Feb 25, 25
Classen Becker Feb 25, 25
