Ordner sind in Windows 10 oder 11 verschwunden? Das ist ein häufiges Problem, das viele Nutzer betrifft. Täglich stellen unzählige Menschen fest, dass ihre wichtigen Dateien und Ordner ohne Vorwarnung oder Erklärung verschwunden sind.
Den Zugriff auf Ihre Dokumente zu verlieren, kann beunruhigend sein und Sie befürchten lassen, dass Ihre Arbeit für immer verloren ist. Zum Glück lassen sich die meisten Fälle vermisster Ordner beheben. Falls Ihr „Eigene Dateien“-Ordner verschwunden ist, gibt es mehrere effektive Lösungen, um verschwundene Dateien wiederherzustellen.
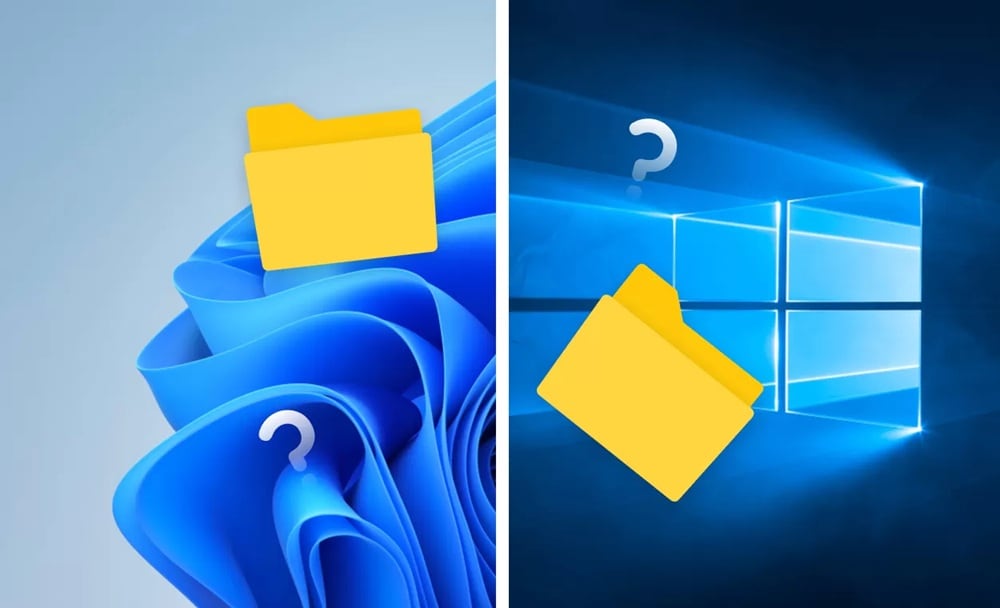
Sie müssen sich keine Sorgen machen, wenn der Desktop-Ordner verschwunden ist. Diese umfassende Anleitung führt Sie Schritt für Schritt durch bewährte Methoden, um Ihre Daten wiederherzustellen. Unabhängig davon, ob Ihre Dokumentenordner unter Windows oder Mac verschwunden sind, können Ihnen diese Lösungen helfen, wieder Zugriff zu erhalten.
In diesem Artikel
-
- Lösung 1: Überprüfen Sie den Papierkorb
- Lösung 2: Aktivieren Sie die Option „Versteckte Dateien und Ordner anzeigen“
- Lösung 3: Suchen Sie nach dem fehlenden Ordner
- Lösung 4: Überprüfen Sie den Quarantäne-Bereich Ihres Antivirenprogramms
- Lösung 5: Windows-Suchindex neu erstellen
- Lösung 6: OneDrive-Synchronisierungseinstellungen beheben
Warum sind Dateien und Ordner unter Windows verschwunden?
Zu verstehen, warum Desktop-Ordner verschwunden sind, ist der erste Schritt zur Problemlösung. Wenn Ihre Dateien und Ordner verschwinden, gibt es immer einen Grund dafür. Indem Sie diese Ursachen kennen, können Sie zukünftige Probleme mit verschwundenen Dokumenten-Ordnern vermeiden.
Hier sind die Hauptgründe, warum Ihre Ordner verschwunden sind:
- Versteckte Dateieinstellungen – Windows blendet bestimmte Ordner standardmäßig aus. Ihr "Dokumente"-Ordner könnte einfach nur versteckt sein.
- Antiviren-Quarantäne – Sicherheitssoftware verschiebt verdächtige Dateien. Dadurch kann es so wirken, als seien Dateien dauerhaft von der Festplatte verschwunden.
- Systemaktualisierungen – Windows-Updates ändern manchmal die Speicherorte von Ordnern. Ihre Dokumentenordner sind auf Mac/Windows nach einem Update verschwunden.
- Benutzerprofilbeschädigung – Beschädigte Benutzerprofile verbergen Ordner. Dies lässt das Fehlen des Dokumentenordners als wahr erscheinen.
- Festplattenfehler – Festplattenprobleme löschen oder verbergen Ordner. Physische Schäden führen dazu, dass Dateien von der Festplatte verschwinden.
- Malware-Angriffe – Viren verbergen oder löschen wichtige Ordner. Dadurch kommt es zu Szenarien, in denen Dateien und Ordner verschwunden sind.
- Unbeabsichtigtes Löschen – Benutzer löschen manchmal versehentlich Ordner. Der Dokumentenordner verschwand ohne Vorwarnung.
Mein Dokumenten-Ordner ist verschwunden? Versuchen Sie diese Lösungen
Wenn Ihr „Dokumente“-Ordner verschwunden sind, gibt es mehrere bewährte Methoden, ihn zurückzubekommen. Jede Lösung zielt auf verschiedene Ursachen für verschwundene Ordner ab. Diese Lösungen funktionieren für die meisten Windows-Versionen und können schnell Ihre verschwundenen Dateien und Ordner wiederherstellen.
Wir haben diese Lösungen von einfach bis fortgeschritten sortiert. In den meisten Fällen, in denen Dokumenten-Ordner auf dem Mac oder unter Windows verschwinden, lassen sich die Probleme mit diesen Methoden beheben. Überspringen Sie keinen Schritt, da jeder einzelne eine andere mögliche Ursache überprüft.
Lösung 1: Überprüfen Sie den Papierkorb
Der Papierkorb ist der erste Ort, an dem Sie suchen sollten, wenn Desktop-Ordner verschwunden sind. Viele Benutzer löschen Ordner versehentlich und vergessen es. Wenn Ihr Dokumenten-Ordner verschwunden ist, landet er häufig im Papierkorb und wartet darauf, wiederhergestellt zu werden.
Diese Methode ist schnell und einfach auszuprobieren. Sie löst sofort eine große Anzahl von Fällen, in denen Dateien und Ordner verschwunden sind. Der Papierkorb bewahrt gelöschte Elemente für eine bestimmte Zeit auf, bevor sie endgültig entfernt werden. Hier nachzusehen sollte Ihr erster Schritt sein, wenn Ihnen auffällt, dass ein Dokumentenordner fehlt.
Detaillierte Schritte:
- Doppelklicken Sie auf das Papierkorb-Symbol auf dem Desktop. Klicken Sie mit der rechten Maustaste auf den Ordner.
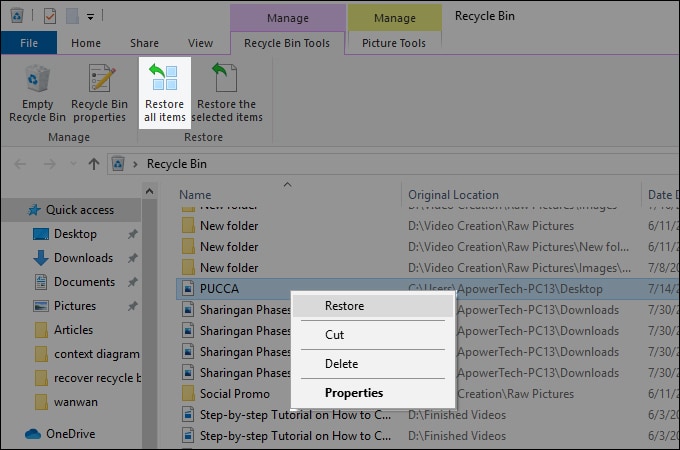
- Wählen Sie „Wiederherstellen“ im Kontextmenü aus.
Lösung 2: Aktivieren Sie die Option „Versteckte Dateien und Ordner anzeigen“
Windows blendet standardmäßig viele Systemordner und -dateien aus. Ihre Ordner erscheinen möglicherweise als leer. Das Problem, dass Ihre Ordner verschwunden sind, könnte einfach eine Sichtbarkeitseinstellung sein. Wenn Ordner als ausgeblendet markiert werden, sind sie im normalen Datei-Explorer nicht sichtbar. Deshalb ist Ihr Dokumentenordner verschwunden, obwohl er tatsächlich noch vorhanden ist.
Wenn Sie die Option für ausgeblendete Dateien aktivieren, werden alle verborgenen Inhalte auf Ihrem System angezeigt. Viele Nutzer entdecken, dass ihre Dateien und Ordner einfach nur ausgeblendet waren. Diese Änderung ist sicher und schadet Ihrem Computer nicht. Sie ist ein gängiger Schritt zur Fehlerbehebung, wenn Dateien von der Festplatte verschwunden sind.
Detaillierte Schritte:
- Öffnen Sie den Datei-Explorer. Klicken Sie auf die Registerkarte „Ansicht“.
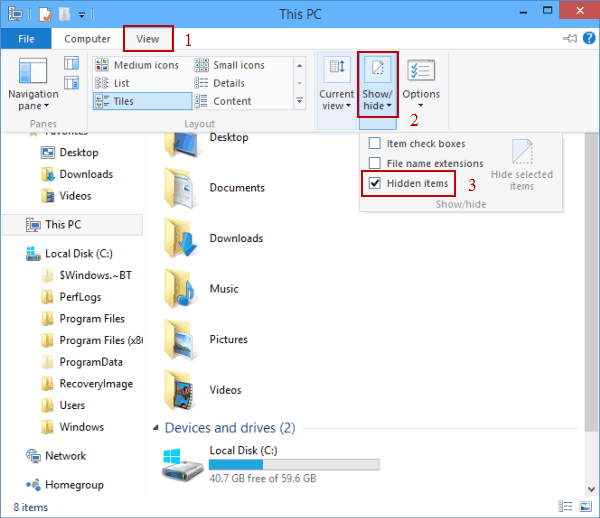
- Suchen Sie in der Multifunktionsleiste den Bereich „Ein-/ausblenden“. Aktivieren Sie die Option „Ausgeblendete Elemente“.
Lösung 3: Suchen Sie nach dem fehlenden Ordner
Windows verfügt über eine leistungsstarke Suchfunktion, mit der Sie Ordner überall auf Ihrem System finden können. Wenn Ordner verschwunden sind, könnten sie an einen unerwarteten Ort verschoben worden sein. Das Suchtool durchsucht Ihre gesamte Festplatte, um fehlende Elemente zu finden. Diese Methode funktioniert gut, wenn Sie den Ordnernamen, aber nicht den aktuellen Speicherort kennen.
Die Suchfunktion ist besonders nützlich, wenn der Dokumenten-Ordner verschwunden ist. Sie findet Ordner sogar dann, wenn sie tief im Dateisystem verborgen sind. Die Windows-Suche indiziert die meisten Bereiche Ihres Computers automatisch. Das macht das Auffinden verschwundener Dateien und Ordner deutlich schneller und zuverlässiger.
Detaillierte Schritte:
- Drücken Sie Windows-Taste + S, um die Suche zu öffnen. Geben Sie den Namen Ihres fehlenden Ordners ein. Drücken Sie die Eingabetaste, um die Suche zu starten.
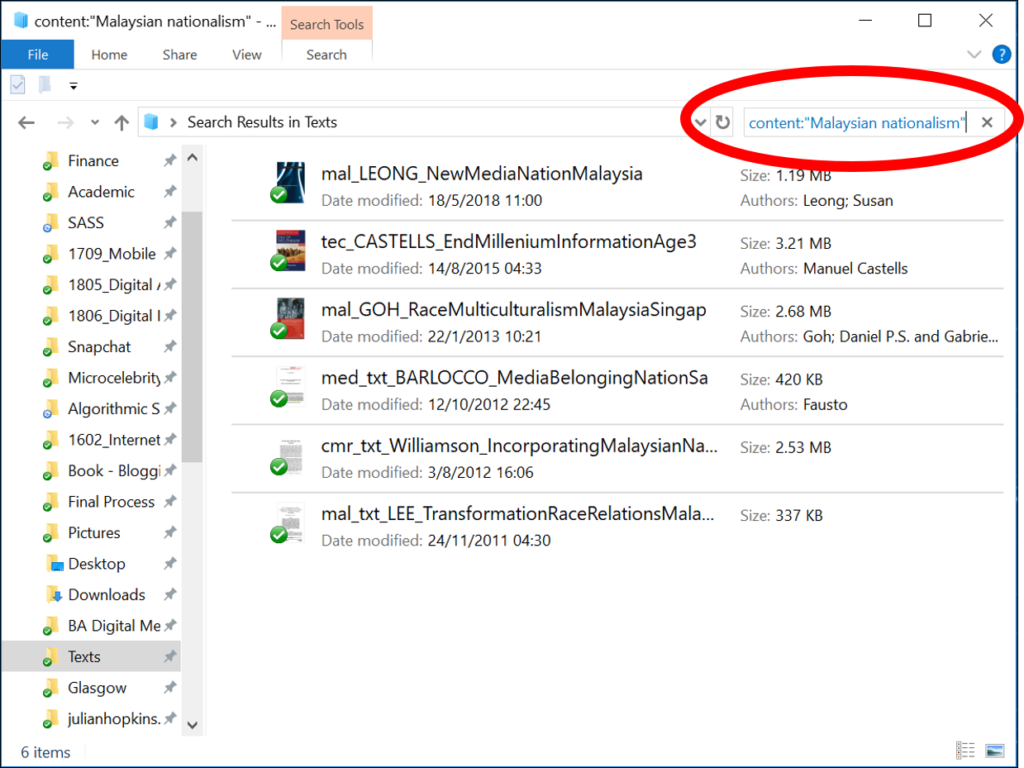
- Warten Sie, bis Ergebnisse angezeigt werden. Klicken Sie auf den gefundenen Ordner, um seinen Speicherort zu öffnen. Verschieben Sie den fehlenden Dokumentenordner zurück an den richtigen Platz.
Lösung 4: Überprüfen Sie den Quarantäne-Bereich Ihres Antivirenprogramms
Antivirensoftware schützt Ihren Computer, macht aber manchmal Fehler. Sicherheitsprogramme können sichere Dateien, die verdächtig erscheinen, in Quarantäne verschieben. Dadurch entsteht die Situation, dass Ihre Dateien von der Festplatte verschwinden, obwohl sie sicher sind. Die meisten Antivirenprogramme verfügen über einen Quarantäne- oder Tresorbereich, in dem sie verdächtige Dateien aufbewahren.
Wenn Ihr Dokumentenordner plötzlich verschwunden ist, überprüfen Sie zunächst die Quarantäne Ihres Antivirenprogramms. Das Antivirenprogramm dachte, der Ordner enthalte Bedrohungen und hat ihn zur Sicherheit verschoben. Sie können sichere Dateien problemlos aus der Quarantäne an ihren ursprünglichen Speicherort wiederherstellen.
Detaillierte Schritte:
- Öffnen Sie Ihr Antivirenprogramm. Suchen Sie den Bereich „Quarantäne“ oder „Tresor“.

- Suchen Sie nach Ihren verschwundenen Dokumentenordnern auf Mac/Windows. Wählen Sie den quarantänisierten Ordner aus. Klicken Sie auf die Option „Wiederherstellen“ oder „Zur Ausnahmeliste hinzufügen“.
Lösung 5: Windows-Suchindex neu erstellen
Windows pflegt einen Suchindex, um Dateien und Ordner schnell zu finden. Manchmal wird dieser Index beschädigt und Ordner verschwinden aus den Suchergebnissen. Wenn der Index defekt ist, fehlt Ihr Dokumentenordner bei Suchen, obwohl er existiert. Durch das erneute Erstellen des Index wird die gesamte Dateidatenbank aktualisiert.
Dieser Vorgang behebt suchbezogene Probleme, durch die Dateien und Ordner aus der Ansicht verschwinden. Der Indexierungsdienst durchsucht alle Ihre Dateien erneut und erstellt eine neue Datenbank. Dies kann je nach Anzahl der Dateien mehrere Stunden dauern. Allerdings werden dadurch hartnäckige Probleme mit verschwundenen Dokumentenordnern oft gelöst.
Detaillierte Schritte:
- Drücken Sie Windows + R, um das Ausführen-Dialogfeld zu öffnen. Geben Sie „control“ ein und drücken Sie die Eingabetaste. Suchen Sie nach „Indizierungsoptionen“ und klicken Sie darauf.
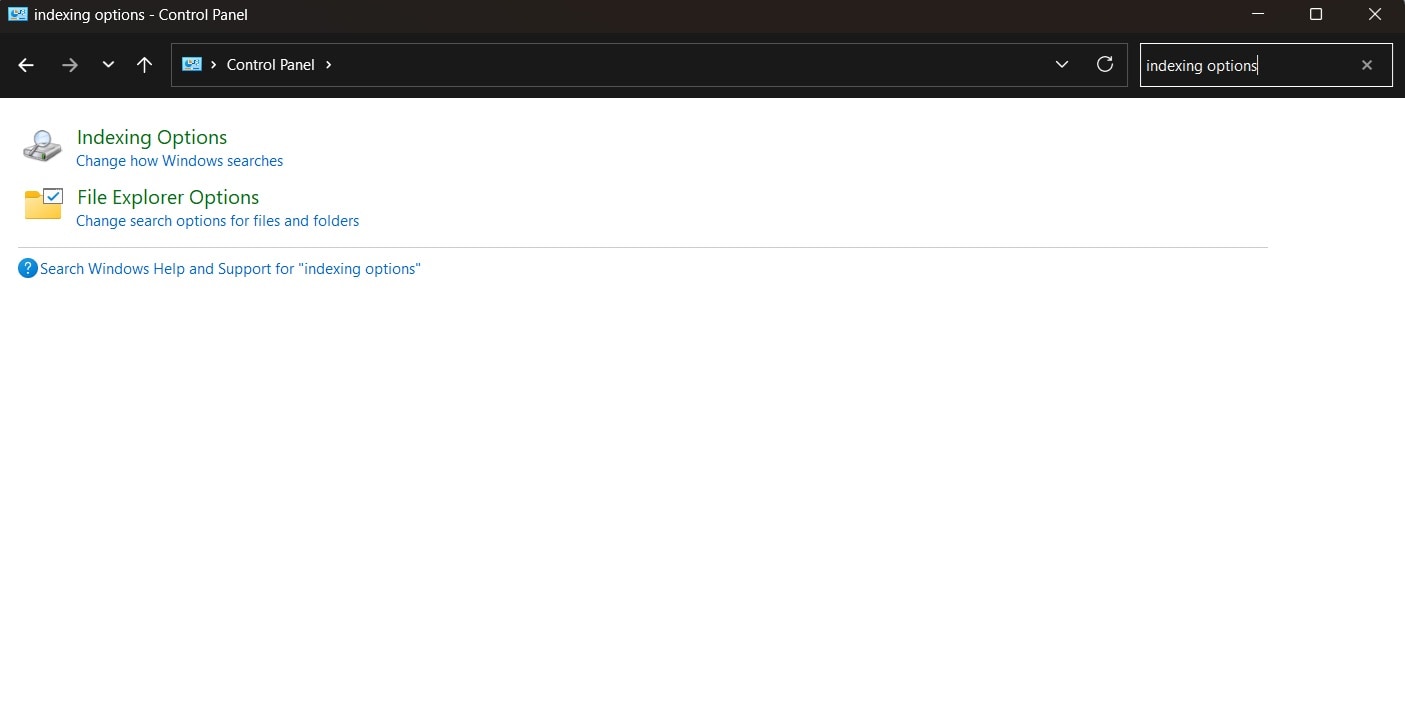
- Klicken Sie auf die Schaltfläche „Erweitert“. Klicken Sie unter Problembehandlung auf „Neu erstellen“. Warten Sie, bis der Vorgang abgeschlossen ist. Überprüfen Sie, ob mein Dokumentenordner wieder angezeigt wird.
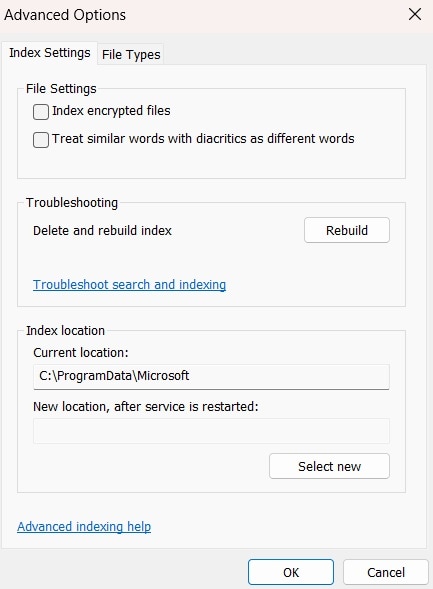
Lösung 6: OneDrive-Synchronisierungseinstellungen beheben
OneDrive-Synchronisierungsprobleme sind eine häufige Ursache dafür, dass Ordner verschwunden sind. Wenn Ihre Dokumentenordner auf Mac/Windows verschwunden sind, könnte dies an einem Problem mit der Synchronisierungskonfiguration liegen. OneDrive hört manchmal ohne Vorwarnung auf, bestimmte Ordner zu synchronisieren. Dadurch erscheinen Ordner auf Ihrem lokalen Computer als verschwunden, obwohl sie in der Cloud noch vorhanden sind.
Das Überprüfen und Beheben der OneDrive-Einstellungen löst diese Synchronisierungsprobleme oft. Die Ordner sind in der Regel sicher in Ihrem Online-OneDrive-Konto gespeichert. Sie müssen lediglich die Synchronisierungseinstellungen erneut korrekt konfigurieren. Diese Lösung funktioniert sowohl für persönliche als auch geschäftliche OneDrive-Konten, bei denen das Problem auftritt, dass Dokumentenordner fehlen.
Detaillierte Schritte:
- Klicken Sie mit der rechten Maustaste auf das OneDrive-Symbol im System-Tray. Wählen Sie im Menü „Einstellungen“. Gehen Sie zum Tab „Konto“. Klicken Sie auf den Link „Ordner auswählen“.
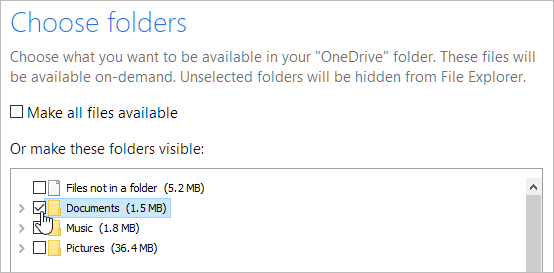
- Stellen Sie sicher, dass Ihr „Meine Dokumente“-Ordner als fehlend markiert ist. Klicken Sie auf „OK“, um die Änderungen zu speichern. Warten Sie, bis OneDrive Ihre Datei synchronisiert, die von der Festplatte verschwunden ist.
Dateien von der Festplatte verschwunden? Verwenden Sie Wondershare Recoverit
Wenn grundlegende Lösungen nicht funktionieren, benötigen Sie professionelle Datenwiederherstellungssoftware. Manchmal verschwindet eine Datei aufgrund schwerwiegender Beschädigung oder Löschung von der Festplatte. Einfache Methoden können dauerhaft verlorene Daten nicht immer wiederherstellen. Dann werden spezialisierte Wiederherstellungstools unverzichtbar, um Ihre Dateien zurückzubekommen.
Recoverit ist eines der vertrauenswürdigsten Datenrettungstools, die heute verfügbar sind. Es funktioniert, wenn andere Methoden Ihre verschwundenen Ordner nicht finden. Die Software verwendet fortschrittliche Scan-Algorithmen, um gelöschte oder verlorene Dateien zu finden. Sie kann Daten aus verschiedenen Szenarien wiederherstellen, einschließlich versehentlicher Löschung, Systemabstürzen und Hardwarefehlern.
Dieses leistungsstarke Tool hat Millionen von Nutzern weltweit geholfen, ihre verlorenen Daten wiederherzustellen. Wenn Ihr „Meine Dokumente“-Ordner dauerhaft verschwunden ist, bietet Recoverit die beste Chance auf Wiederherstellung. Die Software unterstützt alle wichtigen Dateisysteme und Speichermedien. Sie funktioniert gleichermaßen gut, egal ob Ihre Dokumentenordner unter Mac/Windows oder anderen Betriebssystemen verschwunden sind.
Schritte zur Verwendung von Recoverit:
- Downloaden und installieren Sie Recoverit Software. Starten Sie das Programm auf Ihrem Computer. Wählen Sie das Laufwerk aus, auf dem der Dokumenten-Ordner verschwinden. Klicken Sie auf „Start“, um den Scanvorgang zu beginnen.

- Warten Sie, bis der Scan verschwundene Dateien und Ordner gefunden hat. Sehen Sie sich die wiederhergestellten Dateien vor der Wiederherstellung an.

- Wählen Sie die auf Mac/Windows verschwundenen Dokumentenordner aus. Klicken Sie auf „Wiederherstellen“, um die Dateien an einem sicheren Ort zu speichern.

Teil 4: Tipps, um das Verschwinden von Ordnern in Zukunft zu vermeiden
Die meisten Probleme mit fehlenden Dokumentenordnern können durch richtige Vorbereitung vermieden werden. Gute Backup-Gewohnheiten und die Pflege Ihres Systems verhindern Datenverlust. Diese Präventionsstrategien benötigen wenig Zeit, bieten aber große Vorteile. Sie schützen sowohl vor häufigen als auch vor gravierenden Problemen, die dazu führen, dass Dateien vom Laufwerk verschwinden.
- Erstellen Sie regelmäßige Backups – Sichern Sie wichtige Ordner wöchentlich. So verhindern Sie den dauerhaften Verlust von Dokumentenordnern auf Mac/Windows.
- Verwenden Sie zuverlässige Antivirensoftware – Gute Sicherheitssoftware schützt vor dem Verschwinden der Ordner. Konfigurieren Sie sie richtig, um Quarantäneprobleme zu vermeiden.
- System aktuell halten – Installieren Sie Windows-Updates regelmäßig. Das verhindert Kompatibilitätsprobleme, die dazu führen, dass meine Dokumenten-Ordner verschwunden sind.
- OneDrive-Synchronisierung überwachen – Überprüfen Sie regelmäßig den Synchronisierungsstatus. Das beugt Problemen mit in der Cloud verschwundenen Dateien und Ordnern vor.
- Verdächtige Downloads vermeiden – Laden Sie keine unbekannten Dateien herunter. Schadsoftware ist eine häufige Ursache, warum viele Dateien von der Festplatte verschwinden.
- Festplattenzustand prüfen – Führen Sie monatlich Festplatten-Checks durch. So werden hardwarebedingte Probleme mit verschwundenen Ordnern verhindert.
- Dateien richtig organisieren – Bewahren Sie wichtige Ordner an den Standardorten auf. So ist ein versehentlich verschwundener Dokumenten-Ordner leichter zu finden.
- Ordner-Verknüpfungen verwenden – Erstellen Sie Verknüpfungen zu wichtigen Ordnern. Das hilft, wenn Dokumentenordner auf Mac/Windows vorübergehend verschwinden.
Fazit
„Desktop-Ordner verschwunden“-Probleme sind frustrierend, aber mit dem richtigen Vorgehen meistens lösbar. In den meisten Fällen verschwundener Dateien und Ordner gibt es einfache Lösungen, die keine technischen Kenntnisse erfordern. Beginnen Sie mit einfachen Prüfungen wie dem Papierkorb und den Einstellungen für versteckte Dateien, bevor Sie erweiterte Methoden anwenden. Diese grundlegenden Schritte lösen die Mehrheit der „Dokumente-Ordner verschwunden“-Situationen schnell.
Für schwerwiegendere Fälle, bei denen grundlegende Lösungen nicht funktionieren, bieten professionelle Wiederherstellungstools die beste Lösung. Wenn Ihre Datei von der Festplatte verschwunden ist, bietet das Programm wie Recoverit ausgezeichnete Wiederherstellungsraten. Warten Sie nicht zu lange mit dem Versuch der Wiederherstellung, da die Erfolgschancen mit der Zeit abnehmen. Je früher Sie handeln, desto größer sind Ihre Chancen, verschwundene Dokumenten-Ordner auf Mac oder Windows wiederherzustellen.
Probieren Sie Recoverit aus, um verlorene Ordner wiederherzustellen
Sicherheitsgeprüft. Über 7.302.189 Menschen haben es heruntergeladen.
FAQ
-
F: Warum ist der Dokumente-Ordner plötzlich unter Windows 10/11 verschwunden?
Das Verschwinden Ihres Dokumentenordners auf Mac/Windows kann aus mehreren häufigen, normalerweise behebbaren Gründen auftreten. Die häufigste Ursache ist, dass Windows den Ordner aufgrund geänderter Anzeigeeinstellungen oder Systemupdates ausblendet. Manchmal verschwindet der Ordner „Eigene Dokumente“ nach der Installation neuer Software, die Systemeinstellungen verändert hat. Auch Antivirenprogramme können dies verursachen, indem sie Ordner in Quarantäne verschieben, die sie fälschlicherweise als verdächtig einstufen. -
F: Kann ich dauerhaft gelöschte Ordner von meiner Festplatte wiederherstellen?
Ja, Sie können oft Ordner wiederherstellen, selbst wenn sie scheinbar dauerhaft vom System gelöscht wurden. Wenn Ihre Datei durch Löschen von der Festplatte verschwindet, bleiben die Daten in der Regel auf dem Speichermedium, bis sie durch neue Dateien überschrieben werden. Professionelle Wiederherstellungssoftware wie Recoverit kann Ihr Speichermedium gründlich scannen, um diese gelöschten Dateien und Ordner zu finden. Die Erfolgsrate hängt davon ab, wie viel Zeit seit dem Löschen vergangen ist und wie viele neue Daten auf das Laufwerk geschrieben wurden. -
F: Wie kann ich verhindern, dass meine Ordner in Zukunft verschwinden?
Um das Verschwinden von Ordnern zu verhindern, sind eine Kombination aus guten Sicherungsgewohnheiten und ordnungsgemäßen Systemwartungspraktiken erforderlich. Erstellen Sie automatische wöchentliche Backups Ihrer wichtigen Ordner auf externen Laufwerken oder Cloud-Speicherdiensten. So stellen Sie sicher, dass Sie stets Kopien zur Verfügung haben, wenn Ihr Dokumentenordner fehlt. Verwenden Sie zuverlässige Antivirensoftware, konfigurieren Sie sie jedoch richtig, um Fehlalarme zu vermeiden, die sichere Dateien in Quarantäne verschieben.

