• Abgelegt bei: Dateiwiederherstellungslösung • Bewährte Lösungen
Es gibt mehrere Fälle, in denen man versehentlich eine Festplatte formatiert. Nun gibt es viele Möglichkeiten, Dateien wiederherzustellen, aber wie sieht es aus, wenn Sie Dateien mit Ordnerstruktur wiederherstellen müssen?
Hier müssen Sie wissen, dass Sie gelöschte Dateien mit Ordnerstruktur wiederherstellen müssen, wenn Sie viel Zeit bei der Reorganisation der wiederhergestellten Dateien sparen wollen.
Haben Sie also eine effiziente und zuverlässige Technik?
Wenn nicht, machen Sie sich keine Sorgen. Wir zeigen Ihnen einige bewährte und getestete Techniken zur vollständigen Wiederherstellung von Dateien und Ordnerstrukturen.
Teil 1: Kann ich Dateien mit Ordnerstruktur wiederherstellen?
Wenn Sie die Festplatte Ihres PCs versehentlich formatiert haben oder wenn Sie aufgrund eines Virus oder aus einem anderen Grund Daten von der Festplatte Ihres Computers verloren haben. Dann fragen Sie sich, ob es möglich sein wird, Dateien mit Ordnerstruktur wiederherzustellen. Gibt es dafür eine einfache und bewährte Technik? Muss ich viel Zeit damit verbringen, die Ordner neu zu organisieren?
Wir werden nur eine Sache sagen
Machen Sie sich keine Sorgen. Sie haben immer noch die Chance, Daten wiederherzustellen. Ja, es ist möglich, Dateien mit Ordnerstruktur wiederherzustellen.
Teil 2: Wie kann ich Dateien aus Recuva wiederherstellen?
Recuva ist eine renommierte Wiederherstellungssoftware, die Sie kostenlos nutzen können. Sie kann gelöschte Dateien, Bilder, Videos, Dokumente und sogar alle Dateien mit der Datenstruktur problemlos wiederherstellen.
Dabei spielt es keine Rolle, ob die Dateien aus dem Papierkorb gelöscht werden oder ob Sie sich für eine Formatierung entschieden haben. Recuva bietet eine Lösung für jedes Problem.
Außerdem handelt es sich um ein legitimes Programm, das Sie sicher herunterladen und installieren können. Diese Software durchsucht Ihre Festplatte nur nach den gelöschten Daten. Sie wird Ihre Dateien oder Geräte nicht verändern oder beschädigen.
Vor allem, wenn Sie nur über ein geringes Budget verfügen, können Sie die Basisversion von Recuva kostenlos nutzen.
Im Folgenden erfahren Sie, wie man mit Recuva gelöschte Dateien mit Ordnerstruktur wiederherstellen kann.
Schritt 1: Starten Sie Recuva
Laden Sie Recuva Data Recovery herunter und starten Sie es auf Ihrem Computer. Ein Assistent wird angezeigt. Jetzt können Sie alle oder nur einige Dateien auswählen, die Sie wiederherstellen möchten.

Schritt 2: Scannen Sie den Speicherort
Sobald Sie mit der Auswahl der Dateien fertig sind. Klicken Sie auf "Weiter". Damit wird der Scanvorgang gestartet. Dieser Prozess wird einige Zeit in Anspruch nehmen. Sobald Sie fertig sind, erhalten Sie die gescannten Ergebnisse.

Hier müssen Sie wissen, wenn Sie mit dem Scanvorgang nicht zufrieden sind oder die gesuchten Dateien nicht gefunden haben. Dann können Sie einen Tiefenscan durchführen.
Klicken Sie dazu auf "Erweiterter Modus", gefolgt von einer lokalen Festplatte. Führen Sie dann einen "Tiefenscan" durch. Sie können auch die Option "Ordnerstruktur wiederherstellen" aktivieren.

Es wird mehr Zeit in Anspruch nehmen als sonst. Sobald dieser Vorgang abgeschlossen ist, werden Ihnen die Suchergebnisse angezeigt.

Schritt 3: Wiederherstellen
Sobald der Vorgang abgeschlossen ist, können Sie die gewünschten Dateien wiederherstellen.
Aber hier taucht das Problem auf. Es wird Stunden dauern, bis der Scanvorgang abgeschlossen ist. Vor allem garantiert Recuva keine Garantie auf Wiederherstellung. Das liegt daran, dass Recuva nicht in der Lage ist, RAW-Dateien wiederherzustellen. Das bedeutet, dass Sie auf einige Wiederherstellungsprogramme zurückgreifen müssen, mit denen Sie sogar RAW-Dateien wiederherstellen können.
Hier kommt die Wondershare Recoverit Data Recovery Software. Diese Software kann problemlos USB-Laufwerke, SD-Karten und Computerfestplatten erkennen. Es spielt keine Rolle, ob sie Raw Dateien enthalten. Wondershare Recoverit ist die richtige Lösung für alle Ihre Probleme. Es spielt keine Rolle, welche Art von Datei Sie wiederherstellen möchten, Wondershare Recoverit funktioniert mit allen. Es ist wie eine einzige Plattform zur Wiederherstellung der gelöschten oder verlorenen Daten.
Teil 3: Vollständige Wiederherstellung von Dateien und Ordnerstrukturen mit Recoverit Data Recovery
Wenn es um die Wiederherstellung von Daten geht, konzentrieren sich die meisten Programme nur auf verlorene Dateien und Raw Dateien. Sie bieten Ihnen keine Option zur Wiederherstellung von Dateien und Ordnerstrukturen. Aber die Lösung, die wir Ihnen anbieten, bietet eine bessere Option.
Mit der Wondershare Recoverit Data Recovery können Sie alle Dateien und Ordnerstrukturen problemlos wiederherstellen. Wondershare Data Recovery bietet Ihnen eine sofortige und vertrauenswürdige Lösung zur Wiederherstellung aller Dateitypen. Alles, was Sie tun müssen, ist die Wondershare Recoverit Data Recovery Software zu installieren und einige einfache Schritte zu befolgen.
Lassen Sie uns einen Blick darauf werfen.
Schritt 1: Wählen Sie einen Speicherort
Hier müssen Sie die Festplatte auswählen, von der Sie Dateien und Ordnerstrukturen wiederherstellen möchten. Sie können dies ganz einfach tun, indem Sie Recoverit öffnen und dann eine Festplatte auswählen. Sie wird unter der Registerkarte "Festplattenlaufwerke" angezeigt.

Schritt 2: Scannen Sie den Speicherort
Sobald Sie die Festplatte ausgewählt haben, klicken Sie auf "Start". Recoverit startet einen Rundum-Scan der ausgewählten Festplatte. Es wird einige Zeit dauern, alle Dateien und Ordnerstrukturen zu scannen. Bei dieser Überprüfung können Sie die Dateien genau lokalisieren. Sie können den Scanvorgang auch zwischendurch stoppen, wenn Sie möchten.

Sobald der Scanvorgang abgeschlossen ist, werden Ihnen alle Dateien angezeigt. Wenn Sie immer noch glauben, dass Ihnen etwas fehlt, können Sie auf dem Startbildschirm die Option "Erweiterte Wiederherstellung" wählen. Dies führt einen Tiefenscan durch und wird einige Zeit in Anspruch nehmen.
Schritt 3: Vorschau und Wiederherstellung von Dateien
Sobald der Scanvorgang abgeschlossen ist, werden Ihnen alle Dateien zur Verfügung gestellt. Jetzt können Sie alle Dateien wiederherstellen oder nur einige ausgewählte. Wenn Sie die Qualität einer Datei überprüfen möchten, können Sie dies ganz einfach tun. Alles, was Sie tun müssen, ist, eine Datei auszuwählen und dann auf die "Vorschau" Schaltfläche zu klicken. Sie befindet sich auf der rechten Seite. Sie können auch auf die Datei doppelklicken, um eine Vorschau zu erhalten. Sobald Sie mit der Qualität zufrieden sind, klicken Sie auf "Wiederherstellen".

Sobald Sie auf die "Wiederherstellen" Schaltfläche klicken, werden Sie aufgefordert, einen Pfad zum Speichern der Dateien zu wählen. Sie können einen beliebigen Ort wählen oder auch den "Neuen Ordner". Sobald Sie den Speicherort ausgewählt haben, klicken Sie einfach auf "Wiederherstellen" und Sie sind fertig.
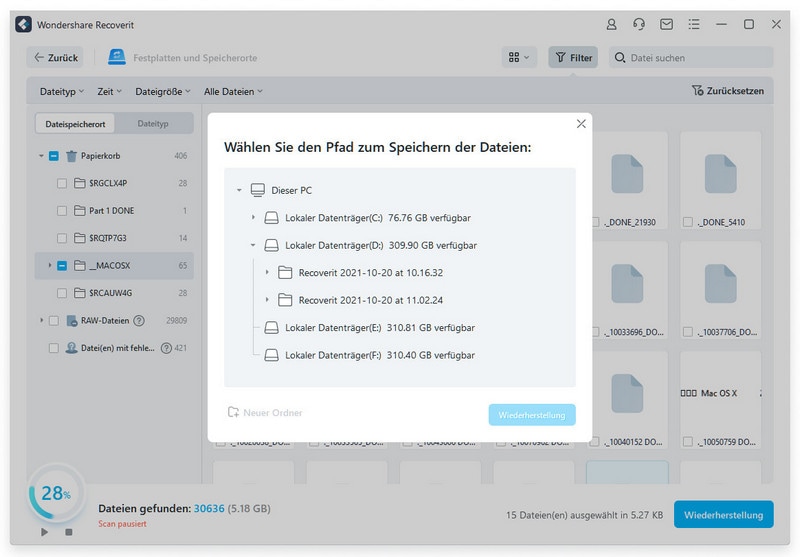
Fazit:
Wenn es darum geht, gelöschte Dateien mit Ordnerstruktur wiederherzustellen, gibt es viele Techniken, die online zur Verfügung stehen. Aber das Wichtigste ist: Sind diese Techniken zuverlässig genug? Hier spielt die Zuverlässigkeit eine große Rolle, denn jeder kleinste Fehler kann Daten dauerhaft löschen. Das bedeutet, dass Sie Ihre Daten mit keiner Technik wiederherstellen können.
Deshalb bieten wir Ihnen die beste und vertrauenswürdigste Option zur Wiederherstellung Ihrer gelöschten Daten. Ja, die Rede ist von Wondershare Recoverit. Es ermöglicht Ihnen die einfache Wiederherstellung gelöschter Daten von verschiedenen Speichermedien. Es spielt keine Rolle, welche Art von Datei Sie wiederherstellen möchten. Es funktioniert für alle und bietet Ihnen eine sofortige und einfache Lösung.
FAQs
-
Kann ich gelöschte Dateien nach der Formatierung wiederherstellen?
Die meisten Menschen denken, dass alle Daten gelöscht werden, sobald Sie ein Speichermedium formatieren. Wenn Sie das auch denken, sollten Sie es sich noch einmal überlegen. Die Sache ist die, dass alte Inhalte auf dem Speichermedium verbleiben, bis und solange Sie sie nicht überschreiben. Das bedeutet, dass Sie Ihre Daten problemlos wiederherstellen können, wenn Sie nach der Formatierung keine Daten auf dem Speichermedium gespeichert haben. Also kein Grund zur Sorge. Sie können gelöschte Dateien nach der Formatierung problemlos wiederherstellen. -
Kann ich Dateien wiederherstellen, nachdem ich die SD-Karte formatiert habe?
Ja, Sie können Dateien nach dem Formatieren der SD-Karte problemlos wiederherstellen. Wenn Sie Ihre SD-Karte formatieren, werden die vorhandenen Speicherplätze, auf die die Daten geschrieben wurden, frei. Das bedeutet, dass sie zum Umschreiben verfügbar sind. Solange Sie keine Daten auf diesen Speicherplatz schreiben, können Sie Ihre Daten wiederherstellen.
Auch hier müssen Sie wissen, dass dies bei der Schnellformatierung der Fall ist. Wenn Sie sich für eine vollständige Formatierung entschieden haben, bedeutet dies im Grunde, dass die Daten gelöscht und überschrieben worden sind. Das bedeutet, dass Sie jetzt nicht mehr in der Lage sind, Daten wiederherzustellen.
Sie brauchen sich jedoch keine Sorgen zu machen, denn selbst wenn es sich um eine teilweise Überschreibung von Daten handelt, können Sie die Dateien wiederherstellen. Mit Recuva können Sie dies ganz einfach tun.
-
Kann Recuva die Struktur von Ordnern wiederherstellen?
Wenn Sie Ihr Speichermedium formatiert haben und sich nun fragen, ob Recuva in der Lage ist, die Ordnerstruktur zu erhalten?
Dann ist die Antwort Ja. Recuva Data Recovery verfügt über die Fähigkeit, dies zu tun. Es kann nicht nur große Datenmengen wiederherstellen, sondern auch die Ordnerstruktur. Sie müssen lediglich die Option "Ordnerstruktur wiederherstellen" aktivieren.
Tipps für Datenrettung
- Computer-Datenrettung
- Kostenlose Datenrettungssoftware
- Top 5 kostenlose Datenrettungssoftware
- Editor-Dateien wiederherstellen
- Top 5 Open Source Datenrettungsprogramme
- Die beste Video-Wiederherstellung
- Die beste Foto-Wiederherstellung
- Telefon-Datenrettung
- Datenwiederherstellung nach einem Factory Reset auf Android
- Dateien von Android Speicherkarte wiederherstellen
- Dateien auf Nokia-Handys wiederherstellen
- Dateien auf einem LG Mobiltelefon wiederherstellen
- Dateien von einem Smartphone wiederherstellen
- Top 8 der kostenlosen Android Wiederherstellungssoftwares
- Mehr
- Recover My Files mit Lizenzschlüssel cracken
- iMovie-Dateien mit iMovie Recovery wiederherstellen
- Bewertung von Disk Drill
- Alles über Stellar Data Recovery Aktivierungsschlüssel
- Easy Recovery Essentials Free für Windows
- Hetman Partition Recovery
- Testbericht für DiskDigger Pro
- Bewertung von Recuva Free Data Recovery


Classen Becker
chief Editor