Jun 30, 2025 • Via : Dateiwiederherstellungslösung • Bewährte Lösungen
Sie sind wahrscheinlich auf dieser Webseite gelandet, weil Sie auf einen ungewöhnlichen Fehler auf Ihrem Computer gestoßen sind. "Dieser Ordner ist unter Windows 10 leer" ist ein echter Kopfschüttler, besonders wenn Sie genau wissen, dass der Ordner nicht leer ist und einige Dateien enthält. Für Uneingeweihte kann das frustrierend sein. Das Gefühl der schieren Qual wird noch unerträglicher, wenn es sich bei den Dateien um wichtige geschäftliche oder persönliche Dokumente handelt oder wenn Sie einen Termin einhalten müssen und die Dateien schnell benötigen. Nun, lassen Sie sich noch nicht unterkriegen. In diesem Artikel zeigen wir Ihnen 7 Methoden zur Behebung des Fehlers "Dieser Ordner ist leer Windows 10".
Teil 1. Warum tritt das Problem unter Windows auf?
Betrachten wir also einige der Gründe, die zu dem Fehler "Dieser Ordner ist leer Windows 10" führen. Im Folgenden finden Sie die häufigsten Ursachen für dieses Problem:
- Versteckte Dateien: Die meisten Betriebssysteme verfügen über eine Funktion zum Ausblenden von Dateien in einem Ordner. Softwareentwickler haben diese Funktion als Sicherheitsmaßnahme eingebaut, um zu verhindern, dass Benutzer versehentlich Systemdateien verändern. Diese Funktion ist auch auf gemeinsam genutzten Computern nützlich, wenn Sie nicht möchten, dass andere Benutzer bestimmte Dateien ändern und diese daher ausblenden.
- Virus- oder Malware-Infektion: Ein Virus oder eine Malware-Infektion kann auf zwei Arten zu diesem Fehler führen. Der erste Weg ist die Beschädigung der Dateien, die zur Löschung führt. Die zweite Möglichkeit ist Ransomware, bei der der Ordner gesperrt oder die Dateien versteckt werden, bis der Besitzer das Lösegeld, meist in Bitcoin, an den Betrüger zahlt, der den Computer infiziert hat.
- Beschädigte Gerätetreiber: Beschädigte Treiber, wie z.B. USB-Treiber, können zu Problemen beim Anschluss des Geräts an den Computer führen. Eines der Probleme ist ein USB-Gerät, das leere Ordner anzeigt.
- Hardware-Probleme: Schließlich kann auch ein Problem mit der Hardware zu dem Fehler "Dieser Ordner ist leer Windows 10" führen. Eine fehlerhafte USB-Festplatte oder eine externe Festplatte ist möglicherweise defekt und kann keine Daten speichern.
Wie Sie sehen, können viele Gründe zu diesem Fehler führen. Zum Glück gibt es mehrere Methoden, um dieses Problem zu beheben und wir erklären sie im nächsten Abschnitt.
Teil 2. 7 Methoden zur Behebung der Fehlermeldung "Dieser Ordner ist leer" in Windows 10
Nachfolgend finden Sie einige Umgehungsmöglichkeiten und Lösungen für die Fehlermeldung, dass dieser Ordner in Windows 10 leer ist.
Methode 1. Versuchen Sie einen anderen USB-Anschluss und starten Sie den Computer neu
USB-Anschlüsse funktionieren oft nicht richtig oder werden deaktiviert, nachdem Sie ein USB-Gerät ausgeworfen haben. Es kann auch ein systemweites Problem vorliegen, das den Computer beeinträchtigt.
Wenn Sie eine Situation haben, in der der USB leer ist, Sie aber wissen, dass sich dort Dateien befinden, versuchen Sie es mit einem anderen USB-Anschluss. Wenn das Problem dadurch nicht behoben wird, starten Sie den Computer neu, schließen Sie den USB wieder an und überprüfen Sie, ob die Dateien sichtbar sind.

Wenn das nicht funktioniert, fahren Sie mit der nächsten Methode unten fort.
Methode 2. USB-Treiber neu installieren
Wenn Sie die Dateien auf einem USB-Stick nicht sehen können und alle Anschlüsse ausprobiert und den Computer ohne Erfolg neu gestartet haben, versuchen Sie, die USB-Treiber neu zu installieren. Folgen Sie den nachstehenden Schritten:
Schritt 1: Laden Sie die neuesten Treiber von der Webseite des USB-Herstellers herunter.
Schritt 2: Geben Sie "Geräte-Manager" in die Windows-Suche ein und klicken Sie auf Öffnen, um den Windows-Geräte-Manager zu starten.
Schritt 3: Deinstallieren Sie alle USB-Adapter einen nach dem anderen. Wenn Sie das beschädigte Programm kennen, deinstallieren Sie nur dieses.
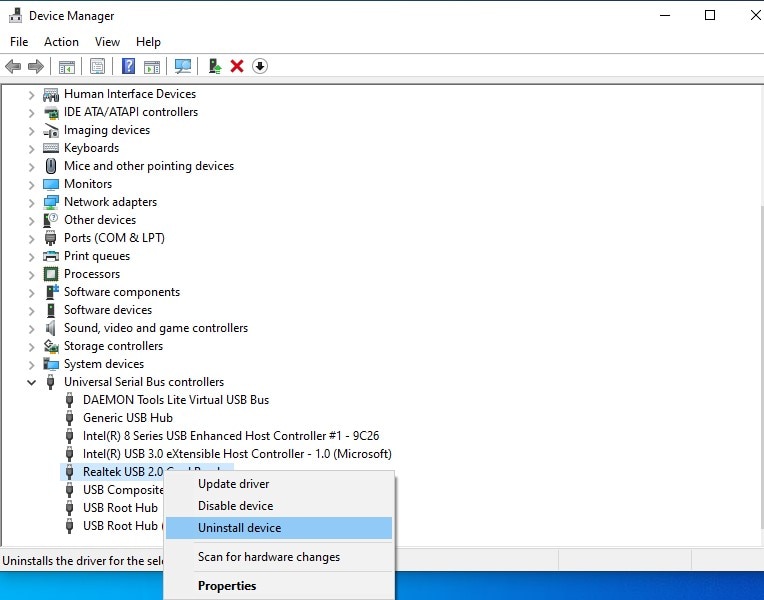
Schritt 4: Installieren Sie den neuen Treiber aus dem Internet. Doppelklicken Sie einfach auf die heruntergeladene Datei und der Installationsassistent kümmert sich um den Rest.
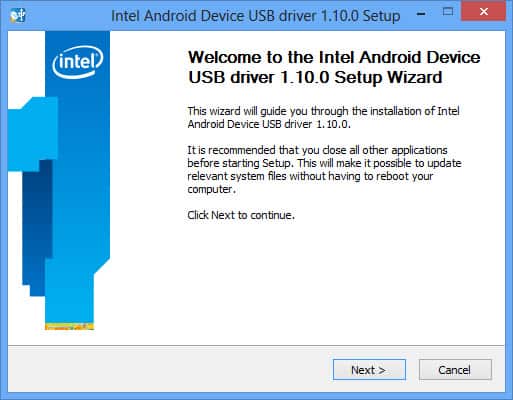
Methode 3. Scan mit Antivirus Tool
Wenn Sie Ihr USB-Laufwerk auf mehreren Computern verwenden oder mit Ihrem Computer schlechte Gegenden im Internet besuchen, dann haben Sie sich wahrscheinlich einen Computervirus eingefangen, der die Fehlermeldung "Dieser Ordner ist leer" in Windows 10 verursacht.
Verwenden Sie ein gutes Antivirus Tool, um Ihren Computer oder Ihr externes Speichermedium zu scannen, um einen Virus als Problem auszuschließen.
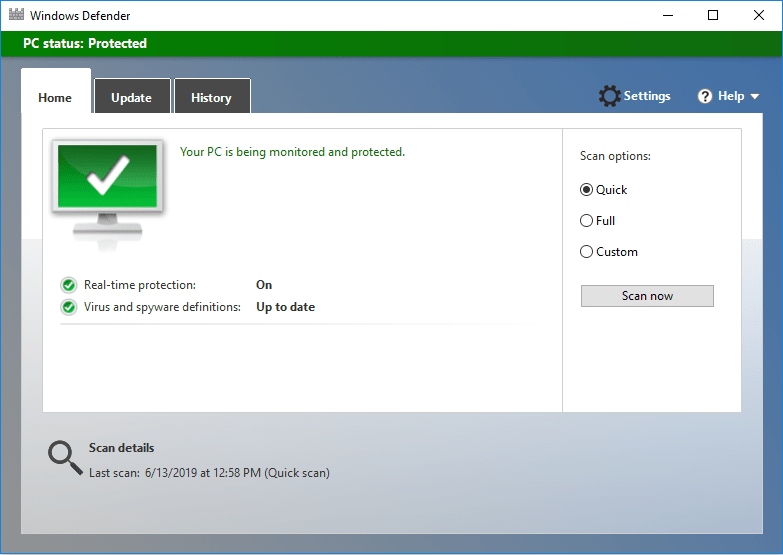
Wenn es sich bei Ihrem Problem jedoch um Ransomware handelt, ist es unwahrscheinlich, dass ein gewöhnliches Antivirus Tool in der Lage ist, Ihre Dateien wiederherzustellen. Möglicherweise müssen Sie einen Computerspezialisten konsultieren oder in teure Tools zur Entfernung von Ransomware investieren.
Methode 4. Hardware- und Geräte-Fehlerbehebung ausführen
Windows 10 verfügt über leistungsstarke Tools zur Fehlerbehebung und Hilfe, um Probleme automatisch zu finden und zu beheben. Um eine Hardware- und Geräte-Fehlerbehebung auszuführen, um den Fehler "Dieser Ordner ist leer" in Windows 10 zu beheben, folgen Sie den nachstehenden Schritten:
Schritt 1: Geben Sie in der Windows-Suchleiste "Einstellungen für die Problembehandlung" ein und klicken Sie dann auf Öffnen, um die Windows-Einstellungen für die Problembehandlung zu starten.
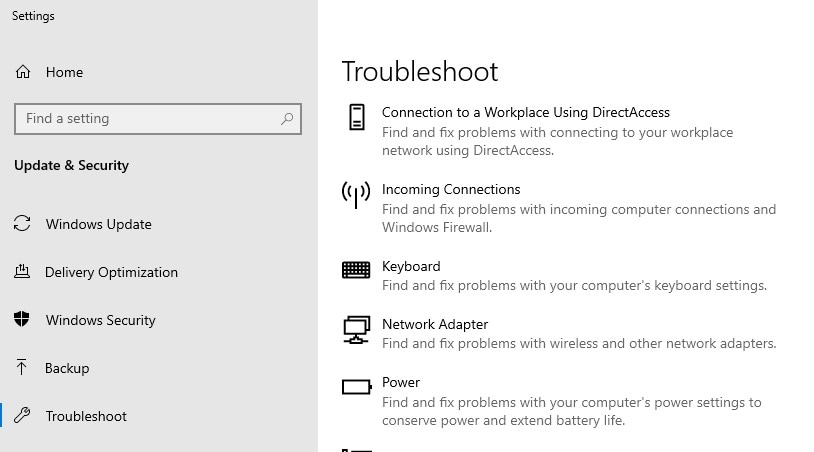
Schritt 2: Scrollen Sie nach unten, um Hardware und Geräte anzuzeigen und zu sehen, ob es empfohlene Fehlerbehebungen gibt. Wenn dies der Fall ist, klicken Sie darauf, um die Lösung anzuwenden und Ihren Computer neu zu starten.
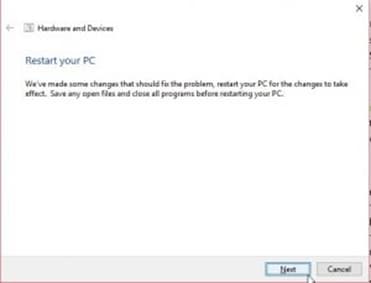
Methode 5. Wählen Sie die Option "Versteckte Dateien, Ordner und Laufwerke anzeigen"
Wenn das Problem in den lokalen Ordnern auftritt, könnte es sein, dass Sie die Dateien versehentlich mit der Funktion "Versteckte Dateien" von Windows versteckt haben. Um diese Einstellung umzuschalten, folgen Sie den unten stehenden Schritten:
Schritt 1: Navigieren Sie zu dem Ordner, der die Fehlermeldung "Dieser Ordner ist leer" in Windows 10 enthält.
Schritt 2: Klicken Sie oben im Menüband des Ordners auf das Kontrollkästchen "Versteckte Objekte", um die versteckten Dateien anzuzeigen.
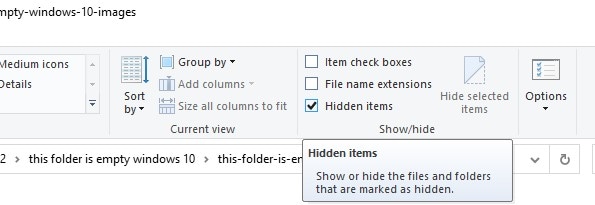
Schritt 3: Um dieses Problem dauerhaft zu beheben, müssen Sie das versteckte Attribut von jeder Datei im Ordner entfernen, um sicherzustellen, dass sie nicht wieder "verschwindet". Klicken Sie dazu mit der rechten Maustaste auf eine Datei, scrollen Sie nach unten und klicken Sie auf Eigenschaften. Vergewissern Sie sich auf der Registerkarte Allgemein, dass das Kontrollkästchen "Ausgeblendet" nicht markiert ist.
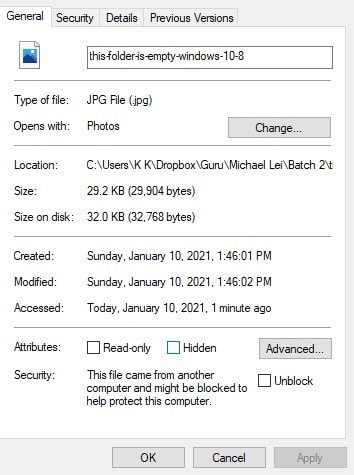
Methode 6. Befehl attrib ausführen
Der Befehl attrib ist eine fortgeschrittene Methode zur Entfernung des versteckten Attributs, die oben in Methode fünf erläutert wurde. Mit diesem Befehl können Sie das Archiv, die versteckten Attribute, den Schreibschutz und das System einer Windows-Datei oder eines Verzeichnisses festlegen oder anzeigen. Der Zugriff erfolgt über die Windows Eingabeaufforderung. Dieses Befehlszeilendienstprogramm ist nützlich, wenn bestimmte Aspekte von Windows defekt sind oder bösartiger Computercode Sie daran hindert, Windows-Ordner anzuzeigen.
Die Syntax für den Befehl attrib lautet ATTRIB [+ R|-R] [+A|-A] [+ H|-H] [+ S|-S] [d:][Pfad]Dateiname [/S] wobei d: für den Laufwerksbuchstaben steht. Die Buchstaben in Klammern, die vor dem Laufwerksbuchstaben erscheinen, stehen für die verschiedenen Optionen, die wie folgt verfügbar sind:
- +R - macht eine Datei oder einen Ordner schreibgeschützt.
- -R - Ändert das Attribut Schreibgeschützt wieder auf normal.
- +A - Archivieren Sie die Datei oder den Ordner.
- -A - Deaktivieren Sie das Attribut Datei oder Ordner archivieren.
- +H - Legen Sie das versteckte Attribut einer Datei fest, damit sie nicht in einer Verzeichnisliste erscheint.
- -H - Deaktivieren Sie das versteckte Attribut.
- +S - Setzt das Systemattribut eines Ordners oder einer Datei.
- -S - Schalten Sie das Systemattribut eines Ordners oder einer Datei aus.
- /S - Setzt Attribute für Windows-Unterverzeichnisse, die innerhalb des angegebenen Pfads gefunden werden.
Basierend auf dem oben Gesagten lautet der Attribut-Befehl zum Entfernen des versteckten Attributs "attrib -h -r -s /s /d d:\*.*".
Um den Befehl einzustellen, folgen Sie den nachstehenden Schritten:
Schritt 1: Geben Sie in der Windows-Suchleiste CMD ein und klicken Sie auf "Als Administrator ausführen", um die Eingabeaufforderung zu starten.
Schritt 2: Geben Sie den Befehl attrib ein und drücken Sie Enter.
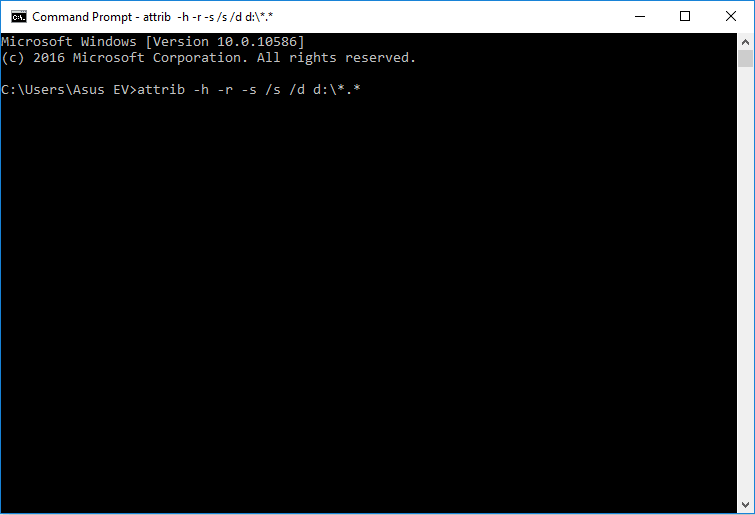
Gehen Sie zurück und versuchen Sie noch einmal, auf die Dateien zuzugreifen. Wenn das nicht funktioniert, fahren Sie mit der letzten Lösung unten fort.
Methode 7. Scannen Sie den USB mit einem professionellen Datenrettungstool
Wenn Sie nach diesen Methoden immer noch die Fehlermeldung "Dieser Ordner ist leer" in Windows 10 erhalten, ist es Zeit für die großen Geschütze. Es ist sehr wahrscheinlich, dass Ihr Speichermedium beschädigt ist oder formatiert wurde und Ihre Dateien verloren gegangen sind. Jetzt denken Sie wahrscheinlich, dass dies das Ende der Welt für Sie ist, aber geben Sie noch nicht auf. Mit Hilfe einer erstklassigen Datenrettungssoftware können Sie Ihre Dateien wiederherstellen.
Die Antwort auf Ihre Probleme liegt in der Wondershare Recoverit Data Recovery Software. Dies ist ein leistungsstarkes Tool mit über 5 Millionen Kunden, das seit mehr als 15 Jahren existiert. Es hat eine beneidenswerte Erfolgsbilanz und bringt Ihre Dateien garantiert zurück, auch wenn die Chancen schlecht stehen.
Wondershare Recoverit stellt Daten von beschädigten und formatierten Speichergeräten innerhalb weniger Minuten wieder her. Es kann alle Arten von Dateien wiederherstellen, einschließlich Videos, Fotos, Audios und E-Mails. Nachfolgend finden Sie einige der Funktionen im Überblick:
- Kann jedes Dateiformat und von jedem Dateisystem wiederherstellen.
- Kann Daten von jedem Speichermedium wiederherstellen.
- Das Tool hat die höchste Wiederherstellungsrate in der Branche.
- Wondershare Recoverit wird mit einer siebentägigen Geld-zurück-Garantie geliefert.
- Das Tool wird mit einem 24-Stunden-Support an sieben Tagen in der Woche geliefert.
Darüber hinaus verfügt das Tool über ein intuitives Dashboard und die Datenwiederherstellung ist ein einfacher 3-Schritte-Prozess wie folgt:
Schritt 1: Downloaden und installieren Sie Wondershare Recoverit von der Webseite des Entwicklers. Starten Sie das Programm, indem Sie auf das Symbol auf dem Desktop klicken und fügen Sie dann den Speicherort hinzu, den Sie scannen möchten.

Schritt 2: Klicken Sie auf Start, um den Speicherort zu scannen. Sie können die Ergebnisse überprüfen, bevor Sie eine Datei wiederherstellen.

Schritt 3: Wählen Sie die Dateien aus, die Sie wiederherstellen möchten und wählen Sie einen Speicherort für die Dateien.

Fazit
Die Fehlermeldung "Dieser Ordner ist leer" in Windows 10 kann eine echte Qual sein. Nichts ist frustrierender als Dateien auf Ihrem Computer oder Speichergerät nicht finden zu können. Ihr Job könnte auf dem Spiel stehen oder andere schwerwiegende Konsequenzen können sich aus einem solchen Szenario ergeben. Wie bei den meisten Computerproblemen sollten Sie immer mit der offensichtlichsten Ursache beginnen und sich durch die verschiedenen Möglichkeiten arbeiten. Irgendwann werden Sie das Problem erkennen und es beheben. Und wenn Ihr Computer oder Speichermedium beschädigt, versehentlich formatiert oder durch einen Virus zerstört wurde, können Sie sich jederzeit auf Wondershare Recoverit verlassen, um Ihre Dateien wiederherzustellen.
Dateien retten & reparieren
- Video wiederhrestellen
- TikTok-Videos wiederherstelllen
- M4A-Dateien wiederherstellen
- QuickTime-Videos wiederherstelllen
- MKV-Videos wiederherstellen
- MP4-Videos wiederherstellen
- Video reparieren
- Foto wiederhrestellen
- Die kostenlosen Foto-Wiederherstellungsprogramme
- Instagram-Fotos wiederherstellen
- Dauerhaft gelöschte Bilder wiederherstellen
- Snapchat Bilder wiederherzustellen
- Fotos von Micro-SD-Karten wiederherstellen
- Foto reparieren
- Unlesbare Bilder reparieren
- Die beste JPG-Fotoreparatur-Software
- JPG-Dateien reparieren
- Beschädigte Fotos reparieren
- Dokument wiederherstellen
- Ungespeicherte Word-Dokumente
- Beschädigte Word-Datei
- Ungespeicherte PowerPoint-Datei
- Verlorene PDF-Dateien
- Verlorene PDF-Dateien
- Dokument reparieren
- Excel-Dateien reparieren
- Excel-Fehler beheben
- Word-Reparatur-Tool
- Schreibgeschützte Excel-Dateien
- Excel-Arbeitsmappe reparieren
- Mehr




Classen Becker
chief Editor