Wenn Sie sich nicht mehr an Ihr Windows 11 Passwort erinnern und nicht mehr auf Ihr Konto und Ihren Desktop zugreifen können, sollten Sie sich keine Sorgen machen. Windows 11 bietet einige Lösungen für dieses Problem, mit denen Sie den Zugriff auf Ihren Desktop, Ihr Konto und Ihre wertvollen Dateien wiederherstellen können.
Die Unfähigkeit, sich bei Ihrem Windows 11-Konto anzumelden, kann mehr als frustrierend sein. Machen Sie sich keine Sorgen. Ein Datenträger zum Zurücksetzen von Passwörtern für Windows 11 kann immer helfen.
Folgen Sie uns! In diesem Artikel erfahren Sie, wie Sie einen Datenträger zum Zurücksetzen des Passworts unter Windows 11 ohne Komplikationen erstellen können. Noch wichtiger ist, dass Sie damit wieder Zugriff auf Ihr Konto erhalten, ohne dass Ihre Daten verloren gehen. Lesen Sie weiter, um zu erfahren, wie Sie Ihr Windows 11 Passwort mit USB zurücksetzen können.
In diesem Artikel
Warum sollten Sie Ihr Windows 11 Passwort mit einem USB-Stick zurücksetzen?
Die Antwort ist die einfachste von allen - so können Sie ein vergessenes Windows 11 Administrator-Passwort sofort zurücksetzen und den Zugriff auf Ihr Konto, Ihren Desktop und Ihre Daten wiederherstellen. Wenn Sie Ihr Windows 11 Passwort mit einem USB-Stick wiederherstellen, können Sie Ihr Konto auf allen Versionen von Windows OS wiederherstellen, wie XP, Vista, 7, 8, 8.1, 10, 11, Windows Server 2000, 2003/R2, 2008/R2, etc.
Mit einem einfachen USB-Flash-Laufwerk können Sie einen Datenträger zur Wiederherstellung von Passwörtern erstellen, mit dem Sie Ihr Passwort bei Bedarf und auf mehreren PC-Geräten wiederherstellen können. Das ist die einfachste Methode, um ein vergessenes Passwort für ein lokales Konto zurückzusetzen.
Falls Sie Ihr Passwort vergessen haben und aus irgendeinem Grund auf Ihre Daten zugreifen müssen, ist ein USB-Wiederherstellungsdatenträger die einfachste Methode, um Ihr Windows 11-System wieder in Gang zu bringen.
3 Methoden zum Zurücksetzen des Passworts unter Windows 11 per USB
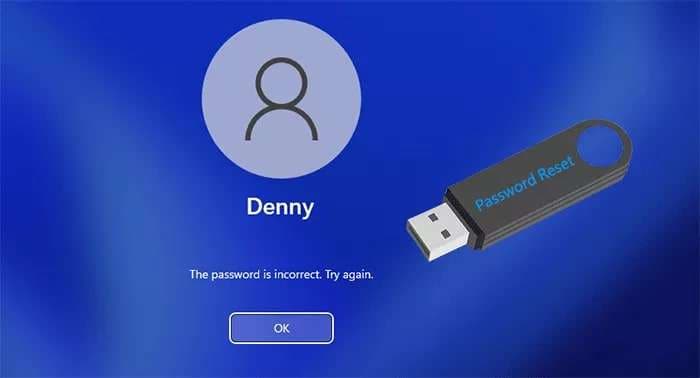
Hier sind die drei besten Methoden zum Zurücksetzen Ihres Passworts unter Windows 11 mit einem USB-Stick.
USB-Wiederherstellungslaufwerk für Windows 11 für das Zurücksetzen des Passworts erstellen
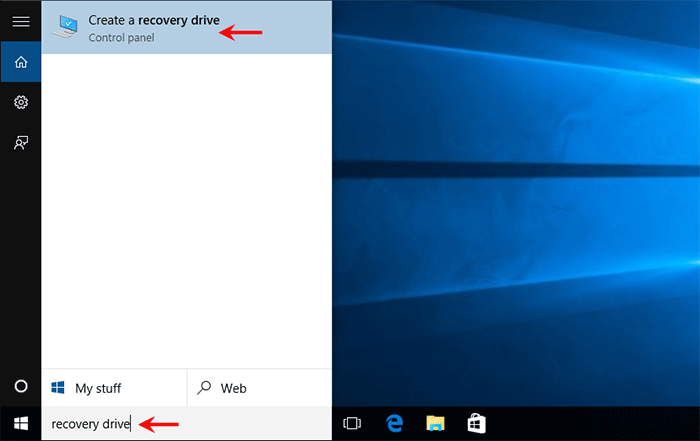
Wenn Sie nicht auf Ihr Windows 11-Konto zugreifen können, melden Sie sich an einem beliebigen funktionierenden Windows 11-PC an und schließen Sie ein USB-Flash-Laufwerk an den Computer an.
Folgen Sie diesen Schritten, um ein USB-Wiederherstellungslaufwerk zu erstellen:
- Öffnen Sie die Windows-Suchleiste, geben Sie "Wiederherstellungslaufwerk" ein und drücken Sie die Eingabetaste;
- Deaktivieren Sie auf der Registerkarte Wiederherstellungslaufwerk das Kontrollkästchen "Systemdateien auf dem Wiederherstellungslaufwerk sichern" und klicken Sie auf Weiter;

- Wählen Sie das angeschlossene USB-Laufwerk und klicken Sie auf Weiter;

- Wenn Sie den Prompt "Das Wiederherstellungslaufwerk ist bereit" sehen, klicken Sie auf Fertig stellen;

- Gehen Sie zu http://www.cdslow.org.ru/en/ntpwedit/ und laden Sie die Datei ntpwed07.zip herunter. Speichern Sie die Datei im Stammverzeichnis des USB-Laufwerks. Doppelklicken Sie auf den Wiederherstellungs-USB-Flash und suchen Sie die neu gespeicherte ZIP-Datei;

- Klicken Sie mit der rechten Maustaste auf die Datei und wählen Sie "Alle extrahieren", um den Ordner auf das USB-Laufwerk zu migrieren;

- Suchen Sie die Datei ntpwedit64.exe, die Sie zum Zurücksetzen Ihres Windows 11 Passworts benötigen;

- Schalten Sie Ihren gesperrten PC ein und verbinden Sie ihn mit Ihrem Wiederherstellungs-USB-Laufwerk. Sobald Ihr System startet, halten Sie F12 oder Entf gedrückt, um das Boot-Menü aufzurufen. Wählen Sie das USB-Wiederherstellungslaufwerk als Boot-Gerät. Lassen Sie Ihren Computer von dem Wiederherstellungs-Flash-Laufwerk booten. Navigieren Sie im Fenster der Fehlerbehebung zu Erweiterte Optionen > Eingabeaufforderung;

- Geben Sie diskpart ein und drücken Sie die Eingabetaste;

- Geben Sie "list volume" ein und drücken Sie Enter;

- Tippen Sie "select volume 0" (Ihr Windows), dann "assign" und drücken Sie die Eingabetaste, um Ihrem Flash-Laufwerk einen neuen Buchstaben zuzuweisen;

- Geben Sie erneut "list volume" ein und drücken Sie die Eingabetaste. Überprüfen Sie den neu zugewiesenen Laufwerksbuchstaben Ihres Windows;

- Geben Sie "exit" ein, um das DiskPart Tool zu beenden, geben Sie "notepad" ein und drücken Sie die Eingabetaste;

- Navigieren Sie im Notepad-Fenster zu Datei>Öffnen; Klicken Sie im Öffnen Fenster auf "Dieser PC"; Wählen Sie im Datei Menü des Typs die Option "Alle Dateien"; Doppelklicken Sie auf das Recovery-USB-Laufwerk und öffnen Sie den Ordner netpwed07;

- Klicken Sie mit der rechten Maustaste auf die Datei ntpwedit64.exe und klicken Sie auf Öffnen;

- Wenn sich die Datei in einem neuen Fenster öffnet, wählen Sie Ihren Benutzernamen aus der Liste der Benutzer und klicken Sie auf "Passwort ändern";

- Geben Sie Ihr neues Passwort ein und bestätigen Sie es, dann klicken Sie auf OK;

- Schließen Sie alle Fenster und öffnen Sie das Fenster "Option auswählen". Wählen Sie Fortfahren und lassen Sie Ihren PC neu starten;

- Wenn der Anmeldebildschirm von Windows 11 erscheint, melden Sie sich mit Ihrem neuen Passwort an.

Verwendung einer Software von Drittanbietern
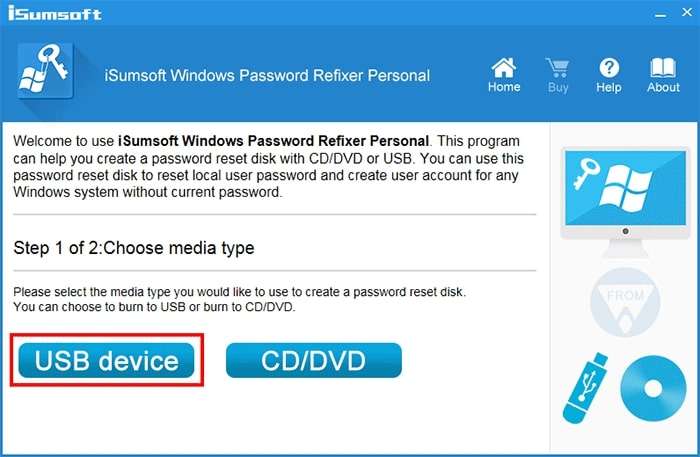
Sie können Ihr Windows 11 Passwort auch mit einem Tool eines Drittanbieters wie iSumsoft USB Windows Passwort Refixer zurücksetzen. iSumsoft USB Windows Refixer kann Administrator-, verlorene Benutzer- und vergessene Passwörter ohne Datenverlust automatisch entfernen oder zurücksetzen, unabhängig von der Windows-Version.
Noch wichtiger ist, dass Sie Windows nicht neu installieren müssen, um Ihren mit einem Passwort gesperrten PC zu entsperren. Die Tools unterstützen jedes Windows, einschließlich Windows 11/10/8/7, sowie Windows Server 2022/2019/2016, etc.
Hier erfahren Sie, wie Sie ein bootfähiges USB-Laufwerk zur Wiederherstellung des Passworts erstellen, mit dem Sie Windows 11 mit einem einzigen Klick starten können:
- Laden Sie das iSumsoft Tool herunter und installieren Sie es auf Ihrem Computer. Schließen Sie Ihren PC an einen USB-Flash an und starten Sie das iSumsoft Tool. Wählen Sie das eingesteckte USB-Laufwerk und klicken Sie auf "Brennen beginnen", um die Daten zum Zurücksetzen des Passworts auf das Laufwerk zu übertragen.

- Wenn Sie den Prompt "Brennen erfolgreich" sehen, klicken Sie auf OK;
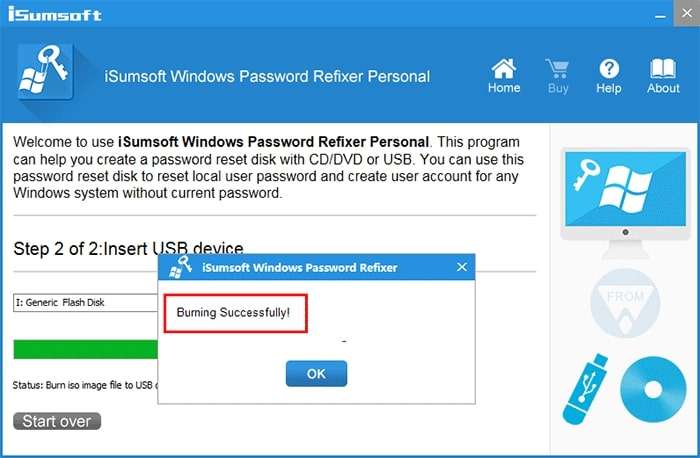
- Stecken Sie das Recovery-USB-Laufwerk in einen gesperrten Computer und starten Sie Ihr System von USB. Nachdem Ihr Computer hochgefahren ist, sehen Sie das iSumsoft-Fenster. Wählen Sie Ihr Windows 11 im Abschnitt "Wählen Sie ein Windows". Wählen Sie Ihren Benutzernamen im Bereich "Wählen Sie einen Benutzer" und klicken Sie auf "Passwort zurücksetzen";

- Klicken Sie auf Ja und wählen Sie Neustart;

- Entfernen Sie Ihr USB-Laufwerk und lassen Sie Ihren PC neu starten;

- Melden Sie sich bei Ihrem Windows 11-Konto ohne Passwort an.
Verwendung eines Windows 11-Installations-USBs
Für diesen Schritt ist ein Windows 11-Installations-USB erforderlich. Verwenden Sie also einen anderen Arbeits-PC, um ein Installationslaufwerk zu erstellen. Legen Sie das Installationslaufwerk in Ihren gesperrten PC ein und starten Sie Ihr System.
Folgen Sie diesen Schritten, um Windows 11 zurückzusetzen:
- Führen Sie im Windows-Setup-Fenster die Eingabeaufforderung aus, indem Sie die Tasten Umschalt + F10 gedrückt halten. Geben Sie die folgenden Befehle ein: diskpart>list volume>select volume>assign>list volume>exit;


- Nachdem Sie Ihrem Betriebssystem einen neuen Laufwerksbuchstaben zugewiesen haben, ersetzen Sie die Datei utilman.exe durch die Datei cmd.exe, indem Sie "move F:\windows\system32\utilman.exe F:\" und "copy F:\windows\system32\cmd.exe F:\windows\system32\utilman.exe" eingeben;

- Schließen Sie alle Fenster und entfernen Sie den USB von Ihrem PC, damit dieser neu gestartet werden kann. Klicken Sie im Windows Setup Fenster auf Ja, um die Installation von Windows abzubrechen;

- Wenn das Anmeldefenster von Windows 11 erscheint, klicken Sie auf das menschliche Symbol (Schaltfläche Barrierefreiheit) in der unteren rechten Ecke, um die Eingabeaufforderung erneut auszuführen. Geben Sie "net user <username> <password>" ein, um Ihr Windows 11 Passwort zurückzusetzen.

Wie Sie verlorene Daten von Ihrem USB wiederherstellen
Die häufige Verwendung von USB-Flash-Laufwerken kann zu Datenverlusten führen. Wenn das bei Ihnen der Fall ist, können Sie mit Wondershare Recoverit Daten von jedem externen Gerät wiederherstellen.
Recoverit ist ein Tool zur Datenwiederherstellung, mit dem Sie Daten von externen Speichergeräten, USB-Laufwerken, Drohnenkameras, Digitalkameras, SD-Karten, Festplatten, etc. wiederherstellen können.
Laden Sie Recoverit herunter, installieren Sie es auf Ihrem PC und starten Sie das Programm. Schließen Sie Ihr USB-Laufwerk an Ihren Computer an und lassen Sie es von Ihrem Gerät erkennen.
Folgen Sie diesen Schritten, um Ihre Daten wiederherzustellen:
- Navigieren Sie zu Festplatten und Speicherorte und suchen Sie Ihr USB-Laufwerk in den Abschnitten Externe Laufwerke;

- Wählen Sie Ihr USB-Laufwerk und klicken Sie auf Start. Recoverit scannt Ihr USB-Laufwerk nach verlorenen Dateien;

- Sobald Recoverit den Scanvorgang abgeschlossen hat, sehen Sie sich die Scanergebnisse an, um die gewünschten Dateien zu finden. Klicken Sie auf Wiederherstellen, um Ihre Dateien wiederherzustellen und sie an einem anderen Speicherort zu speichern.

[Bonus] Weitere Methoden zum Zurücksetzen von Windows 11 Passwörtern
Hier finden Sie weitere Methoden, mit denen Sie Ihre Windows 11 Passwörter zurücksetzen können.
Über das Microsoft-Konto
Wenn Sie ein Microsoft-Konto besitzen, können Sie sich damit bei Ihrem Windows 11-Konto anmelden und Ihr Passwort zurücksetzen. Und so geht's:
- Starten Sie Ihren PC und warten Sie, bis der Windows-Anmeldebildschirm erscheint. Geben Sie die Anmeldedaten für Ihr Microsoft-Konto ein (falls Ihr Konto nicht bereits angezeigt wird). Wählen Sie "Ich habe mein Passwort vergessen" und klicken Sie auf Weiter;

- Geben Sie Ihre MS-E-Mail-Adresse ein und klicken Sie auf Weiter>. Wählen Sie die Verifizierungsmethode (Skype-Nutzername, Telefonnummer oder E-Mail) im Fenster "Überprüfen Sie Ihre Identität" und klicken Sie auf "Code senden" oder "Code abrufen".

- Sobald Sie den Sicherheitscode erhalten haben, geben Sie ihn ein, um ein neues Windows 11 Passwort festzulegen und klicken Sie auf Weiter. Verwenden Sie ein neues Passwort für den Zugriff auf Ihr Windows 11 Konto.

Über CMD
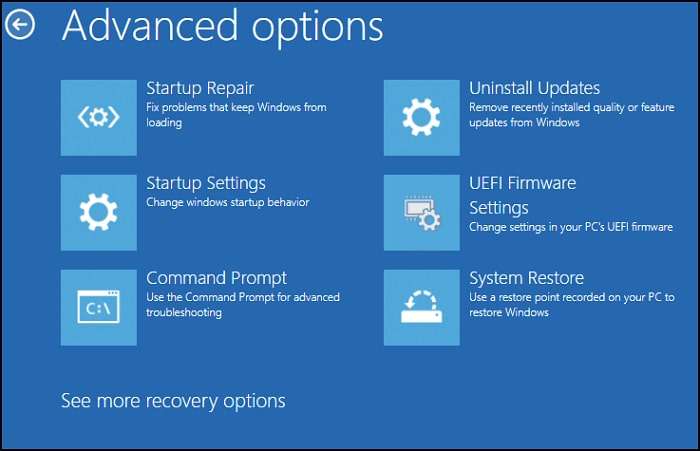
Sie können Ihr Windows 11 Passwort mit Hilfe der Eingabeaufforderung zurücksetzen. Eingabeaufforderung oder Befehlszeilen ist ein hervorragendes Windows-Dienstprogramm, das Ihnen bei vielen verschiedenen Aspekten der täglichen Computerverwaltung helfen kann.
Die Eingabeaufforderung verbessert nicht nur die Benutzerfreundlichkeit, sondern hilft Ihnen auch bei der Lösung vieler grundlegender Windows-Probleme, einschließlich Problemen mit internen Festplatten, externen Speichergeräten, Dateisystemen, etc.
Folgen Sie den nachstehenden Schritten:
- Schalten Sie Ihren PC ein und rufen Sie den Anmeldebildschirm auf. Drücken Sie die Umschalttaste und klicken Sie gleichzeitig auf Neustart, um neu zu starten und den Windows-Wiederherstellungsmodus aufzurufen;
- Wählen Sie Fehlerbehebung>Erweiterte Optionen>Eingabeaufforderung;


- Geben Sie "net user username newpassword" in das CMD-Fenster ein und drücken Sie Enter. Ersetzen Sie "accountname" durch den Namen Ihres Benutzerkontos und "newpassword" durch das neue Passwort, um Ihr Windows 11 Passwort zurückzusetzen.
- Schließen Sie das CMD-Fenster und starten Sie Ihren PC neu. Melden Sie sich mit einem neuen Passwort bei Ihrem Windows 11-Konto an.
Sicherheitsfragen verwenden
Sicherheitsfragen sind Vorsichtsmaßnahmen, die Sie während der Ersteinrichtung von Windows 11 erstellen. Wenn Sie Sicherheitsfragen zu Ihrem System hinzugefügt haben, können Sie diese beantworten, um Ihr Passwort zurückzusetzen und wieder Zugriff auf Ihr Windows 11-Konto zu erhalten. Schalten Sie Ihren PC ein und rufen Sie den Anmeldebildschirm auf.
Geben Sie ein falsches Passwort ein und folgen Sie diesen Schritten:
- Wählen Sie "Passwort zurücksetzen";
- Geben Sie Antworten auf Sicherheitsfragen;
Nachdem Sie die Sicherheitsfragen beantwortet haben, geben Sie ein neues Passwort ein und bestätigen es, um Ihr Windows 11 Passwort zurückzusetzen. Melden Sie sich mit einem neuen Passwort bei Ihrem Konto an.
Fazit
Dieser Artikel soll Ihnen helfen, den Zugriff auf Ihren Windows 11-Desktop, Ihr Konto und Ihre Dateien wiederherzustellen. Mit jeder dieser Methoden sollten Sie das Problem des vergessenen Passworts in Windows 11 lösen können. Unabhängig davon, ob Sie ein Online-MS-Konto oder ein lokales Konto haben, ist das Zurücksetzen Ihres Windows 11 Passworts eine relativ einfache Aufgabe.
Wir empfehlen Ihnen, Ihre Passwörter regelmäßig zu sichern, um häufige Passwortprobleme zu vermeiden. Stellen Sie sicher, dass Sie Sicherheitsfragen hinzufügen, falls Sie dies noch nicht getan haben, denn damit können Sie Ihr Passwort zurücksetzen und sich bei Ihrem Windows 11-Konto anmelden. Und schließlich sollten Sie immer ein USB-Laufwerk zur Wiederherstellung des Passworts bereithalten, für den Fall, dass etwas Unvorhergesehenes passiert.

