Seit Microsoft Windows 95 auf den Markt gebracht hat, konnten die Benutzer eine Passwort-Anmeldefunktion verwenden, um ihre Computer sicher zu sperren. Im Laufe der Jahre hat sich die Richtlinie für das "stärkste Passwort" weiterentwickelt. Heutzutage wird Benutzern empfohlen, 12 Zeichen lange Passwörter zu verwenden, die Klein- und Großbuchstaben, Zahlen und Sonderzeichen enthalten.
Wenn Sie ein starkes Passwort verwenden, wissen Sie, wie schwer es ist, es sich zu merken, vor allem, wenn Sie es nur selten benutzen, weil Ihr PC meistens eingeschaltet ist. Es besteht jedoch kein Grund zur Sorge, wenn Sie Ihr Passwort vergessen haben.
Sie können sich auf einen USB Flash Drive verlassen, um Ihr Passwort zurückzusetzen. Folgen Sie der Anleitung und erfahren Sie, wie Sie Ihr Windows 10 Passwort mit einem bootfähigen USB zurücksetzen können.
In diesem Artikel
Warum brauchen Sie einen USB Flash Drive, um Ihr Passwort zurückzusetzen?
Wenn Sie Ihre Windows 10 Passwörter vergessen, kann das ein Problem sein, weil Sie dann keinen Zugriff mehr auf Benutzerdateien und Ihren Arbeitsplatz im Allgemeinen haben. Es kann sich schnell zu einem größeren Problem ausweiten, wenn Sie keine Sicherheitsfrage hinzufügen.
Glücklicherweise kann unter diesen Umständen ein USB-Laufwerk zum Zurücksetzen des Windows 10 Passworts Ihre Rettung sein. Schauen wir mal, was Sie tun müssen.
Wie man das Windows 10 Passwort mit USB zurücksetzt
Sie haben zwei Möglichkeiten, wenn Sie Ihr Windows 10 Passwort zurücksetzen möchten, nachdem Sie es vergessen haben. Sie können einen USB-Datenträger zum Zurücksetzen des Passworts oder einen bootfähigen USB verwenden.
Verwenden Sie einen Datenträger zum Zurücksetzen des Passworts
Das Erstellen und Verwenden der Passwort-Rücksetzung ist sehr einfach. Sie sollten immer ein USB erstellen und es für den Fall aufbewahren, dass Sie Ihr Passwort vergessen. Sehen wir uns an, wie Sie einen solchen erstellen und im Notfall verwenden können.
- Melden Sie sich bei Ihrem lokalen Konto an. Um einen Datenträger zum Zurücksetzen des Passworts zu erstellen, müssen Sie sich bei Ihrem lokalen Windows 10-Konto anmelden.
 Hinweis: Wenn Sie Ihr Passwort nicht kennen und keinen Datenträger zum Zurücksetzen des Passworts haben, fahren Sie mit dem Abschnitt "Zurücksetzen des Windows 10 Passworts mit einem bootfähigen USB" fort.
Hinweis: Wenn Sie Ihr Passwort nicht kennen und keinen Datenträger zum Zurücksetzen des Passworts haben, fahren Sie mit dem Abschnitt "Zurücksetzen des Windows 10 Passworts mit einem bootfähigen USB" fort. - Starten Sie den Assistenten für vergessene Passwörter. Öffnen Sie Systemsteuerung > Benutzerkonten > Benutzerkonten.

Klicken Sie nun auf die Option "Erstellen eines Datenträgers zum Zurücksetzen des Passworts" im Menü auf der linken Seite, um den Assistenten für vergessene Passwörter zu starten.

- Erstellen Sie einen Datenträger zum Zurücksetzen des Passworts.
Folgen Sie den Anweisungen des Assistenten zum Vergessen des Passworts. Stecken Sie Ihren USB-Stick ein und wählen Sie den richtigen USB-Laufwerksbuchstaben.

Klicken Sie erneut auf Weiter. Sie müssen das aktuelle Passwort des Benutzerkontos angeben, um einen Datenträger zum Zurücksetzen des Passworts zu erstellen.

- Öffnen Sie die Anmeldeoptionen.
Schalten Sie Ihren PC ein und klicken Sie auf die Anmeldeoptionen unter dem Passwort-Feld.

Wählen Sie die Passwort Option.

- Passwort zurücksetzen starten.
Klicken Sie auf die Senden Schaltfläche (Schaltfläche mit einem Pfeil) rechts neben dem Passwort-Feld. Klicken Sie auf OK und wählen Sie die Option "Passwort zurücksetzen".

- Wählen Sie "Datenträger zum Zurücksetzen des Passworts verwenden".
Wählen Sie auf dem nächsten Bildschirm die Option "Stattdessen einen Datenträger zum Zurücksetzen des Passworts verwenden".

- Wählen Sie den richtigen USB-Laufwerksbuchstaben.
In dem neuen Fenster müssen Sie den richtigen USB-Laufwerksbuchstaben auswählen. Sobald Sie dies getan haben, klicken Sie auf Weiter.

- Erstellen Sie ein neues Passwort.
Sobald Sie auf Weiter klicken, können Sie ein neues Passwort und einen Passwort-Hinweis erstellen. Klicken Sie anschließend auf Weiter und schließen Sie den Vorgang mit einem Klick auf "Fertig stellen" ab.

Zurücksetzen des Windows 10 Passworts mit einem bootfähigen USB
Das Zurücksetzen des Windows 10 Passworts mit USB ist auch möglich, wenn Sie einen bootfähigen Windows 10 Installations-USB haben. Wenn Sie noch keinen haben, können Sie ihn in wenigen einfachen Schritten erstellen. Vergewissern Sie sich, dass Ihr USB-Stick eine Kapazität von mindestens 8 GB hat.
- Laden Sie das Media Creation Tool herunter.
Besuchen Sie die offizielle Webseite von Microsoft und klicken Sie auf die Schaltfläche "Tool jetzt herunterladen", um das Media Creation Tool herunterzuladen.
- Starten Sie das Media Creation Tool.
Navigieren Sie zu Ihrem Download-Verzeichnis und starten Sie das Tool. Wählen Sie die Option "Installationsmedium erstellen" und klicken Sie auf Weiter.
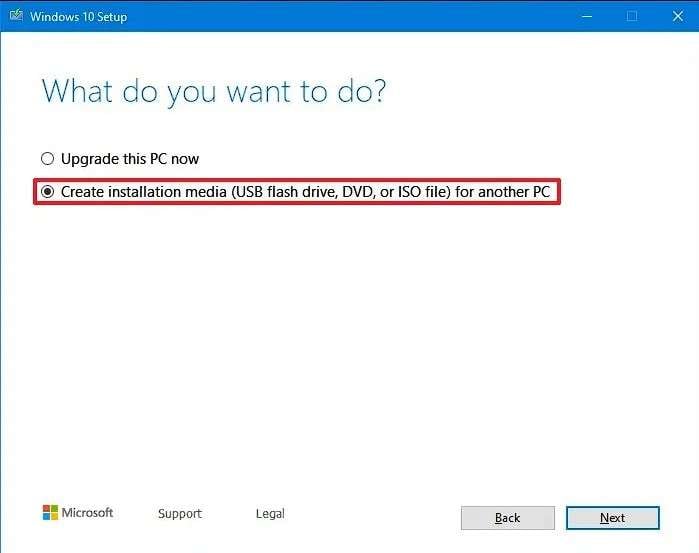
- Wählen Sie Sprache, Architektur und Ausgabe.
Auf dem nächsten Bildschirm sollten Sie das Kästchen vor dem Feld "Empfohlene Optionen für diesen PC verwenden" aktivieren und auf Weiter klicken.

- Wählen Sie das USB-Flash-Laufwerk und erstellen Sie es.
Wählen Sie schließlich die USB-Flash-Laufwerk Option, klicken Sie auf Weiter und dann auf Fertig stellen, um einen USB-Stick zum Zurücksetzen des Windows 10 Passworts zu erstellen.

- Starten Sie Ihren Computer mit einem USB-Laufwerk.
Starten Sie Ihren PC neu und vergewissern Sie sich, dass Ihr USB-Stick in dem entsprechenden Steckplatz verbleibt. Stellen Sie sicher, dass Sie Ihren PC von USB booten.
- Starten Sie die System Image Recovery.
Sobald der Bootvorgang abgeschlossen ist, können Sie das Windows Setup Fenster aufrufen. Klicken Sie auf Weiter > Computer reparieren > Problembehandlung > System Image Recovery. Es öffnet sich das Re-Image Fenster Ihres Computers. Klicken Sie auf Abbrechen > Weiter > Erweitert > Einen Treiber installieren > OK.
- Suchen Sie die Dateien Utilman und cmd und benennen Sie sie um.
Im "Treiber installieren und Öffnen" Fenster können Sie durch Ihr lokales Laufwerk navigieren. Gehen Sie zum Ordner C:\Windows\System32. Suchen Sie die Datei Utilman, klicken Sie mit der rechten Maustaste darauf, wählen Sie Umbenennen und benennen Sie sie in Utilman1 um. Suchen Sie die cmd-Datei und benennen Sie sie in Utilman um.

- Starten Sie Ihren PC neu.
Ziehen Sie Ihr USB-Startlaufwerk ab, schließen Sie alle Fenster und klicken Sie auf Weiter, um Ihren Computer neu zu starten.
- Greifen Sie auf "Ease of Access" zu und ändern Sie Ihr Passwort.
Sobald Sie auf den Anmeldebildschirm von Windows 10 zugreifen können, navigieren Sie in die untere rechte Ecke und klicken Sie auf das Symbol für den erleichterten Zugang. Es wird das Fenster der Eingabeaufforderung geöffnet. Geben Sie den folgenden Befehl ein, um Ihr Passwort zurückzusetzen:
net yourusername newpassword
Und nun: Herzlichen Glückwunsch! Sie haben das Passwort für den Administrator bereits mit einem bootfähigen USB unter Windows 10 zurückgesetzt.
Bonus-Tipps: Wie kann man versehentlich gelöschte Daten von einem USB wiederherstellen?
Wenn Sie einen USB Flash Drive erstellen, um Ihr Passwort unter Windows 10 zurückzusetzen, könnten Sie versehentlich wichtige Dateien darauf löschen. Sie sollten sich keine Sorgen machen und nicht in Panik verfallen. Mit den richtigen Tools, wie z.B. Wondershare Recoverit, können Sie alle versehentlich gelöschten Daten vom USB wiederherstellen. Folgen Sie dazu einfach diesen Schritten.
- Laden Sie Wondershare Recoverit herunter und installieren Sie es.
Besuchen Sie die offizielle Webseite von Wondershare Recoverit und laden Sie die Software herunter und installieren Sie sie. Folgen Sie den Anweisungen des Installationsassistenten, um die Installation abzuschließen. Es dauert nur ein paar Minuten, um es auszufüllen.
- Schließen Sie Ihr USB-Laufwerk an.
Verbinden Sie Ihr USB-Laufwerk. Sobald Ihr System es erkennt und aufspürt, können Sie zum nächsten Schritt übergehen.
- Öffnen Sie Wondershare Recoverit und wählen Sie das USB-Laufwerk aus.
Starten Sie Wondershare Recoverit. Gehen Sie in den rechten Bereich des Bildschirms und navigieren Sie zu Ihrem USB-Laufwerk. Bewegen Sie den Mauszeiger über Ihr USB-Laufwerk und klicken Sie auf Scan.

- Scannen Sie das USB-Laufwerk.
Jetzt wird der Scan-Vorgang ausgeführt. Wondershare Recoverit scannt Ihr USB-Laufwerk. In der Zwischenzeit können Sie alle wiederherstellbaren Dateien auf dem Laufwerk anzeigen. Sie können den Scan unterbrechen oder ganz beenden. In der unteren linken Ecke sehen Sie den Fortschritt in Prozent.

- Stellen Sie Ihre Dateien wieder her.
Sobald der Scan abgeschlossen ist, können Sie eine Vorschau aller wiederherstellbaren Dateien anzeigen. Wählen Sie die Dateien aus, die Sie wiederherstellen möchten, klicken Sie auf die Wiederherstellen Schaltfläche und wählen Sie den Speicherort aus, an dem die Dateien gespeichert werden sollen.

Fazit
Wie Sie sehen, ist das Vergessen Ihres Windows 10 Passworts nicht so katastrophal, wie Sie vielleicht bisher dachten. Jetzt kennen Sie die beiden ausfallsicheren Verfahren zum Zurücksetzen eines Windows 10 Passworts mit einem bootfähigen USB. Wenn Sie keinen Datenträger zum Zurücksetzen des Passworts haben, müssen Sie einen bootfähigen USB-Datenträger erstellen und Ihr Passwort über die Eingabeaufforderung ändern.
Und wenn Sie vergessen haben, Ihren USB zu überprüfen, bevor Sie einen Datenträger zum Zurücksetzen des Passworts oder einen bootfähigen USB-Stick erstellen und versehentlich wichtige Daten löschen, können Sie diese wiederherstellen. Wondershare Recoverit kann gelöschte Daten von Ihrem USB-Stick wiederherstellen.
FAQ
-
Kann ich mein Windows 10 Passwort mit USB zurücksetzen?
Ja, absolut. Wenn Sie Ihr Windows 10 Passwort vergessen haben, können Sie ganz einfach ein neues Passwort einrichten. Sie können dies mit einem Datenträger zum Zurücksetzen des Passworts oder einem bootfähigen USB-Stick tun. -
Wie setzt man ein USB-Passwort unter Windows 10 zurück?
Die einfachste Methode ist die Verwendung eines Datenträgers zum Zurücksetzen des Passworts, wenn Sie einen solchen haben. Ändern Sie einfach die Anmeldemethode auf Ihrem Windows-Anmeldebildschirm und setzen Sie das Passwort mit Ihrem Datenträger zurück. -
Wie kann man unter Windows 10 ein USB-Flash-Laufwerk zum Zurücksetzen eines Passworts verwenden?
Sie sollten das Media Creation Tool herunterladen, um ein bootfähiges USB-Laufwerk zu erstellen. Sobald Sie Ihren Computer hochgefahren haben, benennen Sie die Utilman-Datei in Utilman1 und die cmd-Datei in Utilman um. Starten Sie Ihren PC neu, klicken Sie auf Zugriffsoptionen und geben Sie in der Eingabeaufforderung "net username newpassword" ein.

