Während Apple immer wieder neue Betriebssysteme herausbringt, geraten viele Mac-Benutzer ins Hintertreffen und sind unsicher, ob das Update etwas Wertvolles für sie bringt. Sie fragen sich vielleicht, ob Sie das neueste Mac-Betriebssystem installieren möchten.
Am besten entscheiden Sie, was das neueste Mac OS bringt. Im Folgenden erfahren Sie, welches das neueste Betriebssystem für Mac ist, wie Sie Ihre aktuelle macOS-Version überprüfen und wie Sie es installieren können.
In diesem Artikel
Was ist das neueste Mac-Betriebssystem?

Was ist also das aktuelle Betriebssystem für Mac? Wann kommt das neue MacOS auf den Markt?
Ab dem 26. September 2023 können Mac-Nutzer auf das neueste Mac-Betriebssystem macOS 14 Sonoma aktualisieren. Dies gilt jedoch nicht für alle Mac-Benutzer, sondern nur für diejenigen, die eines der folgenden Geräte besitzen:
- iMac von 2019 und später;
- Mac Pro von 2019 und später;
- iMac Pro von 2017;
- Mac Studio ab 2022 und später;
- MacBook Air von 2018 und später;
- Mac Mini von 2018 und später;
- MacBook Pro von 2018 und später.
Das neueste Betriebssystem für Mac bietet eine Vielzahl neuer Funktionen. Eine der auffälligsten Änderungen wird Sie gleich auf dem Anmeldebildschirm begrüßen. Das Passwort-Feld befindet sich nicht mehr in der Mitte des Bildschirms, sondern am unteren Rand. Zu den weiteren Änderungen gehören:
- Erweiterte Widget-Galerie;
- Die Möglichkeit, Widgets von Ihrem iPhone aus hinzuzufügen;
- Mit Personal Voice können Sie Ihren Mac darauf trainieren, mit Ihrer Stimme zu sprechen;
- Game Modus, um begeisterten Gamern eine bessere GPU- und CPU-Leistung zu bieten;
- Videokonferenzen;
- Eine breite Palette von Sicherheitsupdates.
Da Sie nun alles über das aktuelle Mac-Betriebssystem wissen, lassen Sie uns kurz die Liste der macOS-Namen und der neuesten Versionen reviewen.
Liste der macOS-Namen und neuesten Versionen
Apple unterstützt verschiedene MacOS-Versionen in seiner Geräteflotte. Hier ist die Liste der macOS-Namen, ihre neuesten Versionen und kurze Erklärungen:
| 💻 MacOS-Namen | 🧩 Veröffentlichungszeitpunkt & neueste Versionen |
| macOS 14 Sonoma (Mac OS X neueste Version) | Veröffentlicht am 26. September 2023, die neueste Version 14.1 wurde am 25. Oktober 2023 aktualisiert; |
| macOS 13 Ventura | Veröffentlicht am 24. Oktober 2022 und das letzte 13.6.1 Versionsupdate am 25. Oktober 2023; |
| macOS 12 Monterey | Veröffentlicht am 25. Oktober 2021 und das letzte 12.7.1 Versionsupdate am 25. Oktober 2023; |
| macOS 11 Big Sur | Veröffentlicht am 12. November 2020 und das letzte 11.7.10 Versionsupdate am 11. September 2023. |
| macOS 10.15 Catalina | Veröffentlicht am 7. Oktober 2019 und das letzte 10.15.7 Versionsupdate am 20. Juli 2022. |
| macOS 10.14 Mojave | Veröffentlicht am 24. September 2018 und die neueste Version 10.14.6 wurde am 21. Juli 2021 aktualisiert. |
| macOS 10.13 High Sierra | Veröffentlicht am 25. September 2017 und das letzte 10.13.6 Versionsupdate am 12. November 2020. |
| macOS 10.11 El Capitan | Veröffentlicht am 30. September 2015 und die neueste Version 10.11.6 wurde am 9. Juli 2018 aktualisiert. |
| macOS 10.10 Yosemite | Veröffentlicht am 16. Oktober 2014 und die neueste Version 10.10.5 am 19. Juli 2017. |
Wie Sie sehen können, hat jedes aktuelle Apple-Betriebssystem einen einzigartigen Namen. Eines haben alle macOS-Namen gemeinsam: Sie sind alle nach Regionen in Kalifornien benannt. Jeder Name ist aus einem bestimmten Grund handverlesen. Nehmen Sie zum Beispiel macOS 11 Big Sur.
Big Sur ist eine Region, die für ihr zerklüftetes Terrain und ihre natürliche Schönheit bekannt ist, ähnlich wie das neue Benutzererlebnis und die Funktionen, die Big Sur mit sich brachte. Außerdem liegt sie in der Nähe des Viertels, in dem das ursprüngliche Mac Team gearbeitet hat.
Wie Sie Ihre macOS-Version auf Ihrem Gerät überprüfen
Wie überprüfen Sie dann Ihre macOS-Version auf Ihrem Gerät? Apple hat dafür gesorgt, dass dieser Vorgang ganz einfach ist. Hier ist, was Sie tun müssen.
- Zugriff auf "Über diesen Mac".
Klicken Sie auf das Apple-Logo im Menü oben auf dem Bildschirm und wählen Sie "Über diesen Mac".
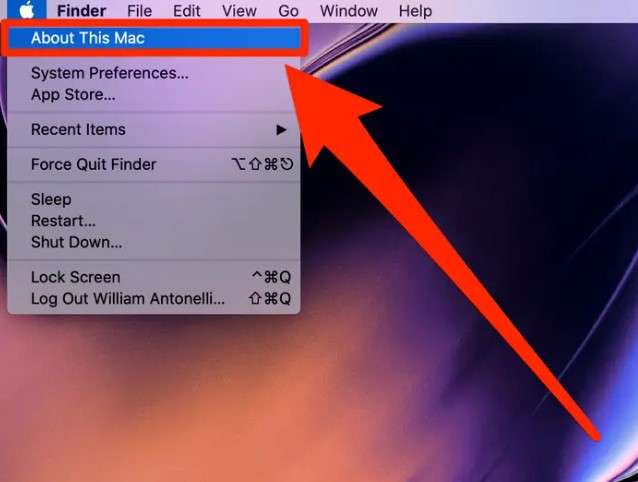
- Überprüfen Sie Ihre Version auf der Registerkarte Übersicht.
Sobald das neue Fenster erscheint, vergewissern Sie sich, dass die Registerkarte Übersicht geöffnet ist. Hier sehen Sie die grundlegenden Informationen über Ihr System, wie Prozessor, Arbeitsspeicher, Grafikkarte und Ihr Mac-Modell, einschließlich der macOS-Version ganz oben im Fenster.
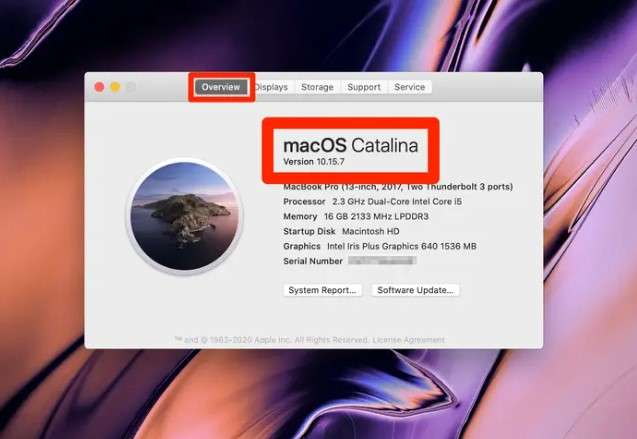
Wie man das neueste Mac-Betriebssystem installiert
Wenn Sie festgestellt haben, dass Sie eine der Versionen vor macOS 14 Sonoma verwenden und Ihr Mac die neueste Version von macOS unterstützt, sollten Sie ihn aktualisieren. Wenn Sie die Schritte zur Aktualisierung Ihres Macs befolgen, sollten Sie zwar die neueste Version von MacOS installieren, aber Sie sollten sich über bestimmte Risiken im Klaren sein.
Einige Mac-Benutzer verlieren ihre Daten nach einem Update auf die neueste Mac-Version. Hier ist, was Sie tun können, um dies zu verhindern.
Dinge, die Sie vor der Installation tun müssen
Bevor Sie auf die Schaltfläche "Jetzt aktualisieren" klicken, können Sie die folgenden Dinge tun, um sicherzustellen, dass das Update auf die neueste MacOS-Version reibungslos verläuft und Datenverluste vermieden werden.
Sichern Sie Ihre Daten mit Time Machine
Apple bietet Time Machine als Standard-Backup-Tool für alle Mac-Benutzer an. Es kann Ihnen helfen, Ihre Daten an einem sicheren Ort zu speichern, bevor Sie das Update installieren. So geht's:
- Schließen Sie Ihr Sicherungslaufwerk an (externe Festplatte oder USB).
- Rufen Sie die Systemeinstellungen auf.
- Navigieren Sie zu Apple Menü > Systemeinstellungen.
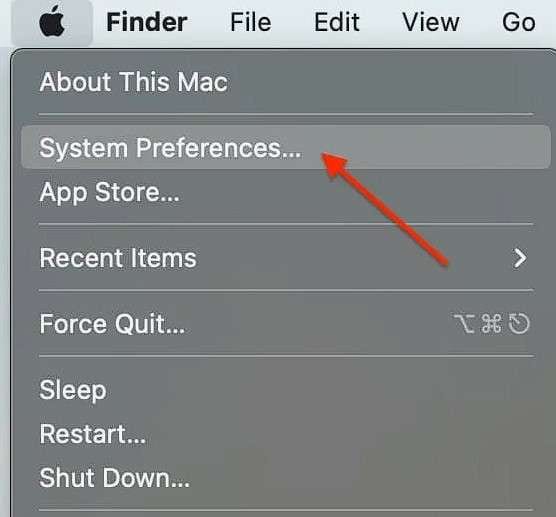
- Starten Sie Time Machine.
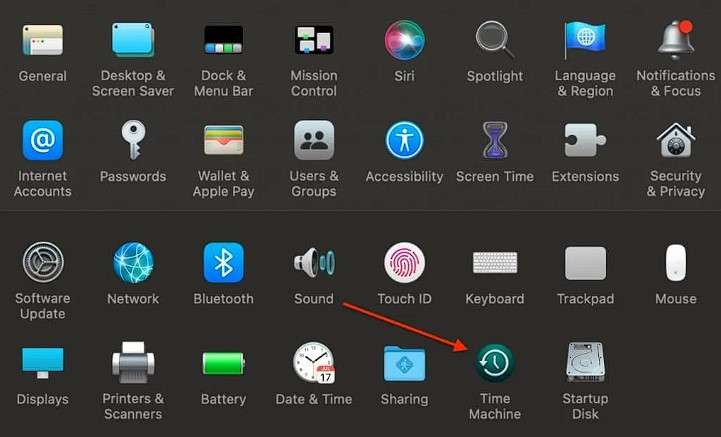
- Wählen Sie Ihr Sicherungslaufwerk und klicken Sie auf "Datenträger verwenden".
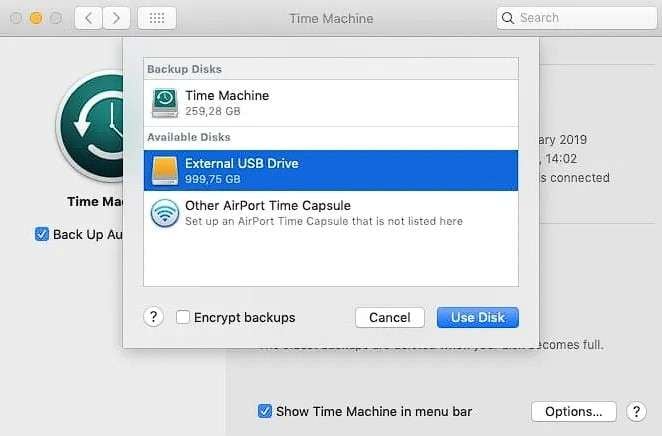
Stellen Sie sicher, dass Ihr Mac kompatibel ist
Die Kompatibilitätsprobleme können zu einigen Fehlern, einschließlich Datenverlust, führen. Um dies zu verhindern, stellen Sie sicher, dass das neueste MacOS Ihr Mac-Gerät unterstützt.
Geben Sie Ihren Speicherplatz frei
Unzureichender Speicherplatz auf Ihrem lokalen Laufwerk kann ebenfalls zu MacOS-Update-Fehlern führen. Zum Glück können Sie das leicht umgehen.
- Gehen Sie zum Menü Apple > Über diesen Mac > Speicher > Verwalten.
- Wählen Sie die Empfehlungen in der linken Seitenleiste, um zu prüfen, wie viel Speicherplatz Sie zur Verfügung haben.
- Wählen Sie die gewünschte Methode, um Speicherplatz freizugeben: In iCloud speichern, Speicher optimieren, Papierkorb automatisch leeren oder Unordnung reduzieren.
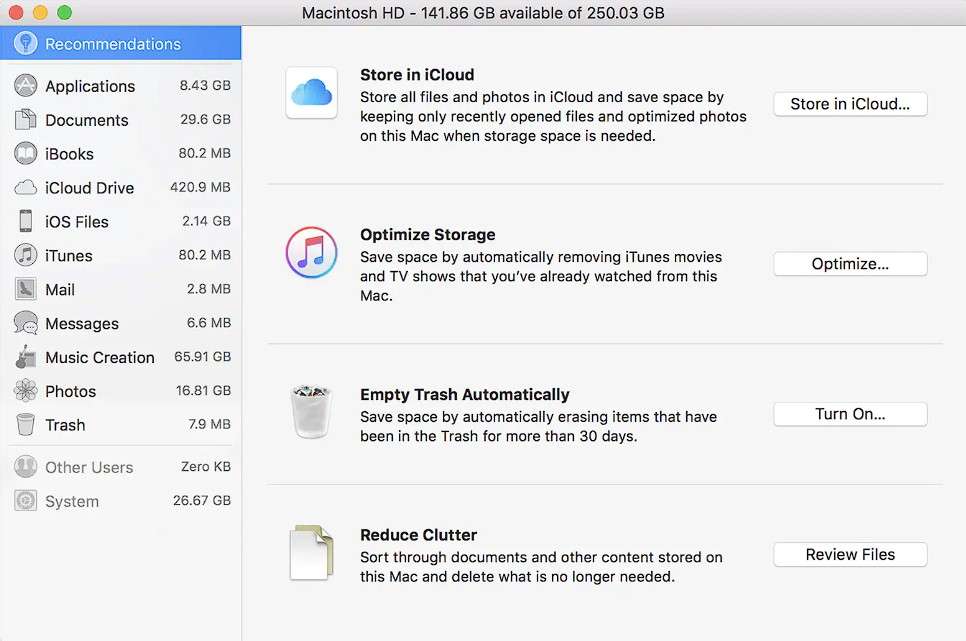
Aktualisieren Sie Ihre Apps
Bevor Sie das neue MacOS installieren, sollten Sie sicherstellen, dass alle Ihre Anwendungen aktualisiert sind. Manchmal können veraltete App-Versionen zu Inkompatibilitätsproblemen führen und Fehler verursachen.
Schritte zur Installation des neuesten macOS
Zugriff auf Über diesen Mac
Wiederholen Sie die Schritte 1 und 2 aus dem Abschnitt "Wie Sie die macOS-Version auf Ihrem Gerät überprüfen". Beachten Sie, dass Sie bei neueren Versionen von MacOS auf die Registerkarte Allgemein im Menü auf der linken Seite wechseln müssen, um nach Software-Updates zu suchen.
Übernehmen Sie das neueste Mac OS Update
Jetzt, wo Sie sich auf der Registerkarte Übersicht befinden, können Sie das neueste Apple OS installieren. Klicken Sie auf die Schaltfläche "Jetzt aktualisieren", um das Herunterladen des neuesten Macbook OS zu starten.
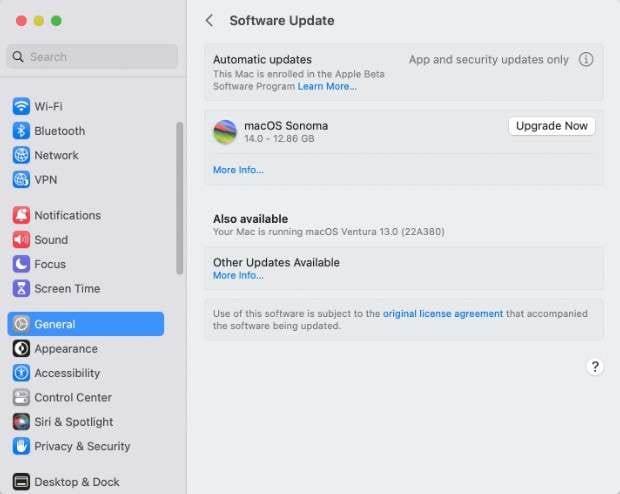
Der gesamte Prozess verläuft reibungslos und schnell, aber manchmal können Sie während der Installation Daten verlieren, selbst wenn Sie die besten Methoden befolgen und vergessen, Ihre Dateien zu sichern. Keine Sorge - es gibt viele einfach zu bedienende professionelle Tools zur Datenwiederherstellung, wie z.B. Wondershare Recoverit, mit denen Sie Ihre Daten wiederherstellen können.
- Verwaltet über 500 Datenverlustsituationen, wie z.B. Löschen, Formatieren und beschädigte Festplatten.
- Die benutzerfreundliche Oberfläche ermöglicht es Ihnen, Daten mit nur wenigen Klicks wiederherzustellen.

Führen Sie die folgenden Schritte aus, wenn Sie nach dem MacOS-Update einige persönliche Dateien verloren haben:
- Laden Sie Wondershare Recoverit herunter und installieren Sie es.
Laden Sie die Software herunter und installieren Sie sie. Die App ist klein und der Download und die Installation sollten nur eine Minute dauern, bevor Sie sie auf Ihrem Mac starten können.
- Wählen Sie das zu scannende Laufwerk.
Starten Sie die App und gehen Sie zu dem Laufwerk, das Sie scannen möchten. Das von Ihnen gewählte Laufwerk sollte dasjenige sein, auf dem Ihre verlorenen Dateien gespeichert waren.

- Stellen Sie Ihre Daten wieder her.
Sobald der Scan beginnt, können Sie den Fortschritt verfolgen. Der Prozentsatz des Scan-Fortschritts wird in der linken unteren Ecke angezeigt. In der Mitte des Fensters sehen Sie die Dateien, die Wondershare Recoverit wiederherstellen konnte. Warten Sie, bis der Scan abgeschlossen ist. Wählen Sie die Dateien, die Sie wiederherstellen möchten und klicken Sie auf Wiederherstellen. Wenn Sie möchten, können Sie sie auch vorher ansehen, indem Sie auf die Vorschau Schaltfläche klicken.

Fazit
Hoffentlich haben Sie die Antwort auf Ihre Frage "Was ist das neueste Mac OS Update" gefunden. MacOS Sonoma bietet neue Funktionen und praktische Hilfen, die Sie wahrscheinlich interessant und hilfreich finden werden. Jetzt wissen Sie, wie Sie Ihre macOS-Version überprüfen und auf die neueste Version aktualisieren können.
Was das neueste Mac OS-Update ist, sollte nicht das Einzige sein, was Sie interessiert. Bevor Sie Ihren Mac aktualisieren, aktualisieren Sie Ihre Daten, stellen Sie sicher, dass genügend Speicherplatz verfügbar ist und aktualisieren Sie Ihre Anwendungen. Wenn Sie, aus welchem Grund auch immer, Ihre Daten verloren haben, können professionelle Datenrettungstools wie Wondershare Recoverit Ihnen helfen, diese wiederherzustellen.

