• Abgelegt bei: Mac-Probleme lösen • Bewährte Lösungen
Der Browserverlauf ist wahrscheinliche einer der Dinge, um die Sie sich am wenigsten Sorgen machen. Die meisten von uns haben kein Problem damit, ihren Safariverlauf hin und wieder zu löschen, oder nicht? Aber das ist nicht immer eine so gute Idee. Wie oft ist es Ihnen schon passiert, dass Sie eine bestimmte Webseite wiederfinden wollten, aber ohne Erfolg, weil Sie bereits Ihren Browserverlauf gelöscht hatten? Bestimmt schon häufiger. Es gibt viele Gründe, weshalb man einen Blick auf seinen Browserverlauf werfen wollte. Gibt es also die Möglichkeit, einen gelöschter Safari-Browserverlauf wiederherzustellen? In diesem Beitrag werden wir Ihnen die Antwort auf diese Frage zeigen.
- Teil 1: Einen gelöschten Browserverlauf mithilfe von Time Machine wiederherstellen
- Teil 2: Einen gelöschten Browserverlauf auf dem Mac mithilfe einer Software wiederherstellen
- Teil 3: Tipps zur Wiederherstellung von Daten auf dem Mac
- Teil 4: Videotutorial zur Datenrettung auf dem Mac
Die gute Nachricht ist, dass sich ein gelöschter Browserverlauf unter Mac ganz einfach wiederherstellen lässt! Werfen wir also einen Blick auf die einfachsten und effektivsten Methoden zur Wiederherstellung von gelöschten Browserverläufen auf dem Mac. Der Browserverlauf wird auf der Festplatte Ihres Macs gespeichert. Die Wiederherstellung Ihres Browserverlaufs läuft also genauso ab, wie die Wiederherstellung von gelöschten oder verlorenen Daten.
Teil 1: Einen gelöschten Browserverlauf mithilfe von Time Machine wiederherstellen
Time Machine ist ein systemeigenes Tool auf Ihrem Mac, mit dem Sie Backups erstellen und gelöschte oder verlorene Dateien wiederherstellen können. Was macht Time Machine zu einer praktischen Wiederherstellungsmethode? Time Machine ist bereits auf Ihrem Mac installiert, Sie können es also verwenden, ohne zuvor etwas konfigurieren zu müssen. Um mithilfe von Time Machine Ihren gelöschten Browserverlauf wiederherzustellen, funktioniert folgendermaßen:
1. Stellen Sie sicher, dass Time Machine aktiviert ist
Wenn Sie das Feature noch nicht eingeschaltet haben, müssen Sie zuerst das Menü von Time Machine öffnen. Sie finden es unter Menü > System. Aktivieren Sie mithilfe des Schalters das Feature.

2. Time Machine öffnen
Sobald Sie Time Machine aktiviert haben, starten Sie das Tool, indem Sie auf die entsprechende Option im Dropdownmenü von Time Machine klicken. Ihr Mac wird sich anschließend automatisch mit dem Speicherort des Backups verbinden.

3. Wählen Sie das Backup bzw. den Snapshot aus, den Sie wiederherstellen möchten
Sobald Sie Time Machine geöffnet haben, werden Sie eine Liste mit allen aufgezeichneten Snapshots und Backups sehen. Um Ihren Browserverlauf wiederherzustellen, müssen Sie den Snapshot auswählen, der Safari enthält.
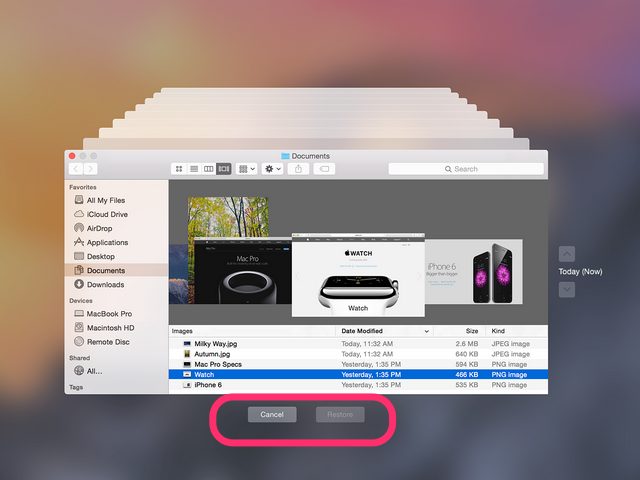
Teil 2: Einen gelöschten Browserverlauf auf dem Mac mithilfe einer Software wiederherstellen
Time Machine ist ein praktisches Feature, aber in den meisten Fällen ist das Tool leider nicht sonderlich effektiv. Wenn Sie nach einer effektiven Methode zur Wiederherstellung Ihres Browserverlaufs suchen, sollten Sie eine professionelle Datenrettungssoftware für Mac verwenden. Hier kommt Recoverit ins Spiel.

Ihre sichere & verlässliche Datenrettungssoftware für Mac
- Stellen Sie verloren gegangene Browserverläufe, Dateien, Fotos, Audiodateien, Musik und E-Mails von allen Ihren Speichermedien wieder her – effektiv, sicher und vollständig.
- Unterstützt die Wiederherstellung von Daten aus dem Papierkorb, Festplatten, Speicherkarten, USB-Sticks, Digitalkameras und Camcordern.
- Unterstützt die Wiederherstellung von Daten nach plötzlicher Löschung, Formatierung, Festplattenfehlern, Virusattacken und Systemabstürzen.
Werfen wir also einen Blick auf die Wiederherstellung eines gelöschten Browserverlaufs auf dem Mac mithilfe von Recoverit
Schritt 1. Wählen Sie einen Datenrettungsmodus aus
Um gelöschte Dateien auf Ihrem Mac wiederherzustellen, können Sie den Modus „Wiederherstellung gelöschter Dateien“ auswählen.
Schritt 2. Wählen Sie einen Speicherort aus
Wählen Sie die Festplatte oder Partition aus, auf der Ihr Browserverlauf gespeichert war, bevor Sie ihn gelöscht haben. Klicken Sie anschließend auf „Scannen“, um nach wiederherstellbaren Dateien zu suchen.
Schritt 3. Browserverlauf wiederherstellen
Sobald der Scan abgeschlossen wurde, wird Ihnen Recoverit eine Liste mit allen gefundenen Dateien anzeigen. Suchen Sie in dieser Liste nach Dateien mit der Dateiendung „.plist“ – dies ist das Dateiformat für den Safari-Browserverlauf. Wählen Sie diese Dateien aus und klicken Sie auf „Wiederherstellen“ und wählen Sie einen Speicherort für die wiederhergestellten Dateien aus. Klicken Sie auf „OK“, um den Vorgang abzuschließen.
In nur drei simplen Schritten können Sie Ihren Browserverlauf wiederherstellen. Der ganze Vorgang dauert nur wenige Minuten!
Teil 3: Tipps zur Wiederherstellung von Daten auf dem Mac
Mit Time Machine oder Recoverit lassen sich verlorene Dateien im Handumdrehen wiederherstellen. Hier sind außerdem ein paar Tipps, mit denen Sie die Chance einer erfolgreichen Wiederherstellung Ihres Browserverlaufs verbessern können:
- Erstellen Sie regelmäßige Backups Ihres Macs und speichern Sie diese auf einem externen Speichermedium. Vergessen Sie außerdem nicht, auch Ihren Browserverlauf zu sichern.
- Wenn Sie Dateien wiederherstellen, sollten Sie darauf achten, dass Sie sie nicht an ihrem ursprünglichen Speicherort wiederherstellen.
- Installieren Sie keine unautorisierte Software oder Cleanup-Programme von Drittanbietern auf Ihrem Mac.
- Schalten Sie Ihren Mac immer auf korrekte Weise aus. Wenn Sie einfach den Stecker ziehen, kann das zu einem Verlust Ihrer Daten führen.
- Wenn Sie Recoverit verwenden, können Sie den Scanvorgang beschleunigen, indem Sie den Speicherort, der durchsucht werden soll, so eng wie möglich eingrenzen.
Mit diesen simplen Tipps können Sie Ihren gelöschten Browserverlauf auf Ihrem Mac ganz einfach wiederherstellen!
Hinweis: So stellen Sie Daten unter Mac OS X 10.13 (High Sierra) wieder her
Mac-Nutzer haben unter High Sierra (Mac OS 10.13) keinen Zugriff auf das integrierte Systemlaufwerk. Wenn Sie also Daten unter Mac OS 10.13 wiederherstellen möchten, müssen Sie zuerst die Option „Systemintegritätsschutz“ deaktivieren.
Wie deaktiviert man den „Systemintegritätsschutz“? Folgen Sie hierzu den folgenden Schritten:

Schritt 1Starten Sie Ihren Mac neu und halten Sie „Command + R“ gedrückt, um OS X im Recovery-Modus zu starten.

Schritt 2Wenn der „OS X Utilities“-Bildschirm erscheint, öffnen Sie das Menü „Utilities“ und klicken Sie dort auf „Terminal“.

Schritt 3Geben Sie im „Terminal“ den Befehl „csrutil disable“ ein und drücken Sie auf „Eingabe“. Starten Sie Ihren Mac anschließend neu.
Lösungen für Mac
- Mac wiederherstellen
- Dateien aus dem geleerten Papierkorb retten
- Gelöschte Notizen auf dem Mac wiederherstellen
- Gelöschte Ordner auf dem Mac wiederherstellen
- Ungespeicherte Excel-Dateien wiederherstellen
- 3 Möglichkeiten, um Fotos wiederherzustellen
- Top 5 Alternativen zu Recuva für Mac
- Top 10 Datenrettungssoftware für Mac 2021
- Daten von einer externen Festplatte wiederherstellen
- Daten von USB auf dem Mac wiederherstellen
- Mac-Probleme beheben
- Mac startet nicht in den Wiederherstellungsmodus
- Grauer Bildschirm beim Start reparieren
- MacBook lässt sich nicht einschalten
- MacBook startet sich immer wieder neu
- MacBook Bildschirmflackern beheben
- Microsoft Word stürzt auf Mac ständig ab
- Mac löschen
- Mac USB-Sticks formatieren
- APFS-Partition löschen
- Leeren des Papierkorbs auf dem Mac erzwingen
- Unlöschbare Dateien auf dem Mac löschen
- Löschen einer Datei auf dem Mac erzwingen
- Mac-Hacks lernen
- Warum wird mein Mac nicht aktualisiert
- Mac Betriebssystem lässt sich nicht installieren
- Alles auf dem Schreibtisch ist verschwunden
- macOS Sierra auf einer externen Festplatte installieren
- Mac im Wiederherstellungs-Modus starten
- MacBook-Kamera funktioniert nicht
- Größe von Partitionen ändern/zusammenführen




Classen Becker
chief Editor