Unabhängig davon, ob Sie ein NVMe-Laufwerk, eine SATA-SSD, ein Fusion-Laufwerk oder eine mechanische HDD verwenden, verfügen alle Macs über ein internes Mac-Laufwerk, auch bekannt als Macintosh HD. Dieser Startdatenträger speichert Ihr macOS-Betriebssystem zusammen mit anderen Systemdateien. Er enthält jedoch auch personenbezogene Daten.
Daher kann es unglaublich frustrierend sein, wenn Ihr Mac die interne Festplatte nicht erkennt, da dies dazu führt, dass Sie nicht auf persönliche Dateien zugreifen können oder Ihr Mac mit Fehlern arbeitet und abstürzt. Dieses Problem kann jedoch behoben werden.
Inhaltsverzeichnis
-
- Verwenden Sie Wondershare Recoverit, um Ihre Daten zu retten
- Verwenden Sie den macOS-Wiederherstellungsmodus
- MacOS neu installieren
- Partitionieren des Laufwerks mit dem Festplattendienstprogramm während des Bootvorgangs
- Bringen Sie Ihr Laufwerk in eine professionelle Reparaturwerkstatt
- Ersetzen Sie Ihr Laufwerk
-
- Einstellungen in den Finder-Einstellungen anpassen
- Einbinden des Laufwerks im Festplatten-Dienstprogramm
- Verwenden Sie First Aid, um kleinere Fehler zu beheben
- Terminal verwenden, um das Problem zu beheben, dass die interne Mac-Festplatte nicht im Festplattendienstprogramm angezeigt wird
- Treiber aktualisieren
Warum wird meine interne Festplatte nicht im Mac-Datenträger-Dienstprogramm angezeigt?
Bevor wir uns näher mit den verschiedenen Lösungen für eine interne Festplatte beschäftigen, die auf Ihrem Mac nicht angezeigt wird, müssen wir zunächst erwähnen, dass die Lösungen für dieses Problem davon abhängen, ob Ihr Mac hochfährt. Im Folgenden finden Sie jedoch einen kurzen Überblick über die häufigsten Ursachen für beide Situationen und ihre Lösungen.
Fall 1. Die interne Festplatte wird auf dem Mac nicht angezeigt und das Gerät lässt sich nicht starten
| Ursachen | Erklärungen | Lösungen |
| Beschädigtes Laufwerk | Beschädigte Laufwerke zeigen oft Fehler an, sei es durch Viren, Malware, veraltete Anwendungen, Benutzerfehler, defekte Sektoren oder das Alter der Festplatte. | Verwenden Sie Wondershare Recoverit, um Ihre Daten zu retten |
| Software-Bugs | Drittanbieter- und veraltete Anwendungen können verschiedene Systemfehler und Bugs verursachen und müssen isoliert und entfernt werden. | Verwenden Sie den macOS-Wiederherstellungsmodus |
| Beschädigtes Betriebssystem | Viren, Malware und sogar Benutzer können Systemdateien beschädigen, indem sie sie verändern oder löschen. | MacOS neu installieren |
| Festplattenfehler | Fehlerhafte Sektoren und alte Festplatten können Lese- oder Schreibfehler anzeigen, einen Schreibschutz verursachen oder Dateien verstecken. | Festplattendienstprogramm während des Bootvorgangs verwenden |
| Physischer Schaden | Wenn Sie einen Mac fallen lassen oder gegen das Gehäuse stoßen, kann die Festplatte physisch beschädigt werden, was zu Fehlern, versteckten Dateien, langsamen Festplatten und anderen Problemen führen kann. | Wenden Sie sich an einen professionellen Reparaturdienstleister oder tauschen Sie das Laufwerk aus |
Fall 2. Die interne Festplatte wird im Festplattendienstprogramm oder auf dem Desktop nicht angezeigt, aber das Gerät fährt hoch
| Ursachen | Erklärungen | Lösungen |
| Deaktivierte Sichtbarkeit im Finder | Dies kann durch den Benutzer oder das Betriebssystem geschehen und dazu führen, dass eine Festplatte nicht auf dem Desktop oder Finder des Mac angezeigt wird. | Einstellungen in den Finder-Einstellungen anpassen |
| Nicht eingebundenes Laufwerk | Meistens wird dies durch Software oder das macOS-System verursacht, aber eine nicht eingebundene Festplatte kann auch ein Benutzerfehler sein, der dazu führt, dass eine Festplatte nicht auf dem Desktop angezeigt wird. | Binden Sie das Laufwerk mit dem Festplattendienstprogramm ein |
| Festplatten-Fehler | Fehlerhafte Sektoren, Beschädigungen, Dateisystemfehler, unsichere Anwendungen, Viren und Malware können zu Festplattenfehlern und -problemen führen. | Verwenden Sie First Aid im Festplattendienstprogramm oder überprüfen Sie die Integrität Ihres Laufwerks im Terminal |
| Veraltete Treiber | Ältere und veraltete Treiber können verschiedene Laufwerksfehler verursachen, daher muss ein macOS-System auf dem neuesten Stand gehalten werden. | Aktualisieren Sie die Treiber für Ihr System |
Wie man das Problem behebt, dass der Mac die interne Festplatte nicht erkennt und nicht bootet
Sie denken vielleicht, dass Sie in großen Schwierigkeiten stecken, wenn Ihr Mac Ihre interne Festplatte nicht erkennt und nicht mehr startet. Auch wenn es frustrierend und beängstigend erscheinen mag, lässt sich dieses Problem dennoch beheben und zwar mit einer der verschiedenen unten aufgeführten Lösungen.
Lösung 1: Verwenden Sie Wondershare Recoverit, um Ihre Daten zu retten
Obwohl einige der unten aufgeführten Lösungen schnell und harmlos sind, sind andere gründlicher und werden Ihre gesamte Festplatte löschen. Bevor Sie also eine dieser Lösungen ausprobieren, um das Problem einer internen Festplatte zu beheben, die nicht auf dem Mac angezeigt wird, sollten Sie ein spezielles Datenwiederherstellungstool wie Wondershare Recoverit verwenden, um Ihre wichtigen Daten an einem anderen Ort zu speichern.
Für diese Lösung benötigen Sie einen zusätzlichen Computer und ein leeres USB-Flash-Laufwerk, aber es wird garantiert funktionieren, da Recoverit in über 95% der Wiederherstellungssituationen erfolgreich ist.
Hier finden Sie eine Videoanleitung, die Ihnen zeigt, was Sie tun müssen, um Ihre Daten mit Wondershare Recoverit für abgestürzte Computer wiederherzustellen.
Lösung 2: Verwenden Sie den macOS-Wiederherstellungsmodus
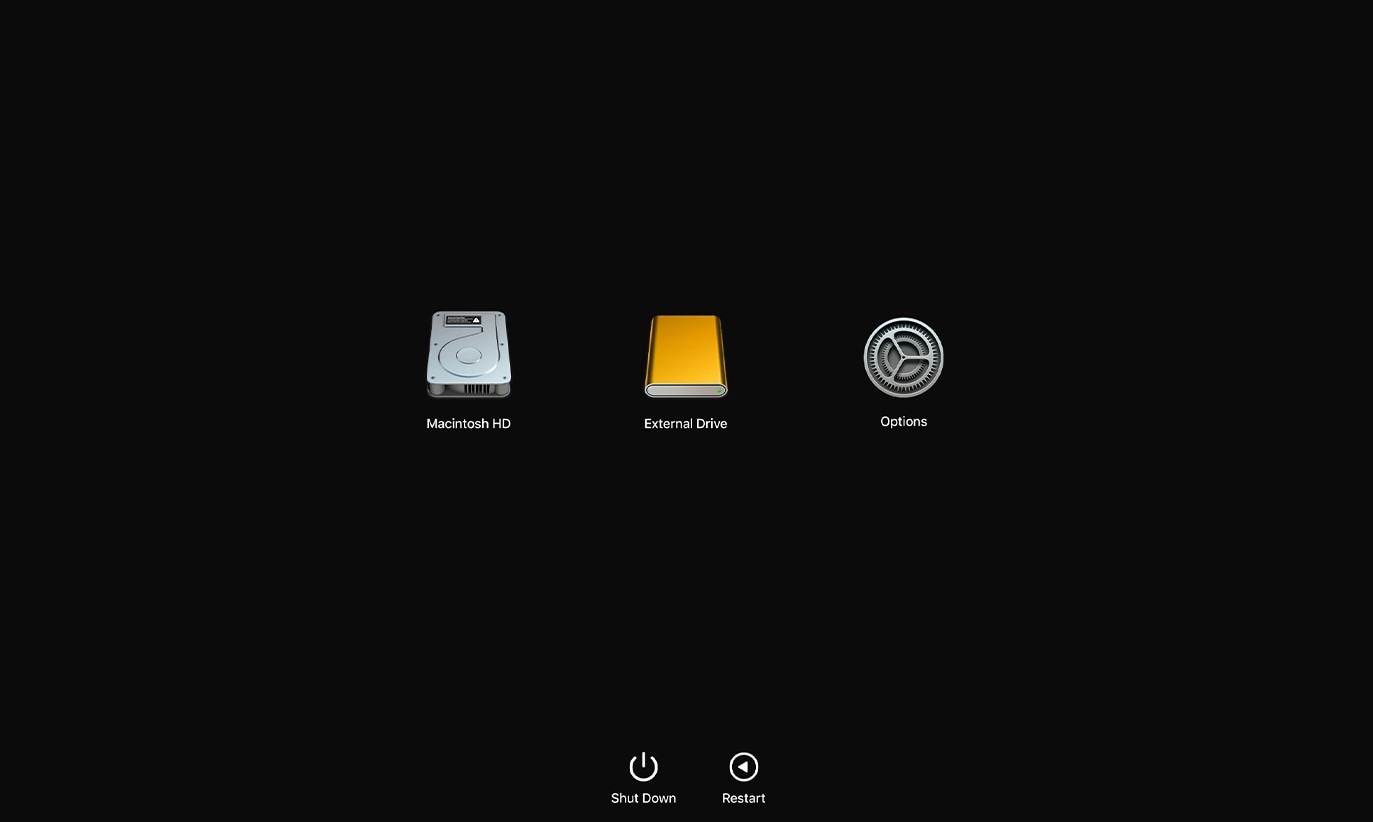
Wenn Sie auf ein unbekanntes Problem stoßen, das Sie finden und isolieren müssen, sollte der macOS Wiederherstellungsmodus Ihre bevorzugte Lösung sein. Es ist eine hervorragende Lösung für verschiedene Mac-Probleme, einschließlich einer internen Festplatte, die nicht auf dem Mac angezeigt wird. Lassen Sie uns also eintauchen.
- Schalten Sie Ihren Mac aus.
- Drücken Sie die Einschalttaste, wenn Sie einen älteren, Intel-basierten Mac haben. Drücken Sie dann sofort die Umschalttaste und halten Sie sie gedrückt. Lassen Sie sie los, sobald das Anmeldefenster erscheint und melden Sie sich bei Ihrem Mac an.
- Ebenso sollten Benutzer mit neueren Apple Silicon Macs die Einschalttaste gedrückt halten, bis sie die Optionen zum Laden des Starts sehen. Wählen Sie dann die Festplatte, halten Sie die Umschalttaste gedrückt und wählen Sie "Im abgesicherten Modus fortfahren".
Dort können Sie überprüfen, ob Ihr Problem weiterhin besteht oder ob die Ursache für das Problem in der Software liegt.
Das könnte Sie auch interessieren: Wie man das Problem behebt, dass der Mac nicht in den Wiederherstellungsmodus bootet
Lösung 3: macOS neu installieren
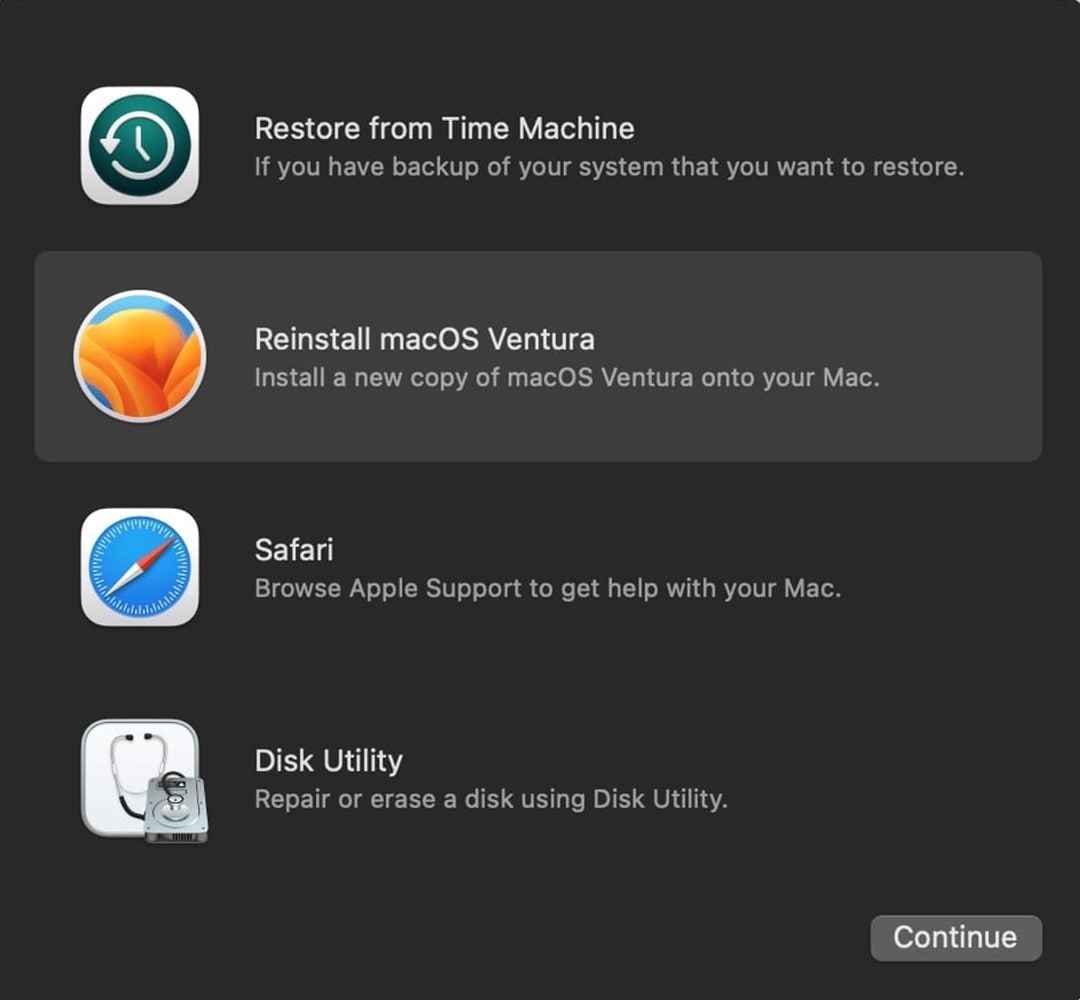
Im Wiederherstellungsmodus auf Macs finden Sie verschiedene Dienstprogramme und Apps. Von hier aus können Sie macOS neu installieren, was in einigen Fällen das Problem beheben kann, dass die Macintosh HD nicht auf dem Mac angezeigt wird. Und so geht's:
- Führen Sie die oben genannten Schritte aus und rufen Sie den macOS-Wiederherstellungsmodus auf.
- Wählen Sie die Option "macOS neu installieren" und klicken Sie auf Weiter.
- Folgen Sie den Anweisungen, stimmen Sie den Bedingungen zu, wählen Sie Ihre interne Mac-Festplatte aus und klicken Sie auf Installieren.
Eine Neuinstallation des Systems sollte eine Ihrer letzten Optionen sein, da dabei alle Ihre Daten gelöscht werden.
Lösung 4: Partitionieren Sie das Laufwerk mit dem Festplattendienstprogramm während des Bootvorgangs
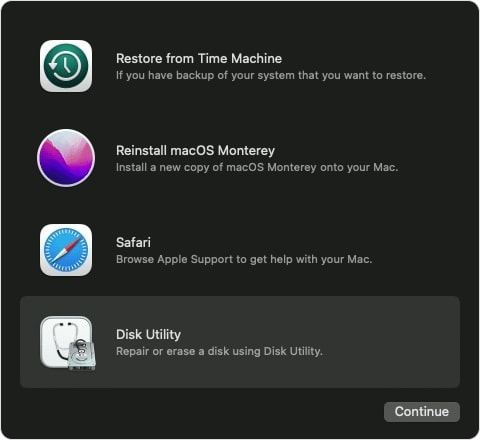
Eine weitere leistungsstarke Lösung innerhalb des macOS-Wiederherstellungsmodus ist das Festplatten-Dienstprogramm. Das Festplattendienstprogramm kann noch mehr, wenn es hier gestartet wird, als wenn es vom Desktop aus geöffnet wird, da alle Ihre Festplatten ungemountet und leicht zugänglich sind.
- Folgen Sie den Schritten der 2. Lösung, um den Wiederherstellungsmodus aufzurufen.
- Wählen Sie Festplatten-Dienstprogramm und klicken Sie auf Weiter.
- Wählen Sie Ihre problematische HDD und führen Sie First Aid aus, sobald die App geöffnet ist.
- Sie können das Laufwerk auch löschen, partitionieren und formatieren, wenn First Aid nicht funktioniert.
Die Optionen aus Schritt 4 löschen Ihr gesamtes Laufwerk, verwenden Sie sie also nur als letzten Ausweg.
Lösung 5: Bringen Sie Ihr Laufwerk in eine professionelle Reparaturwerkstatt
Auch wenn sie sich im Inneren des Macs befinden, können interne Festplatten durch Stürze, Erschütterungen des Systems und noch stärkere Magnete physisch beschädigt werden. Daher ist es vielleicht an der Zeit, sich an einen professionellen Reparaturdienst zu wenden, wenn Ihnen Ihr Mac heruntergefallen ist oder Sie ein unangenehmes Festplattengeräusch gehört haben.
Eine solche Lösung kann kostspielig sein, je nachdem, was die Ursache dafür ist, dass eine interne Festplatte auf einem Mac nicht mehr angezeigt wird, aber sie kann helfen, defekte Festplatten zu reparieren und Ihre wichtigen Daten wiederherzustellen.
Lösung 6: Ersetzen Sie Ihr Laufwerk
Versehentlich gelöschte Festplatten, beschädigte Festplatten, Laufwerke mit dem falschen Format, veraltete Treiber und unsichtbare Festplatten können zwar mit Hilfe von Software-Fehlerbehebungsschritten repariert werden, physisch beschädigte Laufwerke müssen jedoch ersetzt werden.
Wenn Ihre Macintosh HDD nicht mehr zu reparieren ist, kann Ihnen nicht einmal ein professioneller Laden helfen. Dann müssen Sie Ihre HDD ersetzen, indem Sie eine neue Festplatte kaufen und in Ihren Mac einbauen.
Wie man das Problem behebt, dass die interne Festplatte auf dem Mac nicht angezeigt wird, aber startet
Im Vergleich zu einem Mac, der die HDD nicht erkennt und nicht bootet, haben Sie zweifellos ein viel geringeres Problem, wenn Ihre interne Festplatte einfach nicht im Festplattendienstprogramm angezeigt wird, Ihr Mac aber bootet. In diesen Fällen können die folgenden Lösungen helfen, das Problem zu beheben und Ihre Festplatte wieder sichtbar zu machen.
Lösung 1: Einstellungen in den Finder-Einstellungen anpassen
Das versehentliche Verstecken einer HDD kann zu unnötiger Verwirrung führen - manchmal kann sogar das Betriebssystem dies aus unbekannten Gründen tun. Das lässt sich jedoch leicht beheben und hier ist, wie Sie es beheben:
- Klicken Sie auf Finder und navigieren Sie zu Präferenzen > Allgemein.
- Markieren Sie das Kästchen neben Festplatten und sehen Sie nach, ob die Festplatten auf dem Desktop erscheinen.

- Wählen Sie die Registerkarte Seitenleiste und vergewissern Sie sich, dass das Kästchen neben den Festplatten auch hier markiert ist.
Wenn sie versteckt war, sollte Ihre interne Mac-Festplatte jetzt sichtbar sein.
Lösung 2: Das Laufwerk im Festplattendienstprogramm einbinden
Ein nicht eingebundenes Laufwerk ist eine weitere häufige Ursache dafür, dass die Macintosh HDD nicht im Mac Finder oder Desktop angezeigt wird. Um dies zu beheben, müssen Sie das Festplattendienstprogramm verwenden und die folgenden Schritte ausführen:
- Öffnen Sie das Festplatten-Dienstprogramm und wählen Sie die interne Festplatte auf der linken Seite.
- Klicken Sie oben auf dem Bildschirm auf Einbinden.

Sobald sie eingebunden ist, sollte die interne HDD auf dem Desktop sichtbar sein.
Lösung 3: Verwenden Sie First Aid, um kleinere Fehler zu beheben
Wie der Name schon sagt, ist das Festplatten-Dienstprogramm ein Programm, das die meisten Probleme mit den Festplatten Ihres Macs lösen kann. Mit dieser praktischen kleinen Software können Sie verschiedene Probleme mit internen und externen Mac-Festplatten beheben, die verhindern, dass ein Laufwerk im Finder oder Desktop angezeigt wird, indem Sie First Aid ausführen. Und so geht's:
- Wählen Sie Launchpad im Dock, suchen Sie nach dem Festplatten-Dienstprogramm und öffnen Sie es.
- Klicken Sie auf Ansicht und wählen Sie die Option "Alle Geräte anzeigen".

- Wählen Sie Ihre Macintosh HDD auf der linken Seite aus und klicken Sie auf First Aid am oberen Rand des Bildschirmfensters.

- Klicken Sie auf die Ausführen Schaltfläche, um die Ausführung von First Aid zu bestätigen.
Lösung 4: Verwenden Sie das Terminal, um die interne Mac-Festplatte im Festplattendienstprogramm anzuzeigen
Terminal ist ein hervorragendes Tool für verschiedene Mac-Probleme, aber es erfordert ein wenig Wissen, um es richtig zu bedienen. Nichtsdestotrotz fügen wir eine kurze Schritt-für-Schritt-Anleitung bei, wie Sie mit Terminal die interne Festplatte des Mac reparieren können, die im Festplattendienstprogramm nicht angezeigt wird. Wenn Sie die Schritte sorgfältig befolgen, haben Sie nichts zu befürchten. Also, lassen Sie uns gleich mit der Reparatur beginnen.
- Klicken Sie auf Launchpad, suchen Sie nach Terminal und öffnen Sie die App.
- Geben Sie den folgenden Befehl ein und drücken Sie Enter auf Ihrer Tastatur:
diskutil list - Suchen Sie nach dem Eintrag "
/dev/diskX (intern, physisch)", wobei X die Nummer und die Kennung Ihrer internen Mac-Festplatte ist. - Geben Sie diese Befehle nacheinander ein, aber ersetzen Sie X durch die entsprechende Nummer Ihrer internen Festplatte:
diskutil info diskX
diskutil verifyVolume X
diskutil repairvolume /Volumes/X
Lösung 5: Treiber aktualisieren
Wie bei einem Windows-Rechner können auch bei einem Mac verschiedene Treiber Probleme verursachen. Daher müssen Sie sie möglicherweise aktualisieren, wenn Ihr Mac die interne Festplatte nicht erkennt. Mac-Treiber müssen jedoch nicht neu installiert oder aktualisiert werden, wie dies bei einem Windows-PC der Fall ist. Stattdessen kommen die meisten davon über macOS-Updates. Hier erfahren Sie, wie Sie das tun können.
- Klicken Sie auf die Apple-Schaltfläche in der oberen linken Ecke und rufen Sie die Systemeinstellungen auf.
- Navigieren Sie zu Allgemein > Software-Update.
- Wenn es ein Update gibt, klicken Sie auf die Schaltfläche "Jetzt aktualisieren".

Sie können auch auf "Mehr Info" klicken, um mehr über andere Aktualisierungen zu erfahren. Wenn Sie das Kästchen neben "Meinen Mac automatisch auf dem neuesten Stand halten" aktivieren, werden künftige Updates automatisch heruntergeladen und installiert.
Abschließende Worte
Ein Mac, der die interne Festplatte nicht erkennt, kann verwirrend und beunruhigend sein. Ebenso kann ein Mac, der nicht einmal mehr startet, alarmierend sein. Beide Situationen können jedoch durch verschiedene Lösungen gemeistert werden, die wir bereitgestellt haben.
Wenn Sie die Tabelle verwenden und den Schuldigen für das Problem einer internen Festplatte, die nicht auf dem Mac angezeigt wird, finden, können Sie eine entsprechende Lösung wählen und eine Reparatur durchführen.
Befolgen Sie die Schritte und lösen Sie Ihr Problem in wenigen Minuten. Vergessen Sie jedoch nicht, Ihre Daten an einem sicheren Ort zu speichern und ihre Sicherheit und Integrität zu gewährleisten. Dazu können Sie ein spezielles Datenwiederherstellungstool wie Wondershare Recoverit verwenden, bevor Sie versuchen, dieses lästige Problem zu lösen.

