Beschädigte Dateien können das System zum Stillstand bringen und müssen daher unbedingt so schnell wie möglich repariert werden. Es gibt verschiedene Gründe, die dazu führen können, dass Ihre wichtigen Dokumente beschädigt werden und Sie nicht mehr auf die notwendigen Informationen zugreifen können.
Waren Sie auch schon einmal in einer solchen Situation und haben nach einem Ausweg gesucht? Scrollen Sie auf der Seite nach unten und sehen Sie sich die ultimativen Lösungen zur Reparatur einer beschädigten oder fehlerhaften Word-Datei an. Außerdem haben wir die besten Tipps zusammengestellt, um diesen Ärger später zu vermeiden.
Teil 1: Wie öffnet und repariert man ein Word-Dokument für jede Version?
Für jede Version gibt es mehrere Methoden zum Öffnen und Reparieren von Word-Dokumenten, z.B. können Sie die Datei im Entwurfsmodus öffnen, für ausreichend freien Speicher und Festplattenplatz sorgen, das Word-Dokumentformat ändern und vieles mehr. Die Benutzer können auch den Befehl "Öffnen und Reparieren" verwenden, um den Fehler zu beheben.
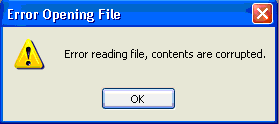
Sie können das Dokument auch mit Notepad öffnen und auf die darin enthaltenen Informationen zugreifen. Hier ist die Schritt-für-Schritt-Anleitung für die Ausführung dieser Methode.
-
Gehen Sie zum Datei-Explorer und öffnen Sie den Ordner, in dem Sie die beschädigte Datei gespeichert haben.
-
Klicken Sie mit der rechten Maustaste auf die beschädigte Datei und wählen Sie "Öffnen mit".
-
Wählen Sie nun "Notepad" als Tool, um es zu öffnen.
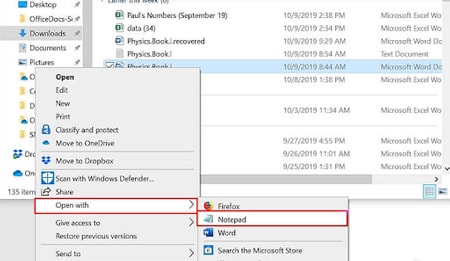
-
Warten Sie, bis Notepad das Dokument öffnet.
Es ist die effektivste Methode, um auf das beschädigte oder fehlerhafte Word-Dokument für jede Version zuzugreifen.
Teil 2: Gründe für diese Art von Problem
Es gibt viele Gründe, die ein Word-Dokument beschädigen oder unbrauchbar machen können. Einige von ihnen sind hier aufgelistet.
-
Abruptes Herunterfahren des Systems: Die MS Word-Datei wird beschädigt, wenn der Benutzer das System abrupt ausschaltet. Es beendet das Dokument gewaltsam und beschädigt die Datei, indem es sie nur teilweise speichert.
-
Virenangriffe: Viren- oder Spyware-Angriffe sind ein weiterer häufiger Grund, der ein solches Problem auslöst. Verschiedene Arten von Malware können Ihre Datei unzugänglich oder unlesbar machen.
-
Änderung der Metadaten: Das Dokument wird beschädigt, wenn der Header oder eine andere Metakomponente der Datei entfernt oder beschädigt wurde. Um diesen Fehler zu beheben, können Sie auf Tools von Drittanbietern wie Wondershare Repairit zurückgreifen.
-
Beschädigter Speicher: Eine beschädigte Speichereinheit oder ein beschädigtes Systemlaufwerk kann auch die Qualität der Dokumente beeinträchtigen, was zu weiteren Schäden führen kann.
-
Änderung der Dateierweiterung: Eine Änderung der Dateierweiterung löst dieses Problem ebenfalls aus und macht das Dokument unzugänglich. Wenn Sie die Dateierweiterung gewaltsam ändern, kann es sein, dass die Anwendung die Datei nicht erkennt und Probleme bei der Kodierung des Dokuments auftreten.
-
Mehrfache Konvertierungen von Dateien: Die übermäßige Verwendung von Datei-Convertern und die mehrfache Konvertierung des Dokuments von einem Format in ein anderes beeinträchtigt die Daten und führt zur Beschädigung der Datei.
Teil 3: Methode zum Reparieren einer beschädigten oder fehlerhaften Word-Datei
Methode 1: Führen Sie das Office-Reparaturdienstprogramm aus, um Word zu reparieren - Wondershare Repairit
Haben Sie es mit einer beschädigten Word-Datei zu tun? Ist sie nicht mehr zugänglich oder funktioniert plötzlich nicht mehr? Machen Sie sich keine Sorgen, denn Wondershare Repairit ist da, um zu helfen. Wondershare Repairit ist eine effiziente und zuverlässige Datenreparatursoftware, die speziell für die Reparatur von beschädigten Microsoft Word-Dokumenten entwickelt wurde. Mit dieser leistungsstarken Software können Sie beschädigte DOC/DOCX-Dateien schnell reparieren, wichtige Daten aus ihnen wiederherstellen und sie wiederherstellen

Wondershare Repairit - File Repair
751.557 Personen haben das Tool bereits heruntergeladen.
-
Reparieren Sie beschädigte Dateien mit allen Beschädigungsgraden, einschließlich leerer Dateien, Dateien, die sich nicht öffnen lassen, unlesbarem Inhalt, verändertem Layout, etc.
-
Bietet eine einfache Korrekturmöglichkeit für Text, Bilder, Schriftart, Hyperlinks, Kopf- und Fußzeilen, etc.
-
Reparieren Sie beschädigte Dateien mit einer sehr hohen Erfolgsquote perfekt, ohne die Originaldatei zu verändern.
-
Keine Begrenzung der Anzahl und Größe der zu reparierenden Dateien.
-
Unterstützt Windows 11/10/8/7/Vista, Windows Server 2003/2008/2012/2016/2019/2022 und macOS 10.10~macOS 13.
Hier finden Sie eine Schritt-für-Schritt-Anleitung zur Verwendung dieser praktischen Software.
Schritt 1: Laden Sie die Dokumente in Wondershare Repairit
-
Starten Sie die Anwendung auf Ihrem Windows-PC. Navigieren Sie zu "Dateireparatur" im Abschnitt "Weitere Reparaturtypen" und klicken Sie auf "Hinzufügen", um die beschädigte Word-Datei hochzuladen.

-
Dadurch gelangen Sie zu einem Browserfenster, von dem aus Sie den Speicherort des Dokuments aufrufen können. Damit können Sie mehrere Dokumente gleichzeitig hochladen. Wenn Sie versuchen, das inkompatible Format zu laden, informiert Sie das Tool mit einem entsprechenden Prompt.
-
Sobald Sie die Word-Dateien ausgewählt haben, beginnt die Anwendung mit dem Hochladen und zeigt den Fortschritt auf dem Bildschirm an.

-
Sobald die Dateien hochgeladen sind, können Sie ganz einfach die Details des Dokuments überprüfen, einschließlich Name, Größe, Speicherort und mehr.
-
Klicken Sie auf das "Papierkorb" Symbol neben der Datei, wenn Sie das Dokument versehentlich hochgeladen haben.
Schritt 2: Starten Sie den Dateireparaturprozess
-
Es ist an der Zeit, mit dem Reparieren der Datei zu beginnen. Gehen Sie mit dem Cursor nach unten und klicken Sie auf "Reparieren", um zu beginnen.
-
Das Programm scannt dann alle Ihre Word-Dateien und behebt alle Arten von größeren und kleineren Problemen, die mit ihnen zusammenhängen.
-
Außerdem zeigt es den Fortschritt des Dateireparaturprozesses auf dem Bildschirm an. Das Tool informiert Sie auch über die Dateien, die fertiggestellt sind, auf eine Reparatur warten oder gerade gescannt werden.

-
Das Tool benachrichtigt die Benutzer auch, wenn der Vorgang erfolgreich abgeschlossen ist. Es erzeugt den entsprechenden Prompt, der die Gesamtzahl der reparierten Dateien anzeigt.
-
Wenn die Datei übermäßig beschädigt ist und das Programm nicht in der Lage ist, das Word-Dokument zu reparieren, informiert es Sie mit einer Prompt-Meldung über diesen Umstand.
Schritt 3: Vorschau der Dateien und Speichern der Ergebnisse
-
Sobald das Tool mit der Dateireparatur fertig ist, können Sie eine Vorschau der Ergebnisse anzeigen, um zu überprüfen, ob der Fehler behoben wurde oder nicht. Klicken Sie auf die "Vorschau" Option und sehen Sie sich das Ergebnis an, bevor Sie ein Dokument speichern.
-
Klicken Sie nun auf die "Speichern" Schaltfläche, um die reparierten Dateien nacheinander zu exportieren. Sie können sich auch für die Option "Alles speichern" entscheiden, um die zusätzliche Zeit zu sparen und alle Dokumente auf einmal zu exportieren.

-
Wählen Sie dann den Zielspeicherort, an dem Sie die Dokumente speichern möchten.
-
Das Tool exportiert die Dokumente automatisch an den angegebenen Speicherort und zeigt den Fortschritt auf dem Bildschirm an.

Weitere Lektüre:
Hier finden Sie nützliche Artikel, die Ihnen weiterhelfen.
1. Verschlüsselte Word-Dokumente reparieren.
2. Öffnen und reparieren Sie jedes Dokument in Microsoft Word 2013.
3. Problem mit dem Kompatibilitätsmodus in Word beheben.
Methode 2: Öffnen im Entwurfsmodus ohne Aktualisierung der Links
Microsoft hat den Entwurfsmodus in MS Word 10 eingeführt. Vergewissern Sie sich vor der Verwendung dieser Methode, dass der Entwurfsmodus in der Textanwendung aktiviert ist. Befolgen Sie die unten angegebenen Schritte, um diese Methode effektiv durchzuführen.
-
Starten Sie Microsoft Word. Gehen Sie auf die Registerkarte Ansicht und wählen Sie "Entwürfe".
-
Tippen Sie auf das "Datei" Menü und klicken Sie auf "Optionen" und dann auf "Erweitert".
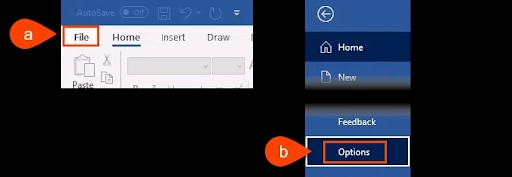
-
Dort müssen Sie den Abschnitt "Dokumentinhalt anzeigen" finden. Klicken Sie darauf und wählen Sie die Optionen "Bildplatzhalter anzeigen" und "Entwurfsschrift in Entwurfs- und Gliederungsansicht verwenden".
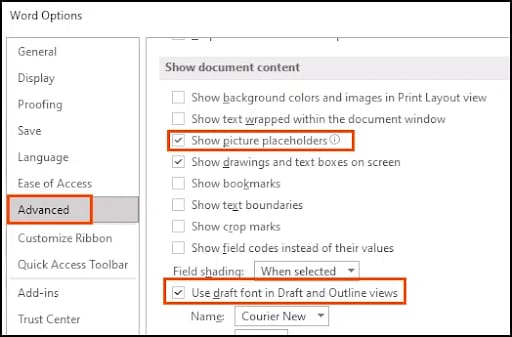
-
Scrollen Sie nun nach unten zur Registerkarte "Allgemein" und deaktivieren Sie das Kontrollkästchen "Automatische Links beim Öffnen aktualisieren". Wählen Sie Ok und schließen Sie das Fenster mit den Word-Optionen.
-
Rufen Sie das Menü auf und wählen Sie "Ansicht" und dann "Entwurf". Jetzt werden alle Dokumente im Entwurfsmodus geöffnet. Schließen Sie das Fenster.
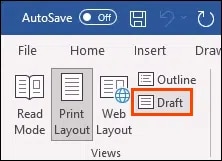
-
Starten Sie nun die MS Word-Anwendung neu und wählen Sie die Registerkarte "Datei" und klicken Sie auf Öffnen.
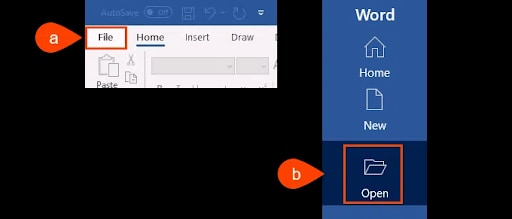
-
Navigieren Sie zu dem beschädigten Word-Dokument und öffnen Sie es.
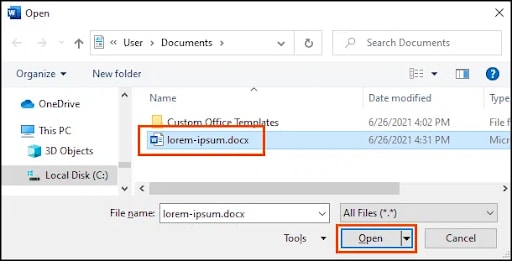
-
Warten Sie eine Weile. Die Anwendung repariert entweder das Word-Dokument oder zeigt die Fehlermeldung an.
Methode 3: Das Dokument als Datei in ein neues Dokument einfügen
Das Einfügen des beschädigten Dokuments in das neue Dokument kann helfen, die beschädigte Datei zu reparieren. Schauen Sie sich die Schritt-für-Schritt-Anleitung hier an.
-
Öffnen Sie die Word-Anwendung und wählen Sie das "Datei" Menü. Klicken Sie auf "Neu" und wählen Sie "Leeres Dokument" und dann "Erstellen".
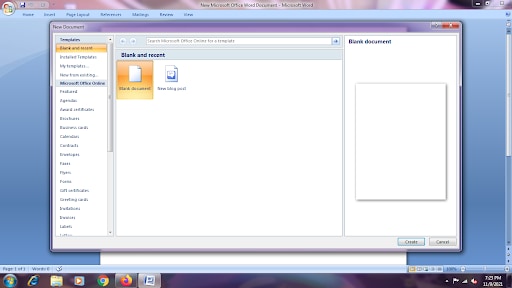
-
Gehen Sie nun auf die Registerkarte "Einfügen" und wählen Sie Objekt einfügen> Text aus Datei.
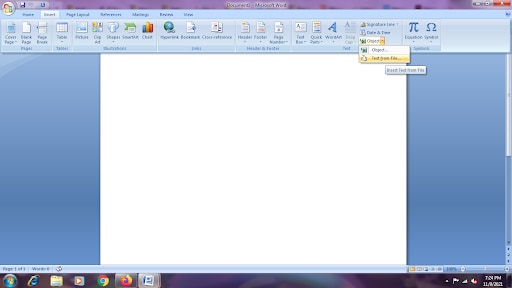
-
Suchen Sie das beschädigte Dokument im Einfügen Dialogfeld und tippen Sie dann auf "Einfügen".
Methode 4: Erstellen Sie einen Link zu dem beschädigten Dokument
Suchen Sie immer noch nach der Reparatur einer beschädigten oder fehlerhaften Datei? Führen Sie die unten angegebene Lösung Schritt für Schritt aus und prüfen Sie, ob das Dokument dadurch repariert werden kann.
-
Öffnen Sie Word und wählen Sie das "Datei" Menü.
-
Klicken Sie auf "Neu" und wählen Sie "Leeres Dokument" und tippen Sie auf "Erstellen". Speichern Sie es unter einem Namen wie "Link zum Dokument".
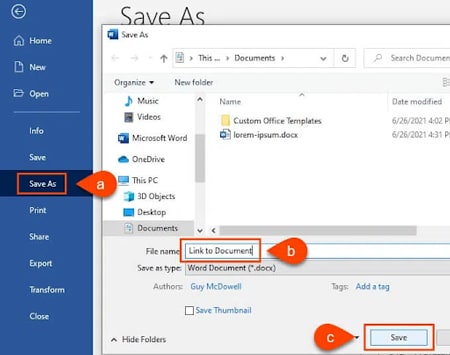
-
Geben Sie einen Text wie "Link zum Dokument" in die neu erstellte Datei ein. Markieren Sie den gesamten Text und kopieren Sie ihn, indem Sie mit der rechten Maustaste klicken und "Kopieren" wählen.
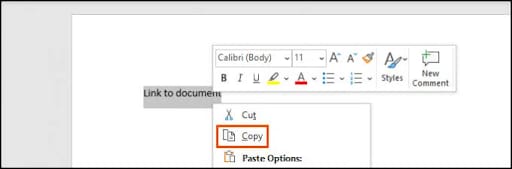
-
Öffnen Sie das neue leere Dokument und klicken Sie auf das Dropdown-Menü unter der Option "Einfügen". Wählen Sie "Einfügen Spezial" oder drücken Sie Alt + Strg + V.
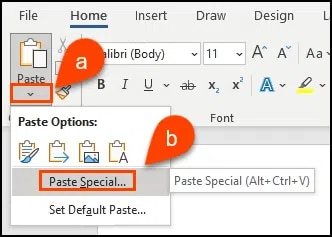
-
Wählen Sie das Optionsfeld "Link einfügen" im Fenster "Einfügen Spezial" und klicken Sie auf "Formatierter Text (RTF)" und tippen Sie auf "Ok".
-
Klicken Sie nun mit der rechten Maustaste auf den Text im Dokument und wählen Sie "Verknüpftes Dokumentobjekt" und dann "Verknüpfungen".
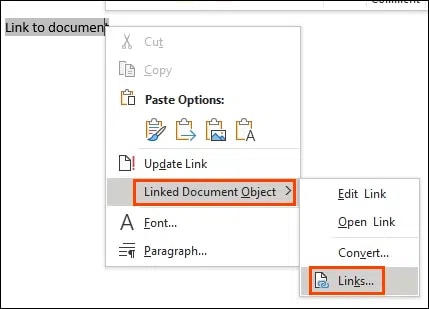
-
Wählen Sie den Dateinamen des verknüpften Dokuments und tippen Sie im Dialogfeld Links auf "Quelle ändern". Wählen Sie anschließend das Word-Dokument aus, auf das Sie nicht zugreifen können und wählen Sie dann "Öffnen". Klicken Sie auf "Ok", um das Dialogfeld für die Verknüpfung zu schließen.
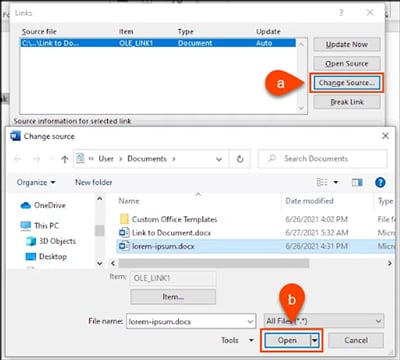
-
Klicken Sie nun mit der rechten Maustaste auf den verknüpften Text und wählen Sie "Verknüpftes Dokumentobjekt" und tippen Sie dann auf "Links".
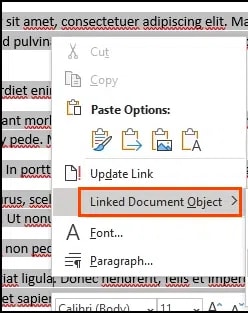
-
Wählen Sie "Verbindung trennen" und klicken Sie auf "Ja", wenn die Popup-Meldung auf dem Bildschirm erscheint.
Teil 4: Tipps zur Vermeidung von Word-Beschädigungen
Auch wenn Sie jetzt die Anleitung zur Reparatur einer beschädigten oder fehlerhaften Datei kennen, ist es immer gut, Vorsichtsmaßnahmen zu ergreifen, um zu vermeiden, dass Sie sich erneut solche Probleme einhandeln. Hier haben wir einige wichtige Tipps aufgelistet, die Sie beachten sollten.
-
Ausschalten: Schalten Sie das System oder die Anwendung niemals aus, wenn der Speichervorgang noch nicht abgeschlossen ist. Lassen Sie den Vorgang korrekt abschließen und fahren Sie dann den PC herunter oder verlassen Sie die MS Word-Anwendung.
-
Sicherung: Erstellen Sie immer eine Sicherungskopie aller Ihrer Word-Dateien auf einem separaten externen Laufwerk, um die wichtigsten Informationen zu sichern.

