Der "Kompatibilitätsmodus" in der Titelleiste zeigt lediglich an, dass das Dokument zuletzt als eine ältere Version der Word-Datei erstellt oder gespeichert wurde. Da es die Benutzer am Zugriff auf die erweiterten Funktionen von MS Word hindert, ist es gut, das Problem so früh wie möglich zu beheben. Hier finden Sie eine vollständige Anleitung zur Behebung des Problems "Kompatibilitätsmodus" in Word.
Teil 1: Was ist das Problem des "Kompatibilitätsmodus" in Word?
Die neueren Versionen von Microsoft Office haben verschiedene erweiterte Funktionen eingeführt, die mit den älteren Versionen nicht kompatibel sind. Daher wird in der Titelleiste ein "Kompatibilitätsmodus" angezeigt, wenn der Benutzer das in der älteren Version erstellte oder gespeicherte Dokument öffnet.
Es wurde von Microsoft in der Version Office 2007 eingeführt, um die alten Dokumente und Dateien zu unterstützen. In diesem Modus werden einfach neue oder erweiterte Funktionen von Word deaktiviert, so dass Sie das Dokument mit früheren Versionen bearbeiten können. Der Kompatibilitätsmodus stellt sicher, dass die verschiedenen Versionen weiterhin zusammenarbeiten können und die vorherigen Versionen nicht anders aussehen.
Darüber sollten Sie sich keine Sorgen machen, denn Microsoft Word sorgt dafür, dass Ihre alten Dokumente in allen Versionen korrekt funktionieren. Dies schränkt jedoch den Zugriff auf die neuen Funktionen ein. Daher sollten Sie das Problem des "Kompatibilitätsmodus" in Word beheben, um das Beste aus Ihrem Dokument herauszuholen. Welche Funktionen deaktiviert sind, hängt hauptsächlich von der Art des Kompatibilitätsmodus ab, den eine Kopie verwendet.
Teil 2: Gründe für das "Kompatibilitätsmodus"-Problem
Bevor Sie sich an die Lösung für das Problem mit dem Kompatibilitätsmodus in Microsoft Word machen, sollten Sie die Gründe für dieses Problem kennen. Hier sind einige von ihnen.
-
Dokumente werden in der älteren Version erstellt oder gespeichert.
Das Problem mit dem Kompatibilitätsmodus tritt vor allem dann auf, wenn das Dokument in einer älteren Version von Word erstellt oder gespeichert wird. So können Sie beispielsweise auf alle neuen Funktionen und Formatierungsstile zugreifen, wenn Sie ein neues Dokument in Office 2013 oder 2016 erstellen. Wenn Sie jedoch Microsoft-Dokumente öffnen möchten, die mit Office 2010 erstellt wurden, werden diese im Kompatibilitätsmodus geöffnet.
-
Ihre Word-Anwendung ist so eingestellt, dass sie Dokumente in dem älteren Dateiformat erstellt.
Sie brauchen sich keine Gedanken darüber zu machen, ob weniger Dokumente im Kompatibilitätsmodus geöffnet werden. Wenn jedoch jedes Dokument nur in diesem Modus erstellt wird, ist es möglich, dass Ihre Microsoft Word-Anwendung so eingestellt ist, dass sie Dateien in einem älteren Format erstellt oder mit einer älteren Erweiterung speichert.
Um das Problem mit dem "Kompatibilitätsmodus" in Word zu beheben, können Sie zu Dateien > Optionen > Speichern gehen. Tippen Sie auf "Dateien in diesem Format speichern" und vergewissern Sie sich, dass es auf den modernen Dokumententyp eingestellt ist.
Teil 3: Methoden zur Behebung des Kompatibilitätsmodus-Fehlers
Nachfolgend finden Sie eine Liste der besten Lösungen zur Behebung des Kompatibilitätsmodus-Fehlers in Microsoft Word.
Methode 1: Microsoft Word-Optionen verwenden
Es könnte sein, dass Sie versehentlich das Standarddateiformat geändert haben, um neue Dokumente in Word mit einer älteren Erweiterung zu speichern, was zu dem Problem geführt hat. Folgen Sie den Anweisungen, um das Standardformat wiederherzustellen.
-
Starten Sie Microsoft Word und öffnen Sie das Datei Menü oder ORB. Klicken Sie auf "Optionen".
-
Gehen Sie auf die Registerkarte Speichern. Tippen Sie auf den Bereich "Dateien in diesem Format speichern" und wählen Sie Word-Dokument (Docx) aus dem Dropdown-Menü.
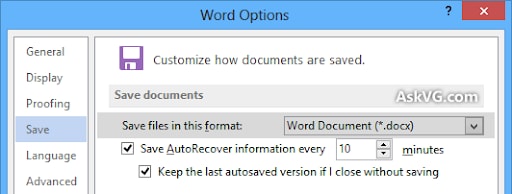
-
Speichern Sie die Änderungen und starten Sie Word neu, um zu sehen, ob der Fehler behoben wird oder weiterhin auftritt.
Methode 2: Verwenden Sie die Konvertieren Funktion von Word, um ein Dokument in die aktuelle Word-Version zu konvertieren.
Die Funktion zum Konvertieren ist eine weitere gute Möglichkeit, das Problem des "Kompatibilitätsmodus" in Word zu beheben. Hier finden Sie eine Schritt-für-Schritt-Anleitung für die Durchführung des Prozesses.
-
Öffnen Sie die Datei im Kompatibilitätsmodus und klicken Sie auf die Registerkarte "Datei" in der Menüleiste.
-
Die Info-Kategorie wird auf dem Bildschirm angezeigt.
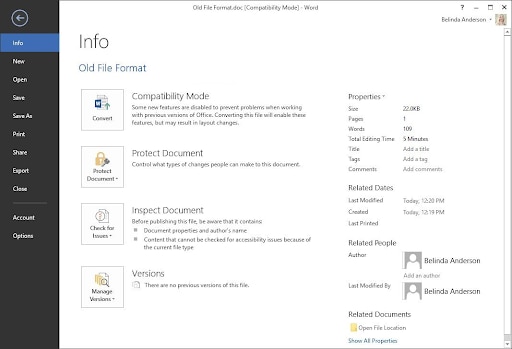
-
Suchen Sie die "Konvertieren" Option und tippen Sie sie an.
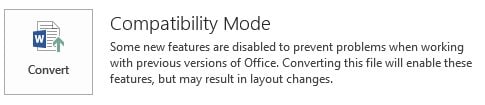
Sobald Sie auf die Registerkarte Konvertieren klicken, wird eine Popup-Meldung angezeigt. Klicken Sie auf die Schaltfläche Ok.
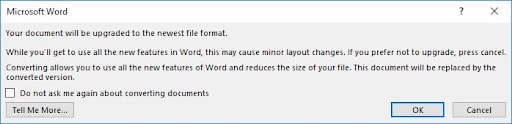
Das Dokument wird auf das neueste Dateiformat aktualisiert und der "Kompatibilitätsmodus" verschwindet aus der Titelleiste.
Methode 3: Löschen der Vorlage für das Standarddokument
Manchmal wird bei einem Upgrade von einer früheren Version die Vorlage für das Standarddokument beschädigt, so dass alle neuen Dokumente im Kompatibilitätsmodus erstellt werden. Um den Fehler zu beheben, müssen Sie diese Vorlage mit den folgenden Schritten zurücksetzen.
-
Öffnen Sie das Dialogfeld "Ausführen". Geben Sie "%appdata%\Microsoft\Templates" ein und drücken Sie Enter.
-
Suchen Sie in dem Ordner nach der Datei "Normal.dotm". Sie müssen die Datei entweder löschen oder sie in einen anderen Namen umbenennen.
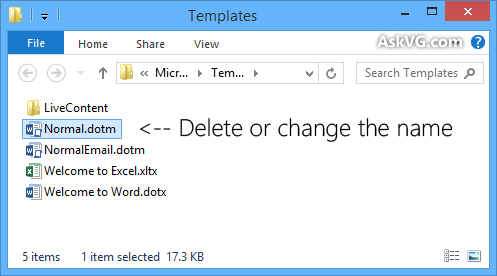
-
Öffnen Sie das Microsoft Word-Dokument erneut und es wird automatisch eine neue "Normal.dotm" Datei im "Vorlagen" Ordner erstellt, wodurch dieses Problem behoben wird.
Methode 4: Registry Editor verwenden
Wenn die oben genannten Methoden nicht funktionieren, können Sie die Probleme mit dem Kompatibilitätsmodus mit dem Registry-Editor beheben. Sehen Sie sich die Schritte hier an.
-
Starten Sie das Ausführen Dialogfeld und geben Sie regedit ein. Drücken Sie die Eingabetaste, um den Registry-Editor zu öffnen.
-
Gehen Sie auf die folgenden Schlüssel.
Office 2007: HKEY_CURRENT_USER\Software\Microsoft\Office\12.0\Word\Options
Office 2010: HKEY_CURRENT_USER\Software\Microsoft\Office\14.0\Word\Options
Office 2013: HKEY_CURRENT_USER\Software\Microsoft\Office\15.0\Word\Options
-
Suchen Sie DWORD CompatMode auf der rechten Seite des Fensters. Wenn Sie dasselbe feststellen, lassen Sie es löschen.
-
Wenn Sie jedoch kein Ergebnis finden, dann erstellen Sie ein neues DWORD. Setzen Sie den Namen auf CompatMode und den Wert auf 0.
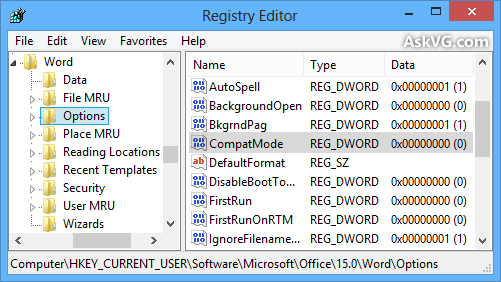
-
Sobald Sie fertig sind, schließen Sie den Registry Editor und überprüfen Sie, ob das Problem behoben wurde oder nicht.
Methode 5: Versuchen Sie Wondershare Repairit - Dateireparatur
Sie stehen immer noch vor dem Problem? Verwenden Sie die Wondershare Repairit -Dateireparaturmethode und beheben Sie den "Kompatibilitätsmodus" in Word im Handumdrehen. Es handelt sich um eine Drittanbieter-Applikation, die dem Benutzer bei der Lösung aller Probleme im Zusammenhang mit der Datei hilft.
Funktionen:
-
Es unterstützt 4 Dateiformate, nämlich DOCX, PPTX, XLSX und PDF.
-
Mit diesem Tool können Sie Dateien von fast allen Geräten und Speichermedien reparieren.
-
Das Programm verfügt über eine Stapelverarbeitungsfunktion, mit der Sie verschiedene Dateiformate gleichzeitig reparieren können.
Schritt-für-Schritt-Anleitung zur Behebung von Problemen im Kompatibilitätsmodus:
Schritt 1: Laden Sie die Datei in Repairit
-
Installieren Sie das Wondershare Repairit Tool auf Ihrem PC. Starten Sie das Programm und gehen Sie zum Abschnitt Dateireparatur auf der linken Seite.
-
Klicken Sie auf die Hinzufügen Schaltfläche. Daraufhin öffnet sich ein Browserfenster, in dem Sie den Ordner aufrufen können, in den Sie die Datei hochladen möchten.

-
Sobald Sie die zu reparierende Datei ausgewählt haben, lädt es sie und zeigt den Fortschritt auf dem Bildschirm an.

-
Wenn Sie versehentlich die falsche Datei hochgeladen haben, klicken Sie auf das Symbol für den Papierkorb neben den Details der Datei. Der Benutzer kann auch alle Dateien entfernen, wenn er alle Dateien auf einmal löschen möchte, indem er auf die Schaltfläche "Alle entfernen" unten im Fenster tippt.
Schritt 2: Starten Sie den Reparaturprozess
-
Sobald die Dateien hochgeladen sind, klicken Sie auf die Reparieren Schaltfläche, um das Problem mit dem Kompatibilitätsmodus zu beheben.

-
Der Fortschritt wird auf dem Bildschirm angezeigt. Die Dateien werden mit "Abgeschlossen" oder "Repariert" markiert, je nach Reparaturstatus.
-
Das Tool benachrichtigt Sie, wenn die Reparatur der Datei abgeschlossen ist, indem es eine Prompt-Meldung ausgibt.
Schritt 3: Vorschau und Speichern
-
Sobald die Reparatur der Datei abgeschlossen ist, können Sie eine Vorschau der Datei anzeigen, indem Sie auf die "Vorschau" Schaltfläche neben den Dateidetails tippen, um zu überprüfen, ob das Problem mit dem Kompatibilitätsmodus behoben ist oder nicht.
-
Sie können nun auf die Speichern Schaltfläche klicken. Darüber hinaus können Sie auch auf die Option "Alle speichern" im unteren Bereich tippen, um alle reparierten Dateien auf einmal zu exportieren.
-
Sie können nun zu dem Ordner gehen, in dem Sie alle diese Dateien speichern möchten.

Bonus:
Für Nutzer von Cloud-Diensten bietet Repairit auch ein Online-Tool zur Dateireparatur, mit dem Sie Ihr Problem mit dem "Kompatibilitätsmodus" in Word beheben können, ohne eine Software starten zu müssen. Reparieren Sie Ihre beschädigten Word-, Excel-, PPT- und PDF-Dateien sicher online in nur drei Schritten!
Methode 6: Verwenden Sie das Dialogfeld "Speichern unter", um ein Dokument in die aktuelle Word-Version zu konvertieren.
Führen Sie die folgenden Anweisungen aus, um das Dialogfeld "Speichern unter" zu verwenden und das Problem des "Kompatibilitätsmodus" in Word zu beheben.
-
Öffnen Sie die Datei, für die der Kompatibilitätsmodus verwendet wird. Tippen Sie auf das Dialogfeld "Speichern unter" und wählen Sie den Ort, an dem Sie die neue Kopie speichern möchten.
-
Geben Sie im Dateiname Feld einen neuen Namen für das Dokument ein. Klicken Sie auf das Word-Dokument in der Liste "Speichern als Typ".
-
Aktivieren Sie das Kontrollkästchen neben "Kompatibilität mit früheren Versionen von Word beibehalten".
Teil 4: Tipps und Tricks zur Vermeidung des "Kompatibilitätsmodus"-Problems
Auch wenn Sie jetzt die praktischen Lösungen zur Behebung des Problems "Kompatibilitätsmodus" in Word kennen, ist es gut, die Tipps und Tricks zu kennen, mit denen Sie diese unangenehme Situation in Zukunft vermeiden können. Einige von ihnen werden hier erwähnt.
-
Schalten Sie den Kompatibilitätsmodus aus.
-
Achten Sie auf das Standarddateiformat und speichern Sie nur die neuere Version.
-
Verwenden Sie anstelle von Speichern die Option "Speichern unter", um dieses Problem zu vermeiden.
-
Verwenden Sie die moderne oder neue Version von Microsoft Word. Damit können Sie die Datei im Docx-Format speichern, wodurch der Fehler automatisch entfernt wird.
Weitere Lektüre:
Hier finden Sie nützliche Artikel, die Ihnen weiterhelfen.
1. MS Word-Datei nach Virusinfektion reparieren.
2. Word 2010 in der Systemsteuerung reparieren.
3. Wege zur Reparatur des Word-Fehlers "Diese Datei konnte nicht gefunden werden".
Fazit
Hier finden Sie die vollständige Anleitung zur Behebung des Problems "Kompatibilitätsmodus" in Word. Der Kompatibilitätsmodus gehört zu den Fehlern, die man eine Zeit lang vernachlässigen kann, da sie keine Probleme verursachen.
Sie müssen diesen Modus jedoch verlassen, um auf die neuesten Funktionen von Microsoft Word zugreifen zu können. Alle oben aufgeführten Methoden sind zu 100% wirksam und werden das Problem sofort beheben. Wenn Sie jedoch nach einer schnellen Lösung suchen, installieren Sie das Wondershare Repairit Tool auf Ihrem System und beheben Sie das Problem mit dem Kompatibilitätsmodus sofort. Diese Software von Drittanbietern benötigt am wenigsten Zeit zur Lösung des Problems und bietet garantierte Ergebnisse.


