MS Office ist eines der am weitesten verbreiteten Softwarepakete der Welt für den Büro- und Privatgebrauch. Manche Menschen verwenden es täglich in ihren Büros und zu Hause. MS Office ist eine der beliebtesten Software-Suiten von Microsoft und enthält viele hervorragende Softwareanwendungen wie Word, Excel und PowerPoint. Es wird sowohl von Privatpersonen als auch von Unternehmen für die Bearbeitung von Dokumenten, die Speicherung und Bearbeitung von Daten und die Erstellung von Präsentationen verwendet. MS Office-Dateien sind jedoch anfällig für Schwachstellen und Beschädigungen. Netzwerkfehler können dazu führen, dass MS Office-Dateien leicht beschädigt werden.
Sobald die Datei beschädigt ist, ist es für den Benutzer unmöglich, sie zu öffnen. Außerdem besteht die Möglichkeit, dass Sie die in der Datei enthaltenen Daten verlieren. Wenn Sie sich in einer solchen Situation befinden, müssen Sie die MS Office-Datei reparieren, um Ihre Daten wiederherzustellen.
Teil 1: Mit der Funktion "Öffnen und Reparieren" Office-Dateien reparieren
MS Office versucht, beschädigte MS Office-Dateien automatisch zu reparieren, wenn ein Benutzer versucht, sie zu öffnen. Die meiste Zeit funktioniert das jedoch nicht. Es gibt auch eine weitere manuelle Reparaturfunktion, mit der Sie versuchen können, beschädigte MS Office-Dateien zu reparieren. Diese Funktion wird als "Öffnen und Reparieren" bezeichnet. Im Folgenden erfahren Sie, wie Sie diese Funktion zum Reparieren von MS Office-Dateien verwenden können.
Schritt 1. Klicken Sie auf die "Öffnen" Option, die im "Datei" Menü verfügbar ist.
Schritt 2. Ein Dialogfenster wird vor Ihnen erscheinen. Suchen Sie in diesem Dialogfeld nach der beschädigten Datei, die Sie zu öffnen versucht haben.
Schritt 3. Wenn Sie die beschädigte Datei gefunden haben, markieren Sie sie und wählen Sie dann die Option "Öffnen und reparieren" aus dem Dropdown-Menü, das nach einem Klick auf den Pfeil neben der "Öffnen" Option erscheint.
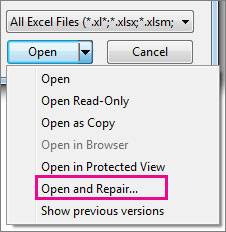
Schritt 4. Sie können die MS-Office-Datei reparieren, indem Sie auf die "Reparieren" Option klicken, um so viele Daten wie möglich aus der Datei wiederherzustellen.
Schritt 5. Klicken Sie auf "Daten extrahieren", um die Formeln und Werte aus der beschädigten MS Office-Datei zu extrahieren. Wählen Sie diese Option, wenn die Reparaturoption beschädigte Dateien nicht reparieren kann.
Teil 2: Mit dem Office Visualization Tool für die Reparatur
Die Funktion "Öffnen und Reparieren" ist nicht die einzige Lösung, die Ihnen zur Verfügung steht, um die MS Office-Datei zu reparieren. Es gibt eine weitere hervorragende Reparaturoption, mit der Sie beschädigte MS Office-Dateien reparieren können. Diese Reparaturoption wird durch das Office Visualization Tool bereitgestellt. Auch wenn dieses Tool für andere Zwecke verwendet wird, verfügt es über eine ausgezeichnete Reparaturoption, mit der Sie auch beschädigte MS Office-Dateien reparieren können. Denken Sie jedoch daran, dass das Office Visualization Tool Ihnen nur bei der Reparatur von MS Office-Dateien helfen kann, wenn diese in den Dateiformaten doc, ppt und xls gespeichert sind. Hier erfahren Sie, wie Sie diese Option zur Reparatur von MS Office-Dateien verwenden können.
Schritt 1. Öffnen Sie die beschädigte Datei mit der "Öffnen" Option aus dem "Datei" Menü. Der Inhalt der Datei wird auf der linken Seite Ihres Bildschirms angezeigt.
Schritt 2. Klicken Sie auf die Option "Reparieren und Defragmentieren", die Sie im "Tools" Menü finden. Sie werden nichts sehen können, aber die Reparaturarbeiten beginnen und Office Visualization beginnt, die beschädigten Dateien zu reparieren.
Schritt 3. Sobald die Reparatur abgeschlossen ist, speichern Sie die reparierte Datei mit der Option "Datei speichern unter", die Sie im "Datei" Menü finden. Achten Sie darauf, dass Sie einen anderen Namen für die Datei wählen. Öffnen Sie nun die Datei erneut. Die Datei entspricht vielleicht nicht mehr dem Original, aber die meisten Daten sind wiederhergestellt worden.
Weitere verwandte Artikel:
Teil 3: MS Office-Dateien aufgrund von Netzwerkfehlern mit einem Dienstprogramm reparieren
Wenn alle oben genannten Methoden zur Reparatur beschädigter MS Office-Dateien nicht ausreichen, um die Datei wiederherzustellen, die Sie zu öffnen versuchen, sollten Sie ein Datei-Reparatur-Tool verwenden. Es gibt verschiedene solcher Tools im Internet, die MS Office-Dateien reparieren können, die aufgrund eines Netzwerkfehlers beschädigt wurden. Allerdings sind nicht alle von ihnen zuverlässig. Die meisten von ihnen sind nicht in der Lage, die beschädigten Dateien wiederherzustellen und einige von ihnen sind sogar mit Viren infiziert. Das beste Tool zur Reparatur von MS Office-Dateien, die durch einen Netzwerkfehler beschädigt wurden, ist Wondershare Repairit - File Repair.
Werfen wir einen Blick auf die Funktionen von Wondershare Repairit - File Repair.
-
Dieses Reparatur Tool unterstützt die Dateiformate PDF, DOCX, XLXS und PPTX.
-
Die Software kann MS-Dateien reparieren, ohne die Originaldateien zu verändern.
-
Jeder kann beschädigte Dateien mit einfachen Schritten reparieren.
-
Mit der "Vorschau"-Funktion von Repairit können Sie den gesamten Reparaturvorgang überprüfen.
Einfache Schritte zum Reparieren von Excel-Dateien
Im Folgenden finden Sie eine Schritt-für-Schritt-Anleitung, mit der Sie lernen können, wie Sie beschädigte Excel-Dateien aufgrund von Netzwerkfehlern mit dem File Repair Toolkit reparieren.
Schritt 1: Hochladen beschädigter Dateien aufgrund eines Internetfehlers
-
Starten Sie zunächst die Wondershare Repairit Software und wählen Sie Dateireparatur, um zu beginnen.
-
Klicken Sie auf die "Hinzufügen" Schaltfläche und wählen Sie im Popup-Fenster die beschädigten Dateien aus.

-
Sie können mehrere Dokumente auswählen, die durch einen Internetfehler beschädigt wurden und sie auf Repairit hochladen.
-
Wenn Sie versehentlich eine falsche Datei hochgeladen haben, klicken Sie einfach auf das Symbol für den Papierkorb, um sie zu löschen.
Schritt 2: Beginnen Sie mit der Reparatur von MS-Dateien aufgrund von Internet-Fehlern
-
Suchen Sie nach dem Hochladen die "Reparieren" Option, um den Reparaturvorgang zu starten.
-
Es dauert nur eine Weile, bis das Tool die Dokumente gescannt und die Probleme, die zur Beschädigung geführt haben, behoben hat.

-
Nachdem der Reparaturvorgang abgeschlossen ist, wird die Anzahl der reparierten Dateien auf dem Bildschirm angezeigt.
-
Außerdem werden Sie von dem Tool benachrichtigt, wenn die MS-Datei durch einen Internetfehler schwer beschädigt wurde.
Schritt 3: Vorschau und Speichern der reparierten Dateien
-
Klicken Sie nach dem Scan auf die "Vorschau" Schaltfläche und überprüfen Sie die reparierte Datei. Speichern Sie die Datei dann an dem von Ihnen gewünschten Ort, indem Sie auf die "Speichern" Schaltfläche klicken.
-
Wenn Sie die Reparatur für viele Dateien durchgeführt haben, klicken Sie einfach auf die Schaltfläche "Alle speichern".

-
Das Tool ermöglicht es Ihnen, einen bestimmten Speicherort für Ihre reparierten Dateien zu finden.


