Haben Sie Notizen zu einem Projekt auf Ihrer OneNote-Seite gemacht? All Ihre harte Arbeit ist in dieser einen Datei gespeichert. Was passiert, wenn diese Datei gelöscht wird? Falls das passiert, können Sie mit unserer Anleitung die gelöschte OneNote-Datei wiederherstellen.
Wir haben eine Anleitung vorbereitet, wie man gelöschte OneNote-Seiten wiederherstellt, um Ihnen zu helfen, dauerhaften Datenverlust zu vermeiden, einschließlich sieben der besten Lösungen zur Wiederherstellung gelöschter Notizen aus OneNote mit Schritt-für-Schritt-Anleitungen. Lassen Sie uns nach unten scrollen und tief eintauchen!
Wie kann man gelöschte Seiten in OneNote wiederherstellen?
Wie kann man gelöschte Seiten in OneNote wiederherstellen?
Befolgen Sie die Anweisungen und Ihre OneNote-Seiten sind im Handumdrehen zurück.
1. Gelöschte OneNote-Seiten mit dem Rückgängig-Befehl wiederherstellen
Sie können den Befehl „Rückgängig“ versuchen, wenn Sie Ihre OneNote-Seite gerade erst gelöscht haben und sie wiederherstellen möchten. Wie bei den meisten anderen Anwendungen ermöglicht Ihnen die App, die letzte ausgeführte Aktion rückgängig zu machen. Allerdings merkt sich OneNote nur die Aktionen, die während des laufenden Betriebs ausgeführt wurden. Wenn Sie die App schließen, wird der Verlauf Ihrer Aktionen verworfen.
Schließen Sie die OneNote-App nicht, wenn Sie versehentlich eine Datei gelöscht haben. Führen Sie stattdessen diese Tastenkombination aus, um die letzte Aktion rückgängig zu machen und die gelöschte Datei wiederherzustellen:
- Für Windows-Benutzer: Ctrl + Z.
- Für MacOS-Benutzer: Command + Z.
2. Gelöschte Seiten in OneNote aus dem Notizbuch-Papierkorb wiederherstellen
Wie kann ich gelöschte OneNote-Seiten aus dem Papierkorb wiederherstellen? Wenn Sie kürzlich eine OneNote-Seite gelöscht haben, können Sie sie aus dem OneNote-Papierkorb wiederherstellen. Jedes Notizbuch verfügt über einen eigenen Papierkorb, um Datenverluste zu vermeiden. Darüber hinaus können Sie das gesamte OneNote-Notizbuch sowie die Seiten wiederherstellen.
Sie müssen das gewünschte Notizbuch finden und dessen Papierkorb öffnen, um die verlorene OneNote-Seite wiederherzustellen. Leider funktioniert dies nur für Seiten, die in den letzten 60 Tagen gelöscht wurden. Danach werden die gelöschten OneNote-Notizen automatisch entfernt.
Führen Sie diese Schritte aus, um Ihre gelöschten OneNote-Seiten aus dem Papierkorb Ihres Notizbuchs wiederherzustellen:
- Öffnen Sie die App auf Ihrem Desktop.
- Öffnen Sie das Notizbuch, aus dem Sie eine Seite gelöscht haben.
- Gehen Sie zum Verlauf-Tab und klicken Sie auf den Notizbuch-Papierkorb.

- Suchen Sie die gelöschte Seite im Papierkorb. Klicken Sie mit der rechten Maustaste darauf und wählen Sie die Option „Verschieben oder Kopieren“, um sie wiederherzustellen.

3. OneNote gelöschte Notizen über den Abschnitt „Gelöschte Notizen“ wiederherstellen
Wenn Sie die Webversion von OneNote verwenden, können Sie Ihre gelöschten Seiten im Abschnitt „Gelöschte Notizen“ wiederherstellen. Die Online-Version bietet einen Bereich, in dem Sie die gelöschten Dateien und Seiten finden und mit wenigen Klicks wiederherstellen können. Allerdings werden Ihre gelöschten Notizen nach 60 Tagen automatisch entfernt.
Befolgen Sie diese Schritte, um Ihre gelöschten OneNote-Seiten im Abschnitt „Gelöschte Notizen“ wiederherzustellen:
- Öffnen Sie die Webseite und melden Sie sich bei Ihrem Konto an.
- Gehen Sie zum „Ansicht“ Menü und wählen Sie „Gelöschte Notizen“.

- Wählen Sie die Seite aus, die Sie wiederherstellen möchten, und wählen Sie „Wiederherstellen“ option.
- Wählen Sie die Option, die gelöschte Notiz zum bestehenden Notizbuch hinzuzufügen, und drücken Sie OK.
4. OneNote gelöschte Seiten wiederherstellen, indem Sie auf eine frühere Version zurücksetzen
Es gibt noch eine weitere einfache Möglichkeit, verlorene Notizen wiederherzustellen, wenn Sie die Online-Version von OneNote verwenden. Die Webversion bietet eine praktische Funktion, mit der Sie eine frühere Version einer OneNote-Seite wiederherstellen können. Diese einfache Methode hilft Ihnen, wenn Sie versehentlich eine Seite oder einen Abschnitt löschen und diesen zurückholen möchten.
Wie kann man also eine gelöschte Seite in OneNote wiederherstellen? Befolgen Sie diese Schritte, um gelöschte OneNote-Dateien durch das Wiederherstellen der vorherigen Version zurückzubekommen:
- Öffnen Sie OneNote online und melden Sie sich bei Ihrem Konto an.
- Navigieren Sie zu der gelöschten Seite, die Sie wiederherstellen möchten.
- Gehen Sie zum „Ansicht“ Menü und wählen Sie Seitenversionen.

- Wählen Sie die ältere Version aus, die Sie wiederherstellen möchten, und klicken Sie auf Wiederherstellen.
5. Gelöschten Abschnitt in OneNote mithilfe des lokalen Backups wiederherstellen
Ihre Notizen können lokal auf Ihrer Festplatte oder in der Cloud gespeichert werden. Wenn Sie OneNote auf Ihrem Computer verwenden, freut es Sie zu hören, dass es automatisch Sicherungen auf der lokalen Festplatte speichert. Ihre aus OneNote gelöschten Dateien können schnell von der Festplatte wiederhergestellt werden. Befolgen Sie diese Schritte, um gelöschte Seiten mithilfe des lokalen Backups wiederherzustellen:
- Starten Sie die App auf Ihrem Computer.
- Klicken Sie auf „Datei“ Menü und wählen Sie „Backups öffnen“.

- Suchen Sie die versehentlich gelöschte Sicherungsdatei und klicken Sie auf Öffnen.
- Klicken Sie mit der rechten Maustaste auf die Seite, die Sie wiederherstellen möchten, und wählen Sie „Verschieben oder Kopieren“ Option.

6. Verlorene OneNote-Dateien mithilfe von OneDrive wiederherstellen
OneDrive ist ein Online-Cloud-Speicher, der Ihnen ermöglicht, bis zu 5 GB Dateien kostenlos zu speichern. Ihr Konto wird erstellt, wenn Sie Ihr Microsoft-Konto einrichten. Daher können Sie Ihre Notizen einfach wiederherstellen, wenn sie in Ihrem Konto gespeichert sind.
Folgen Sie diesen Schritten, um versehentlich gelöschte OneNote-Seiten und -Dateien von OneDrive wiederherzustellen:
- Öffnen Sie das freigegebene Notizbuch, aus dem Sie Seiten gelöscht haben.

- Gehen Sie zum „Ansicht“ Registerkarte und wählen Sie „Gelöschte Notizen“.

- Finden Sie die OneNote-Seite, die Sie aus OneDrive wiederherstellen möchten. Klicken Sie mit der rechten Maustaste darauf und wählen Sie „Wiederherstellen unter“, um sie wiederherzustellen.
7. Wiederherstellen der gelöschten Seiten in OneNote mit Datenwiederherstellungssoftware
Wenn Ihre OneNote-Datei gesichert wurde, aber auch das Backup gelöscht wurde, geraten Sie möglicherweise in Schwierigkeiten. Glücklicherweise benötigen Sie nur eine gute Datenwiederherstellungssoftware, die Ihnen hilft, gelöschte OneNote-Dateien abzurufen. Eines der besten Datenwiederherstellungstools ist Wondershare Recoverit.
Es ist ein leistungsstarkes Werkzeug, um verlorene Bilder, Videos, Audiodateien, Dokumente und OneNote-Dateien wiederherzustellen. Diese Anwendung kann interne und externe Festplatten, Computer, SD-Karten, NAS-Geräte und andere Speichergeräte scannen und wiederherstellen, egal wo Ihre Dateien gespeichert werden.
Außerdem müssen Sie sich mit Wondershare Recoverit keine Sorgen um nichts machen. Seine 20-jährige Erfahrung und zahlreiche zufriedene Kunden können beweisen, wie zuverlässig und vertrauenswürdig Wondershare Recoverit ist. Es bietet fortschrittlichen Datenschutz und Datensicherheit, damit Sie beruhigt sein können.
Ihr Spezialist für sichere und zuverlässige Datenwiederherstellung
Wiederherstellen Sie gelöschte oder verlorene Dateien einfach in mehr als 500 Datenverlustssituationen wie Löschung, Formatierung und Festplattenbeschädigung. Die Software ruft zuversichtlich alle Datentypen zurück, unabhängig davon, wie sie verloren gehen.
Also, wie kann man gelöschte Seiten in OneNote wiederherstellen? Um gelöschte OneNote-Dateien mit Wondershare Recoverit wiederherzustellen, führen Sie die folgenden Schritte aus:
- Installieren und starten Sie die App auf Ihrem Computer.
- Wählen Sie die Festplatte aus, auf der Ihre verlorenen OneNote-Seiten gespeichert waren, und drücken Sie Starten.

- Sie können den Scanvorgang und dessen Fortschritt unten auf dem Bildschirm überwachen, wo Sie ihn auch pausieren oder stoppen können.
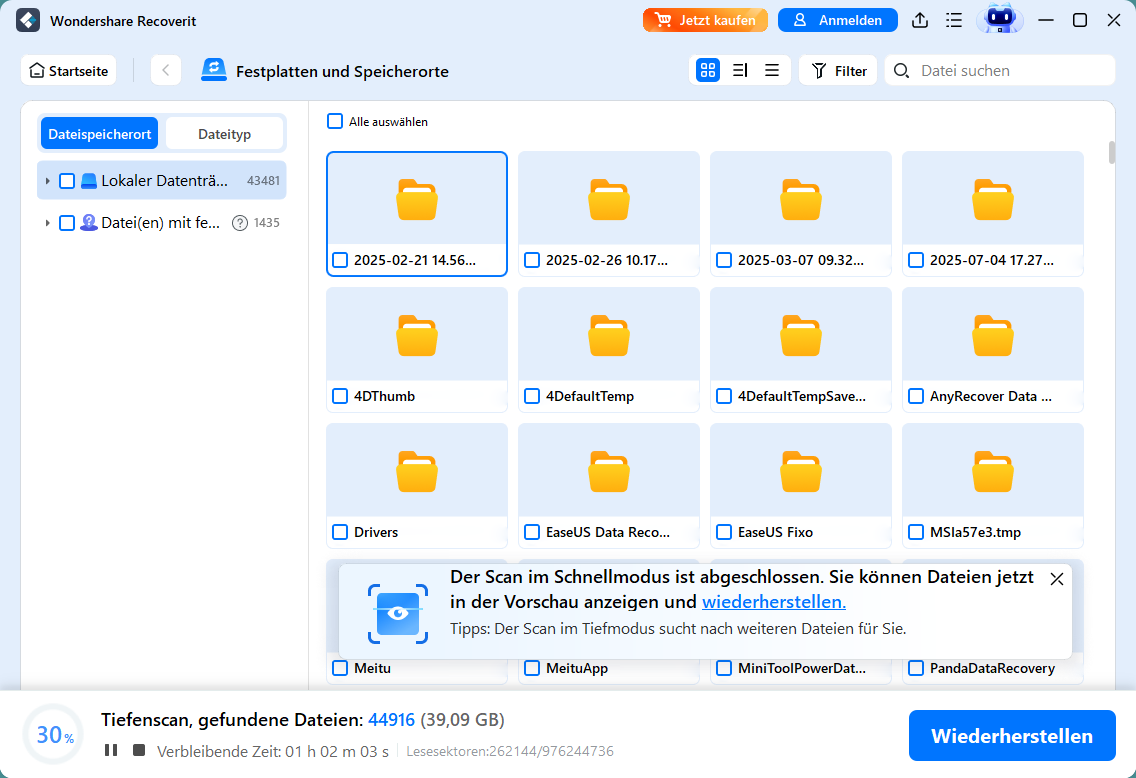
- Sobald der Vorgang abgeschlossen ist, stellen Sie sicher, dass Sie die Dateien in der Vorschau ansehen. Klicken Sie dann auf Wiederherstellen und wählen Sie den neuen, sicheren Speicherort für Ihre wiederhergestellten OneNote-Dateien aus.
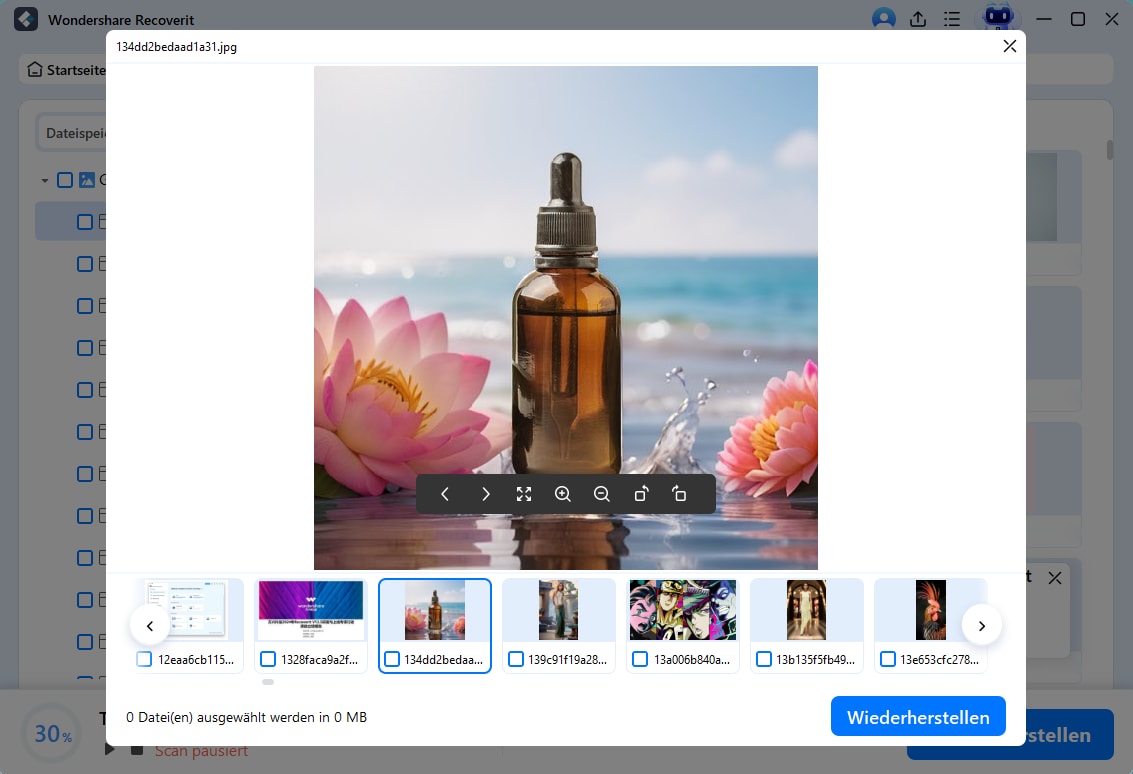
Fazit
Wenn Sie OneNote verwenden, wissen Sie, wie wichtig Ihre Notizen sind, sodass Ihre harte Arbeit verloren gehen könnte, wenn Sie versehentlich eine Seite löschen. Glücklicherweise gibt es mehrere Methoden, um versehentlich gelöschte Seiten wiederherzustellen.
Sie können gelöschte OneNote-Seiten aus dem Notizbuch-Papierkorb oder dem Bereich „Gelöschte Notizen“ wiederherstellen, indem Sie den Befehl „Rückgängig“ verwenden, auf eine vorherige Version zurücksetzen oder die lokale beziehungsweise OneDrive-Sicherung nutzen. Sollten jedoch Ihre Sicherungen gelöscht werden und Ihre gelöschten OneNote-Notizen aus dem Papierkorb verschwinden, können Sie diese mit Wondershare Recoverit wiederherstellen.
Probieren Sie Wondershare Recoverit aus, um gelöschte OneNote-Seiten wiederherzustellen

FAQ
-
Wo werden gelöschte OneNote-Dateien gespeichert?
Sobald Sie Ihre Dateien löschen, merkt sich OneNote diese für 60 Tage. Sie können sie aus dem Bereich „Gelöschte Notizen“ oder dem Notizbuch-Papierkorb wiederherstellen. -
Wie stelle ich ein gesamtes Notizbuch in OneNote wieder her?
Wenn Sie ein gesamtes Notizbuch in OneNote gelöscht haben, können Sie es innerhalb von 60 Tagen über den OneNote-Papierkorb oder über ein vorhandenes Backup auf OneDrive oder Ihrem lokalen Gerät wiederherstellen. Falls keine Sicherung verfügbar ist, hilft Ihnen ein Datenrettungstool wie Wondershare Recoverit, gelöschte OneNote-Dateien zuverlässig von Ihrer Festplatte oder einem anderen Speichergerät wiederherzustellen. -
Was passiert, wenn ich den OneNote-Cache lösche?
Der Cache ist für OneNote-Notizbücher entscheidend, weil er alle von Ihnen vorgenommenen Änderungen speichert. Wenn Sie den Cache löschen, bevor Ihre Notizbücher gesichert wurden, könnten einige Ihrer letzten Änderungen verloren gehen. Wir empfehlen, Ihre Dateien zu sichern, bevor Sie den Cache löschen. -
Wie exportiere ich ein gesamtes OneNote-Notizbuch?
Sie können das gesamte OneNote-Notizbuch auf Ihrem Computer ganz einfach exportieren. Gehen Sie zum Bereich „Meine Notizbücher“ und klicken Sie mit der rechten Maustaste auf das gewünschte Notizbuch. Wählen Sie die Exportieren-Option und exportieren Sie es an den gewünschten Speicherort. -
Wie kopiere ich OneNote-Seiten in ein anderes Notizbuch?
Gehen Sie zum BearbeitenMenü und wählen Sie die Seite aus, die Sie in ein anderes Notizbuch kopieren möchten. Tippen Sie auf das Verschieben Symbol und wählen Sie Verschieben oder Kopieren. Wählen Sie das Notizbuch aus, in das Sie es kopieren möchten.

