Benutzer, die bei ihrer akademischen und beruflichen Arbeit stark auf Google Docs angewiesen sind, löschen oft versehentlich wichtige Dateien. Das ist ein Problem für alle – auch für Studierende und Teams – das sich jedoch meist erst zu spät bemerkbar macht. Google Drive speichert gelöschte Dateien 30 Tage lang, aber Sie können sie auch nach Ablauf dieser Frist wiederherstellen. In diesem Leitfaden lernen Sie verschiedene Methoden kennen, wie Sie nach 30 Tagen gelöschte Google Dateien wiederherstellen können.
Indem Sie zuverlässige Wiederherstellungstools, systemeigene Dienstprogramme und mehr verwenden – alles mit einer einfachen Schritt-für-Schritt-Anleitung. Egal, ob Sie Ihre Datei gestern oder vor einem Monat gelöscht haben, dieser Artikel zeigt Ihnen alle möglichen Wege, wie Sie sie wiederherstellen können.
Versuchen Sie Recoverit für die Wiederherstellung von Google Docs

In diesem Artikel
-
- Methode 1. Einfach und professionell mit Recoverit verwenden

- Methode 2. Google Drive-Backup verwenden
- Methode 3. Integrierte Backup-Funktion für lokal gespeicherte Google-Dokumente nutzen
- Methode 4. Gelöschte Google-Dokumente mit Google Vault wiederherstellen
- Methode 5. Mit Google Takeout exportieren
- Methode 1. Einfach und professionell mit Recoverit verwenden
-
- Methode 1. Über die Google Drive Admin-Konsole
- Methode 2. Google Drive-Wiederherstellung mit „Rückgängig“-Funktion und Wiederherstellung aus dem Papierkorb versuchen
- Methode 3. Frühere Version des Google-Dokuments wiederherstellen
- Methode 4. Google Docs von Backups auf anderen Cloud-Speichern wiederherstellen
Teil 1. Können Sie nach 30 Tagen gelöschte Google Dateien wiederherstellen?
Standardmäßig verschiebt Google Drive gelöschte Google Docs-Dateien in den Papierkorb, wo sie für 30 Tage verbleiben. Nach Ablauf dieses Zeitraums werden die Dateien automatisch und dauerhaft aus Ihrem sichtbaren Speicher entfernt. Unter normalen Umständen können Dateien, die sich länger als 30 Tage im Papierkorb befanden, auf herkömmlichem Weg nicht wiederhergestellt werden. In einigen Fällen ist jedoch dennoch eine Wiederherstellung möglich und Sie können Ihre Dateien zurückbekommen, ohne Inhalte zu verlieren.
Benutzer können auf Google-Backups, die Admin-Konsole und andere Methoden zurückgreifen, und Sie können gelöschte Google Docs auch nach 30 Tagen wiederherstellen. Diese Optionen erhöhen Ihre Chancen, die Dateien auch nach einer dauerhaften Löschung wiederherzustellen.
Teil 2. [Sonderfall] Wie kann man gelöschte Google-Dokumente nach 30 Tagen wiederherstellen?
Im Folgenden finden Sie einige der besten Möglichkeiten, gelöschte Google Sheets oder andere Google-Dateien nach 30 Tagen wiederherzustellen, gehen Sie daher die Schritt-für-Schritt-Anleitung durch:
Methode 1. Einfach und professionell mit Recoverit verwenden
Wenn Sie wichtige gespeicherte Google-Dokumente verloren oder gelöscht haben, verwenden Sie die Datenrettungssoftware Wondershare Recoverit – sie stellt über 1000 Dateitypen wieder her. Mit seinem fortschrittlichen Scan-Algorithmus durchsucht es jede Ecke Ihres Computers, Servers oder Ihrer Speicherkarte gründlich. Es ist in der Lage, dauerhaft beschädigte Dateien von Ihrem Gerät wiederherzustellen, ohne deren Qualität und Inhalt zu verlieren. Benutzer können ganz einfach auf die erweiterte Suchfunktion zugreifen, um die Suche nach dem gewünschten Google Docs-Dokument einzugrenzen.
Dank seiner hohen Erfolgsquote können Sie erwarten, dass dieses Tool alle Ihre gelöschten Dateien in Sekundenschnelle wiederherstellt. Diese Wiederherstellungssoftware ist zu 100 % sicher und stellt jede Art von Datei von über 2000+ Geräten sicher und effizient wieder her. Neben Windows- und Mac-Geräten können Sie es auch problemlos auf Linux-Systemen verwenden. Insgesamt ist Recoverit Ihr ultimatives, vertrauenswürdiges Wiederherstellungstool.
Top-bewertete Funktionen von Recoverit
- Filteroptionen: Um Ihre Datei schneller zu finden, nutzen Sie die Filter dieses Tools, wie Dateityp, Name, Größe und mehr, um die Suche und den Scan einzugrenzen.
- Nahtlose Wiederherstellung: Sie können sogar den Scanvorgang abbrechen, wenn Sie Ihre Datei finden, und sie mühelos auf Ihrem Gerät wiederherstellen.
- Vorschaubildschirm: Bevor Sie die Wiederherstellung durchführen, können Benutzer den gesamten Inhalt ihres Dokuments durchsehen, um sicherzustellen, dass alles enthalten ist.
Umfassende Schritt-für-Schritt-Anleitung zur Wiederherstellung gelöschter Google Dateien
Im Folgenden finden Sie die Schritte, die Ihnen zeigen, wie Sie mit Recoverit gelöschte Google-Dokumente wiederherstellen können:
Schritt 1. Installieren Sie Recoverit und wählen Sie einen Speicherort
Sobald das Wiederherstellungstool installiert und geöffnet ist, wechseln Sie im linken Bereich zur Registerkarte „Festplatten und Speicherorte“. Wählen Sie auf dem Bildschirm „Einen Speicherort zum Starten der Wiederherstellung auswählen“ einen Speicherort aus und beginnen Sie mit dem Scanvorgang.
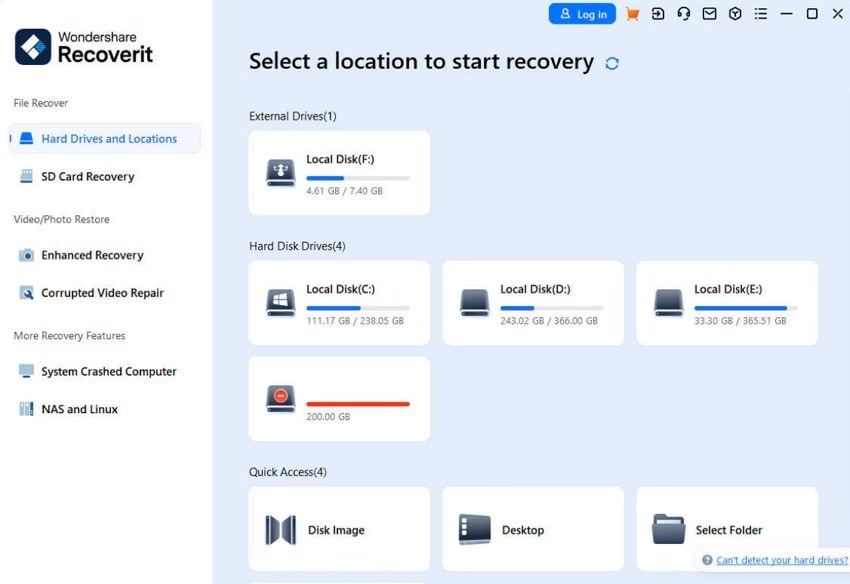
Schritt 2. Zugriff auf Dateifilter während des Scannens
Während der Scanphase klicken Sie auf die Option „Filter“ neben dem Feld „Datei suchen“, um ein kleines Werkzeugfenster zu öffnen. Sortieren Sie nun die Suche gezielt nach „Dateityp“, „Dateigröße“, „Dateitag“ und weiteren Optionen.
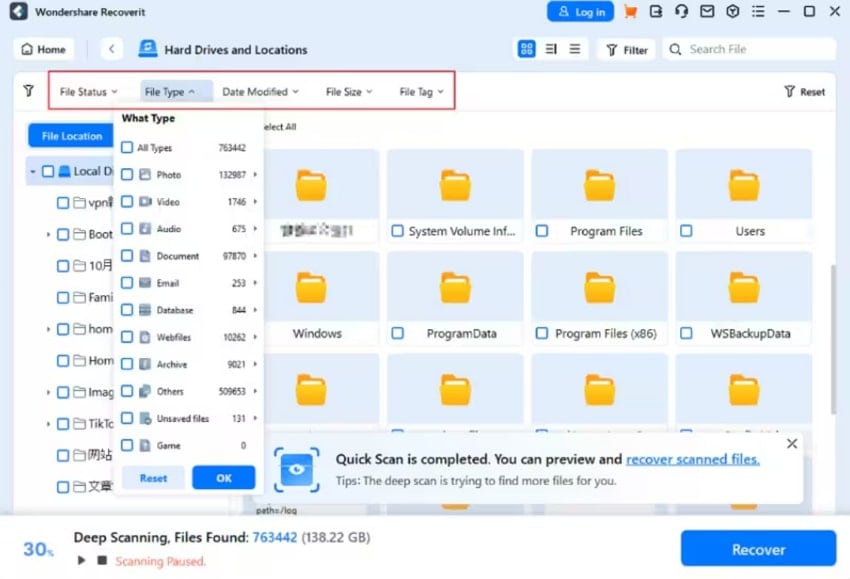
Schritt 3. Word-Datei nach der Vorschau wiederherstellen
Wenn die Suche abgeschlossen ist, wählen Sie die gewünschten verlorenen Dateien aus, um sie auf dem „Vorschau“-Bildschirm zu öffnen. Nachdem Sie die Inhalte der Dokumente überprüft haben, klicken Sie auf die Schaltfläche „Wiederherstellen“ und speichern Sie diese auf Ihrem Gerät.
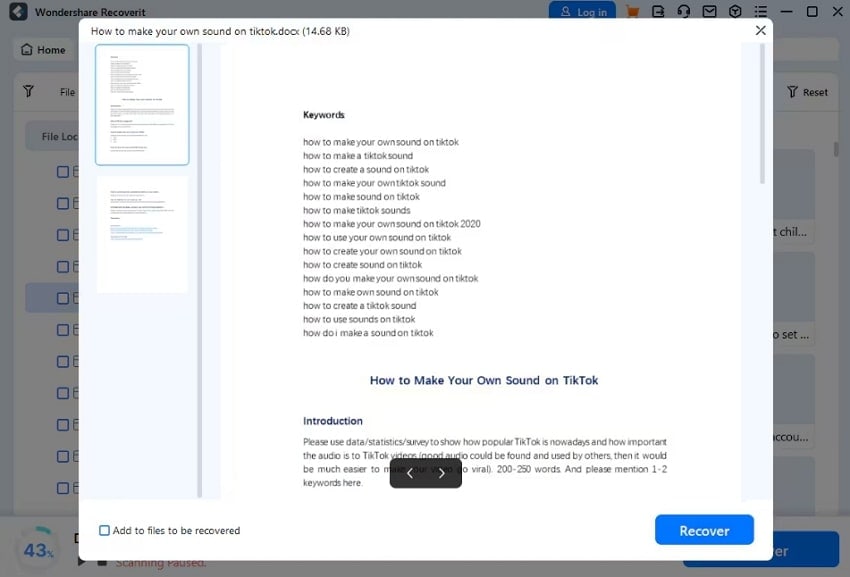
Methode 2. Google Drive-Backup verwenden
Mit dieser Backup-Funktion können Versionen der Dateien automatisch wiederhergestellt werden, wenn Sie sie ordnungsgemäß über Drittanbieter-Backup-Dienste oder synchronisierte lokale Ordner einrichten. Es ist eine Tatsache, dass gelöschte Dateien nach 30 Tagen aus dem Papierkorb verschwinden. Dennoch ist es möglich, Google-Dokumente über ein Backup wiederherzustellen. Befolgen Sie daher die folgenden Schritte, um zu erfahren, wie Sie das Google Drive-Backup verwenden können:
Schritt 1. Laden Sie Google Drive auf Ihr Gerät herunter, melden Sie sich an und greifen Sie im linken Bereich des Datei-Explorers darauf zu. Wenn sich der Ordner öffnet, klicken Sie auf die Option „Meine Ablage“, um auf alle zuvor gespeicherten Google Docs zuzugreifen.
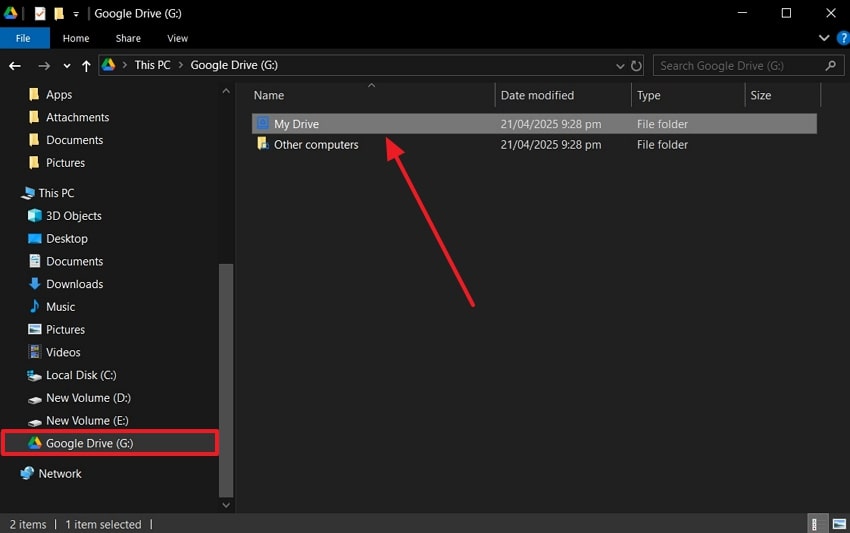
Schritt 2. Gehen Sie anschließend zur Google Drive-App oder online und holen Sie sich Ihre wiederhergestellte Google Docs-Datei aus dem Backup.
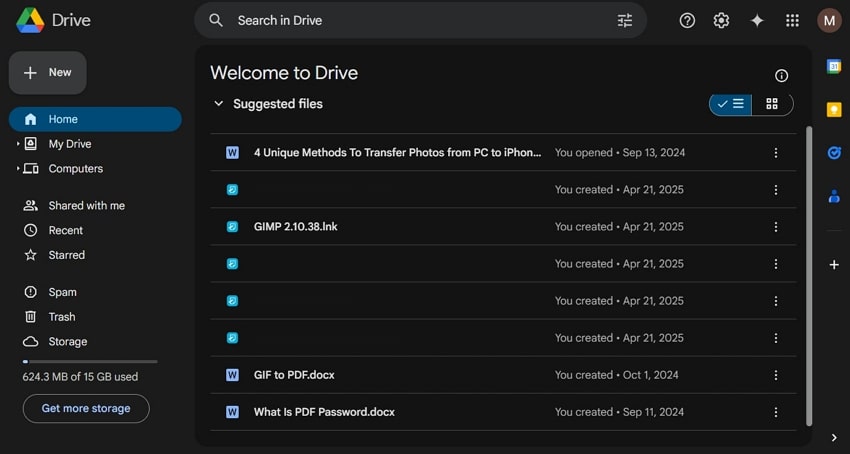
Methode 3. Integrierte Backup-Funktion für lokal gespeicherte Google-Dokumente nutzen
Google Docs verfügt über eine integrierte Autosave-Funktion, die Ihre Arbeit automatisch in Google Drive speichert. Nutzer können jederzeit auf diese Dateien auf jedem Gerät zugreifen, egal ob Windows, Mac oder Mobilgerät. Wenn Sie Ihr Google Drive mit Ihrem Desktop synchronisiert oder Google Docs für die Offline-Nutzung gespeichert haben, könnten lokale Backups erhalten bleiben. Daher können Sie ganz einfach anhand der folgenden Schritte lernen, wie Sie gelöschte Google-Dokumente auch nach 30 Tagen wiederherstellen können:
Windows
Schritt 1. Verbinden Sie zunächst das Backup-Laufwerk mit Ihrem PC, öffnen Sie das Fenster „Systemsteuerung“ und geben Sie „Dateiversionsverlauf“ in das Suchfeld ein. Klicken Sie danach auf die Option „Persönliche Dateien wiederherstellen“.
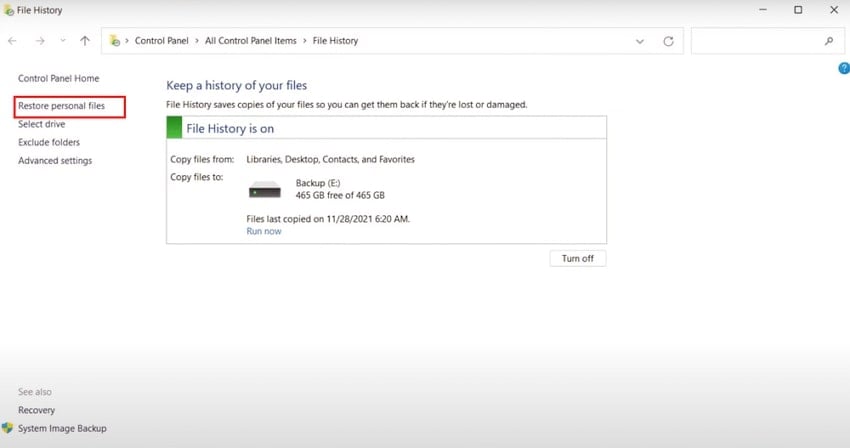
Schritt 2. Suchen Sie als Nächstes Google Docs in den verfügbaren Ordnern und klicken Sie auf die Schaltfläche „An ursprünglichen Speicherort wiederherstellen“, sobald Sie es gefunden haben. Dadurch wird die gelöschte Datei auf Ihrem Gerät wiederhergestellt.
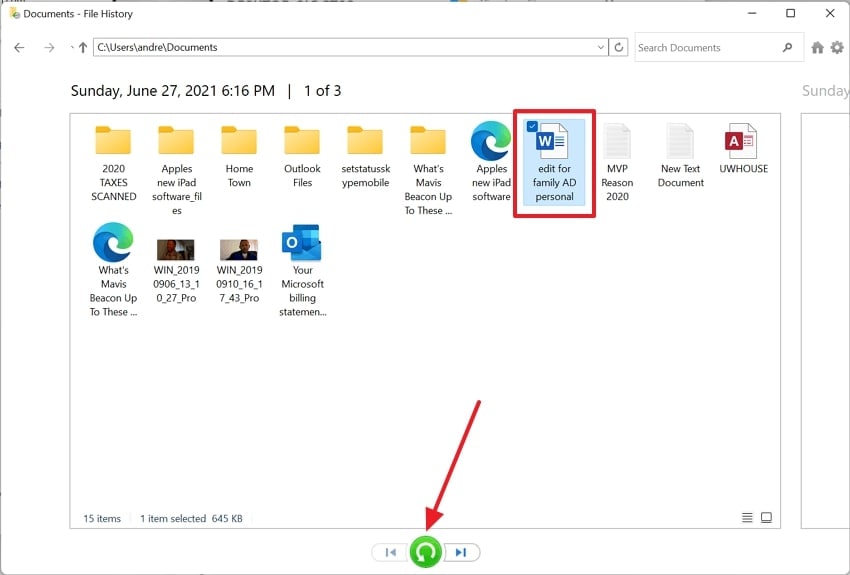
Mac
Schritt 1. Schließen Sie das „Time Machine“-Backup-Laufwerk an Ihren Mac an, navigieren Sie zu „Programme“ und klicken Sie auf die Option „Time Machine starten“.
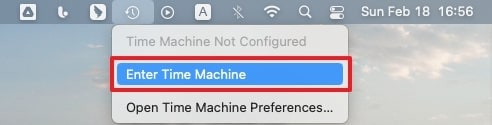
Schritt 2. Gehen Sie als Nächstes zu „Dokumente“, geben Sie Ihren Bildnamen in die Suchleiste ein und nutzen Sie die „Zeitleiste“, um eine Version der gelöschten Google Docs auszuwählen. Wählen Sie danach die verlorene Docs-Datei aus und klicken Sie unten auf die Schaltfläche „Wiederherstellen“, um die Datei zurückzuholen.
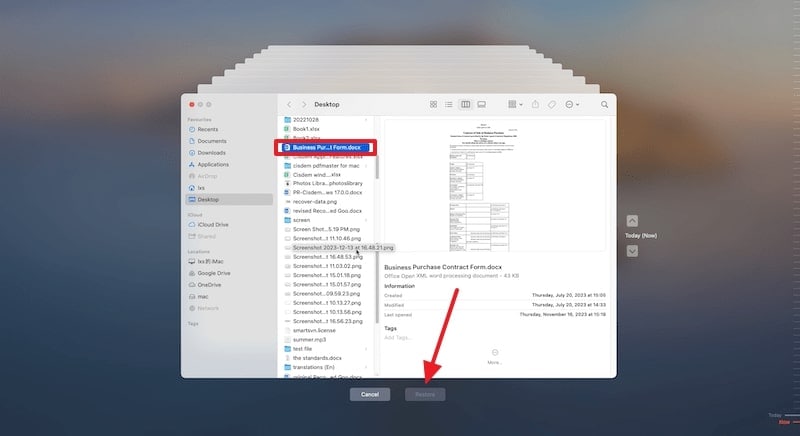
Methode 4. Gelöschte Google-Dokumente mit Google Vault wiederherstellen
Wenn Sie sich innerhalb einer Unternehmensorganisation oder IT-Organisation befinden, müssen Sie Tools wie Google Vault verwenden, welches ein hervorragendes eDiscovery-Tool ist. Es speichert E-Mails, Google Docs-Dokumente und Chatverläufe, selbst wenn Nutzer diese gelöscht haben. Darüber hinaus ist das Vault nicht auf die 30-tägige Papierkorb-Beschränkung angewiesen, was es zu einem leistungsstarken Tool für die langfristige Wiederherstellung macht. Lassen Sie uns nun lernen, wie man mit der folgenden Schritt-für-Schritt-Anleitung gelöschte Google Docs wiederherstellen kann:
Schritt 1. Melden Sie sich mit dem Google Workspace-Administratorkonto an und rufen Sie die Hauptseite von Google Vault auf. Gehen Sie jetzt auf den Tab „Fälle“ und wählen Sie die Option „Sales Drive-Aufbewahrung“. Als Nächstes wählen Sie im Bereich „Suche“ die Option „Drive“ aus.
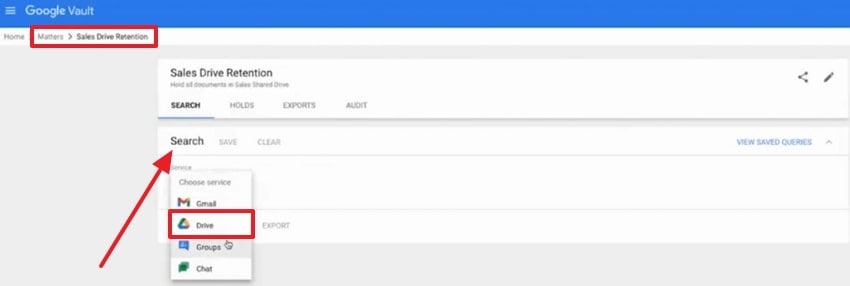
Schritt 2. Klicken Sie anschließend auf die Option „Suchen“ und suchen Sie im Bereich „Dienst“ nach der Option „Drive“ und klicken Sie auf „Speichern“.
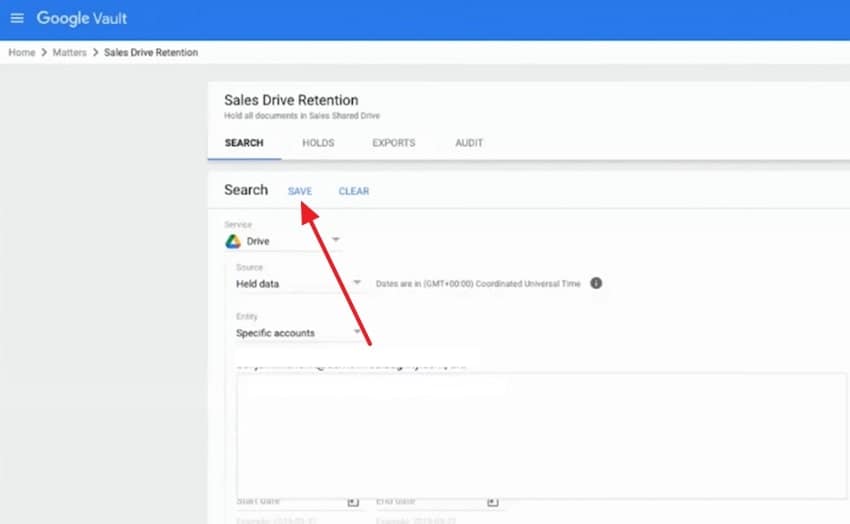
Methode 5. Mit Google Takeout exportieren
Dieser Google-Dienst ermöglicht es den Nutzern, ihre gesamten Google-Kontodaten zu exportieren und herunterzuladen, einschließlich Docs, Drive-Dateien und mehr. So können Sie auf frühere Exporte Ihrer Daten zugreifen, die möglicherweise noch die gelöschten Google Docs enthalten, und sie an die ursprüngliche Quelle exportieren. Wenn Sie die folgenden Schritte zur Wiederherstellung dauerhaft gelöschter Google-Dokumente befolgen, können Sie wichtige Dateien wiederherstellen:
Schritt 1. Gehen Sie zur Google Takeaway-Website und kreuzen Sie alle gewünschten Google-Service-Kästchen an, einschließlich der Option „Drive“, und klicken Sie danach auf die Schaltfläche „Weiter“.
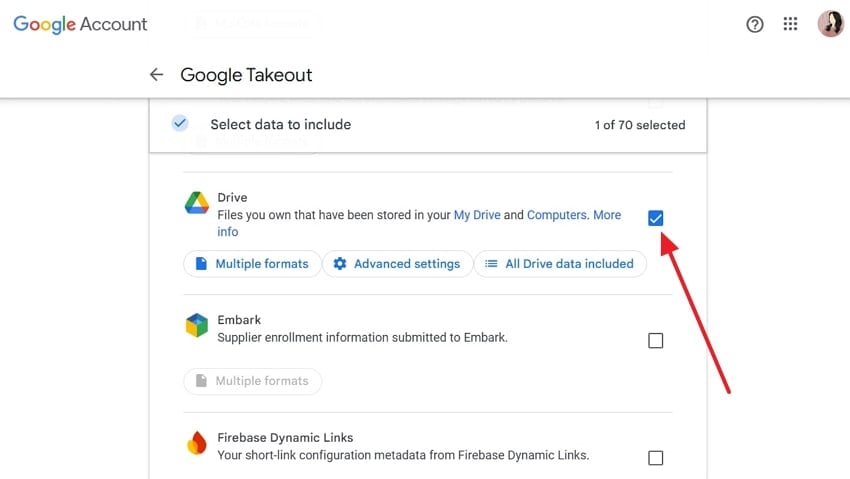
Schritt 2. Wählen Sie im nächsten Schritt „Übertragen zu“, „Häufigkeit“ und „Dateityp und Größe“ aus und klicken Sie dann auf die Schaltfläche „Export erstellen“.
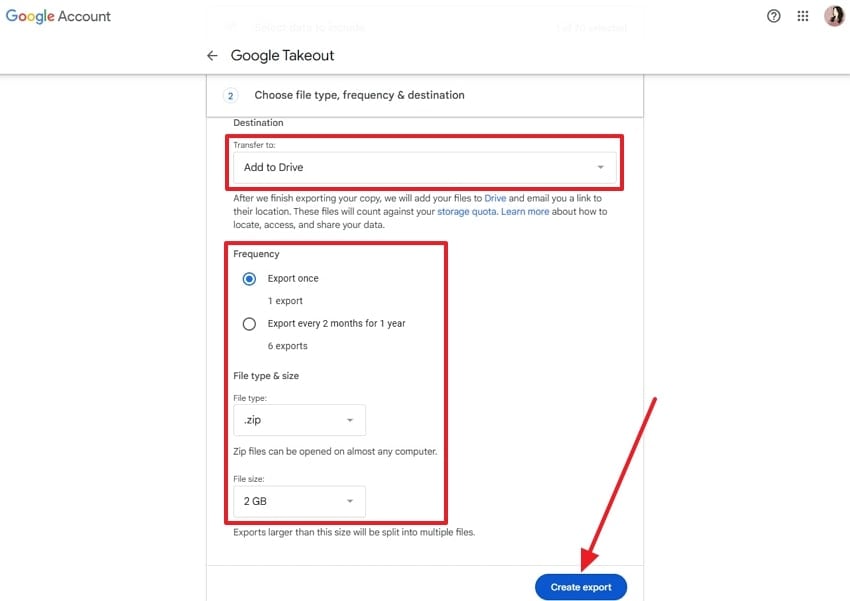
Schritt 3. Dies startet den Exportprozess, auf den Sie zugreifen und alle verlorenen Google-Docs-Dateien später abrufen können.
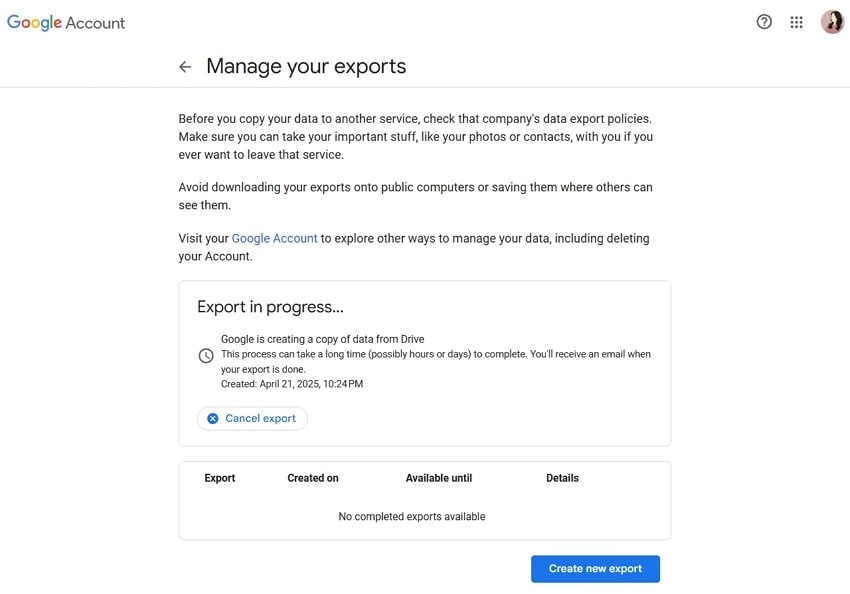
Teil 3. Wie kann man kürzlich gelöschte Google-Dokumente innerhalb von 30 Tagen wiederherstellen?
Sie haben alle Möglichkeiten erkundet, Ihre Dokumente wiederherzustellen, nachdem das 30-Tage-Limit abgelaufen ist. Also, schauen wir uns jetzt einige Möglichkeiten an, wie man innerhalb der 30-Tage-Beschränkung gelöschte Google Docs wiederherstellen kann:
Methode 1. Über die Google Drive Admin-Konsole Google Dateien wiederherstellen
Mit diesem Backend-Tool erhalten Nutzer mehr Kontrolle über ihre Daten – einschließlich der Möglichkeit, gelöschte Dateien innerhalb des 30-Tage-Zeitrahmens wiederherzustellen. Dieser Prozess soll Administratoren dabei helfen, Dateien wiederherzustellen, die sie dauerhaft aus ihrem Konto gelöscht haben. Darüber hinaus verwaltet die Konsole die Daten und Konfigurationen der Benutzer auf verschiedenen Google-Diensten wie Drive, Docs usw. So können Sie leicht verlorene Dateien von diesem Dashboard wiederherstellen.
Leitfaden, wie man gelöschte Google Docs wiederherstellt
Befolgen Sie nun die unten angegebenen Schritte, um herauszufinden, wie Sie dauerhaft gelöschte Dateien von Google Drive wiederherstellen können:
Schritt 1. Melden Sie sich bei der Google-Admin-Konsole an und klicken Sie von der Startseite auf das Symbol „Benutzer“.
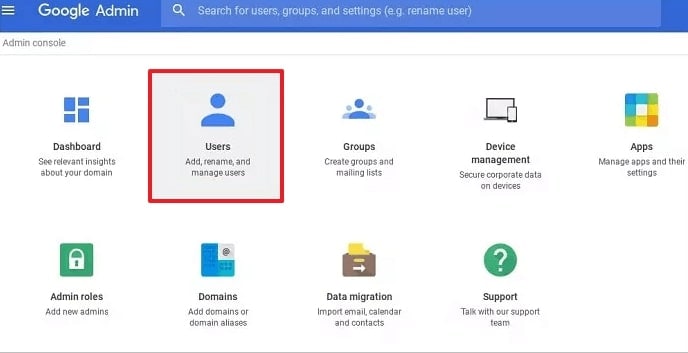
Schritt 2. Jetzt wählen Sie die Datei, die wiederhergestellt wird, klicken Sie auf die drei Punkte und wählen Sie die Option „Recover Data“ aus dem Popup-Menü.
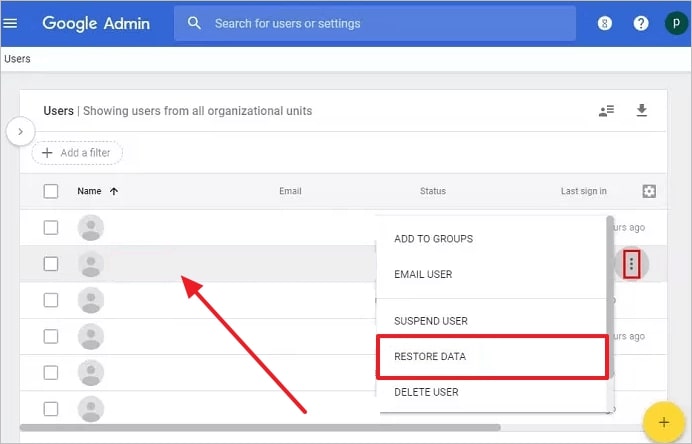
Schritt 3. Im Dialogfeld „Daten wiederherstellen“ wählen Sie unter dem Abschnitt „Anwendung“ die Option „Drive“ aus und klicken Sie auf die Schaltfläche „Wiederherstellen“.
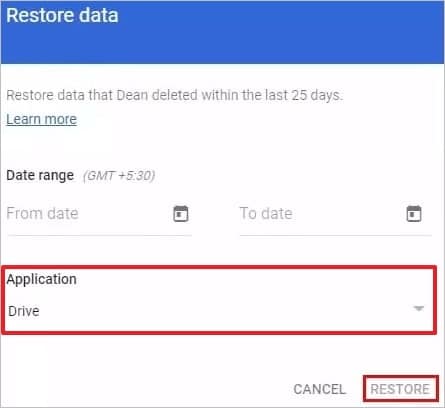
Beschränkungen
- Freie Lizenzen haben eingeschränkten Zugriff auf gemeinsam genutzte Laufwerke und wenig Speicherzugriff.
- Benutzer können keine Dateien auf ein freigegebenes Laufwerk hochladen, auch wenn sie Mitglied sind.
Methode 2. Versuchen Sie die Wiederherstellung von Google Drive mit der „Rückgängig“ Funktion und der Wiederherstellung des Google Drive Papierkorbs
Eine der einfachsten Methoden, eine gelöschte Google Docs-Datei wiederherzustellen, ist die Rückgängig-Funktion von Google Drive. Wenn Sie versehentlich eine wichtige Google-Dokument-Datei gelöscht haben, haben Sie nur ein kurzes Zeitfenster, um sie zurückzuholen. Alternativ können Sie die Datei auch ganz einfach aus dem Papierkorb wiederherstellen – innerhalb von 30 Tagen. Gehen Sie dazu wie folgt vor:
Schritt 1. Wenn eine Datei versehentlich gelöscht wird, öffnet sich eine kleine „Datei in den Papierkorb verschieben“ Popup-Leiste in der oberen linken Ecke von Google Drive. Von hier aus klicken Sie auf die Schaltfläche „Undo“, um die Dateien sofort wiederherzustellen.
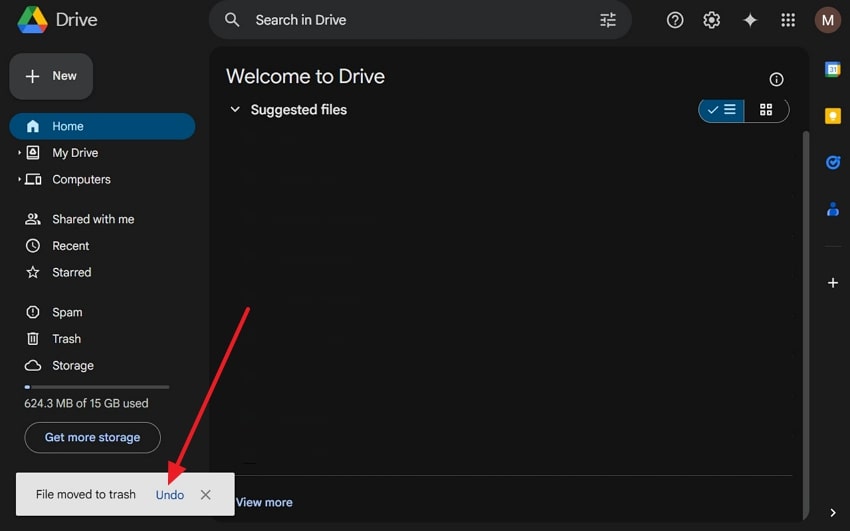
Schritt 2. Wenn die Schaltfläche „Rückgängig“ verschwindet, gehen Sie zum Tab „Papierkorb“ und klicken Sie auf die drei vertikalen Punkte der gelöschten Datei. Wenn ein Dropdown-Menü erscheint, klicken Sie auf die Schaltfläche „Wiederherstellen“.
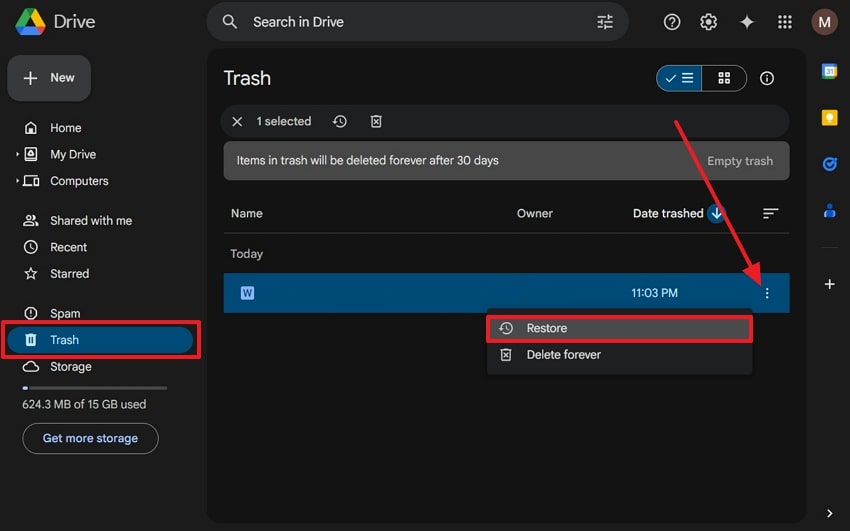
Methode 3. Frühere Version des Google-Dokuments wiederherstellen
Jedes Mal, wenn Sie ein Dokument erstellen, werden verschiedene Dateiversionen in Google Docs als Versionsverlauf gespeichert – sei es durch Überschreiben, Löschen oder Bearbeiten. Daher ist es einfacher, gelöschte Google-Dokumente wiederherzustellen, indem man auf diese früheren Versionen zugreift. Wenn Sie die Originaldatei wiederherstellen möchten, folgen Sie diesen Schritten, um die verschiedenen Versionen des Dokuments wiederherzustellen:
Schritt 1. Auf dem nächsten Bildschirm werden alle bearbeiteten Versionen im rechten Bereich angezeigt. Klicken Sie nun auf die gewünschte Version und drücken Sie oben auf die Schaltfläche „Diese Version wiederherstellen“.
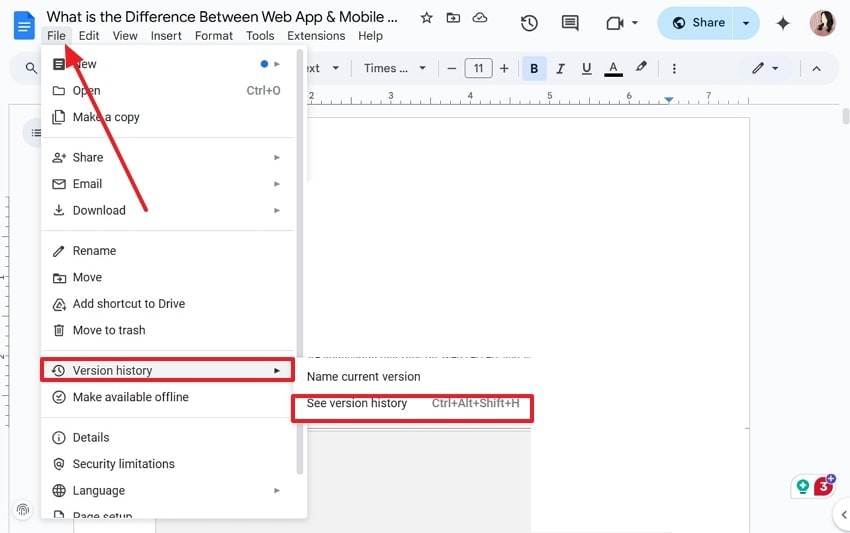
Schritt 2. Auf dem nächsten Bildschirm werden alle bearbeiteten Versionen im rechten Bereich angezeigt. Klicken Sie nun auf die gewünschte Version und drücken Sie oben auf die Schaltfläche „Diese Version wiederherstellen“.
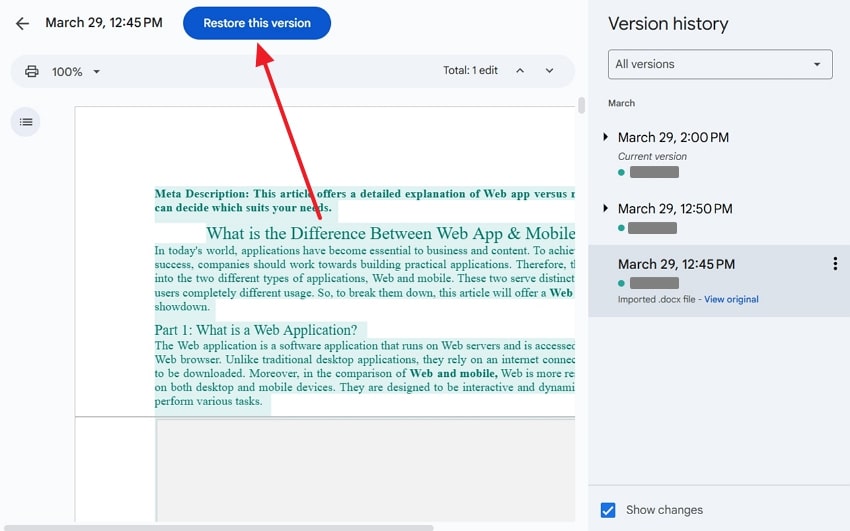
Methode 4. Google Docs von Backups auf anderen Cloud-Speichern wiederherstellen
Es gibt mehrere Cloud-Speicherdienste wie Dropbox, OneDrive und externe Backups, die Ihnen helfen, Ihre Dateien zu synchronisieren und zu sichern. Durch die Nutzung dieser Service-Methoden können Sie einfach verlorene oder gelöschte Dokumente abrufen. Werfen wir einen Blick auf eines der Beispiele eines solchen Dienstes und wie er Ihnen helfen kann, die folgenden gelöschten Google Docs wiederherzustellen:
Anleitung: Öffnen Sie Dropbox in einem beliebigen Browser, melden Sie sich mit Ihrem Google-Konto an und navigieren Sie zum Tab „Gelöschte Dateien“. Wählen Sie dort die gelöschten Google-Dokumente aus und klicken Sie auf die Schaltfläche „Wiederherstellen“, um die Dateien zurückzuholen.
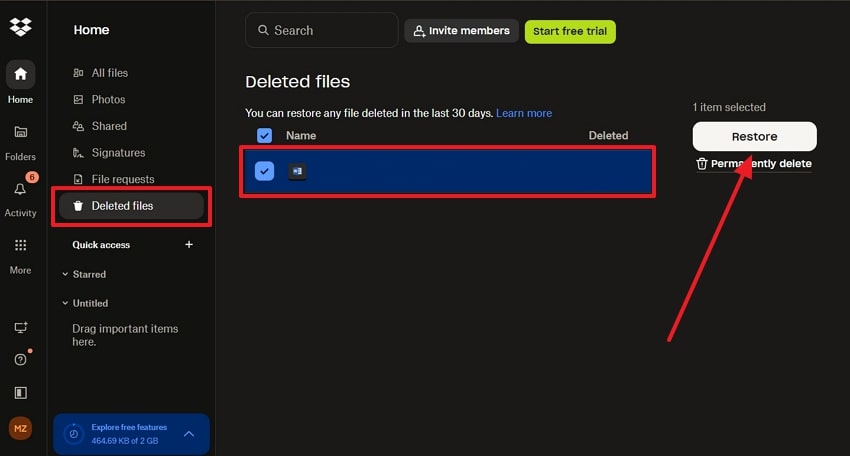
Fazit
Dieser Artikel hat Ihnen eine Reihe effektiver Methoden vorgestellt, wie Sie gelöschte Google-Drive-Dateien nach 30 Tagen mit einfachen Schritten wiederherstellen können. Zudem finden Sie verschiedene Möglichkeiten, wie sich Dateien innerhalb der 30-Tage-Frist wiederherstellen lassen. Insgesamt gilt: Wenn eine Datei dauerhaft gelöscht wurde, können Sie in den meisten Fällen Recoverit verwenden, um sie mit hervorragenden Ergebnissen zurückzuholen.
Häufig gestellte Fragen
-
Wie kann ich den Verlust wichtiger Google Docs-Dateien in der Zukunft vermeiden?
Sie können regelmäßige Google Takeaway-Exporte einrichten, lokale Backups auf Ihrem Gerät aktivieren und erwägen, das Laufwerk mit einem anderen Cloud-Dienst zu synchronisieren. -
Kann ich den Google-Support kontaktieren, um meine gelöschten Google Docs wiederherzustellen?
Ja, wenn Sie ein Google-Workspace-Konto verwenden, kann sich Ihr Administrator an den Google-Support wenden, um Unterstützung zu erhalten. Bei persönlichen Konten ist der Support begrenzt und kann im Allgemeinen nach 30 Tagen nicht wiederhergestellt werden. -
Werden Google Docs jederzeit lokal auf meinem Gerät gespeichert?
Im Offline-Modus von Google Docs werden die Dateien vorübergehend synchronisiert und ihre Versionen können lokal gespeichert werden. Sie können Wiederherstellungssoftware wie Recoverit verwenden, um sie wiederherzustellen.

