Haben Sie Ihr USB-Laufwerk an Ihren Computer angeschlossen und die Fehlermeldung "Das letzte USB-Gerät, das Sie an diesen Computer angeschlossen haben, hat nicht funktioniert" erhalten? Der Fehler verhindert, dass Sie Ihr USB-Gerät an Ihren Computer anschließen und auf Ihre Dateien zugreifen können.
Glücklicherweise können Sie den Fehler "Das letzte USB-Gerät hat nicht funktioniert" auf verschiedene Methoden beheben. Wir haben eine Anleitung zur Beseitigung der Fehlermeldung "Das zuletzt angeschlossene USB-Gerät hat nicht funktioniert" erstellt und die Gründe für das Auftreten dieser Fehlermeldung beschrieben. Hier erfahren Sie alles über dieses Problem und wie Sie es beheben können.
In diesem Artikel
Was ist der Fehler "Das letzte USB-Gerät hat nicht funktioniert"?
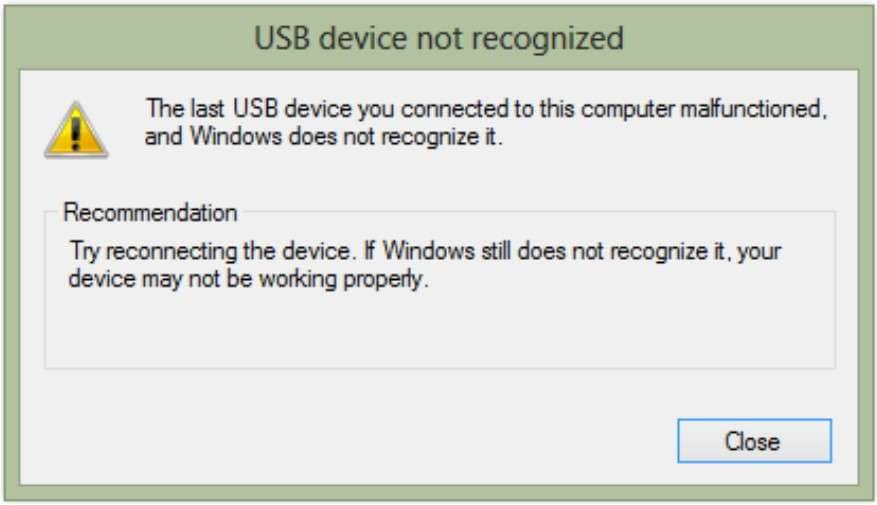
Sie versuchen, Ihr USB-Laufwerk an Ihren Computer anzuschließen und erhalten die Fehlermeldung: "Das letzte USB-Gerät, das Sie an diesen Computer angeschlossen haben, hat nicht richtig funktioniert". Das bedeutet, dass Ihr USB-Laufwerk nicht lesbar ist und Sie es nicht an Ihren Computer anschließen können.
Die Meldung besagt, dass Ihr letztes USB-Gerät beschädigt wurde, was bedeutet, dass alle zukünftigen USB-Geräte das gleiche Schicksal erleiden könnten, wenn Sie sie an den Computer anschließen. Dieses Problem kann jede Windows-Version betreffen. Aber so ärgerlich das auch ist, es lässt sich beheben.
Gründe für die Meldung "Das zuletzt angeschlossene USB-Gerät hat nicht funktioniert"
Wenn die Meldung "Das zuletzt angeschlossene USB-Gerät hat nicht funktioniert" angezeigt wird, bedeutet dies, dass Ihr Computer Ihr USB-Laufwerk nicht lesen kann. Das bedeutet, dass Sie nicht auf die Dateien auf diesem USB-Laufwerk zugreifen können. Dieser Fehler kann aus verschiedenen Gründen auftreten.
Beschädigtes USB-Gerät

Wenn Ihr USB-Laufwerk keine Verbindung zu Ihrem Computer herstellen kann, kann der Computer das Gerät nicht erkennen und die gespeicherten Dateien nicht lesen. Daraufhin wird die Fehlermeldung eingeblendet. Dieses Problem kann auftreten, wenn Ihr USB-Laufwerk beschädigt ist. Ein beschädigtes USB-Laufwerk hat Software-Probleme oder Malware, die es daran hindert, richtig zu funktionieren.
Beschädigter USB-Anschluss
Ein weiterer Grund dafür, dass Ihr Computer Ihr USB-Laufwerk nicht erkennt, ist ein beschädigter USB-Anschluss. Wenn der USB-Anschluss physisch beschädigt ist, können Sie Ihr USB-Laufwerk nicht richtig einstecken und an Ihren Computer anschließen. Daher kann die Fehlermeldung sowohl bei logischen als auch bei physischen Schäden erscheinen.
USB-Controller-Fehler
Neben dem Schaden am USB-Anschluss könnte auch Ihr USB-Controller defekt sein. Ein USB-Controller ist eine Computerkomponente, mit der Sie Ihre USB-Laufwerke an Ihren Computer anschließen können. Wenn der USB-Controller nicht richtig funktioniert, kann Ihr Computer Ihr USB-Laufwerk nicht anschließen und lesen.
7 Methoden zur Behebung des Fehlers "Letztes USB-Gerät, das Sie an diesen Computer angeschlossen haben, funktioniert nicht".
Da wir mehrere Ursachen für die Fehlermeldung "Das zuletzt angeschlossene USB-Gerät hat nicht funktioniert" festgestellt haben, ist es an der Zeit, das Problem zu beheben. Sie können auf verschiedene Methoden zugreifen und Ihr USB-Laufwerk nutzen. Daher haben wir Anleitungen für die sieben besten Methoden zur Behebung des Fehlers "Das zuletzt an diesen Computer angeschlossene USB-Gerät hat nicht funktioniert" vorbereitet.
| Methoden | Was ist zu tun? |
| Verwenden Sie einen anderen Anschluss. | Entfernen Sie Ihr USB-Laufwerk aus dem USB-Anschluss und versuchen Sie einen anderen an Ihrem Computer. Wenn der andere funktioniert, hat der erste USB-Anschluss wahrscheinlich einen Schaden erlitten. |
| Verwenden Sie ein anderes Kabel. | Suchen Sie ein anderes USB-Kabel und versuchen Sie, Ihr USB-Laufwerk damit zu verbinden. Wenn es funktioniert, war Ihr erstes USB-Kabel höchstwahrscheinlich beschädigt und das hat den Fehler verursacht. |
| Schließen Sie das USB-Laufwerk wieder an. | Manchmal ist die einfachste Lösung der Schlüssel. Entfernen Sie Ihr USB-Laufwerk von Ihrem Computer und schließen Sie es wieder an. |
| Schließen Sie die Stromversorgung wieder an. | Entfernen Sie das Netzkabel von Ihrem Computer. Warten Sie zwei Minuten, bis der Computer die restliche Elektrizität abgegeben hat und schalten Sie ihn dann wieder ein. |
| Aktualisieren Sie die USB-Treiber. | Wenn Ihre USB-Treiber veraltet sind, funktioniert Ihr USB-Laufwerk nicht mehr richtig. Dies führt häufig zu der Fehlermeldung. Aktualisieren Sie die USB-Treiber im Geräte-Manager und versuchen Sie Ihr USB-Laufwerk erneut. |
| Reparieren Sie den USB-Root-Hub. | Sie können Ihren USB-Root-Hub auch im Geräte-Manager reparieren. Gehen Sie zu den Eigenschaften des USB-Root-Hubs und deaktivieren Sie das Kontrollkästchen "Dem Computer erlauben, dieses Gerät auszuschalten, um Strom zu sparen". |
| Beheben Sie Probleme mit Ihrem Gerät. | Die Fehlersuche für Ihr USB-Gerät hilft Ihnen, die Probleme auf Ihrem USB-Laufwerk zu identifizieren und zu beheben. Führen Sie den Befehl "msdt.exe -id devicediagnostic" in der Powershell aus, um eine Fehlersuche für Ihr Gerät durchzuführen. |
Für weitere Details scrollen Sie bitte nach unten und erkunden Sie die einzelnen Schritte.
Verwenden Sie einen anderen Anschluss

Wenn Ihr USB-Anschluss beschädigt ist, wird er Ihr USB-Laufwerk nicht erkennen. Glücklicherweise sind alle Computer und Laptops mit mehreren USB-Anschlüssen ausgestattet. Sie können daher einen anderen USB-Anschluss ausprobieren und sehen, ob es funktioniert.
Wenn Ihr USB-Laufwerk korrekt angeschlossen wird, wenn Sie es in einen anderen Anschluss stecken, ist der erste wahrscheinlich beschädigt. Wenn es sich mit keinem anderen Anschluss verbinden lässt, muss Ihr USB-Laufwerk beschädigt sein.
Verwenden Sie ein anderes Kabel

Neben dem Wechsel zu einem anderen USB-Anschluss können Sie auch ein anderes USB-Kabel verwenden, um Ihr USB-Laufwerk anzuschließen. Wenn Ihr USB-Kabel beschädigt ist, kann Ihr Computer Ihr USB-Gerät nicht mehr erkennen. Daher kann ein anderes USB-Kabel das Problem lösen und Ihr USB-Laufwerk mit Ihrem Computer verbinden.
Schließen Sie das USB-Laufwerk wieder an
Manchmal ist das Problem sehr viel einfacher zu beheben. Es könnte sein, dass Ihr Computer einen Fehler hat und deshalb die Fehlermeldung "Das letzte USB-Gerät, das Sie an diesen Computer angeschlossen haben, hat nicht richtig funktioniert" angezeigt wird. Versuchen Sie zunächst, Ihr USB-Laufwerk von Ihrem Computer zu entfernen und es erneut anzuschließen. In den meisten Fällen lässt sich das Problem dadurch lösen.
Schließen Sie das Netzteil wieder an
Ein einfacher Schritt wie das erneute Anschließen des Netzteils kann die Fehlermeldung "Das zuletzt angeschlossene USB-Gerät hat nicht richtig funktioniert" beheben. Wenn Sie das Netzteil abziehen, kann sich Ihr Computer zurücksetzen und den Fehler vergessen, so dass Sie Ihr USB-Laufwerk erfolgreich anschließen können.
Gehen Sie folgendermaßen vor, um das Netzteil wieder anzuschließen:
- Entfernen Sie Ihr USB-Laufwerk aus dem Computer.
- Schalten Sie Ihren Computer aus.
- Suchen Sie das Netzkabel und ziehen Sie es vom Computer ab.

- Lassen Sie es für etwa zwei Minuten so stehen. Das ist genug Zeit für Ihren Computer, um den gesamten restlichen Strom zu verbrauchen.
- Schließen Sie dann das Netzkabel wieder an.
- Schalten Sie Ihren Computer ein.
Wenn sich der Computer einschaltet, schließen Sie Ihr USB-Laufwerk wieder an und überprüfen Sie, ob der Fehler behoben wurde.
USB-Treiber aktualisieren
Diese Fehlermeldung kann auftreten, wenn Ihre USB-Treiber veraltet oder beschädigt sind. Sie müssen also Ihre USB-Treiber aktualisieren, um das Problem zu beheben. Der Vorgang ist unkompliziert und dauert nur ein paar Minuten.
Folgen Sie diesen Schritten, um die USB-Treiber zu aktualisieren:
- Suchen Sie den Geräte-Manager und öffnen Sie ihn.
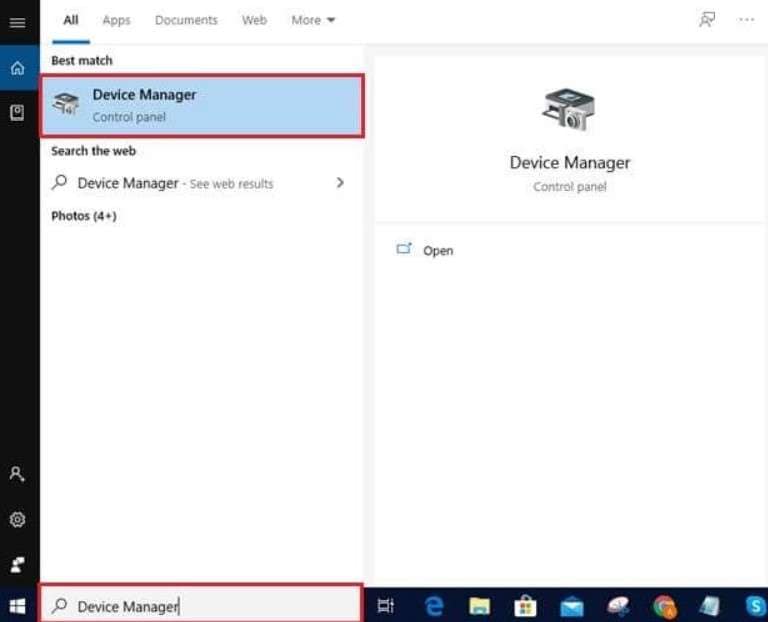
- Scrollen Sie durch die Liste, bis Sie die Universal Serial Bus-Controller finden. Erweitern Sie ihn.
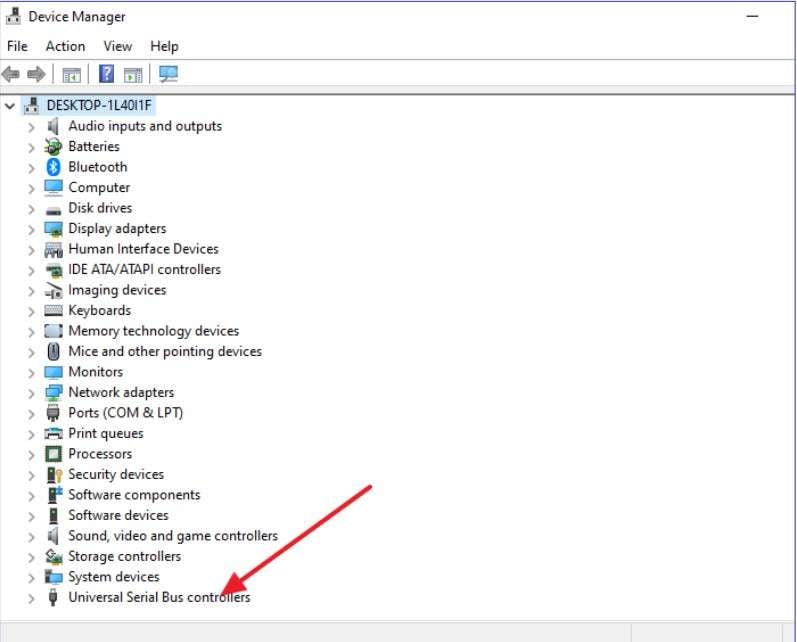
- Klicken Sie mit der rechten Maustaste auf Ihr USB-Gerät und wählen Sie "Treibersoftware aktualisieren".
- Klicken Sie auf die Option "Automatisch nach der aktualisierten Treibersoftware suchen".
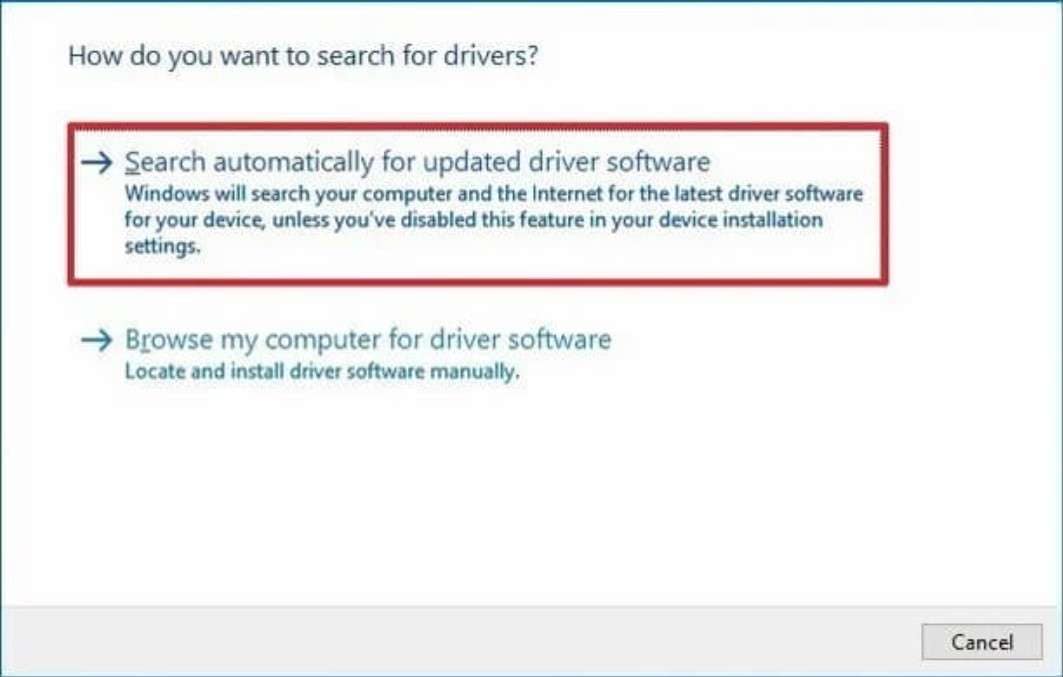
Lassen Sie Windows das Update abschließen und versuchen Sie, Ihr USB-Laufwerk wieder an Ihren Computer anzuschließen.
Reparieren Sie den USB Root Hub
Die Reparatur des USB-Root-Hubs ist eine weitere einfache Methode zur Behebung des Fehlers "Das letzte USB-Gerät, das Sie an diesen Computer angeschlossen haben, hat nicht funktioniert". Auch hier dauert es nur wenige Minuten, um das Problem zu beheben und Ihr USB-Laufwerk lesbar zu machen.
Folgen Sie diesen Schritten, um den USB-Root-Hub zu reparieren:
- Drücken Sie die Windows-Taste und X, um das Startmenü zu öffnen. Wählen Sie Geräte-Manager.
- Suchen Sie nach Universal Serial Bus Controllern und klicken Sie darauf, um sie zu erweitern.
- Klicken Sie mit der rechten Maustaste auf den USB Root Hub.

- Wählen Sie Eigenschaften.

- Gehen Sie zum Abschnitt der Energieverwaltung und deaktivieren Sie das Kontrollkästchen "Ausschalten des Geräts durch den Computer zulassen, um Energie zu sparen". Klicken Sie auf OK.

Fehlerbehebung für Ihr Gerät
Eine weitere bewährte Methode zur Behebung der Fehlermeldung ist die Fehlersuche auf Ihrem Gerät.
Führen Sie zur Fehlersuche bei Ihrem USB-Gerät die folgenden Schritte aus:
- Drücken Sie die Windows-Taste und suchen Sie nach Powershell.
- Wählen Sie die Option "Als Administrator ausführen".

- Führen Sie den folgenden Befehl aus: msdt.exe -id devicediagnostic.
- Wählen Sie Ihr Gerät aus und folgen Sie den Anweisungen auf dem Bildschirm, um die Fehlerbehebung für Ihr USB-Gerät abzuschließen.

Wie man Daten wiederherstellt, wenn Ihr USB-Gerät defekt ist
Wenn Ihr USB-Gerät ständig defekt ist und Sie nicht auf Ihre Daten zugreifen können, machen Sie sich keine Sorgen. Die Dateien auf Ihrem USB-Gerät sind nicht für immer verloren. Sie können eine Datenrettungssoftware wie Wondershare Recoverit verwenden, um Ihre Daten wiederherzustellen.
Wondershare Recoverit kann Ihre Daten von Festplatten, abgestürzten Computern, NAS-Geräten, etc. wiederherstellen. Und wenn Ihr beschädigtes USB-Gerät die Daten beschädigt hat, kann Wondershare Recoverit die beschädigten Dateien reparieren und für Sie wiederherstellen.
Um Daten von einem defekten USB-Gerät wiederherzustellen, gehen Sie folgendermaßen vor:
- Schließen Sie Ihr USB-Gerät an Ihren Computer an.
- Installieren und öffnen Sie Wondershare Recoverit auf Ihrem PC.
- Gehen Sie zu Festplatten und Speicherorte und wählen Sie Ihr USB-Gerät aus. Klicken Sie auf Start.

- Damit wird der Scan-Vorgang gestartet. Sie können den Fortschritt überwachen. Während des Vorgangs können Sie die gewünschten Dateien lokalisieren sowie den Vorgang anhalten oder stoppen.

- Sobald der Scan abgeschlossen ist, sehen Sie sich die gefundenen Dateien in der Vorschau an. Wählen Sie die Dateien aus, die Sie wiederherstellen möchten und klicken Sie auf Wiederherstellen.

Fazit
Die Fehlermeldung "Das letzte USB-Gerät, das Sie an diesen Computer angeschlossen haben, hat nicht funktioniert" kann aus verschiedenen Gründen erscheinen, z.B. bei einem beschädigten USB-Gerät, einem beschädigten USB-Anschluss oder einem fehlerhaften USB-Controller. Zum Glück können Sie diesen Fehler mit verschiedenen Methoden beheben und Ihr USB-Laufwerk sicher anschließen.
Zu diesen Methoden gehören das erneute Anschließen Ihres USB-Laufwerks, die Verwendung eines anderen USB-Anschlusses oder Kabels, das erneute Anschließen der Stromversorgung, das Aktualisieren der Treiber, das Reparieren des USB-Root-Hubs und die Fehlerbehebung für das USB-Gerät. Wenn Ihr USB-Laufwerk nicht mehr richtig funktioniert, verwenden Sie Wondershare Recoverit, um verlorene Dateien wiederherzustellen.
FAQ
Warum funktioniert mein USB-Gerät nicht richtig?
USB-Geräte können aus verschiedenen Gründen nicht funktionieren, z.B. wegen beschädigter Anschlüsse, veralteter oder beschädigter USB-Treiber, inkompatibler Geräte, etc. Stellen Sie sicher, dass Sie die Probleme mit Ihrem USB-Laufwerk beheben, bevor Sie es wieder verwenden.Sind die Daten auf meinem defekten USB-Laufwerk für immer verloren?
Zum Glück nicht. Ihre Daten sind nicht verloren, sie sind nur unzugänglich. Sie können eine Datenrettungssoftware verwenden, um Ihre verlorenen Daten wiederherzustellen. Wondershare Recoverit ist ein leistungsstarkes Tool zur Datenwiederherstellung, mit dem Sie verlorene Daten mit wenigen Klicks wiederherstellen können.Erscheint die Fehlermeldung "Das zuletzt angeschlossene USB-Gerät hat nicht funktioniert" unter Windows 11?
Die Meldung "Das letzte USB-Gerät, das Sie an diesen Computer angeschlossen haben, hat nicht funktioniert" kann auch unter Windows 10 erscheinen. Die Fehlermeldung ist nicht an eine bestimmte Windows-Version gebunden.

![Fehler: Das letzte USB-Gerät, das Sie an diesen Computer angeschlossen haben, hat nicht richtig funktioniert [Behoben]](https://images.wondershare.com/recoverit/article/the-last-usb-device-connected-malfunctioned-1.jpg)