Suchen Sie nach den effektivsten Methoden, um Speicherplatz auf Ihrem Mac freizumachen, ohne dass Daten oder Ihre wertvollen Dateien verloren gehen? Dieser Leitfaden zeigt Ihnen, wie Sie mit den zuverlässigsten, vertrauenswürdigsten und effektivsten Methoden Speicherplatz auf einem Mac freimachen können.
Festplatten sind Speichergeräte für alle Computerdaten, von Programmen und Systemdateien bis hin zu Audio-Clips, Videos, Fotos und Dokumenten. Ihre Speicherkapazität ist jedoch begrenzt. Wenn Sie dieses Limit erreichen, wird eine Warnung angezeigt: "Ihr Startdatenträger ist fast voll." Hier ist, was Sie in solchen Situationen tun sollten.
Inhaltsverzeichnis
-
- Löschen Sie den Browser-Cache
- Junk-Dateien löschen
- Speicherorte auf dem Mac optimieren
- Deinstallieren von Apps, die Sie nicht benötigen
- DMG-Dateien entfernen
- Dateien komprimieren
- Papierkorb leeren
- Dateien in iCloud verschieben
- Temporäre Dateien löschen
- Löschen Sie nicht benötigte Dateien
- Alte E-mails löschen
- Downloads löschen
- Unsichtbare Apps aufspüren und löschen
- Duplikate löschen
- Sichern von Dateien auf externen Geräten
- Sprachdateien löschen
- ITunes-Backups löschen
Wie man den Speicherplatz auf dem Mac überprüft
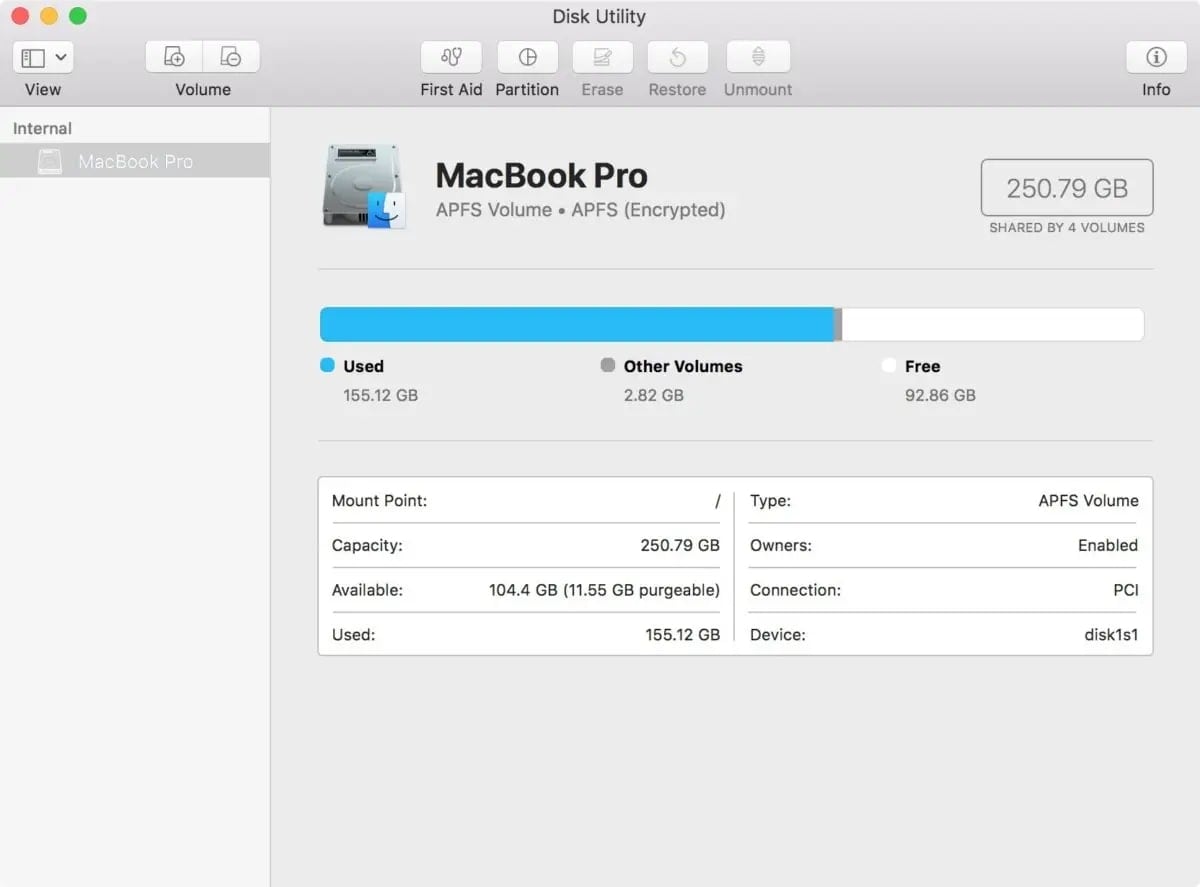
Der erste Schritt ist zu prüfen, wie viel Speicherplatz Sie haben. Wenn die Kapazität Ihrer Festplatte erschöpft ist, müssen Sie bestimmte Schritte unternehmen, um Speicherplatz freizumachen.
Wieso? Denn ein überfüllter Startdatenträger verlangsamt Ihren Computer und Sie können Ihre Dateien nicht speichern oder neue Anwendungen installieren. Idealerweise sollten Sie mindestens 15% freien Festplattenspeicher haben, um eine optimale Mac- und Festplattenleistung zu gewährleisten. Je mehr freier Speicherplatz Sie haben, desto besser ist die Leistung.
Aus diesem Grund finden Sie hier die schnellste Methode, um zu überprüfen, wie viel Speicherplatz Sie auf Ihrem Mac haben, um festzustellen, ob eine Festplattenbereinigung erforderlich ist.
- Navigieren Sie zum Apple-Menü und wählen Sie "Über diesen Mac".

- Klicken Sie auf die Registerkarte Speicher.

- Sehen Sie nach, wie viel Speicherplatz auf Ihrer Festplatte verfügbar ist.
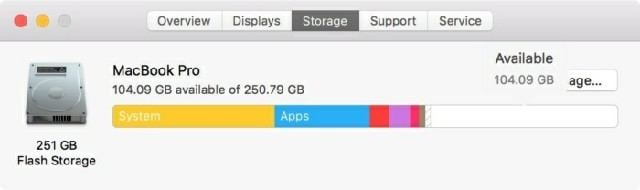
Wie man auf dem Mac Speicherplatz freimacht
Hier sind die besten Methoden, um Speicherplatz auf einem Mac freizumachen und unnötige Speicherprobleme zu vermeiden.
1. Löschen Sie den Browser-Cache
Potenziell freigegebener Speicherplatz: 1-3 GB
Das Löschen des Browser-Caches kann die Leistung Ihres Browsers beschleunigen und Probleme lösen, die bei der Verwendung von Safari, Chrome oder einem anderen Browser auftreten können.
Hier sind die Schritte zum Löschen des Browser-Caches in Safari:
- Öffnen Sie Safari und klicken Sie auf das Safari Menü.
- Wählen Sie Präferenzen.

- Klicken Sie auf Erweitert und markieren Sie das Kontrollkästchen "Entwicklungsmenü in der Menüleiste anzeigen".

- Gehen Sie zu Entwickeln > Caches leeren.
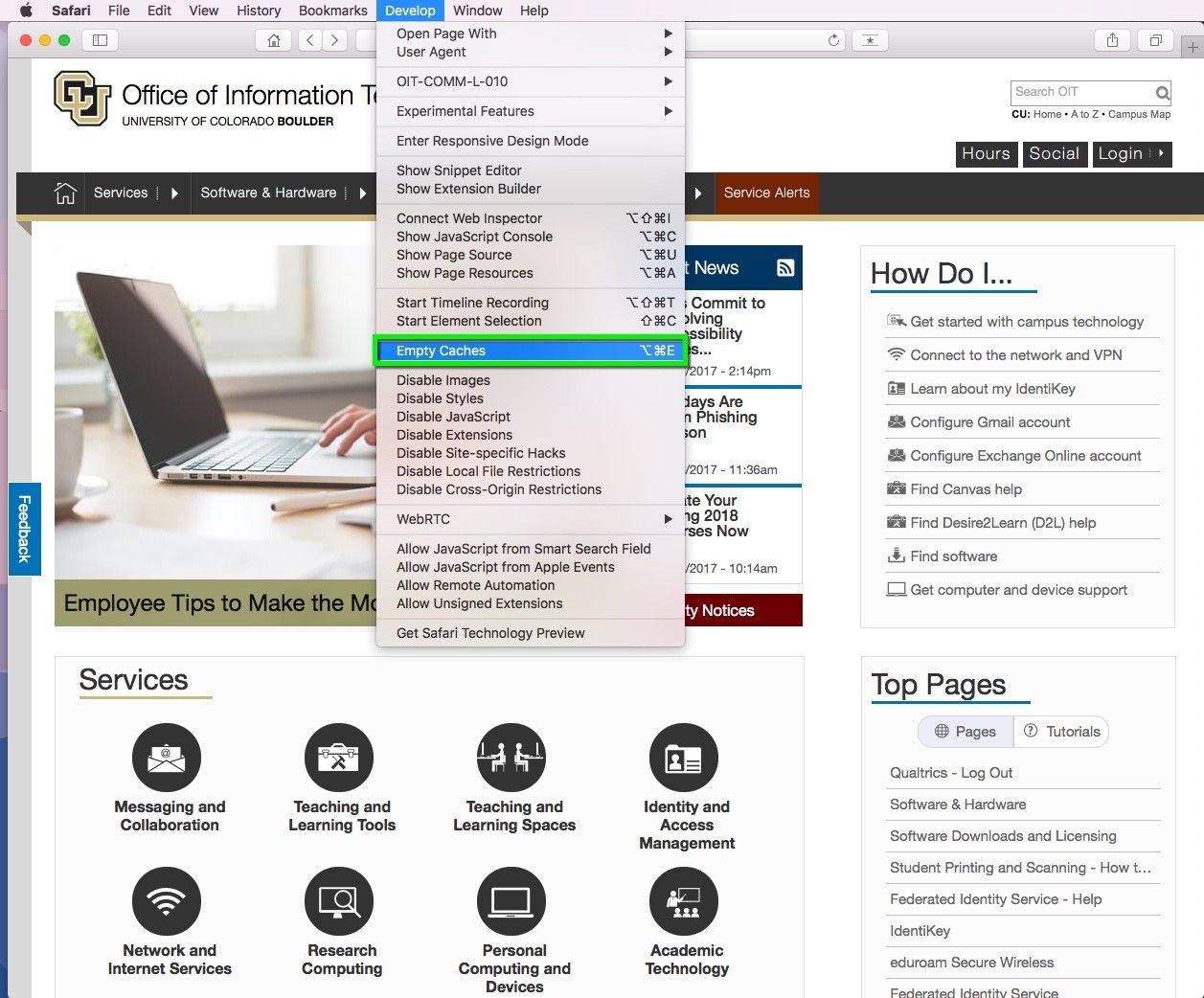
Hier sind die Schritte zum Löschen des Browser-Caches in Chrome
- Öffnen Sie Chrome.
- Klicken Sie auf die drei vertikalen Punkte (oben rechts) und wählen Sie Einstellungen aus dem Dropdown-Menü.

- Gehen Sie auf Erweitert und klicken Sie auf "Browsing-Daten löschen".

- Wählen Sie die Registerkarte Basis oder Erweitert.
- Wählen Sie den gewünschten Zeitbereich.
- Vergewissern Sie sich, dass die Option "Bilder und Dateien im Cache" aktiviert ist.
- Klicken Sie auf "Daten löschen".
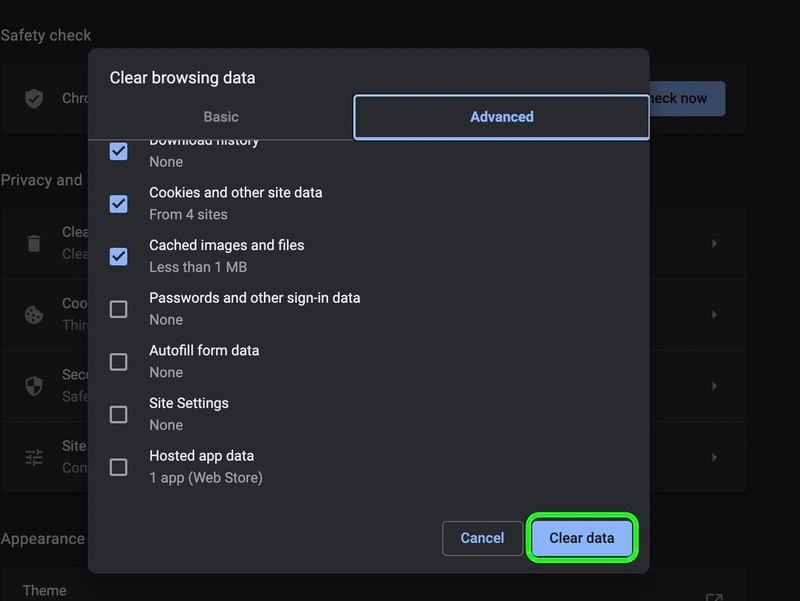
2. Junk-Dateien löschen
Junk-Dateien können auf einem Mac erheblichen Festplattenspeicherplatz belegen und Ihren Computer verlangsamen. Dazu gehören große Dateien, Protokolldateien, duplizierte Dateien, temporäre Dateien, Caches, gelöschte Objekte, Registry-Daten, etc. Da Sie sie nicht behalten müssen, erfahren Sie hier, wie Sie sie löschen können:
- Navigieren Sie zu Finder > Gehe zu Ordner.
- Geben Sie /var/log ein und klicken Sie auf Los.
- Wählen Sie die Protokolldateien aus, die Sie nicht benötigen und löschen Sie sie, um Müll zu beseitigen und Speicherplatz auf Ihrer Festplatte freizugeben.

3. Speicherorte auf dem Mac optimieren
Die Speicherplatzoptimierung löscht effektiv unnötige Dateien wie Ihre iTunes-Downloads von Ihrer Mac-Festplatte. Durch die Optimierung der Speicherorte können Sie Datenmüll beseitigen und erheblichen Speicherplatz auf Ihrem Mac-Computer freimachen.
Diese Option schränkt auch die Speicherkapazität Ihrer E-Mails und Downloads ein, um Speicherplatz auf Ihrer Festplatte freizugeben. Hier erfahren Sie, wie Sie diese Orte optimieren können:
- Navigieren Sie zum Apple-Menü und wählen Sie "Über diesen Mac".
- Klicken Sie auf die Registerkarte Speicher.

- Klicken Sie auf Verwalten.

- Wählen Sie Optimieren im Abschnitt "Speicher optimieren".

- Wählen Sie die Dateien aus, die Sie nicht mehr verwenden, um sie zu löschen und Speicherplatz auf Ihrem Mac freizugeben.

4. Deinstallieren von Apps, die Sie nicht benötigen
Jede neue Anwendung, die Sie auf Ihrem Computer installieren, beansprucht Speicherplatz auf der Festplatte. Geben Sie also Festplattenspeicher frei und beschleunigen Sie Ihren Mac, indem Sie alte und überholte Anwendungen, die Sie nicht mehr verwenden, deinstallieren.
Dies verbessert nicht nur die Leistung und schafft mehr Speicherplatz, sondern verkürzt auch die Startzeit Ihres Macs. Hier ist, was Sie tun müssen:
- Navigieren Sie zum Apple-Menü und wählen Sie Finder.
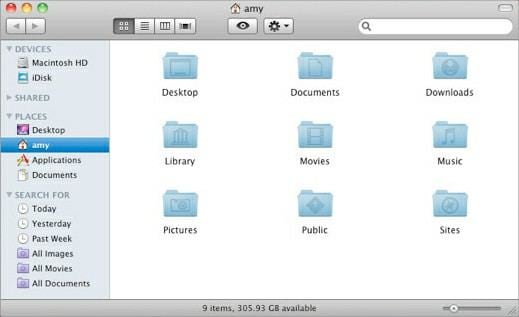
- Klicken Sie auf den Abschnitt Anwendungen.

- Wählen Sie die Apps, die Sie nicht mehr verwenden und klicken Sie auf Löschen.
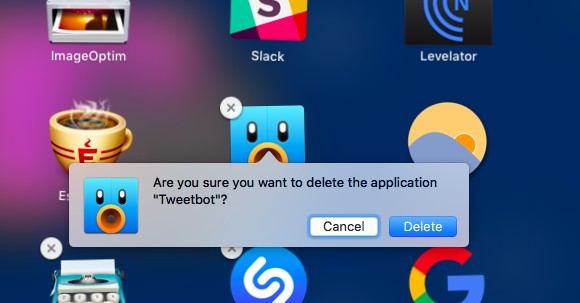
- Klicken Sie auf "Papierkorb leeren", um Speicherplatz auf Ihrer Festplatte freizumachen.

5. DMG-Dateien entfernen
Jedes Mal, wenn Sie eine neue Anwendung auf Ihrem Computer installieren, speichert Ihre Festplatte die zugehörigen DMG-Dateien. Da Ihre Anwendungen diese Dateien nicht benötigen, um zu funktionieren, können Sie sie löschen, um Speicherplatz freizumachen. Und so geht's:
- Navigieren Sie zum Finder und geben Sie dmg in die Suchleiste ein, um die DMG-Dateien auf Ihrem Computer zu finden.
- Klicken Sie auf Disk Image.
- Wählen Sie die DMG-Dateien aus und verschieben Sie sie in den Papierkorb.
6. Dateien komprimieren
Die Komprimierung von Dateien und Ordnern ist eine hervorragende Option, um Festplattenspeicher auf Ihrem Mac freizugeben. Sie können eine Menge Speicherplatz freimachen, indem Sie die Dateien und Ordner, die Sie nicht mehr verwenden, komprimieren. Und so geht's:
- Navigieren Sie zum Finder.
- Klicken Sie mit der rechten Maustaste auf die Datei oder den Ordner, den Sie komprimieren möchten.
- Klicken Sie auf Komprimieren. Sie können mehrere Objekte auswählen.

7. Papierkorb entleeren
Der schnellste und einfachste Weg, den Speicherplatz auf Ihrem Mac zu leeren, ist die Option "Papierkorb leeren". Alle Dateien, die Sie löschen, wandern in den Papierkorb. Wenn Sie die Option "Papierkorb leeren" wählen, können Sie die Dateien dauerhaft von Ihrer Festplatte löschen, wodurch Sie Speicherplatz freigeben und die Speicherkapazität erhöhen.
Hier erfahren Sie, wie Sie den Papierkorb auf einem Mac leeren:
- Navigieren Sie zum Dock und klicken Sie auf das Papierkorb Symbol.
- Klicken Sie in dem Dialogfenster auf "Papierkorb leeren".
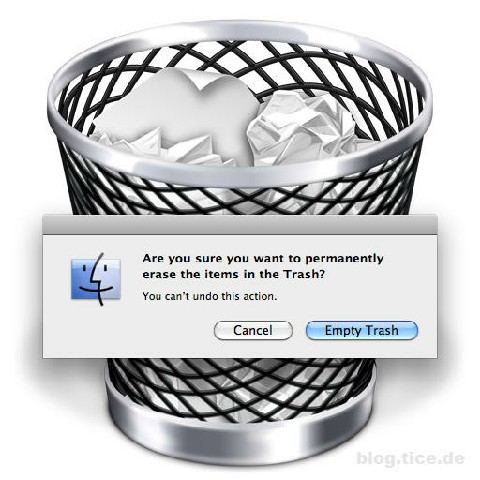
Apple empfiehlt, macOS so zu konfigurieren, dass der Papierkorb nach 30 Tagen automatisch geleert wird. Um diese Einstellung zu aktivieren, folgen Sie dieser Schritt-für-Schritt-Anleitung:
- Klicken Sie auf das Symbol des Finders im Dock.
- Wählen Sie in der Menüleiste am oberen Rand des Bildschirms den Finder und dann Präferenzen.
- Navigieren Sie zur Registerkarte Erweitert.
- Aktivieren Sie das Kontrollkästchen neben "Objekt nach 30 Tagen aus dem Papierkorb entfernen".
- Schließen Sie das Fenster der Voreinstellungen.
Wenn diese Einstellung aktiviert ist, leert macOS den Papierkorb automatisch nach 30 Tagen und hilft so, den Speicherplatz effizient zu verwalten.
8. Dateien in die iCloud verschieben
Das Verschieben von Dateien in die iCloud ermöglicht Ihnen den Zugriff auf Ihre Mac-Daten auf allen Ihren Geräten. Diese Option ist fantastisch, wenn Sie Multitasking zwischen mehreren Geräten durchführen müssen. Damit können Sie ein Dokument auf Ihrem Mac beginnen und Ihre Arbeit auf Ihr iPad, iPhone, etc. übertragen. Richten Sie iCloud auf Ihrem Mac ein und folgen Sie diesen Schritten, um Ihre Dateien in iCloud zu verschieben:
- Navigieren Sie zum Apple-Menü > Systemeinstellungen (oder Systempräferenzen) > Apple ID > iCloud.
- Schalten Sie iCloud Drive ein und klicken Sie auf Optionen.
- Wählen Sie Desktop- und Dokumentenordner.
- Klicken Sie auf Erledigt.
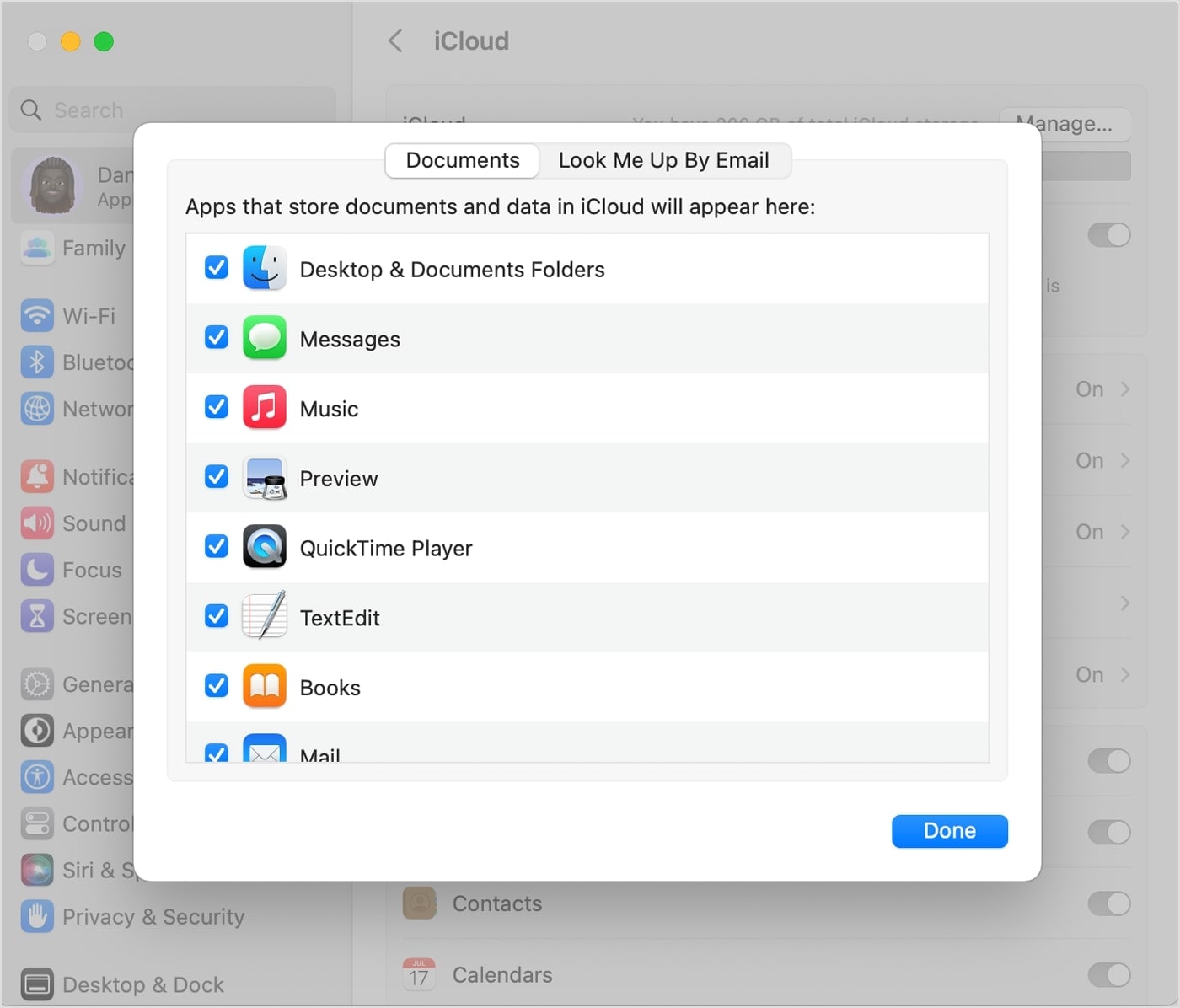
Wenn Sie Desktop und Dokumente zu iCloud hinzufügen, werden alle Ihre Dateien in die Cloud verschoben, auch neue Dateien, die Sie erstellen. Alle neuen Dateien werden automatisch in iCloud hochgeladen, sobald Sie Ihren Mac mit dem Internet verbinden.
9. Temporäre Dateien löschen
Die regelmäßige Verwendung verschiedener Anwendungen erzeugt temporäre Dateien, die Ihr Mac auf der Festplatte speichert. Sie können sich schnell summieren und einen großen Teil Ihres Speicherplatzes beanspruchen. Wenn Sie sie löschen, können Sie diesen Platz wieder freimachen.
Hier erfahren Sie, wie Sie sie löschen können:
- Navigieren Sie zu Finder > Gehe zu > Gehe zu Ordner.

- Geben Sie ~/Library/Caches in das Feld "Gehe zu Ordner" ein und klicken Sie auf Gehe zu.

- Drücken Sie Befehl + A, um alle temporären Dateien zum Löschen auszuwählen.
- Klicken Sie mit der rechten Maustaste auf die Auswahl und klicken Sie auf "In den Papierkorb verschieben".
- Gehen Sie zum Papierkorb Ordner und klicken Sie auf "Papierkorb leeren".

10. Löschen Sie Dateien, die Sie nicht benötigen
Sie können auch Speicherplatz auf Ihrem Mac freimachen, indem Sie Dateien löschen, die Sie nicht mehr benötigen oder verwenden. Und so geht's:
- Öffnen Sie den Finder und wählen Sie veraltete Dateien, Fotos, Dokumente, Audio-Clips und Videos aus.
- Klicken Sie mit der rechten Maustaste auf die Auswahl und klicken Sie auf "In den Papierkorb verschieben".

Wenn Sie Dateien haben, die Sie derzeit nicht verwenden, aber vielleicht später brauchen, verschieben Sie sie auf ein externes Gerät, um Speicherplatz freizugeben. Verwenden Sie zum Speichern Ihrer Dateien einen USB Flash Drive oder eine externe Festplatte.
11. Alte E-mails löschen
Wahrscheinlich haben Sie zahlreiche alte E-Mails mit umfangreichen Anhängen irgendwo auf Ihrem Mac. Da sie viel Speicherplatz auf der Festplatte verbrauchen, sollten Sie die Dateien löschen, die Sie nicht mehr benötigen.
Hier sind die Schritte zum Löschen alter E-Mails auf Ihrem Mac:
- Navigieren Sie zum Menü Apple > Über diesen Mac > Speicher > Verwalten.

- Klicken Sie auf den Mail Bereich, wählen Sie die E-Mail-Anhänge aus, die Sie löschen möchten und klicken Sie auf Löschen.
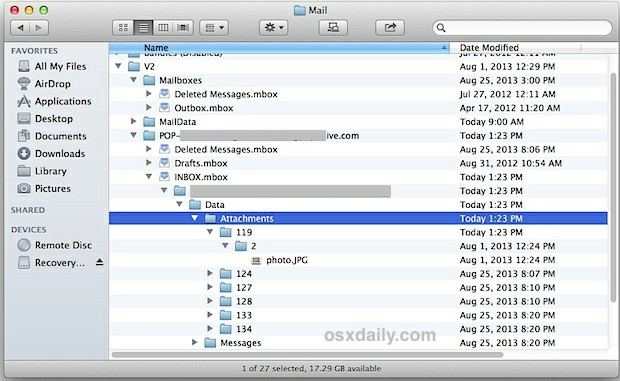
Wenn Sie mehrere E-Mails löschen möchten, wählen Sie Postfächer, E-Mail-Konversationen oder Nachrichten in der Liste aus und klicken Sie auf Löschen. Mit diesem Schritt löschen Sie alle E-Mails im ausgewählten Postfach.
12. Downloads löschen
Das Löschen der Dateien im Ordner Downloads ist ebenfalls eine effektive Methode, um Speicherplatz auf Ihrem Mac freizugeben. Hier erfahren Sie, wie Sie Downloads löschen können:
- Navigieren Sie zu Finder > Downloads.
- Wählen Sie alle Dateien im Ordner Downloads aus, klicken Sie mit der rechten Maustaste darauf und klicken Sie auf "In den Papierkorb verschieben".
- Öffnen Sie den Papierkorb Ordner und klicken Sie auf "Papierkorb leeren", um die Dateien endgültig zu löschen.

13. Unsichtbare Apps aufspüren und löschen
Der beste Weg, um versteckte oder nicht sichtbare Apps mit all ihren Dateien zu finden und zu löschen, ist Launchpad. Dieses Dienstprogramm für Mac ermöglicht es Ihnen, die Anwendungen auf Ihrem Computer zu finden, zu verwalten und zu organisieren. Wenn Sie eine App mit Launchpad löschen, werden auch alle zugehörigen Dateien von Ihrer Festplatte gelöscht.
Hier erfahren Sie, wie Sie unsichtbare Anwendungen löschen, um Speicherplatz auf dem Mac freizugeben:
- Navigieren Sie zum Dock > Launchpad.
- Halten Sie die Optionstaste gedrückt.
- Sie sehen alle Apps, die zum Löschen verfügbar sind. Klicken Sie auf diejenigen, die Sie löschen möchten und dann auf Löschen.

14. Duplikate löschen
Bei regelmäßiger Nutzung Ihres Mac-Computers bleiben mehrere Kopien von Dateien übrig, die Sie vergessen haben zu entfernen. Da die Duplikate wertvollen Festplattenspeicherplatz verbrauchen, können Sie durch das Löschen dieser Duplikate Speicherplatz auf Ihrem Mac freimachen.
Folgen Sie diesen Schritten, um Duplikate auf Ihrem Computer zu löschen:
- Navigieren Sie zu Finder > Datei > Neuer intelligenter Ordner.
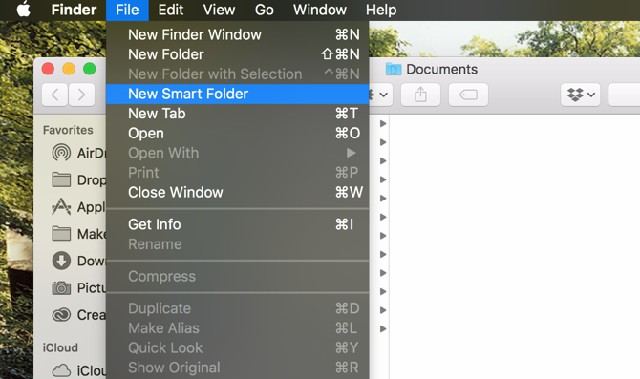
- Klicken Sie auf die Schaltfläche . in der oberen rechten Ecke, um die Optionen zu vergrößern.
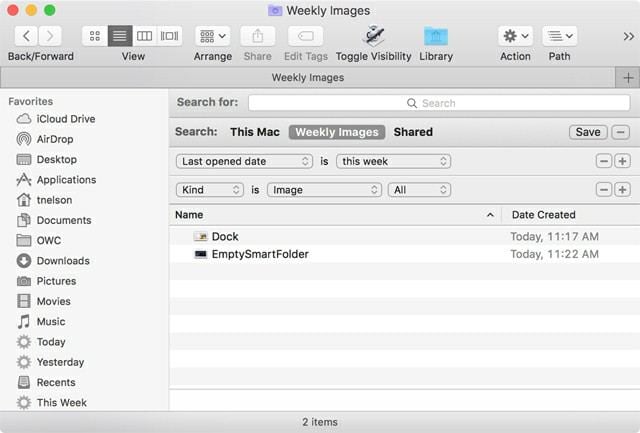
- Wählen Sie Filter und Parameter, um nach doppelten Dateien, Musikclips, Videos, Fotos, Dokumenten, etc. zu suchen.
- Klicken Sie auf Löschen, um sie zu entfernen.
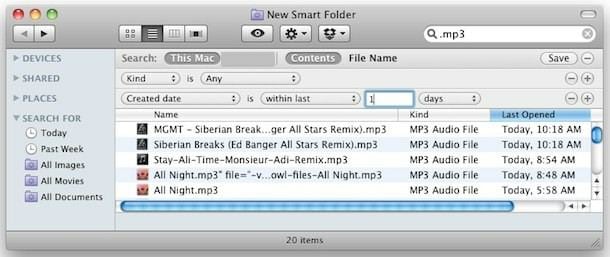
15. Sichern von Dateien auf externen Geräten
Wenn Sie Dateien nicht löschen möchten, um Speicherplatz auf Ihrem Mac freizugeben, können Sie sie auf einen externen Speicher verschieben, um mehrere Datensicherungen zu erstellen und die Leistung Ihres Computers zu verbessern. USB-Flash-Laufwerke sind perfekt dafür geeignet.
Hier sind die Schritte für die Sicherung Ihrer Dateien auf einem USB-Stick auf einem Mac:
- Schließen Sie ein USB-Laufwerk mit einem USB-Kabel an Ihren Mac an.
- Lassen Sie Ihren Mac das externe Gerät erkennen (es wird in der Finder-Seitenleiste unter Speicherorte angezeigt).
- Öffnen Sie den Ordner mit den Dateien, die Sie auf dem USB-Stick sichern möchten.
- Wählen Sie sie aus und ziehen Sie sie auf das USB-Laufwerk.
16. Sprachdateien löschen
Die neuen Mac-Modelle verfügen über mehrsprachige Unterstützungspakete, um die Zielgruppen auf der ganzen Welt anzusprechen. Sie nehmen jedoch viel Speicherplatz auf der Festplatte in Anspruch. Sie zu löschen ist eine praktikable Option, um Speicherplatz freizugeben. Und so geht's:
- Installieren Sie eine professionelle Software zur Entfernung von Sprachdateien, wie z.B. Monolingual.
- Starten Sie die App und lassen Sie sie alle Sprachdateien auf Ihrem Computer auflisten.
- Markieren Sie die zu löschenden Dateien und klicken Sie auf Entfernen.

17. iTunes-Backups löschen
Potenziell freigesetzter Speicherplatz: 10-20 GB
Wenn Sie Ihr iPhone oder iPad mit iTunes mit Ihrem Mac synchronisieren oder sichern, wird ein Backup der Fotos, Videos, Einstellungen und anderer Daten Ihres Geräts erstellt. Im Laufe der Zeit können sich mehrere Backups von verschiedenen Geräten oder mehreren Instanzen desselben Geräts ansammeln und einen erheblichen Teil des Speicherplatzes auf Ihrem Mac belegen. Indem Sie diese unnötigen Backups entfernen, können Sie wertvollen Speicherplatz auf Ihrem Mac-Computer zurückgewinnen.
So löschen Sie iTunes-Backup-Dateien aus der Bibliothek:
- Navigieren Sie zur Menüleiste und klicken Sie auf das Symbol für die Lupe.
- Geben Sie den folgenden Dateipfad ein: ~/Library/Application Support/MobileSync/Backup.
- Wählen Sie die Sicherungsdateien aus und löschen Sie sie.
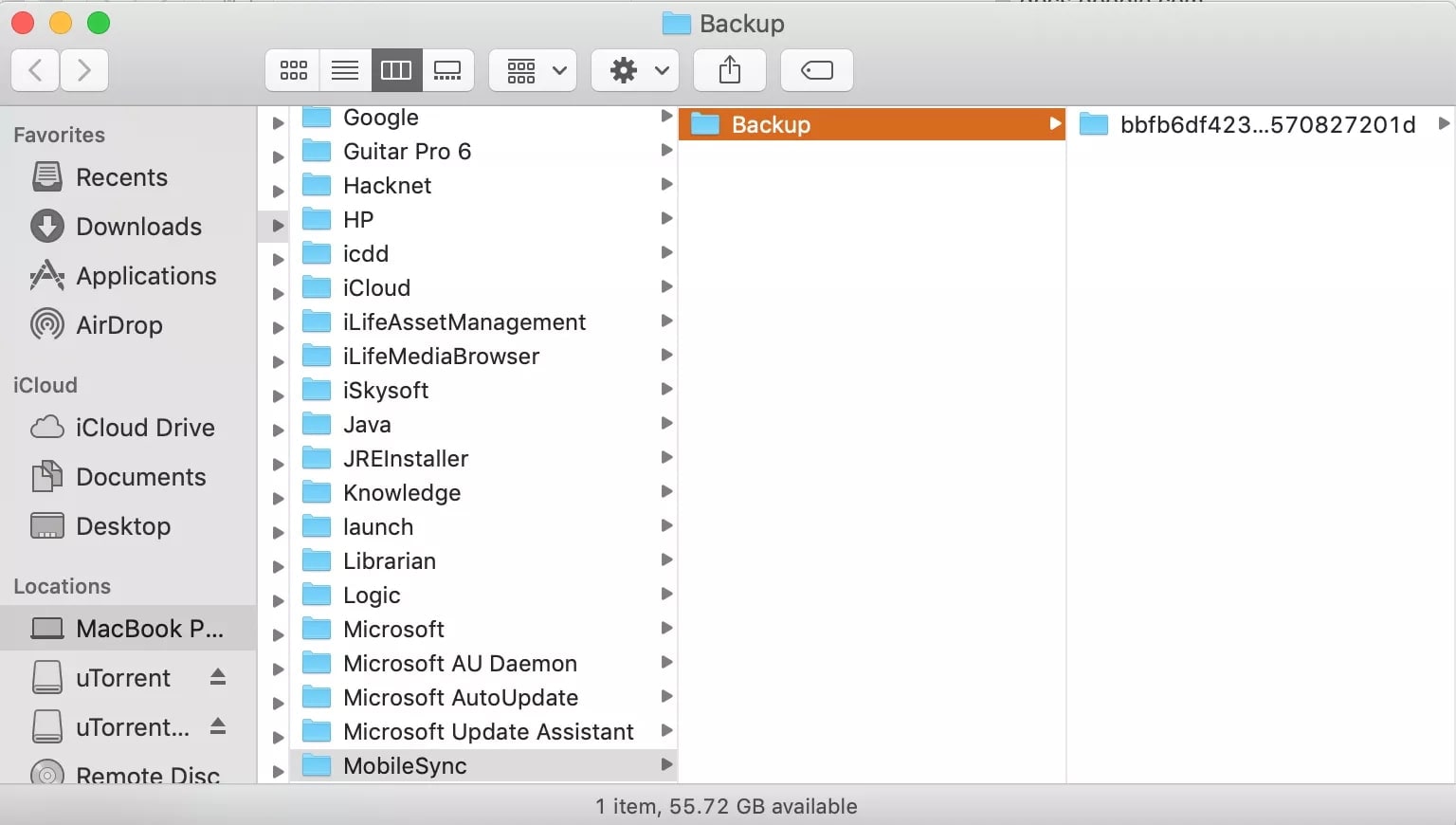
Wie man versehentlich gelöschte Dateien auf dem Mac wiederherstellt
Haben Sie versehentlich einige wichtige Bilder, Videos oder Dokumente gelöscht, während Sie auf Ihrem Mac Platz geschaffen haben? Machen Sie sich keine Sorgen. Sie können fehlende, verlorene oder gelöschte Dateien mit einer professionellen Datenrettungssoftware für Mac schnell wiederherstellen.
Wondershare Recoverit für Mac ist ein effektiver Dienst zur Wiederherstellung von Dateien, mit dem Mac-Benutzer verlorene Dateien in verschiedenen unvorhersehbaren Situationen wiederherstellen können, wie z.B.:
- Versehentliche Löschung
- Malware-Infektion
- Systemabsturz
- Verlust durch Partitionierung
- Beschädigung der Festplatte
- Unbeabsichtigte Formatierung von Festplatten oder Speichergeräten
- Unterbrechung der Datenübertragung
Wondershare Recoverit kann Dateien in verschiedenen Formaten und auf verschiedenen Speichermedien wiederherstellen. Laden Sie Wondershare Recoverit für Mac herunter, installieren und starten Sie es auf Ihrem Computer und folgen Sie diesen Schritten, um gelöschte Dateien wiederherzustellen:
- Starten Sie die Software, navigieren Sie zu Festplatten und Speicherorte.
- Wählen Sie die Mac-Speichereinheit aus, auf der Sie Dateien gelöscht haben.

- Das Programm scannt es automatisch nach wiederherstellbaren Dateien, aber Sie können den Dateityp angeben, um den Prozess zu beschleunigen.

- Verwenden Sie andere Suchfilter, um Dateien für die Wiederherstellung ausfindig zu machen.

- Zeigen Sie eine Vorschau der wiederherstellbaren Objekte an und klicken Sie auf Wiederherstellen, um sie an einem neuen Ort zu speichern.

Stellen Sie gelöschte oder verlorene Dateien von mehr als 2.000 Speichergeräten wie HDDs, SSDs, externen Laufwerken, USB-Laufwerken, Speicherkarten und mehr wieder her. Die Software stellt alle Datentypen sicher wieder her, unabhängig davon, wie sie verloren gegangen sind.
Fazit
Mac-Benutzer haben früher oder später mit Speicherproblemen zu kämpfen. Wenn Sie dasselbe Problem haben, sollte diese Anleitung Ihnen helfen, den Speicherplatz auf Ihrem Mac freizugeben, die Kapazität des Startdatenträgers zu erhöhen und zu optimieren und die Gesamtleistung Ihres Computers zu verbessern.
Wir empfehlen, Ihre Daten regelmäßig zu sichern, um Datenverluste zu vermeiden. Ziehen Sie außerdem in Erwägung, für den Fall der Fälle ein Tool zur Datenwiederherstellung wie Wondershare Recoverit zu installieren.


