• Abgelegt bei: Mac-Probleme lösen • Bewährte Lösungen
Waituaren Sie schon einmal in der Stion, dass Sie Ihren Mac von einem USB-Laufwerk starten mussten? Unabhängig davon, ob Sie Ihr Betriebssystem aktualisieren, ein Problem beheben oder einfach nur neue Möglichkeiten erkunden, kann es unglaublich nützlich sein, zu wissen, wie Sie Ihren Mac von einem USB-Laufwerk starten. In dieser Anleitung führen wir Sie Schritt für Schritt durch den Prozess, wie Sie Ihren Mac von einem USB-Laufwerk starten lassen. Schnappen Sie sich also Ihr USB-Laufwerk und legen wir los!
- Video-Tutorial zum Booten des Mac in den Wiederherstellungsmodus
- Teil 1. Gründe für das Mac-Booten von USB
- Teil 2. Vorbereitungen zum Booten des Mac von USB
- Teil 3. So erstellen Sie einen bootfähigen USB-Stick auf dem Mac
- Teil 4. Wie man einen Mac von USB Medien bootet
- Teil 5. Wiederherstellen von Daten von einem nicht bootfähigen Mac

- Häufig gestellte Fragen
Video-Tutorial zum Booten des Mac in den Wiederherstellungsmodus
Teil 1. Gründe für das Mac-Booten von USB
Das Booten des Macs von USB gibt dem Benutzer gewissermaßen die Macht zurück. Der wahrscheinlichste Grund für das Booten von der USB-Methode ist, dass Ihr Mac nicht startet, was dem Benutzer den Zugriff auf den Computer verwehrt. Die Verwendung einer externen Quelle wie des USB-Laufwerks hilft dem Benutzer, das Problem zu umgehen. Es ermöglicht dem Benutzer den Zugriff auf den Inhalt des internen Laufwerks, vorausgesetzt, die Daten sind sicher und nicht beschädigt. Es hilft auch, die Mac-Festplatte mit dem Festplattendienstprogramm und anderen Tools zu reparieren. Hier sind die wichtigsten Gründe, warum der Benutzer sich dafür entscheiden sollte, den Mac von USB zu booten:
- Ermöglicht es dem Benutzer, eine andere Version von macOS zu installieren.
- Es ermöglicht dem Benutzer, eine neue Version zu testen, bevor Sie sich für ein Upgrade entscheiden.
- Ermöglicht das risikolose Testen der Beta-Version.
- Schneller und effizienter.
- Durch die Installation älterer Versionen über USB erlaubt es die Ausführung bestimmter Apps, die nicht mit dem aktuellen macOS kompatibel sind.
Teil 2. Vorbereitungen zum Booten des Mac von USB
Um einen risikofreien Ablauf zu gewährleisten, sollten bestimmte Maßnahmen getroffen werden:
- Der Benutzer sollte ein Marken-Flash-Laufwerk kaufen.
- Das USB-Gerät sollte 16-32 GB freien Speicherplatz enthalten.
- Der Benutzer sollte das Flash-Laufwerk mit einer seriösen Antiviren-Software scannen.
- Der Benutzer sollte prüfen, welche Größe der Ports er auf dem Mac hat. Ein 12' Mac enthält nur einen einzigen C-Type-Anschluss.

- Stellen Sie sicher, dass Sie das C-Port-Flash-Laufwerk kaufen, um Unannehmlichkeiten zu vermeiden.

- Es wird empfohlen, ein Laufwerk mit USB 3.0-Unterstützung und einer Größe von 16 GB zu verwenden, um eine schnelle Datenübertragung zu gewährleisten.
- Das USB-Laufwerk sollte mit einer unterstützten GUID-Partition formatiert sein.
- Es sollte ein OS X-Installationsprogramm oder ein brauchbares Betriebssystem enthalten, mit dem Sie arbeiten können.
Teil 3. So erstellen Sie einen bootfähigen USB-Stick auf dem Mac
Es gibt ein paar allgemeine Richtlinien, die bei der Inbetriebnahme des Geräts helfen können, die oben erwähnt wurden, unabhängig vom Betriebssystem, das der Benutzer bevorzugt. Hier sind die Methoden zum Erstellen eines bootfähigen USB-Laufwerks auf dem Mac.
Erstellen eines bootfähigen USBs mit dem Terminal
Das Terminal ist der Standardzugang zur Befehlszeile auf einem Mac. Es funktioniert genauso wie die Eingabeaufforderungsfunktion für MS Windows. Die Terminal-Funktion sorgt dafür, dass der Mac-Benutzer ohne das herkömmliche Zeigen und Klicken auskommt. Der Benutzer muss nur die Befehle eingeben und der Computer erledigt den Rest. Der Benutzer findet Terminal im Ordner Anwendungen > Dienstprogramme oder es kann im Finder-Dienstprogramm überprüft werden.

Die Verwendung der Terminalfunktion ist der einfachste Weg, um das bootfähige USB-Laufwerk zu erstellen. Der Benutzer muss nur einen einfachen Schritt befolgen, nämlich den MyVolume-Teil des Befehls mit dem Namen des Laufwerks umbenennen. Der Name des Laufwerks kann mit dem Festplattendienstprogramm des Mac geändert werden. Hier sind die Schritte, die nach dem Öffnen der Terminalfunktion erforderlich sind, um ein bootfähiges USB-Laufwerk zu erstellen.
- Kopieren Sie den Befehl, der für die Version des Betriebssystems geeignet ist und fügen Sie ihn in das Terminalfenster ein.
- Der Befehl für MacOS Mojave lautet wie folgt:
sudo/Applications/Install\macOS\Mojave.app/Contents/Resources/createinstallmedia --volume/Volumes/MyVolume - Drücken Sie auf die Eingabetaste.
- Geben Sie das Passwort ein.
- Bestätigen Sie das Löschen des USB-Laufwerks durch Eingabe von Y gefolgt von der Eingabetaste.
- Das Terminal löscht alle Daten im Laufwerk und erstellt das bootfähige USB-Laufwerk.
Wenn eine andere Version des Betriebssystems installiert werden soll, muss der Benutzer nur den oben unterstrichenen Befehl durch die gewünschte Version des Betriebssystems ersetzen. Wenn der Benutzer beispielsweise Mac OS Sierra anstelle von Mojave installieren möchte, müsste er "Mojave.app" durch "Sierra.app" in der Befehlszeile ersetzen.

Teil 4. Wie man einen Mac von USB Medien bootet
Nachdem ein bootfähiges USB-Laufwerk erstellt wurde, muss der Benutzer das erstellte Laufwerk einfach in den offenen Port am Mac einstecken. Hier sind die Schritte zum Booten des Mac vom USB-Stick:
- Schalten Sie das System ein.
- Halten Sie beim Starten des Computers die Optionstaste (Alt) auf der Tastatur gedrückt.
- Wählen Sie das USB-Laufwerk als Startdisc, wenn die Option angezeigt wird.

- Das System startet den Bootvorgang vom USB-Laufwerk.
- Installieren Sie das Betriebssystem über die macOS-Dienstprogramme.
- Die Daten können mit der Sicherungsoption "Time-Machine" wiederhergestellt werden.
Teil 5. Wiederherstellen von Daten von einem nicht bootfähigen Mac
Der Mac wird nicht mehr bootfähig, wenn der BIOS, eine Firmware, die zur Durchführung der Hardware-Initialisierung während des Bootvorgangs verwendet wird, den Startvorgang nicht erkennt. Dies geschieht in der Regel bei einem fehlgeschlagenen Systemupdate, einem Systemabsturz, einem beschädigten MBR oder wenn das Laufwerk beschädigt wird.
Die Recoverit Mac Data Recovery Software ist die effizienteste Option, um alle verlorenen Daten wiederherzustellen, wenn der Mac nicht mehr gestartet werden kann. Recoverit wurde von Wondershare entwickelt und ist eines der beliebtesten Wiederherstellungs-Tools der Welt. Das Tool bietet eine sofortige Vorschau darauf, was nach einem detaillierten Scan wiederhergestellt wird. Ermöglicht uns, fast jede Art von tragbaren Geräten anzuschließen und Daten von ihnen wiederherzustellen. Daten können durch Ausführen des Wiederherstellungs- und Reparaturprozesses wiederhergestellt werden. Der Prozess beinhaltet die Installation der Recoverit-Software, die dem Benutzer die Möglichkeit bietet, die wichtigen Daten, die er verloren hatte, wiederzubekommen.
Schritt 1. Ein bootfähiges Medium erstellen
Um Daten von einem nicht bootfähigen Mac wiederherzustellen, müssen Sie zunächst ein bootfähiges Medium erstellen.
- Installation: Bitte installieren Sie Recoverit, indem Sie auf das Symbol klicken.
- Wählen Sie eine Option: Für Ihren abgestürzten Mac wählen Sie bitte die Option "Computer Crash Recovery".
- Wiederherstellungsprozess einleiten: Klicken Sie auf "Start", um den Wiederherstellungsprozess zu starten.
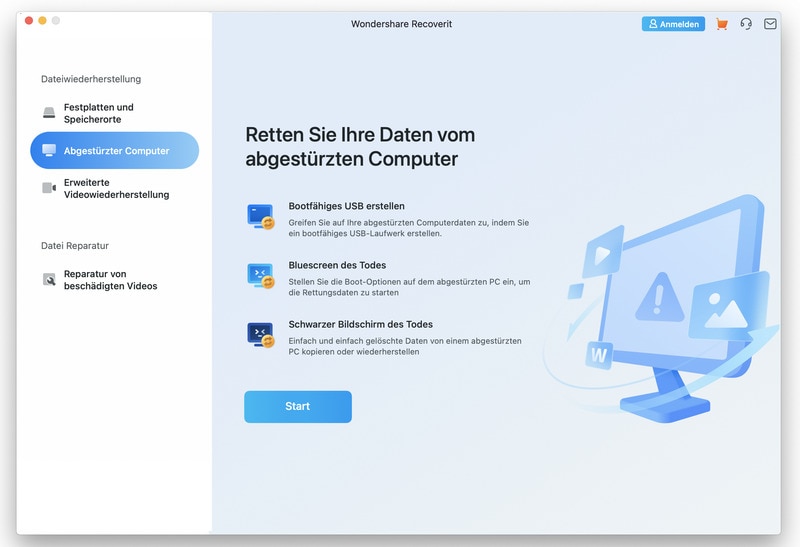
- Bootfähiges Laufwerk erstellen: Wählen Sie die Option "Bootfähiges USB-Laufwerk erstellen" und klicken Sie auf "Erstellen".
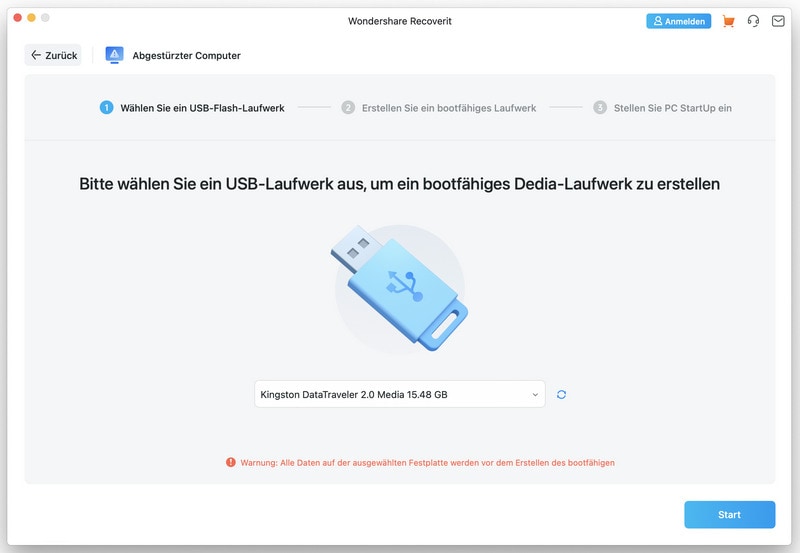
- Es erscheint ein Popup-Dialog, der den Benutzer auffordert, das USB-Laufwerk zu formatieren.
- Formatieren Sie das Laufwerk: Klicken Sie jetzt auf "Formatieren".
- Recoverit zeigt Ihnen den Prozess der Formatierung des USB-Laufwerks und der Erstellung eines bootfähigen Laufwerks.
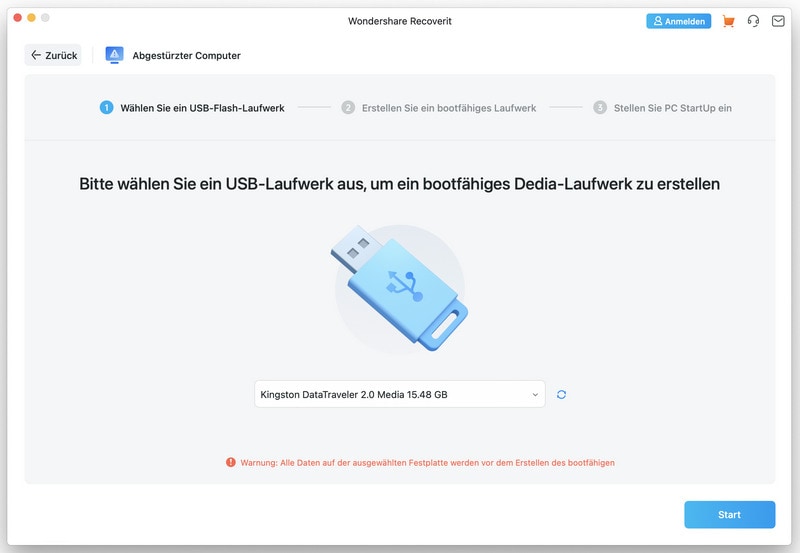
- Nach einiger Zeit wird das bootfähige Laufwerk geladen. Und folgen Sie bitte den Anleitungen, die Recoverit Ihnen zeigt.
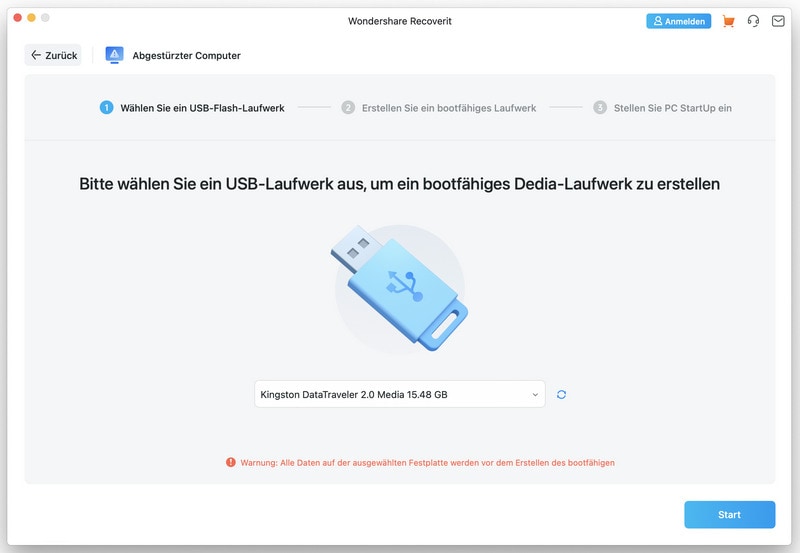
Schritt 2. Daten von einem abgestürzten Mac wiederherstellen
Im Folgenden werden die Schritte beschrieben, die erforderlich sind, um Daten von einem nicht mehr startfähigen Computer wiederherzustellen.
1. Speicherort auswählen
Wenn Sie Recoverit starten, können Sie einen Speicherort zum Scannen auswählen. In diesem Fall führen wir die Datenrettung auf der internen Festplatte des Macs (Macintosh HD) durch und nicht auf einer anderen angeschlossenen Quelle.

2. Speicherort scannen
Sobald Sie auf den "Start" Button klicken, führt Recoverit die notwendigen Schritte zur Datenextraktion durch. Wenn Sie positive Ergebnisse wünschen, dann versuchen Sie, die Anwendung zwischendurch nicht zu schließen.

3. Vorschau und Wiederherstellung
Wenn der Datenrettungsprozess abgeschlossen ist, zeigt die Anwendung die Ergebnisse auf der Oberfläche an. Sie können von hier aus zu einer beliebigen Kategorie Ihrer Wahl wechseln und eine Vorschau der abgerufenen Inhalte anzeigen. Treffen Sie die gewünschte Auswahl und klicken Sie auf den "Wiederherstellen" Button, um Ihre Dateien an einem sicheren Ort zu speichern.

Alle Hoffnung geht verloren, wenn der Computer nicht mehr startfähig ist und die Daten gelöscht werden. Die Wiederherstellungssoftware Recoverit ist das bequemste Programm, wenn es darum geht, verlorene Daten vom Computer wiederherzustellen.
Fazit
Die Installation von macOS von einem USB-Flash-Laufwerk bietet dem Benutzer eine sofortige Lösung, wenn der Mac-Installer aus irgendeinem Grund nicht funktioniert. Die Methode zum Erstellen eines bootfähigen Laufwerks ist einfacher als es klingt. Jetzt wissen Sie, was zu tun ist, wenn Sie Ihr macOS von einer bootfähigen externen Quelle aktualisieren möchten, indem Sie verschiedene Methoden befolgen, um einen sicheren und problemlosen Prozess zu gewährleisten. Wenn Sie wertvolle Daten verlieren, wenn der Mac nicht mehr gestartet werden kann, können Sie die verlorenen Dateien mit der Recoverit-Wiederherstellungssoftware ganz einfach wiederherstellen. Recoverit garantiert Datenwiederherstellung in kürzester Zeit.
Häufig gestellte Fragen
-
Kann ich mein MacOS-System über USB aktualisieren?
Ja. Sie können die Datei des Betriebssystems, auf das Sie aktualisieren möchten, zunächst aus dem Apple Store herunterladen. Schließen Sie dann das bootfähige USB-Laufwerk an Ihren Computer an, um das macOS-System zu aktualisieren. -
Kann ich MacOS von einem USB-Laufwerk ausführen?
Ja. Die Ausführung von macOS von einem bootfähigen USB-Gerät ist ähnlich wie die Ausführung von einem internen Gerät. Es gibt keinen Unterschied in der Bedienung zwischen diesen beiden Systemen. -
Wie starte ich einen Mac von einem USB-Laufwerk?
- Schließen Sie das USB-Laufwerk an Ihren Mac an.
- Starten Sie Ihren Mac neu oder schalten Sie ihn ein.
- Halten Sie sofort nach dem Einschalten die Optionstaste (⌥) auf Ihrer Tastatur gedrückt.
- Wählen Sie das USB-Laufwerk als Bootlaufwerk aus der angezeigten Liste.
-
Ist es möglich, macOS von einem USB-Laufwerk zu installieren?
Ja, Sie können macOS von einem bootfähigen USB-Laufwerk installieren. Erstellen Sie dafür ein Installationsmedium mit dem gewünschten macOS-Installer und folgen Sie dann den oben genannten Schritten, um von diesem Laufwerk zu starten und die Installation durchzuführen.
-
Kann ich von einem USB-Stick booten, der macOS enthält, bei einem Problem mit meiner Macintosh HD?
Ja, das ist möglich. Ein bootfähiges USB-Laufwerk mit macOS kann Ihnen helfen, Ihr System zu starten, wenn Ihre primäre Festplatte (Macintosh HD) Fehler aufweist oder ihr Betriebssystem beschädigt ist. Mit dem USB-Stick können Sie dann Reparaturen durchführen oder Dateien sichern.
-
Wie kann ich Daten wiederherstellen, wenn mein Mac nicht von einem USB-Laufwerk bootet?
- Überprüfen Sie, ob das USB-Laufwerk richtig formatiert und als bootfähig eingerichtet ist.
- Sollte der Mac immer noch nicht booten, nutzen Sie Wondershare Recoverit von einem funktionierenden Computer, um ein bootfähiges Medium zu erstellen und dieses dann zur Datenwiederherstellung zu verwenden.
-
Warum startet mein Mac nicht von meinem USB-Laufwerk, obwohl es richtig formatiert und bootfähig ist?
Stellen Sie sicher, dass Ihr Mac das Booten von externen Medien in den Sicherheitseinstellungen erlaubt. Überprüfen Sie auch die Kompatibilität des macOS auf dem USB mit Ihrem Mac-Modell. Wenn das Problem weiterhin besteht, ist möglicherweise das USB-Laufwerk defekt oder die Bootdateien sind beschädigt.
-
Wie verbinde ich andere Speichergeräte wie externe Festplatten und Thumb-Laufwerke mit meinem Mac?
Schließen Sie das Speichergerät über einen verfügbaren USB-Anschluss an Ihren Mac an. Der Mac sollte das Gerät automatisch erkennen und auf dem Desktop oder im Finder-Fenster anzeigen. Sollte es nicht sofort erkannt werden, überprüfen Sie die Verbindung und stellen Sie sicher, dass das Gerät eingeschaltet ist.
Wondershare Recoverit bietet Ihnen eine zuverlässige Lösung zur Datenwiederherstellung für alle Arten von Speichermedien unter macOS und Windows. Sollten Sie weitere Unterstützung benötigen, steht unser Support-Team Ihnen gerne zur Verfügung.
Themen für Mac
- Mac wiederherstellen
- Mac-Daten kostenlos wiederherstellen
- Überschriebene Dateien wiederherstellen
- Top 5 Alternativen zu Recuva
- Dateien von USB wiederherstellen
- Gelöschte Notizen auf dem Mac wiederherstellen
- Ungespeicherte Excel-Dateien wiederherstellen
- Gelöschte Word-Dateien wiederherstellen
- Dateien von externer Festplatte auf Mac wiederherstellen
- Mac-Probleme beheben
- Internet-Recovery funktioniert nicht
- MacBook Pro Bildschirm wird schwarz
- Mac ist im Ladebildschirm hängen geblieben
- Macbook hängt sich beim Apple Logo auf
- Microsoft Word reagiert nicht auf Mac
- YouTube reagiert nicht auf dem Mac
- Mac-Sound funktioniert nicht
- Mac löschen
- Leeren des Papierkorbs auf dem Mac erzwingen
- APFS-Partition unter macOS Sierra löschen
- Löschen einer Datei auf dem Mac erzwingen
- Google Drive-Papierkorb leeren
- Mac-Hacks lernen




Classen Becker
chief Editor