• Abgelegt bei: Mac-Probleme lösen • Bewährte Lösungen
Wenn Leute das Wort Mac Terminal hören, bekommen sie Angst und denken, dass die Verwendung von Terminal sehr schwierig ist. Aber die Wahrheit ist genau das Gegenteil. Sobald Sie die Terminal-Befehle beherrschen, wird es für Sie ein Leichtes sein, auch komplexe Aufgaben auf dem Mac einfach auszuführen. In diesem Artikel erfahren Sie also, wie Sie Terminal auf dem Mac öffnen und verwenden.
Teil 1. Grundlagen von Mac Terminal:
Genau wie die Windows-Befehlszeile ist Mac Terminal das Befehlszeilensystem, das den Benutzern hilft, die Kontrolle über das Betriebssystem zu übernehmen und Änderungen darin vorzunehmen. Das Beste, was Sie tun können, um den Umgang mit Terminal zu erlernen, ist, es zu benutzen. Das Wichtigste, das Sie lernen müssen, sind Befehle.
Sie müssen nur den Befehl eingeben und die Eingabetaste drücken, um sie auszuführen. Jeder Befehl hat drei Komponenten: den Befehl selbst, ein Argument und eine Option. Der Befehl ist selbsterklärend; das Argument teilt dem Befehl die Quelle mit, in der er arbeiten soll, und die Optionen wirken als Modifikator für die Ausgabe.
Wenn Sie z.B. eine Datei von einem Ordner in einen anderen verschieben möchten, lautet der verwendete Befehl mv. Geben Sie dann den Ort ein, an dem die Datei vorhanden ist und fügen Sie den Dateinamen und den Ort hinzu, an den Sie die Datei verschieben möchten.
Wenn Sie das Mac-Terminal verwenden, sollten Sie auch die Grundregeln kennen.
- Jedes einzelne Zeichen zählt im Terminalbefehl, auch Leerzeichen und Kommas.
- Innerhalb des Terminals können Sie keine Maus oder kein Trackpad verwenden. Daher müssen Sie mit den Pfeiltasten und der Eingabetaste navigieren.
- Befehle werden innerhalb eines Speicherorts ausgeführt. Wenn Sie also keinen Speicherort im Befehl angeben, wird dieser automatisch auf den zuletzt oder zuvor angegebenen Speicherort gesetzt.
Teil 2. Grundlegende Befehle und Funktionen des Terminals:
Das macOS-Terminal ist ein Tool, das Fähigkeiten und Intelligenz erfordert, um es zu erlernen. Sie müssen auf jedes noch so kleine Detail achten, um sicherzustellen, dass Sie keine Fehler machen. Vom Erlernen des Öffnens der Datei per Mac-Terminal bis zum Löschen per Terminal ist jeder einzelne Befehl wichtig. Hier sind einige grundlegende Befehle, die Sie verstehen müssen, wenn Sie Ihre Terminal-Kenntnisse verbessern möchten.
- ls- listet den Inhalt eines bestimmten Verzeichnisses auf
- cd- wechsel in ein anderes Verzeichnis
- sudo- sich als Superuser authentifizieren, um zusätzliche Sicherheitsrechte zu erhalten
- defaults write -g ApplePressAndHoldEnabled -bool false zum Deaktivieren des Popup-Akzentfensters
- defaults write com.apple.finder AppleShowAllFiles -bool TRUE um versteckte Dateien anzuzeigen.
- History, um die Historie der Terminalbefehle zu sehen
- defaults write com.apple.SoftwareUpdate ScheduleFrequency -int 1 um auf macOS Updates zu prüfen.
Wenn wir mit dem Lernen beginnen, werden die macOS-Terminalbefehle nicht enden. In diesem Artikel werden wir also nur einige grundlegende Befehle wie das Löschen von Dateien, das Anzeigen versteckter Dateien, das Ändern von Ordnerberechtigungen, etc. lernen.
Teil 3. So öffnen Sie Terminal auf dem Mac:
Es besteht kein Zweifel, dass Terminal ein praktisches Tool für Mac-Benutzer ist. Daher ist es wichtig, dass Sie alle Möglichkeiten kennen, wie Sie ein Terminal auf dem Mac öffnen können. Hier sind alle Möglichkeiten, die zum Öffnen von Terminal verwendet werden. Schauen Sie es sich an und verwenden Sie diejenige, die am besten zu Ihnen passt.
1: Verwendung der Spotlight-Suche:
Dies ist eine der schnellsten und einfachsten Möglichkeiten, Terminal auf dem Mac zu öffnen. Wenn Sie die Spotlight-Suche Schaltfläche in der Menüleiste haben, dann klicken Sie direkt darauf. Oder verwenden Sie das Tastaturkürzel, indem Sie die Tasten Command + Space drücken. Geben Sie terminal in die Leerstelle ein und Sie sehen das Dienstprogramm Terminal im Ergebnis. Doppelklicken Sie auf die Option und das Terminal öffnet sich.

2: Verwendung des Finders:
Eine andere Methode zum Öffnen des Terminals ist die Verwendung des Finders. Klicken Sie in den Dienstprogrammen auf die Option Los und Sie finden die Option Terminal im Ordner Dienstprogramme. Klicken Sie einfach doppelt auf die Anwendung und sie wird geöffnet.
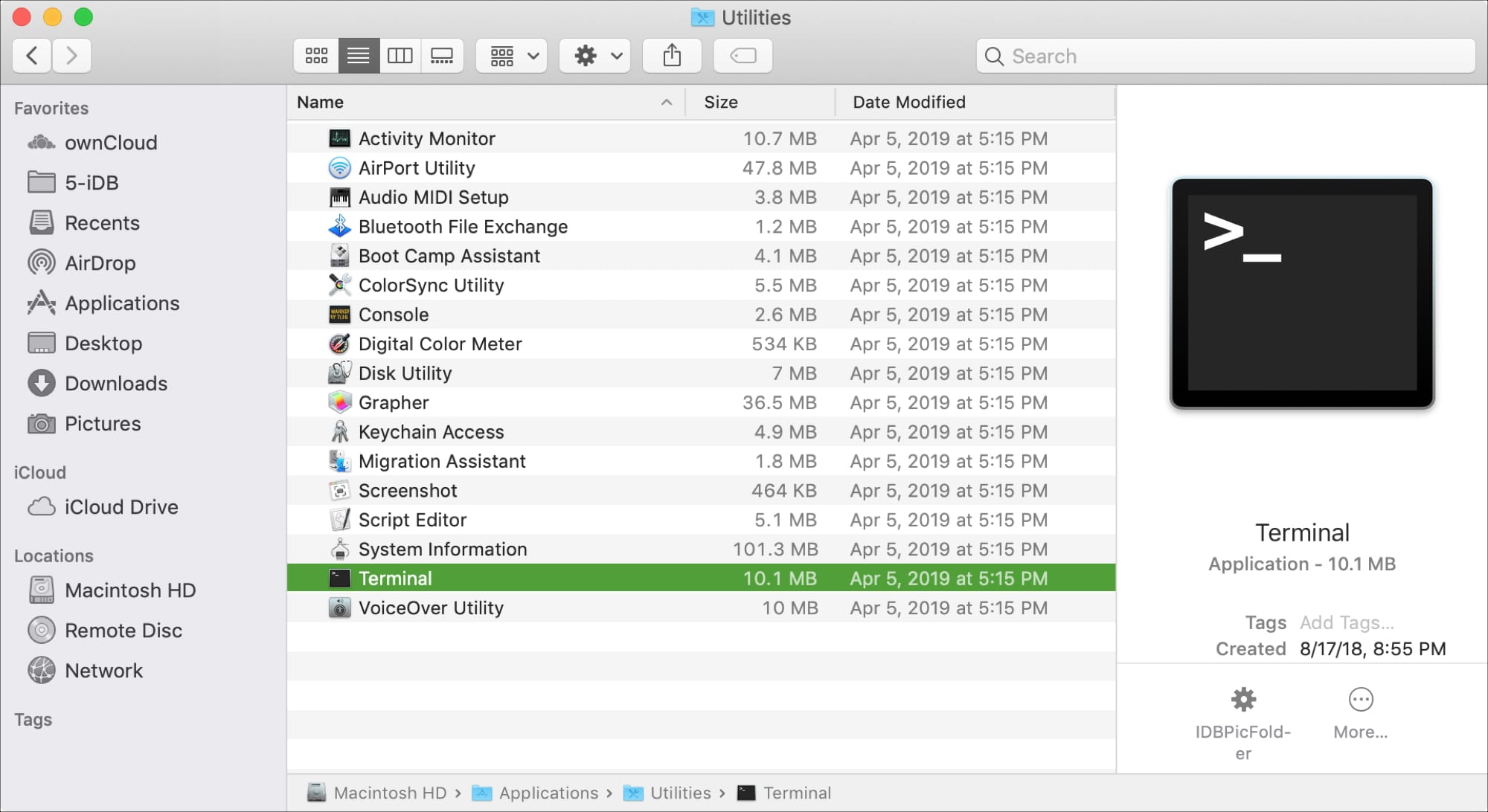
3: Verwenden des Anwendungsordners:
Sie können auch den Finder verwenden, um den Anwendungsordner zu öffnen und von dort aus auf Terminal zuzugreifen. Öffnen Sie den Finder und klicken Sie in der linken Seitenleiste auf die Option "Anwendung". Erweitern Sie den Ordner "Dienstprogramme" und dort finden Sie die Option "Terminal". Doppelklicken Sie darauf und das Terminal öffnet sich.

Wenn Sie eine Verknüpfung für den Ordner "Programme" auf dem Mac haben, können Sie das Programm Terminal direkt aus der Liste suchen.
4: Verwendung von Launchpad:
Sie können auch das Launchpad verwenden, um Terminal zu öffnen. Es hängt davon ab, ob Sie das Launchpad organisiert haben oder nicht. Es gibt zwei Möglichkeiten, Terminal mit Launchpad zu öffnen.
Standardmäßig enthält der Ordner "Andere" von Launchpad die Anwendung Terminal. Sie können Launchpad vom Dock aus oder mit einem Tastaturkürzel öffnen, z.B. mit den Tasten Fn+ F4. Suchen Sie den anderen Ordner und Sie finden das Terminal im Ordner.

Wenn Sie das Launchpad Andere angeordnet haben, dann müssen Sie Terminal in das Suchfeld eingeben. Sobald das Terminal-Symbol auf dem Bildschirm erscheint, klicken Sie darauf und es öffnet sich.

5: Siri verwenden:
Ein großes Dankeschön an Apple Inc. Jetzt können Benutzer Siri auch auf ihrem Mac verwenden, um alles zu finden. Alles, was Sie tun müssen, ist Siri zu öffnen und "Terminal öffnen" zu sagen. Siri übernimmt die Aufgabe und das Terminal öffnet sich auf Ihrem Mac. Sie können Siri einfach über die Verknüpfungstaste aufrufen oder Siri im Ordner "Programme" finden.

6: Erstellen Sie eine Terminal-Verknüpfung:
Wenn Sie Terminal häufiger verwenden, dann ist es besser, wenn Sie dafür eine Verknüpfung auf dem Desktop oder im Dock erstellen. Auf diese Weise wird das Öffnen eines Terminals für Sie bequemer sein. Wählen Sie das Programm Terminal aus den Dienstprogrammen oder aus den "Zuletzt verwendeten" Programmen im Dock aus und klicken Sie mit der rechten Maustaste darauf. Es werden einige Optionen in einem kleinen Pop-up-Fenster geöffnet. Bewegen Sie den Mauszeiger über "Optionen" und Sie sehen einige Optionen. Wählen Sie, ob Sie Terminal im Dock behalten, im Finder anzeigen oder bei der Anmeldung öffnen möchten.

Alle diese Methoden sind einfach und leicht. Wählen Sie also aus, was für Sie bequemer ist, und Sie werden mit nur einem Klick auf das Terminal zugreifen können.
Teil 4. So verwenden Sie Terminal-Befehle auf dem Mac:
Hier finden Sie eine Liste einiger häufig verwendeter Befehle in Terminal. Diese Befehle bieten Ihnen eine kurze und präzise Methode, um die Aufgabe auszuführen.
1: Dateien mit dem Terminal löschen:
Das Entfernen von Dateien über das Terminal ist eine wesentlich bequemere Methode, um Dateien und Ordner dauerhaft zu löschen. Sie können mehrere Dateien schnell und effizient löschen. Das Terminal kann auch zum Löschen von Dateien aus dem Papierkorb verwendet werden.
Um Dateien vom Mac zu löschen, wird der Befehl rm verwendet. Starten Sie das Terminal und geben Sie cd ~/Desktop ein, um in das Desktop-Verzeichnis zu gelangen, suchen Sie die Datei, die Sie löschen möchten und geben Sie ihren Namen ein. Wenn Sie z.B. MyFile.rtf löschen wollen, dann übergeben Sie den Befehl as- rm MyFile.rtf und die Datei ist für immer verschwunden. Um mehrere Dateien zu löschen, lassen Sie einfach ein Leerzeichen zwischen den Dateinamen und drücken Sie die Eingabetaste und Terminal erledigt den Rest.
2: Öffnen Sie den Finder über das Terminal:
Einige Leute würden sagen, warum sie lernen müssen, wie man Finder vom Terminal aus öffnet. Nun, es ist praktisch, wenn das Betriebssystem nicht richtig funktioniert oder Sie die versteckten Dateien finden müssen. Dazu enthält der übergebene Befehl die folgenden Komponenten:
- Steuerelemente: Mac-Admin ist der Name des Systems und wird durch den Doppelpunkt getrennt. Der nächste Abschnitt, ~ oder / minas, dass Sie im Stamm- oder Heimatordner des Benutzers. Und admin$ ist der Benutzername.
- PWD: Es ist das Druck-Arbeitsverzeichnis (Print Working Directory), das Ihnen den Pfad zu dem Ordner anzeigt, in dem Sie sich gerade befinden. Wenn Sie diesen Befehl übergeben, werden Ergebnisse wie /Users/admin ausgegeben. Der Ordner /Users ist der Benutzerordner, der sich im Stammverzeichnis der Festplatte befindet und /Users/admin ist der aktuelle Benutzerordner, der sich im Ordner Users befindet.
- CD: Es bedeutet Verzeichnis oder Ordner wechseln.
- OPEN: Um den Finder über das Terminal zu öffnen, müssen Sie diesen Befehl eingeben.
Geben Sie einfach open. ein und drücken Sie die Eingabetaste und ein Finder-Fenster öffnet sich.
3: Versteckte Dateien mit Terminal anzeigen:
Wenn Sie versteckte Dateien und Ordner im macOS anzeigen möchten, müssen Sie den Mac-Terminal-Befehl "Versteckte Dateien anzeigen" verwenden. Geben Sie folgenden Befehl ein as-
$ defaults write com.apple.finderAppleShowAllFiles –bool TRUE
$ killall Finder
Wenn Sie die Eingabetaste drücken, wird der Befehl ausgeführt und Sie werden im Finder-Fenster eine Menge Dateien sehen, die Sie aus Datenschutzgründen nicht sehen können. Um den Vorgang rückgängig zu machen, müssen Sie nur TRUE in FALSE ändern und die Dateien werden wieder versteckt.
4: Leeren Sie den Papierkorb mit dem Terminal:
Wie oben beschrieben, kann Terminal auch zum Leeren des Papierkorbs verwendet werden. Um den Papierkorb mit einem Mac-Terminal zu leeren, müssen Sie einige verschiedene Schritte befolgen.
Schritt 1: Geben Sie den Befehl als sudo rm -R ein, ohne die Eingabetaste zu drücken und klicken Sie bei gedrückter Strg-Taste auf das Papierkorbsymbol, um es zu öffnen.
Schritt 2: Dadurch wird der Ordner Papierkorb geöffnet. Wählen Sie alle Dateien aus, die Sie löschen möchten und ziehen Sie sie in das Terminalfenster. Drücken Sie dann die Eingabetaste und geben Sie das Admin-Passwort ein.

Wenn Sie das Kennwort eingeben, sehen Sie auf dem Terminalbildschirm keine Änderung. Drücken Sie danach erneut die Eingabetaste und die Papierkorbdateien werden von Ihrem Mac gelöscht.
5: Ändern Sie die Ordnerberechtigungen:
Es ist zwar möglich, die Dateiberechtigung einer Datei und eines Ordners über den Finder zu ändern, aber Terminal bietet Ihnen eine bessere Kontrolle und Flexibilität. Berechtigungen werden unter Berücksichtigung von Benutzer, Gruppe oder anderen zugewiesen und haben Attribute wie Lesen, Schreiben und Ausführen. Um die Berechtigungen zu ändern, müssen Sie den Befehl chmod verwenden. Es läuft in zwei Modi, d.h. absolut und symbolisch. Für Anfänger ist es besser, wenn sie sich an den symbolischen Modus halten, während der absolute Modus für fortgeschrittene Benutzer gedacht ist. So können Sie die Ordnerberechtigungen mit dem Mac-Terminal ändern.
Für eine Datei oder einen Ordner müssen Sie die Kategorie (Benutzer, Gruppe, Andere oder alle drei), die Art der Operation (z.B. Berechtigungen hinzufügen, löschen, Berechtigung löschen oder den Standard verwenden) und die Berechtigung selbst, d.h. Lesen, Schreiben oder Ausführen, angeben. Angenommen, Sie haben einen Ordner, der die Berechtigung "drwxr-xr-x" hat und das bedeutet:
- User- rwx(lesen, schreiben oder ausführen)
- Group- r-x(lesen und ausführen)
- Others- r-x (lesen und ausführen)
Geben Sie cd ein und ziehen Sie den Ordner, dessen Berechtigungen Sie ändern möchten. Auf diese Weise müssen Sie den Speicherort des Ordners nicht angeben, da der Pfad kopiert wird.

Geben Sie den Befehl ls -l in das Terminal ein, um alle Unterdateien, Unterordner und deren Berechtigungen anzuzeigen. Um die Berechtigung eines beliebigen Ordners oder einer Datei zu ändern, geben Sie chmod 01234567 und den Pfad des Dateiordners ein, z.B. chmod 755/bin, wodurch der Ordner bin die Berechtigung zum Lesen/Schreiben/Ausführen erhält.
6: Festplatte reparieren:
Um die Festplatte mit einem Mac-Terminal zu reparieren, müssen Sie ein einfaches Verfahren befolgen. Der Befehl zum Reparieren der Festplatte ist direct- diskutil repairvolume /. Bevor Sie dazu kommen, ist es wichtig, dass Sie den Reparaturbedarf Ihrer Festplatte ermitteln.
Sie müssen einfach den Befehl mit dem Speicherort der anderen Volumen eingeben, z.B. diskutil repairvolume /Volumes/ExternalBackups/, und die Eingabetaste drücken, um den Befehl auszuführen. Der Befehl "Datenträger reparieren" behebt alle Probleme auf dem Datenträger.
Teil 5. Tipps zum Öffnen und Verwenden von Terminal auf dem Mac:
Hier finden Sie einige Tipps zum Öffnen und Verwenden eines Mac-Terminals, damit Sie häufige Pannen vermeiden können.
- Um das Standardformat eines Bildschirms zu ändern, geben Sie - defaults write com.apple.screencapture type JPG ein und drücken Sie die Eingabetaste. Sie können das Format in ein beliebiges Format wie PNG, TIFF, etc. ändern.
- Um auf dem Mac einen Ordner für die letzten Anwendungen zu erstellen, geben Sie ein - defaults write com.apple.dock persistent-others -array-add '{ "tile-data" = { "list-type" = 1; }; "tile-type" = "recents-tile"; }';killall Dock. Wenn Sie bei gedrückter Maustaste auf das Dock-Element klicken, sehen Sie die letzte Anwendung, Dokumente, Server und Favoriten an einem Ort.
- Um den Mac-Speicher zu leeren, geben Sie sudo purge ein und werden möglicherweise zur Eingabe eines Passworts aufgefordert. Geben Sie das Passwort ein und der Speicher des Mac wird gelöscht.
- Um Ihren Mac zu reparieren, können Sie File System Consistency Check, d.h. fsck, verwenden und das Dateisystem auf dem Mac reparieren. Geben Sie - fsck fy ein und drücken Sie die Eingabetaste. Auf dem Bildschirm erscheint viel Code, bis die Prüfung abgeschlossen ist und nach einer Weile sehen Sie die Ergebnisse auf dem Bildschirm.
- Verwenden Sie caffeinate, um Ihren Mac vor dem Ruhemodus zu bewahren und drücken Sie die Eingabetaste. Sie können auch die Zeitspanne in Sekunden angeben, z.B. -t 3600 oder -t 24000, um Ihren Mac für eine begrenzte Zeitspanne wach zu halten.
Wenn Ihnen bei der Verwendung des Terminals ein Fehler unterläuft und Sie Ihre Dateien verlieren, haben Sie immer noch die Möglichkeit, sie wiederherzustellen. Wenn Sie die Datenwiederherstellungssoftware Recoverit für Mac verwenden, können Sie alle verlorenen oder gelöschten Dateien auf dem Mac mit nur einem Klick wiederherstellen.
Abschließende Worte:
In diesem Artikel haben wir gelernt, wie Sie Mac Terminal öffnen und verwenden können. Da die Befehle und die Verwendung von Terminals die Wortzahl dieses Artikels sprengen, können Sie immer etwas Neues lernen. All die Dinge, die Sie in diesem Leitfaden gelernt haben, werden Ihnen sicher nützlich sein. Und sollten Sie doch einmal Opfer eines Datenverlustes werden, dann haben Sie immer noch Zugriff auf Recoverit Mac Data Recovery, um die wichtigen Dateien wieder auf das Gerät zu bekommen. Empfehlen Sie dieses Mac-Datenrettungsprogramm Ihren Freunden und Verwandten und helfen Sie ihnen, ihre verlorenen oder gelöschten Dateien wiederherzustellen.
Lösungen für Mac
- Mac wiederherstellen
- Dateien aus dem geleerten Papierkorb retten
- Gelöschte Notizen auf dem Mac wiederherstellen
- Gelöschte Ordner auf dem Mac wiederherstellen
- Ungespeicherte Excel-Dateien wiederherstellen
- 3 Möglichkeiten, um Fotos wiederherzustellen
- Top 5 Alternativen zu Recuva für Mac
- Top 10 Datenrettungssoftware für Mac 2021
- Daten von einer externen Festplatte wiederherstellen
- Daten von USB auf dem Mac wiederherstellen
- Mac-Probleme beheben
- Mac startet nicht in den Wiederherstellungsmodus
- Grauer Bildschirm beim Start reparieren
- MacBook lässt sich nicht einschalten
- MacBook startet sich immer wieder neu
- MacBook Bildschirmflackern beheben
- Microsoft Word stürzt auf Mac ständig ab
- Mac löschen
- Mac USB-Sticks formatieren
- APFS-Partition löschen
- Leeren des Papierkorbs auf dem Mac erzwingen
- Unlöschbare Dateien auf dem Mac löschen
- Löschen einer Datei auf dem Mac erzwingen
- Mac-Hacks lernen
- Warum wird mein Mac nicht aktualisiert
- Mac Betriebssystem lässt sich nicht installieren
- Alles auf dem Schreibtisch ist verschwunden
- macOS Sierra auf einer externen Festplatte installieren
- Mac im Wiederherstellungs-Modus starten
- MacBook-Kamera funktioniert nicht
- Größe von Partitionen ändern/zusammenführen




Classen Becker
chief Editor